
Usa sa labing inila nga mga programa - klasiko nga kabhang, nga nagpadayon sa pagtrabaho sa labing bag-ong bersyon sa Windows 10, apan ang pag-uswag niini ug pag-update wala na gihimo. Bisan pa, ang tagsulat sa kini nga utility nagbukas sa gigikanan nga code ug ang bag-ong programa nagpakita sa base niini, nga nagpadayon sa pag-update - bukas nga mga sugod sa pagsugod sa kini nga pag-review .
Paggamit sa Open-Shell aron ibalik ang Standard Start Menu sa Windows 10
Kung pamilyar ka sa klasiko nga shell utility, nan ang mga problema gamit ang bukas nga kabhang dili nimo mahimo nga mobangon, dugang pa, ang programa awtomatikong mag-import sa mga setting sa pag-import gikan sa una nga gamit.
Ang proseso sa pag-install ug pagsugod sa programa yano kaayo:
- Ang pag-instalar gihimo sa English. Ang tanan nga buhaton sa kini nga entablado - Pilia ang mga kinahanglan nga sangkap: Ang Classic Explorer (Mga Pagbag-o sa Menu sa Pag-explorer), Classic Start Internet Explorer), Open-Shell Pag-update (Awtomatikong tseke nga magamit nga pag-update).
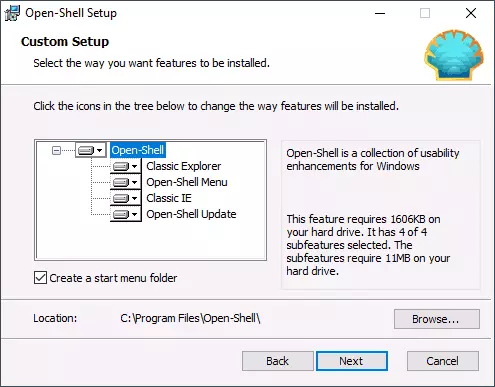
- Diha-diha dayon pagkahuman sa pag-instalar, magsugod ang window sa open-shell menu Ang mga setting gilansad sa Ingles, bisan pa, ang menu mismo nagtrabaho sa Russian. Kung ang menu gipakita dili sa sinultian - susihon ang butang nga "Ipakita ang tanan nga mga setting" nga butang, ug dayon pilia ang gitinguha nga sinultian sa tab sa sinultian.
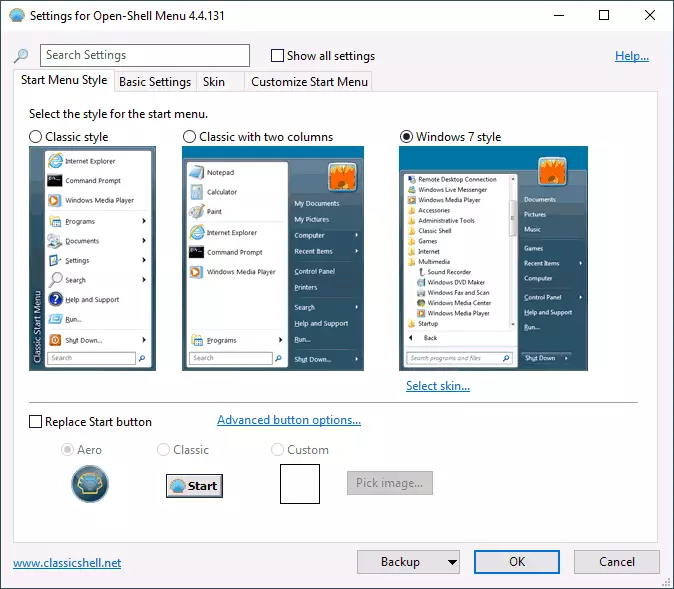
- Sa nag-unang panid sa mga setting sa open-shell menu, mahimo nimong mapili ang dagway sa menu sa pagsugod, kung kinahanglan, pulihan ang buton nga "Start" sa Standards Windows 10 button).
- Ang pag-klik sa "Pilia nga panit" sa ilawom sa pinili nga dagway sa menu sa pagsugod mahimo nimo mapili ang hilisgutan sa disenyo, ma-configure ang mga katugbang nga marka (ang set sa mga magamit nga marka mahimo'g magkalainlain ).
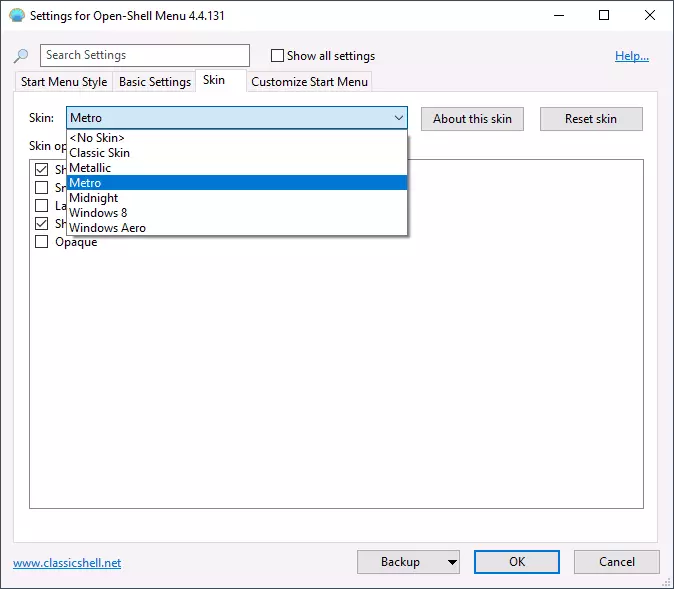
- Sa Batakang Mga Setting Tab, mahimo nimong i-configure ang pamatasan sa lainlaing mga pag-klik ug pagpadayon sa Windows Key sa Classic Menu, ipakita ang seksyon sa Classic, ipakita ang "tanan nga mga programa" nga seksyon ug kanunay nga gigamit mga programa.
- Ang Customize nga Tab sa Start Menu nagtugot kanimo nga makahimo o pag-disable sa pagpakita sa mga butang sa menu sa pagsugod.
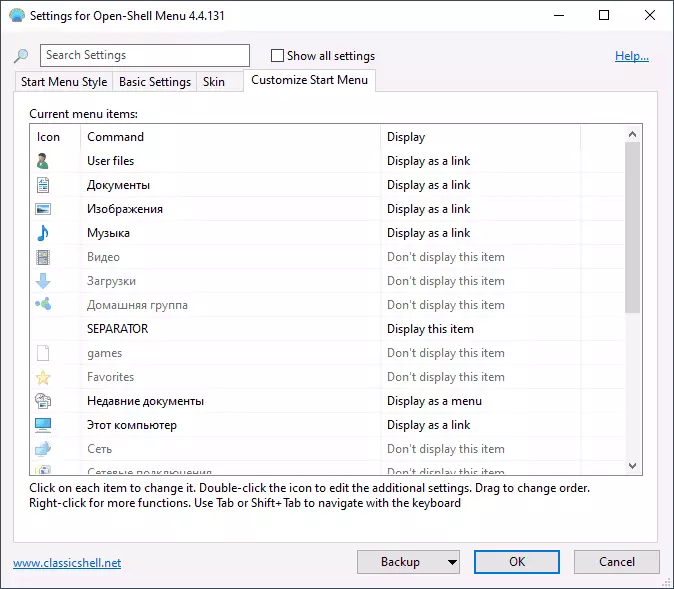
- Pinaagi sa default, mahimo ka dali nga makaadto sa mga setting sa bukas nga shell menu pinaagi sa pagpadayon sa tuo nga button sa mouse sa button sa pagsugod ug pagpili sa item sa pagsugod.
- Kung gusto nimo ibalik ang naandan nga tuo nga click menu (unya ang sumbanan makita sa Windows 10), susihon ang mga setting sa programa sa mga setting sa programa + x menu "sa mga kontrol nga tab .
Sa kinatibuk-an, ang tanan medyo dali ug nagtrabaho sa husto, gawas sa pagkawala sa interface sa Setting sa Russia, nga mahimong usa ka problema alang sa pipila nga mga tiggamit. Kung wala'y mga problema niini, girekomenda ko ang pagpakita sa tanan nga mga setting sa Open-Shell Men Menu Settings Utility ug pag-adto sa tanan nga mga tab nga mapuslanon alang sa imong kaugalingon.
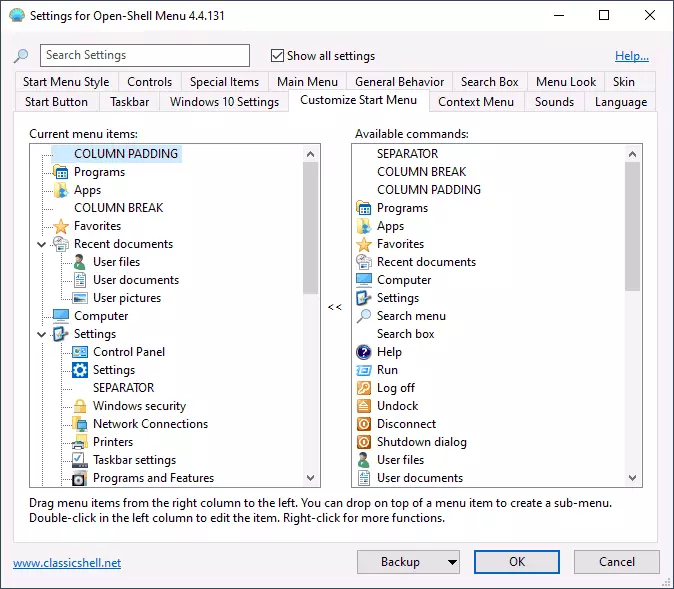
Sa ubos usa ka pares nga mga ehemplo sa menu sa pagsugod sa klase sa Windows 10 gamit ang Open-Shell Menu.
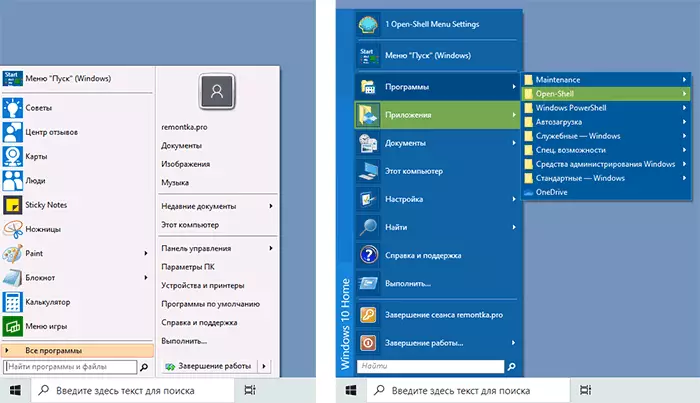
Mahimo nimo i-download ang labing bag-o nga bersyon sa bukas nga kabhang gikan sa opisyal nga panid sa Developer Https://bithub/OPEN-SLELS/OPEN-SLELELS
