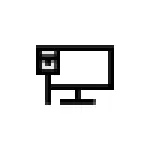
Sa niini nga panudlo, kini detalyado kon sa unsang paagi sa pagtul-id sa mga sayop "DHCP wala naglakip sa adapter network" sa Windows 10 ug sa pagpasig-uli access sa Internet. Ang usa ka linain nga pahamatngon mahimo usab nga mapuslanon: Internet wala magbuhat sa Windows 10.
- Hinungdan sa problema ug sa pagtul-id sa mga pamaagi
- Pagtudlo sa Video
Ang nag-unang rason alang sa problema ug mga paagi sa pag-ayo niini
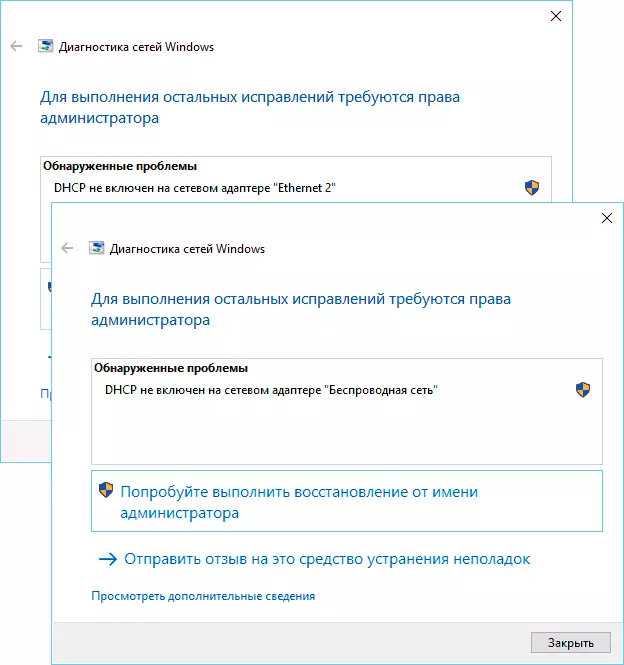
Ang labing komon nga hinungdan sa sa kasaypanan "DHCP wala naglakip sa adapter network" --usab sa mga engaste network koneksyon (independente o sa bisan unsa nga programa sa), milingi sa DHCP, ingon nga ang mga taho o kasamok utility. Ubos sa DHCP dinhi mao ang kapilian sa awtomatikong-angkon sa usa ka IP address sa imong network adapter. Ang ikaduha nga option prevalence mao ang hingalan sa sayop nagahunong IP address alang sa imong network (usahay kini mahimong sayop human kamo usab sa lantugi LAN sa router). Aron makahimo DHCP pag-usab, o sa pag-usab sa mga engaste IP address nga imong mahimo:
- Sa troubleshoot diagnostics, i-klik ang "Sulayi sa pagbawi gikan sa administrator." Ug sa sunod nga bintana sa header "Awtomatikong update lantugi network" - click "Himoa pagtul-id niini nga".
- Kon ang tanan miadto sa malampuson nga, ingon sa usa ka resulta kamo kinahanglan gayud nga makadawat og usa ka mensahe nga ang problema "DHCP wala naglakip sa adapter network" alang sa usa ka network Ethernet adapter o wireless nga natudlong.

- Kon sa miaging usa ka dili tabang, press Win + R yawe (Win - yawe sa Windows emblema) sa keyboard, mosulod NCPA.cpl Ug ipadayon ang Enter.
- Sa listahan sa mga network nga abli, tuo-click sa ibabaw sa network nga ang mga balita sa problema ug pagpili sa "Properties" menu item.
- Sa listahan sa mga components nga koneksyon, pagpili IP version 4 ug i-klik "Properties".
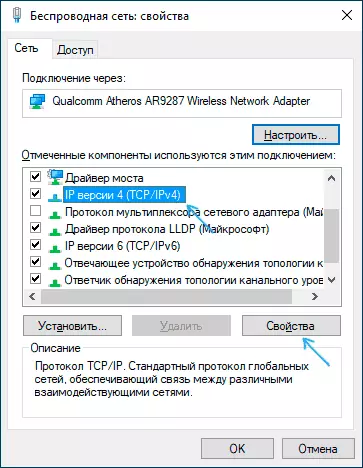
- Siguroha nga sa kinatibuk-ang kabtangan nga gibutang sa "pagkuha sa usa ka IP address awtomatikong ug" sa pagkuha sa mga DNS server address awtomatikong ". Kon kini dili mao, ang mga angay nga lantugi ug sa paggamit sa mga engaste.

- Kung ang mga parameter nga gitino na sa awtomatikong pagdawat sa mga parameter, pagsulay, sa sukwahi, sa manual nga pagsulod sa IP address: Gamita ang adres sa imong router nga adunay sulud sa likod / ubos). Pananglitan, ang address sa router - 192.168.1, ingon iP, among gipunting ang usa ka butang sama sa 192.168.1.33 (walay 2-Ku, ug uban pa), ang subnet nga maskut nga awtomatiko, sa "Main Gateway "Ipasabut ang adres sa router. Alang sa DNS, mahimo nimong ipunting ang 8.8.8.8 ug 8.8.4.4, sa tinuud. Pag-apply mga setting. Kung wala nimo mahibal-an ang adres sa router, hapit kanunay 192.168.1.1.1.168.0.1, mahimo nimo nga sulayan ang duha nga kapilian.

Kasagaran, usa ka butang gikan sa gipiho nga nagtugot kanimo sa pagsulbad sa problema, apan dili kanunay. Kung sa imong kaso ang operasyon sa network wala na gipahiuli, sulayi ang mosunud nga mga kapilian:
- Kung ikaw adunay usa ka direkta nga koneksyon sa cable gikan sa provider ug sa router wala gigamit, ug gisusi nimo nga ang cable adunay kalabutan sa usa ka bahin sa Internet provider (sa kini nga kaso mahimong sa bahin sa Internet provider (sa kini nga bahin sa usa ka butang nga sagad nga gitul-id sa usa ka mubo oras sa bahin niini).
- I-restart ang router kung kini gigamit aron makonektar (i-off kini gikan sa outlet, maghulat pipila ka mga segundo, pag-usab ug maghulat pag-usab kung kini mag-load).
- I-reset ang mga setting sa Windows 10 Network.
- Sulayi ang pag-disable sa IP nga bersyon 6 sa mga sangkap sa koneksyon - kuhaa ang checkbox sa bintana nga imong nakita sa Lakang 5 ug i-apply ang mga setting.
- Kung gibag-o nimo ang mga setting sa router sa wala pa ang problema, posible nga i-reset kini ug i-configure pag-usab.
- Kung ikaw adunay usa ka ikatulo nga partido antivirus, sulayi ang pag-undang sa pag-amping sa network nga nag-gimbuhaton niini o hingpit nga pag-disable ang antivirus.
- Tan-awa ang Device Manager (tuo nga pag-klik sa Start Button - Manager sa Device) ug ablihan ang seksyon nga "Network Adapters". Ablihi ang mga kabtangan sa Wi-Fi sa adapter (kung ang sayup mahitabo sa wireless network adapter) o usa ka adapter nga Ethernet. Susihon kung ang buton ba aktibo sa tab Tab. Kung oo - gamita kini.
- Susihon kung adunay mga punto sa pagbawi sa petsa nga nag-una sa pagtungha sa problema. Kung oo, gamita kini. Tan-awa ang mga puntos sa pagbawi sa Windows 10.
Pagtudlo sa Video
Kung ang mga pamaagi nga gihubit wala masulbad ang problema, ihulagway sa mga komento, pagkahuman (unsa nga mga aksyon o panghinabo), tingali, kini nagtabang sa uban nga mga detalye, tingali makatabang kini.
