
Sa kini nga manwal, duha ka paagi aron dili ma-disable ang serbisyo sa Windows 10 usa ka yano nga "standard" ug kapilian, gamit ang una nga pamaagi nga dili molihok ang una nga pamaagi.
Mahinungdanon nga Pahinumdom: Pag-disconnect sa mga serbisyo nga ang tipo sa pagsugod dili mabag-o mahimo'g dili gusto nga operahan ang OS. Girekomenda ko ang paghimo sa usa ka sistema sa pagbawi sa sistema o pag-backup sa mga Windows 10 Registry sa wala pa ma-disconnect.
Yano nga pag-deactivation sa serbisyo sa mga serbisyo.msc
Ang una nga pamaagi naglangkob sa usa ka yano nga pagsira sa serbisyo (pagbag-o sa klase sa pagsugod sa "baldado") sa Windows Management Management Utility.
Ang pamaagi mao ang mga musunud:
- Padayon ang mga win + r mga yawe sa keyboard, pagsulod sa mga serbisyo.msc ug i-press ang Enter.
- Sa lista sa Windows 10 nga lista sa serbisyo nga nagbukas, pilia ang usa nga gusto nimo nga dili ma-disable ug doble nga pag-klik niini.
- Sa bintana nga nagbukas, mahimo nimong mapugngan ang serbisyo (apan dili kinahanglan), ug dayon pilia ang kapatagan nga "OK Type" sa uma nga "OK Type".

- Isira ang lista sa mga serbisyo ug i-restart ang computer.
Tapuson, pagkahuman pag-usab sa computer, ang serbisyo mahimong baldado. Bisan pa, hunahunaa nga ang pag-disconne sa mga serbisyo mahimong mosangput sa pagsulud sa pipila nga mga sayup sa sistema, mga gamit niini ug gimbuhaton, ingon usab sa mga serbisyo nga diskarahan.
Ang lain nga kapilian sa parehas nga pamaagi mao ang pag-disable sa serbisyo gamit ang linya sa mando nga nagdagan sa ngalan sa tagdumala. Ang team adunay porma:
SC Config "Service_name" Pagsugod = baldadoAng ngalan sa Serbisyo mahimong isipon sa mga kabtangan sa serbisyo (sa bintana sa ika-3 nga lakang sa ibabaw), ug ang wanang pagkahuman sa "pagsugod =" gikinahanglan.
Laing susama nga team:
Wlic Service Asa ang Ngalan = 'Service_name' Call Changestartmode nga baldadoSa kini nga panig-ingnan, ang mando dili mag-disable lamang sa serbisyo nga adunay piho nga ngalan. Bisan pa, uban sa tabang niini, mahimo nimong buhaton ang labi ka labi ka sopistikado nga mga butang, pananglitan, sa sunod nga pagsulud sa tanan nga mga serbisyo mahimong baldado, ang ngalan nga "Dell":
Wlic Service diin ang "Caption sama sa 'Dell%" ug Startmode'disabeled' "nga gitawag nga Changestartmode nga baldadoAng pag-indigay sa pag-alagad gamit ang editor sa registry sa kaso kung ang "Startup Type" nga kapatagan dili aktibo
Sa usa ka kahimtang diin imposible nga pag-disable ang serbisyo sa mga naandan nga pamaagi, ug ang "Startup Type" nga editor sa Registry sa Windows 10 Serbisyo:
- Sa mga serbisyo.msc, ablihi ang mga kabtangan sa serbisyo ug makita ang iyang ngalan.
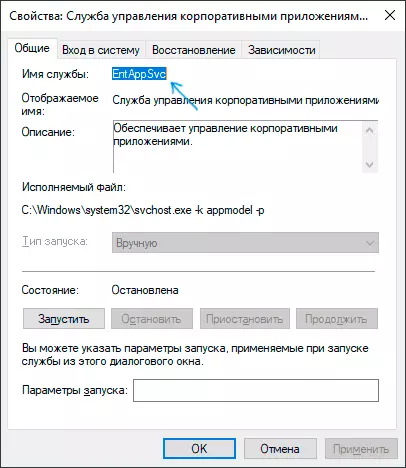
- Press ang Win + R Keys, isulod ang Regedit ug i-press ENTER.
- Sa Key Registry nga nagbukas, pag-adto sa seksyon_local_machine \ systemecontrolet \ Services \
- Sa sulod sa kini nga seksyon, pangitaa ang subseksyon sa ngalan sa serbisyo nga gusto nimong i-disable ug pilia kini. Sa tuo nga bahin, hatagan pagtagad ang pagsugod sa parameter.
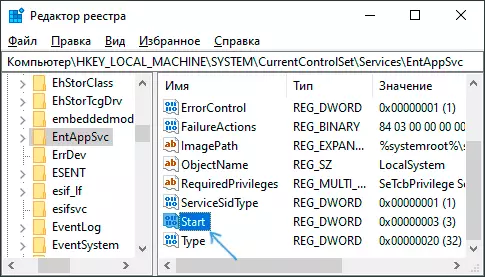
- Doble nga pag-klik sa ngalan sa parameter ug ibutang ang kantidad sa 4.
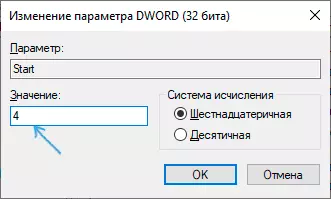
- Isira ang editor sa Registry ug i-restart ang computer, ang serbisyo mahimong baldado.
Kini nga parameter mahimo usab nga mga kantidad 2 (ang pagsugod sa pagsugod sa "Awtomatiko") o 3 ("mano-mano").
Kung ang bisan unsang serbisyo wala gigamit, ug gihunahuna nimo nga dili ka kinahanglan sa ulahi, mahimo nimo kini mapapas, labi pa: unsaon pagtangtang ang serbisyo sa Windows 10.
