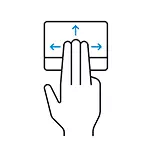
Sa kini nga manwal, kung giunsa ang pag-configure sa paglansad sa bisan unsang mga programa gamit ang mga hubad sa Touchpad, ang tanan nga imong kinahanglan alang sa mga windows nga adunay usa ka butang, apan adunay usa ka laptop nga adunay touchpad, girekomenda ko Pagtagad sa mga lakang 3-4 sa mga panudlo: Sa piho nga mga lokasyon, mahibal-an nimo ang bag-o alang sa imong kaugalingon nga gipiho sa sistema sa gesture.
Ang pagpahimutang sa programa magsugod ug mga gamit gamit ang mga lihok sa touchpad
Aron makadagan ang bisan unsang mga lihok sa touchpad nga gesture, kinahanglan naton una nga mag-una sa mga mainit nga yawe aron magsugod kini nga programa, ug dayon itandi kini nga programa, ug dayon itandi ang kini nga kombinasyon sa usa ka piho nga pagsaka.
Pinaagi sa paagi, mahimo ka ug siguruha nga ang usa ka piho nga pagsaksi gi-aktibo ingon nga bisan unsang yawe nga kombinasyon nga kinahanglan nimo (pananglitan, kung ang kini nga CTRL + Z nag-andam nga wala'y pagkansela sa katapusan Operasyon sa halos bisan unsa).
Ang pamaagi makita kini:
- Ablihi ang mga kabtangan sa pag-shortcut sa programa. Kung ang shortcut naa sa desktop, pag-klik lang sa IT sa tuo nga pag-klik ug pilia ang "Mga Properties" sa menu sa konteksto. Kung sa pagsugod sa menu, pag-klik sa ingon nga usa ka programa, ablihi ang kapilian nga "advanced" - "adto sa lokasyon sa file" ug naa sa gitinguha nga lokasyon.
- Sa tab nga "label", ibutang ang cursor sa umahan nga "Dali nga tawag" sa mga kabtangan sa shortcut ug i-klik ang gitinguha nga yawe nga kombinasyon nga naglangkob sa CTRL + Alt + Key. Pagkahuman niana, ipadapat ang mga setting sa label nga gihimo.
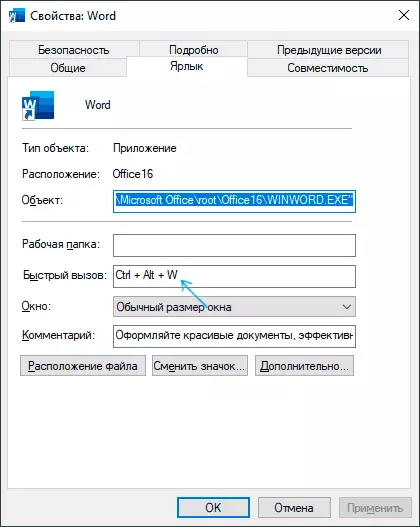
- Sa Windows 10, adto sa mga "parameter" (pagdaug + nako mga yawe), bukas ang "aytem nga" aparato "ug sa ilawom sa" dugang nga mga setting sa touchpad "ug sa dugang nga mga setting sa touchpad nga"
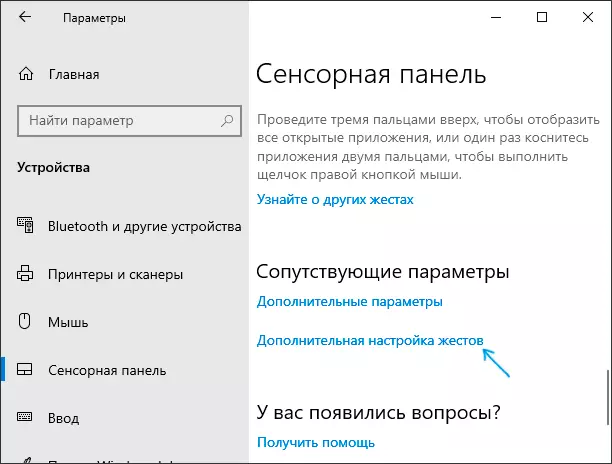
- Sa sunod nga screen, mahimo nimong mabag-o ang mga aksyon sa mga lihok ug makahikap sa tulo ug upat nga mga tudlo. Sama pananglit, gikinahanglan nga ang programa diin giusab namon ang mga kabtangan sa shortcut mahimong ilunsad sa tulo nga mga tudlo. Sa ubos mao ang butang nga "UP", Pilia ang butang nga "Custom Caus Doys", ug dayon i-klik ang Butang sa Pagsugod sa Pagsulat. Pagkahuman niana, kinahanglan nimo nga i-press ang nag-unang kombinasyon nga na-configure sa ika-2 nga lakang ug i-klik ang "Hunong Pagrekord" o kuptan ang yawi sa Esce aron mapugngan kini.
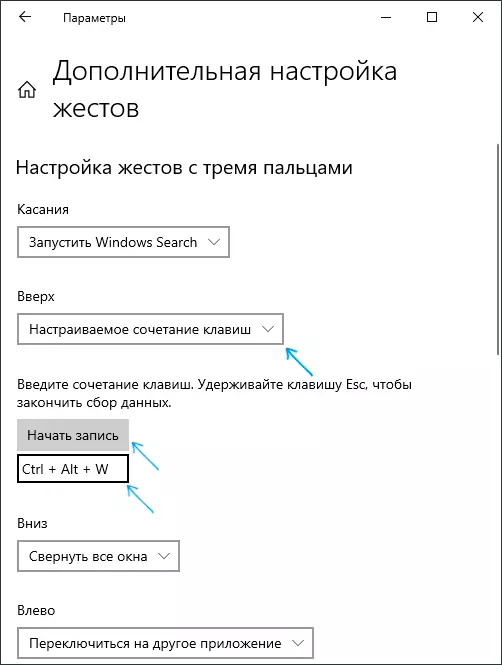
Kini nga proseso mahuman sa niini: Karon ang gi-configure nga pagsulud modagan sa programa alang sa shortcut diin mao ang hinungdan nga kombinasyon. Siyempre, dili lamang kini usa ka shortcut sa programa, apan usab usa ka laktod nga pag-abli sa bisan unsang lokasyon sa sistema, pagpahamtang sa .bat .Bat file ug parehas nga katuyoan.
Ingon usa ka sangputanan, kung adunay usa ka touchpad nga nagsuporta sa mga lihok nga adunay daghang mga tudlo (ug, kinahanglan, ang husto nga mga drayber alang niini), mahimo nimong ma-configure ang 10 o 4-tudlo. Naglaum ko nga adunay makit-an nga mga oportunidad nga mapuslanon alang sa ilang kaugalingon. Mahimo usab kini makapaikag: ang Windows 10 Hotkey (lakip na ang mga dili nimo mahibal-an).
