
Sa kini nga panudlo, mga detalye bahin sa lainlaing mga paagi aron ihulog ang litrato gikan sa iPhone hangtod sa Windows o Mac OS Computer nga mahimong mapuslanon sa konteksto sa hilisgutan sa pangutana. Mahimo usab kini mapuslanon: Giunsa pag-abli ang heic photo file sa computer.
- Giunsa ang paglabay sa usa ka litrato gikan sa iPhone sa usa ka PC o Windows Laptop
- Pagbalhin sa mga litrato gikan sa iPhone sa Mac
- Mga Paagi nga ibalhin ang litrato gikan sa iPhone sa usa ka computer pinaagi sa Internet (angay alang sa Windows ug Mac)
- Dugang nga kasayuran (bahin sa pagbalhin mga litrato sa usa ka flash drive, heic format ug dili lamang)
Giunsa ang pagkopya sa mga litrato gikan sa iPhone sa usa ka computer o laptop nga adunay mga bintana
Ang kadali ug dali nga paagi aron ibalhin ang video ug mga litrato gikan sa iPhone sa Windows mogamit sa cable - unsa ang imong gigamit sa pag-charge. Ang mga lakang mao ang mga musunud:
- Ikonektar ang imong iPhone cable sa usa ka computer ug i-unlock ang telepono kung kini gibabagan.
- Sa iPhone Screen, mahimo nimo makita ang pangutana nga "Tugoti ang pag-access sa aparato sa usa ka litrato ug video" o "pagsalig sa kini nga computer?", Tugoti ang pag-access kung makita ang usa ka bintana.
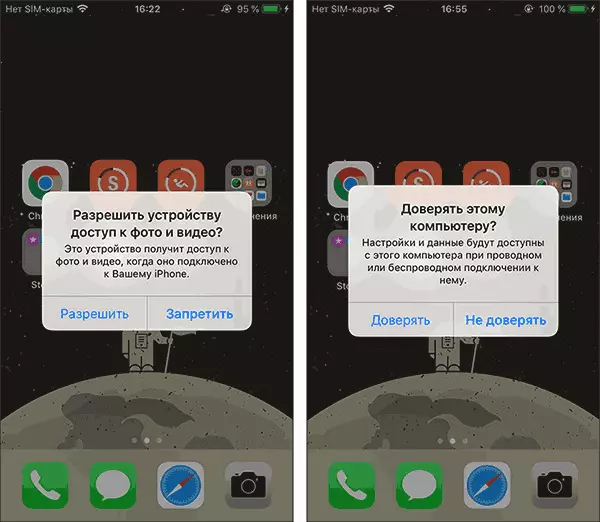
- Pagkahuman sa mubo nga panahon, ang Windows magpa-configure sa usa ka bag-ong aparato ug ang imong iPhone magamit sa conductor.
- Sa explorer, ablihi ang Apple iPhone - Internal Storage - DCIM, didto sa sulod makit-an nimo ang dugang nga mga folder nga adunay mga litrato nga kinahanglan nimo sa lokasyon.

Kasagaran, kini nga pamaagi naglihok nga wala'y mga sayup, apan usahay ang usa ka problema mahimo, ang esensya nga gihubit sa usa ka lahi nga panudlo: kung unsa ang buhaton kung ang internal nga pagtipig ug ang sulud sa pagtipig wala'y sulod sa usa ka computer .
Ang pagbalhin mga litrato gikan sa iPhone hangtod sa Windows Computer gamit ang iTunes dili molihok (apan posible nga kopyahon ang atbang nga direksyon). Kung ang pamaagi sa cable tungod sa pipila ka hinungdan dili angay kanimo, pag-adto sa online nga pag-synchronize sa mga litrato.
Pagbalhin sa mga litrato gikan sa iPhone sa Mac
Susama sa nangaging mga pamaagi, mahimo nimong ibalhin ang mga litrato gikan sa imong iPhone sa MacBook, Imac o uban pang mga computer nga adunay Mac OS nga gigamit usab ang usa ka cable (apan adunay mga wireless nga pamaagi nga among gihikap):
- I-unlock ang imong iPhone ug Ikonektar ang Mac Cable sa usa ka computer, kung kinahanglan, i-klik ang "Pagsalig".
- Sa Mac awtomatik nga ablihan ang aplikasyon sa iTunes, dili kini kinahanglan.
- Ablihi ang "Photo" nga aplikasyon sa imong computer o Mac laptop, sa wala, sa seksyon nga "Mga Device", pilia ang imong iPhone. Sa kapatagan nga "I-import B", pilia kung diin ang pag-import sa mga litrato.

- Kung kinahanglan, pilia ang piho nga mga litrato nga ipadala sa iPhone, o i-klik ang "Pag-import sa tanan nga mga bag-ong butang" nga buton.
- Pinaagi sa default, ang mga litrato makita sa seksyon nga "Gi-import nga mga butang", o sa bag-ong album nga imong gibuhat sa aplikasyon sa litrato. Kung gikinahanglan, mahimo ka mag-export sa usa ka litrato sa bisan unsang oras ingon usa ka file gikan sa kini nga aplikasyon.

Usab, sa seksyon nga "Mga Device" sa mga aplikasyon nga "Photo", mahimo nimong markahan ang butang nga "Open Photo" aron sa pagkonekta sa iPhone, kini nga aplikasyon gibuksan.
Sa Mac dili ang paagi nga "gitukod" alang sa pagbalhin mga litrato gikan sa iPhone, mahimo usab nimo:
- Gamita ang pagbalhin sa File sa Airdrop sa imong iPhone (ablihi ang gitinguha nga litrato, ipadayon ang "Share" nga butones, i-on ang function sa Airdrop (Wi-Fieth ug Bluetooth kinahanglan nga makuha sa duha nga mga aparato).
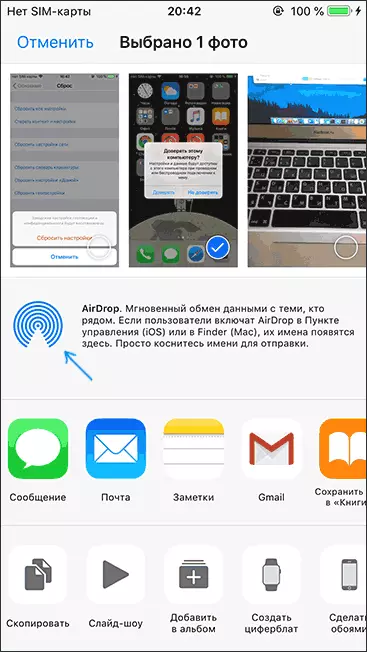
- Sa labing bag-ong bersyon sa Mac OS, mahimo nimong maablihan ang menu sa konteksto sa desktop (Tap sa duha nga mga tudlo sa touchpad o tuo nga pag-klik sa mouse) ug pilia ang "Import gikan sa iPhone" nga butang - "Kuhaa ang litrato". Ang camera awtomatiko nga magsugod sa iPhone, ug pagkahuman sa paghimo sa litrato, kini dayon ma-on sa imong Mac.
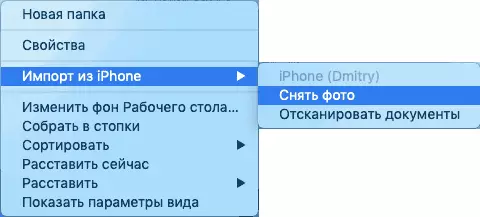
Mga Paagi sa Pagbalhin Mga Litrato gikan sa iPhone pinaagi sa Internet
Gamit ang mga serbisyo sa panganod aron ibalhin ang mga litrato ug video gikan sa iPhone hangtod sa uban nga mga aparato, ang mga computer sa Mac ug Windows dali ra kaayo ug sayon, mahimo nimong gamiton:
- Ang kaugalingon nga pag-synchronze sa Apple sa Apple: i-on lang ang mga setting sa imong Apple ID sa telepono nga iCloud function alang sa aplikasyon nga "Photo" alang sa awtomatikong pag-undang. Ang pag-access sa kini nga mga litrato naa sa computer sa Mac sa Finder, pinaagi sa usa ka browser o gikan sa usa ka kompyuter sa bintana (bahin sa labing bag-ong mga kapilian sa mga panudlo kung giunsa ang pag-adto sa ICLOUD gikan sa computer).

- Giisip ang kamatuoran nga wala'y daghang mga lugar nga libre sa iCloud, apan sa Onedrive ako adunay 1 TB ug kini nga serbisyo nga gisulud sa iPhone, i-on ang awtomatikong pag-synchronize ug ang imong mga litrato kanunay nga magamit sa online o sa kompyuter nga adunay parehas nga account sa Onedrive.
- Kung kaniadto gigamit nimo ang Android ug Google Photo, mahimo nimo i-install kini nga aplikasyon ug sa iPhone ug kini, sama sa una, sa usa ka gamay nga pagtipig sa usa ka limitado nga pagtipig sa usa ka limitado nga pagtipig sa usa ka limitado nga pagtipig o sa usa ka gamay nga compressions sa gidak-on sa pagtipig.
Kung gusto nimo ang bisan unsang uban nga pagtipig sa panganod, lagmit ug kini adunay usa ka aplikasyon sa iOS nga adunay kaarang nga awtomatiko nga ibalhin ang mga litrato sa sunod nga pag-access gikan sa usa ka computer o uban pang mga aparato.
Dugang nga kasayuran
Pipila ka dugang nga kasayuran nga makatabang kanimo nga wala'y mga problema sa paglabay sa mga litrato gikan sa iPhone hangtod sa computer:
- Sa mga modernong iPhone nga telepono, ang litrato gikuha ug gibalhin sa PC sa heic format, nga karon wala gisuportahan sa mga bintana pinaagi sa default. Bisan pa, kung moadto ka sa mga setting - litrato sa imong iPhone ug sa ilawom sa mga setting sa seksyon nga "Mac / PC", unya pag-copy sa litrato sa computer pinaagi sa cable, sila Gibalhin sa gisuportahan nga pormat (sa tinuud, ang kapilian pipila ka hinungdan dili kanunay magtrabaho).
- Kung gusto nimo, mahimo ka makapalit usa ka espesyal nga flash drive alang sa iPhone o adapter alang sa pagkonekta sa mga kard sa memorya ug gamiton kini sa usa ka flash drive sa iPhone o iPad.
- Adunay mga paagi aron mabalhin ang mga litrato ug video gikan sa iPhone sa TV (bisan kung wala ang Apple TV).
