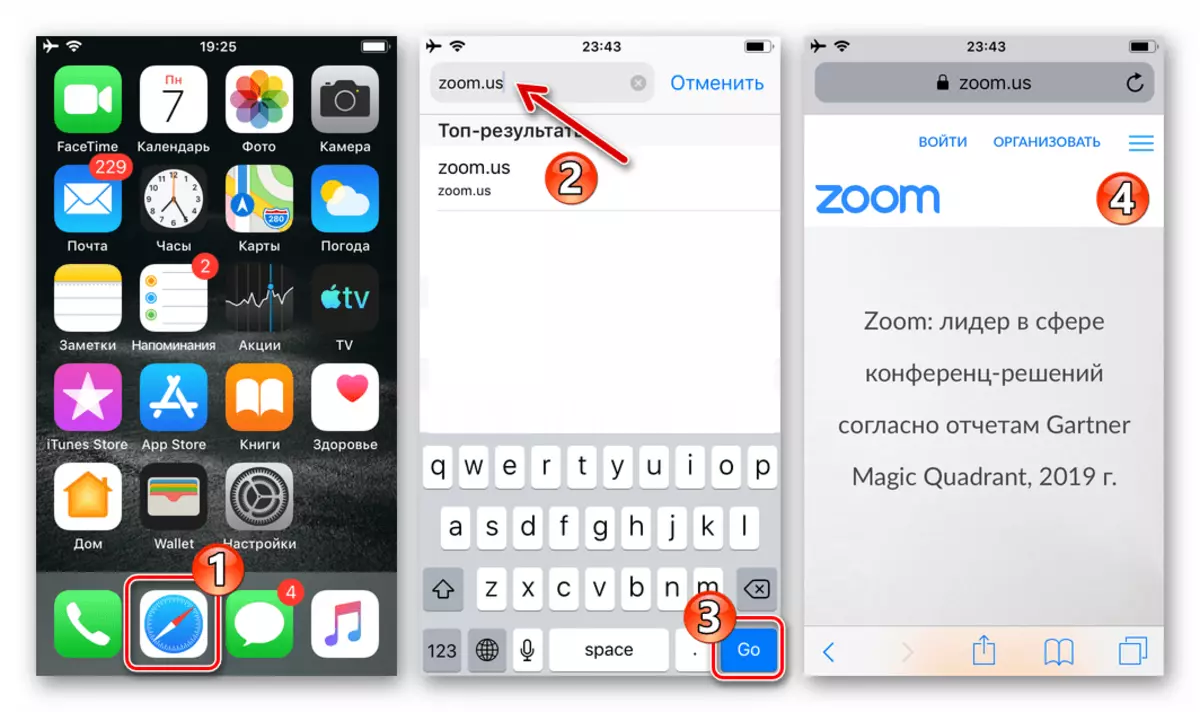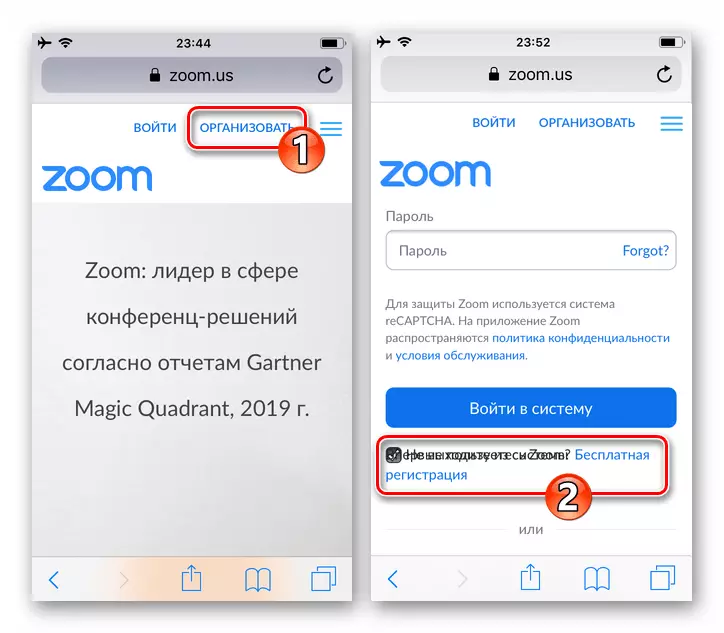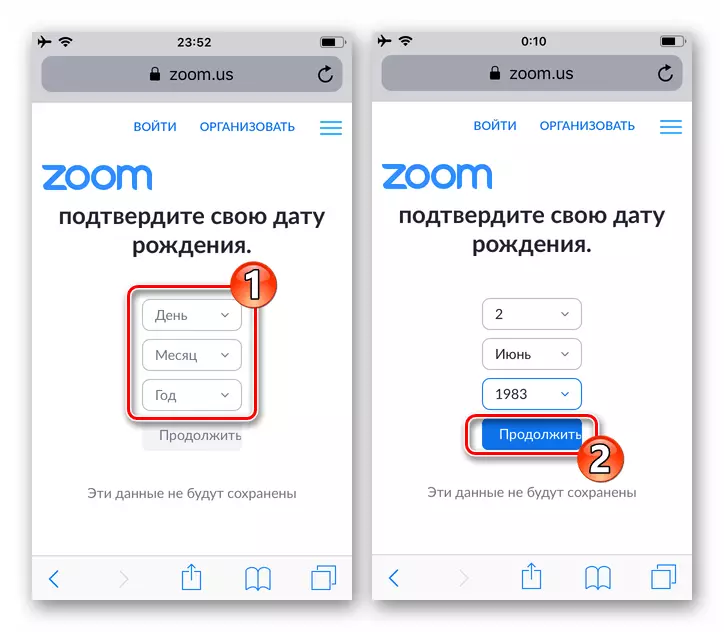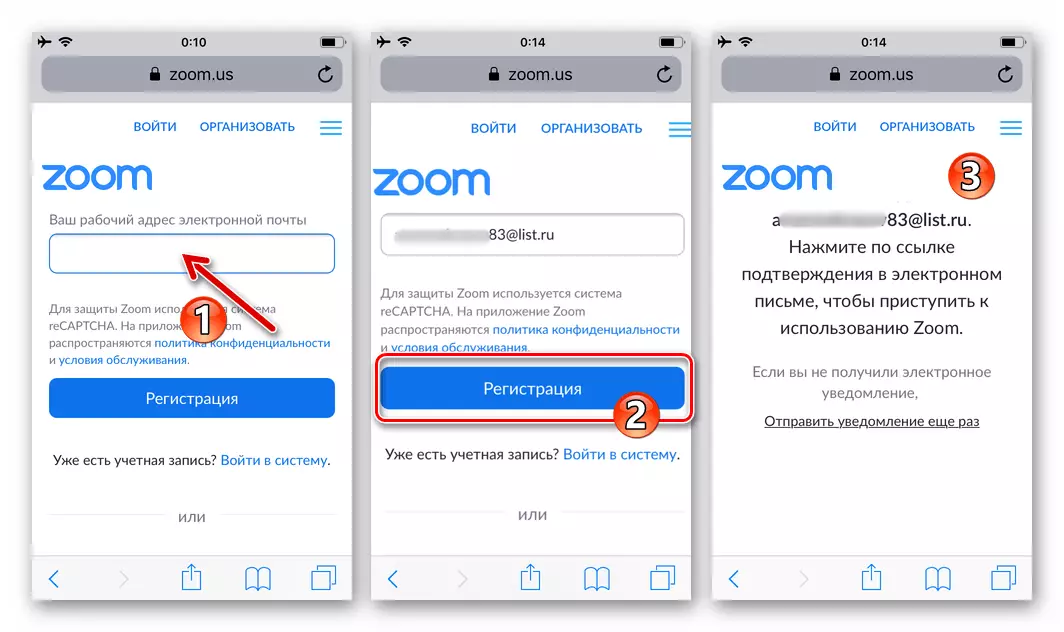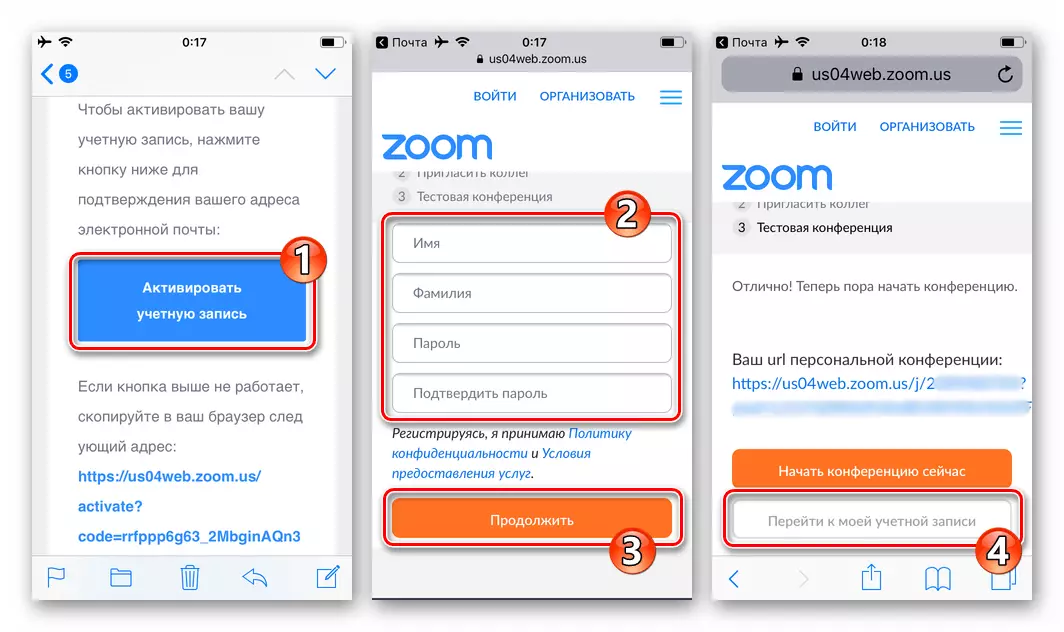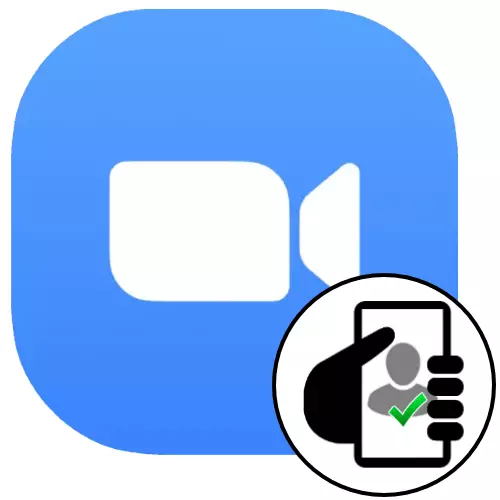
Android
Ang paghimo sa usa ka account sa Zoom Video Conferencing Service gikan sa Android Device usa ka yano nga simple nga operasyon ug gihimo kini nga posible sa usa sa duha nga pamaagi. Alang sa usa ka epektibo nga pagrehistro, kinahanglan nimo lamang ang usa ka email address ug pag-access sa kini nga kahon aron makakuha usa ka pakisayran aron ma-aktibo ang account.Pamaagi 1: Mobile App alang sa Android
Ang labing sayon nga pamaagi sa paghimo sa usa ka account sa ZOOM C ANDROID Device naglangkit sa paggamit sa usa ka mobile nga aplikasyon ug, taliwala sa mga butang, naghatag dayon sa pag-rehistro dayon sa paggamit sa serbisyo.
- I-install ang imong smartphone ug magsugod sa kliyente sa Zoom alang sa Android.
Magbasa pa: Giunsa ang pag-install sa aplikasyon sa zoom sa usa ka Android nga aparato
- Sa una nga screen sa aplikasyon, ma-gripo nga nahimutang sa ubos sa mga link nga "Pagrehistro". Sunod, i-klik ang inskripsyon nga "Buwan / Adlaw / Tuig", uban ang tabang sa mga switch, pilia ang imong petsa sa pagkahimugso, pag-tap sa "SET".
- Ang sunod nga lakang mao ang paghatag sa adres sa imong email address, ingon man ang ngalan ug apelyido. Pagsulud sa piho nga datos sa angay nga mga uma sa screen, siguruha nga kini husto ug dayon i-klik ang button sa pagrehistro.
- Dugang pa, sa bisan unsang gipalabi nga paagi, adto sa smartphone sa mailbox nga natala sa Zoom. Pagpangita usa ka sulat gikan sa "Zoom" Sender uban ang "I-aktibo ang Imong Account" Tema, Buksan Kini.
- Pag-klik sa button nga "Actibate Account" sa lawas sa telebisyon. Ingon usa ka sangputanan, magsugod ang web browser ug ang kaarang sa pag-adto sa sunod nga lakang sa pagparehistro makita.
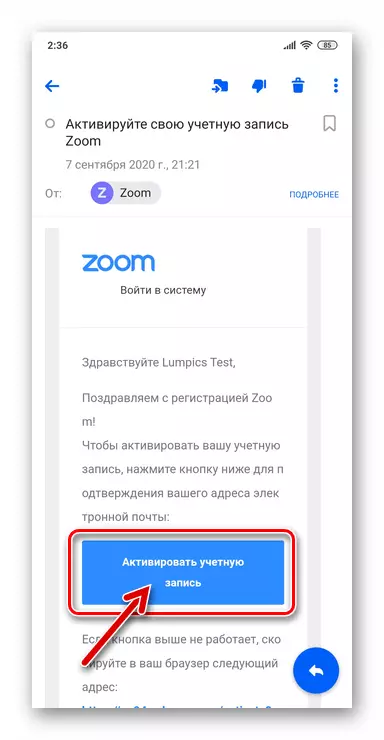
Kung ang epekto sa butones dili magsugod sa browser, pag-scroll sa teksto sa sulat, kopyahon ang link nga gigahin sa usa ka maisug nga clipboard sa usa ka address nga browser ug transisyon.
- Sa panid sa Web nga gibuksan sa browser, ibalhin ang buton sa radyo sa posisyon nga "Dili" (ingon nga personal nga account sa sistema sa komperensya sa komperensya nga natala). Pagkahuman i-klik ang "Padayon".
- Pag-abut sa usa ka tinago nga kombinasyon sa mga karakter, nga sa ulahi magsilbi nga yawi aron ma-access ang serbisyo, isulud kini sa kapatagan nga "password". Tapik ang "Padayon".
- Sa sunod nga panid, pag-tap sa "laktawan kini nga lakang" (pagdapit sa ubang mga tawo sa sistema sa ulahi).
- Sunod, i-klik ang "Lakaw sa Akong Account". Niini, ang pagrehistro sa Zoom Video Conferencing System uban ang Android Smartphone nahuman. Opsyonal, himua kini nga pun-on ug / o pag-edit sa usa ka naa nga profile o i-postpone kini nga operasyon.
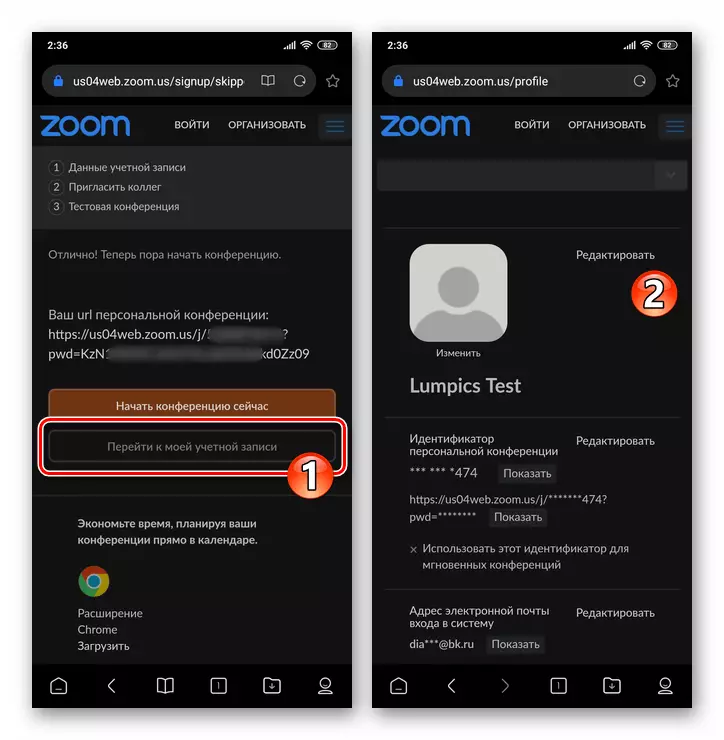
Pagbalhin sa Mobile Application, Tap-i ang "Pag-log In" sa ilawom sa gipakita nga screen. Pagkahuman mag-log in gamit ang email address nga gitakda sa proseso sa pagparehistro ingon usa ka pag-login ug password.
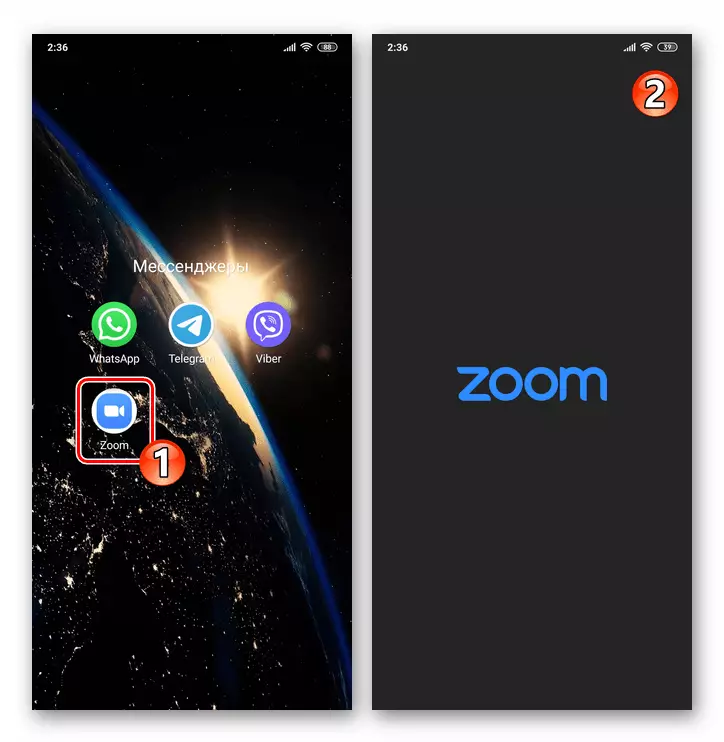
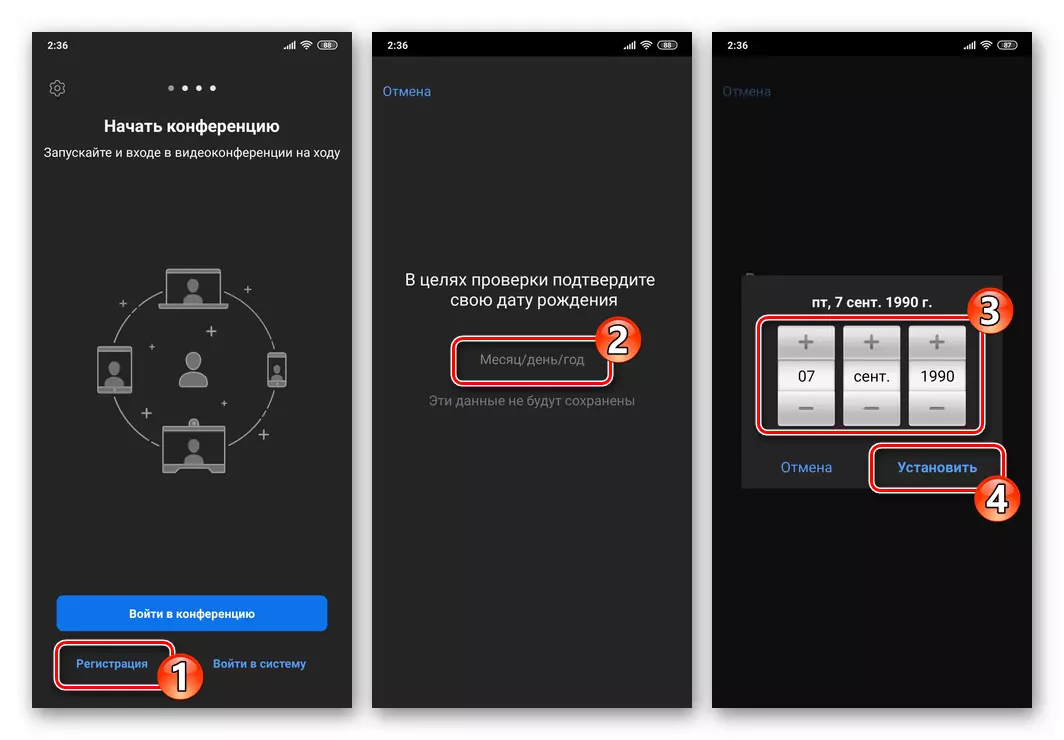
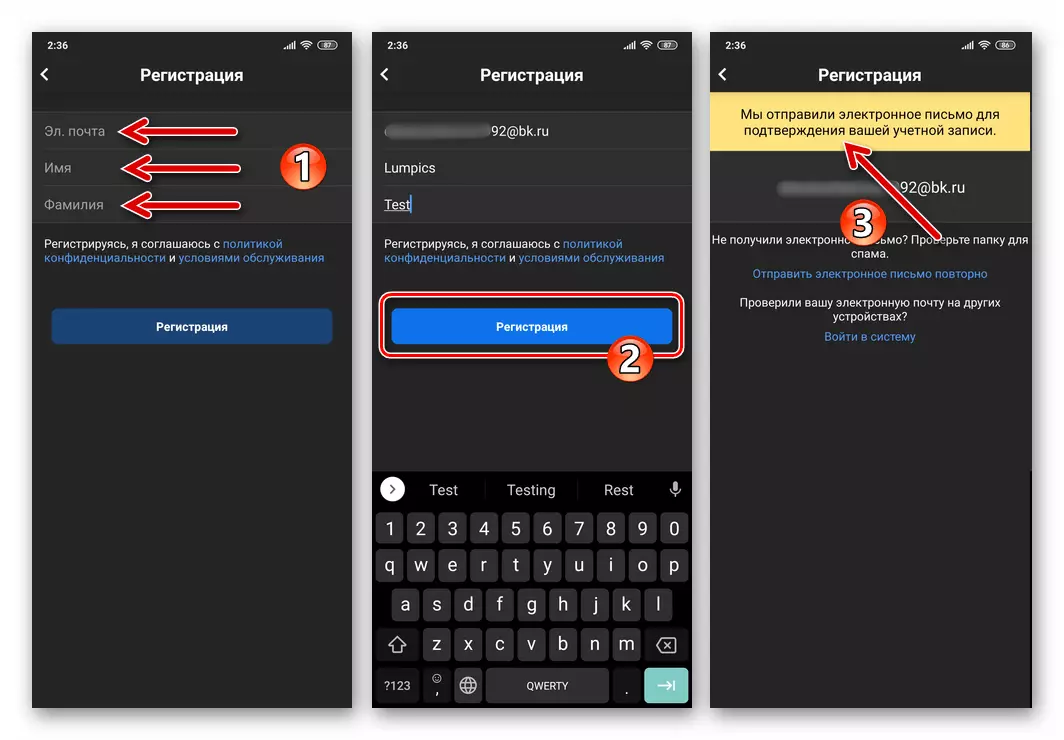
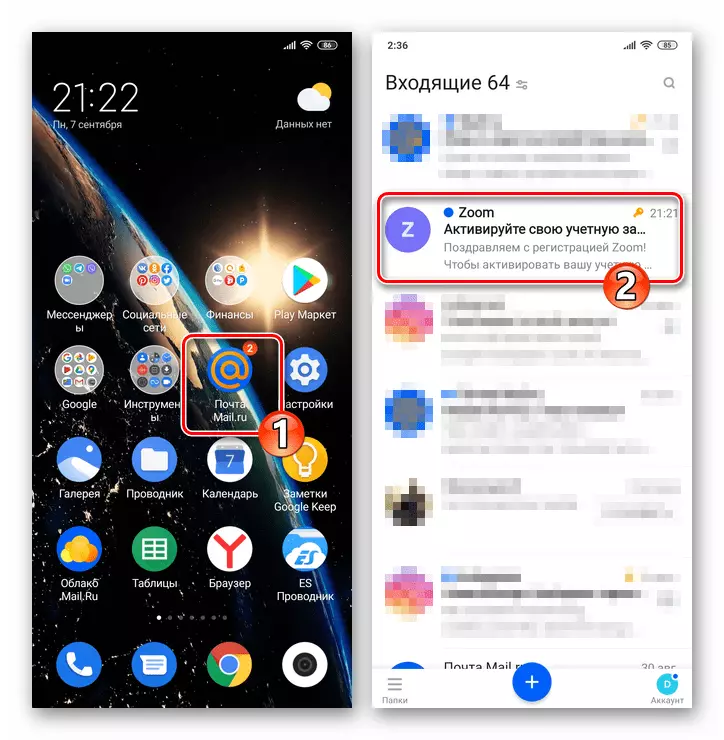
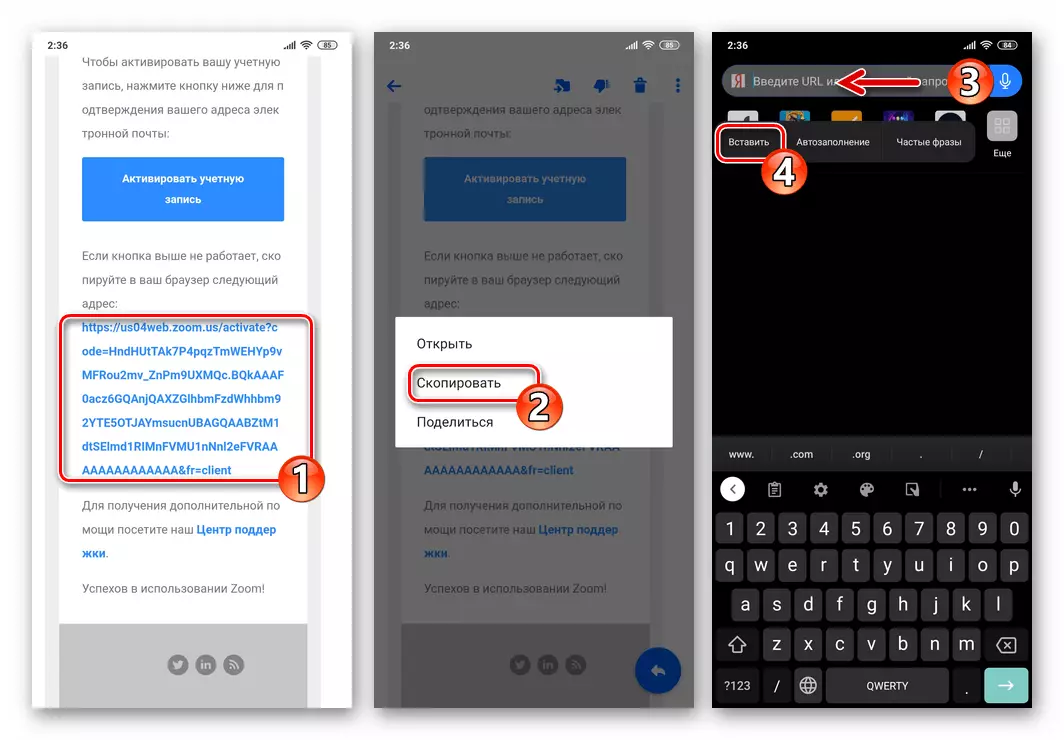
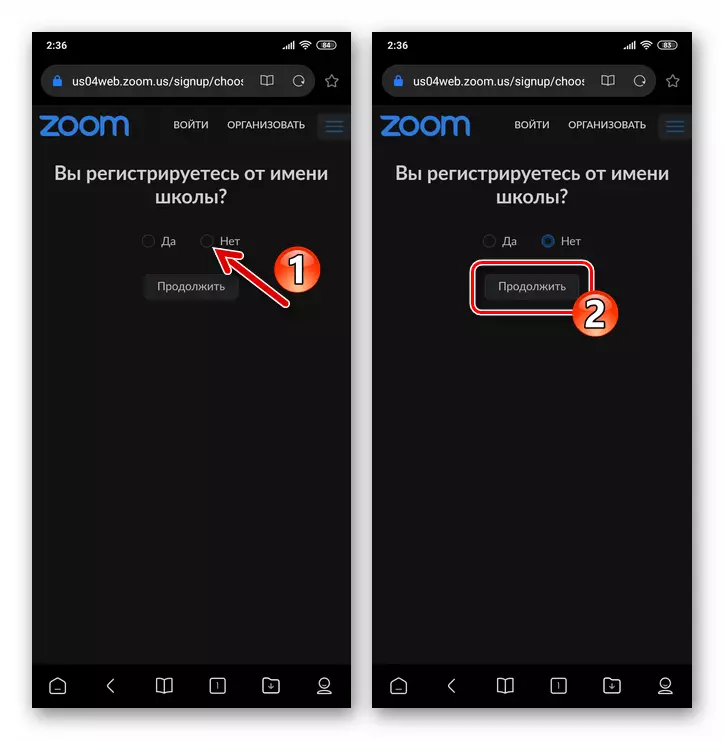
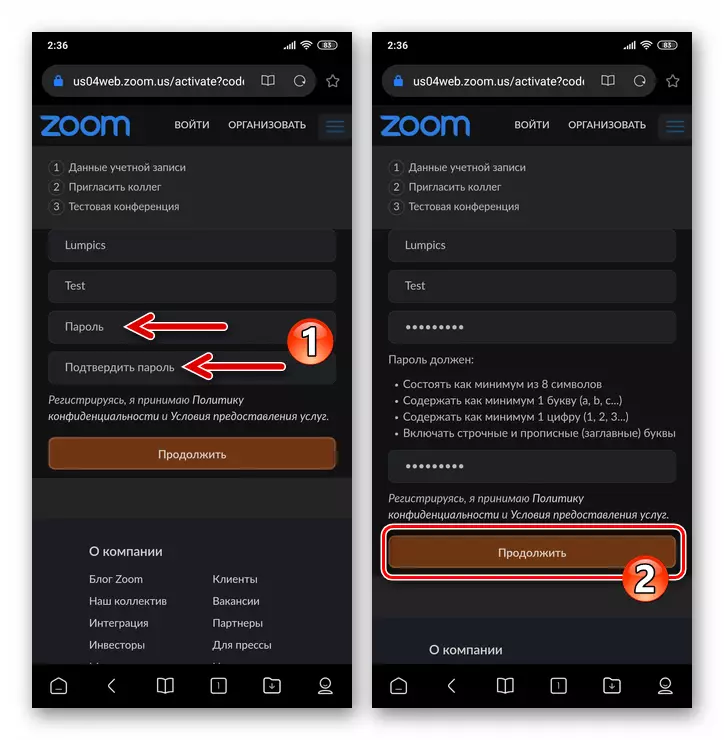

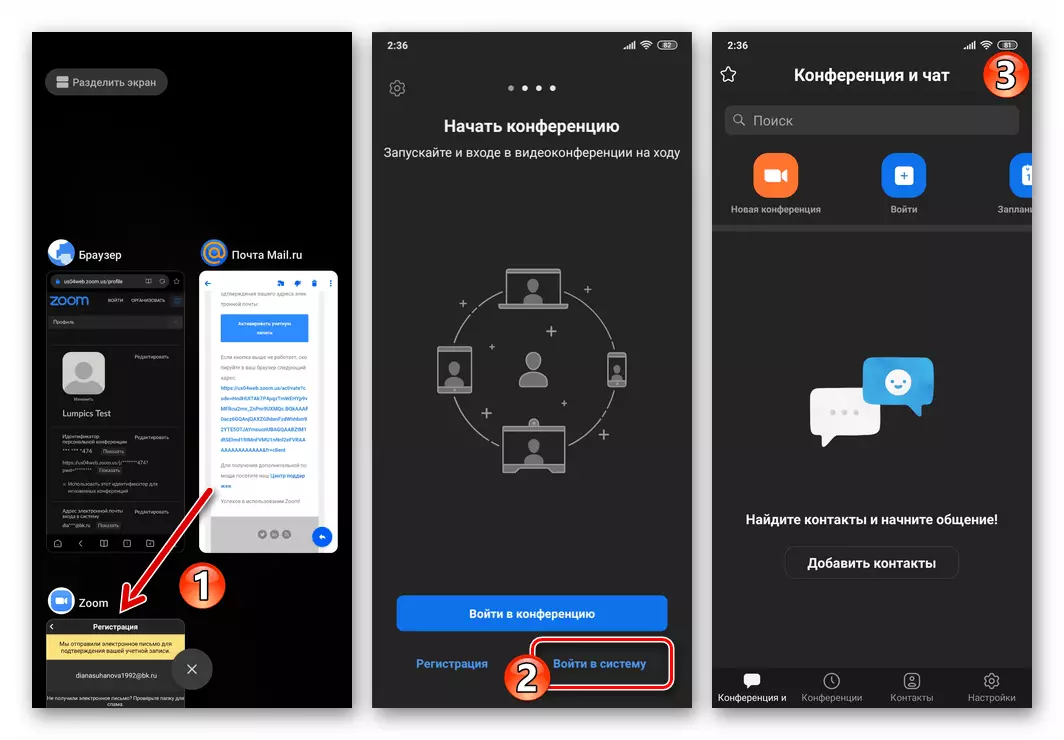
Pamaagi 2: Web Browser
Kung ang aplikasyon sa ZOOM alang sa Android sa Smartphone wala ma-install ug / o ang imong katuyoan mao ang pagdawat usa ka asoy sa sistema sa pag-organisar sa pag-organisar sa ulahi, posible nga masulbad ang kini nga isyu gamit ang usa ka eksklusibo web browser.
- Ablihi ang imong browser nga gusto ug gamit ang link sa ubos o pinaagi sa pagsulod sa Zoom.us sa address Bar nga mano-mano, adto sa opisyal nga website sa serbisyo nga gikonsiderar.
Opisyal nga site sa organisasyon nga Organisasyon nga Video Conferencing Zoom
- Sa panguna nga panid sa site adunay usa ka uma nga "Pagsulud sa imong email nga email" - isulat sa kini ang address sa kahon nga natala sa kahon sa Conferencing sa video nga "Free Register".
- Sa bintana nga makita, pagpili sa mga kantidad sa tulo nga mga lista sa drop-down, ipiho ang petsa sa imong pagkahimugso, dayon i-tap ang "Padayon". Dugang pa, siguruha nga ang husto ug ma-access nga email address kaniadto gisulod, i-klik ang "Kumpirma".
- Ang mga Sundan sa №№4-8 gikan sa mga panudlo nga gipresentar sa ibabaw sa kini nga artikulo ug naglambigit sa pagdani alang sa pagparehistro sa aplikasyon sa zoom alang sa Android.
- Sa diha nga ang usa ka panid sa web nga adunay kasayuran nga gihimo sa TINUOD nga PROFIFICE makita, ang pagrehistro sa serbisyo sa video conferencencing mahimong ikonsiderar nga nahuman. Sa umaabot, mahimo nimong gamiton ang datos nga gitino sa proseso (email ug password) aron matino sa pag-zoom sa bisan unsang aparato nga magamit sa usa ka higayon o sa lain.
- Kung wala kini nahimo kaniadto, i-install ang iPhone ug gipadagan ang programa sa Zoom Zoom.
Magbasa pa: Giunsa ang pag-instalar sa usa ka kliyente sa serbisyo sa komperensya sa online sa online sa iPhone
- I-tap ang "Pagrehistro" sa ilawom sa screen zoom nga gipakita sa tabang sa kliyente. Sunod, pilia ang petsa sa imong adlawng natawhan ug i-klik ang inskripsyon nga "Kumpirma".
- Sa sunod nga screen, isulud ang email address nga natala sa sistema, ingon man ang imong "ngalan" ug "apelyido" sa mga angay nga pagpahibalo sa "Registration" sa gipiho nga sulat sa pagpadala sa pagtumong ang account nga gihimo.
- Sunod, sa iPhone, kasagaran gigamit sa pag-abli sa email kansang address nga gipakita kung ang nauna nga lakang gihimo. Ibutang ang sulat gikan sa nagpadala nga zoom, adtoon aron tan-awon ang sulud niini.
- Pag-klik sa "Actibate Account" nga butones "sa lawas sa lawas o pag-adto (kopya ug pag-paste sa linya sa address sa browser) Sumala sa link nga gipresentar sa mensahe.
- Ubos sa pangutana nga "Nagrehistro ka ba alang sa eskuylahan?" Sa panid nga naablihan sa web browser, ibutang ang "dili" marka, tap ang buton nga "Padayon".
- Sunod, pag-adto sa usa ka password aron ma-access ang zoom ug isulud kini kaduha sa angay nga mga uma sa screen, ug dayon i-klik ang "Padayon".
- Sa sunod nga panid, pag-tap sa "laktawan kini nga lakang" (ang imbitasyon sa mga kauban nga adunay kalabutan sa pagsulbad sa atong buluhaton ug mahimo nga himuon sa bisan unsang oras sa ulahi).
- Aron makompleto ang pagmugna sa usa ka account sa Zoom Video Conferencing System, sa katapusan sa gisugyot nga pagrehistro sa panid sa panid, Tapik "ang akong account".
- Kini nga pagrehistro sa sistema sa komperensya sa online nahuman ug wala'y makapugong sa pag-access sa mga kaarang niini. Ablihi ang aplikasyon sa mobile, pag-log in niini
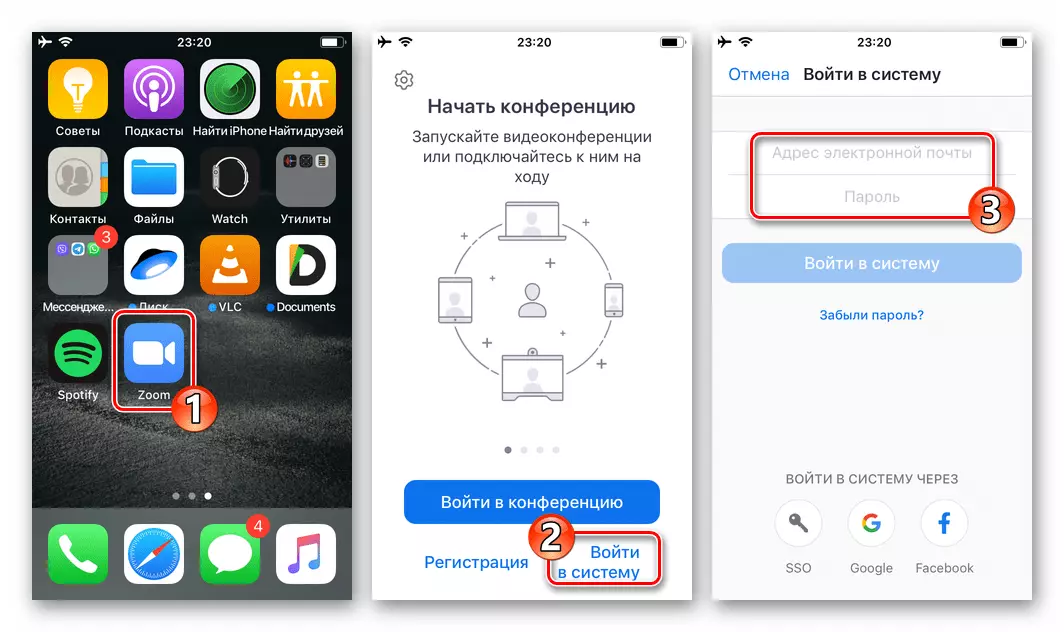
Gamit ang email ug gitino nga password nga gitakda sa proseso sa pagparehistro.
- Pagdagan sa bisan unsang pagtan-aw sa panid sa Web ug pag-adto sa opisyal nga website sa sistema nga gikonsiderar - Zoom.us. Gigamit ang sunod nga sunud-sunod nga link:
Opisyal nga Serbisyo sa Site alang sa pag-organisar sa mga komperensya sa online nga zoom
- Sa labing taas nga tumoy sa nag-unang panid sa zoom site, i-klik ang "Pag-organisar". Sunod, sa ilalum sa "log sa" nga butones sa panid nga gibuksan, i-tap ang "FREE REGRICISTION" nga link.
- Pinaagi sa pagpili sa mga kantidad sa tulo nga mga lista sa pag-drop-down, ipiho ang imong petsa sa pagkahimugso, dayon i-tap ang "Padayon".
- Sa "imong address sa trabaho sa Email" nga uma, himua ang email nga pag-zoom nga narehistro sa serbisyo ug dayon i-klik ang rehistro.
- Sunod, sunda ang mga parapo nga numero 4-9 gikan sa miaging mga rekomendasyon sa kini nga artikulo. Kana mao, pag-log in sa mail, sunda ang link aron ma-aktibo ang asoy gikan sa Mensahe Zoom Serbisyo, ipiho ang imong ngalan ug apelyido.
- Pinasukad sa pagpahamtang sa tanan nga mga pagmaniobra sa ibabaw, magpakita ka uban ang datos sa datos nga gihimo sa profile sa Zoom. Pagkahuman niana, mahimo ka nga mobalhin sa paggamit sa account sa pag-login sa paghimo sa usa ka account (email) ug password alang sa pagtugot sa bisan unsang paagi sa pag-access sa mga gimbuhaton sa serbisyo sa serbisyo.
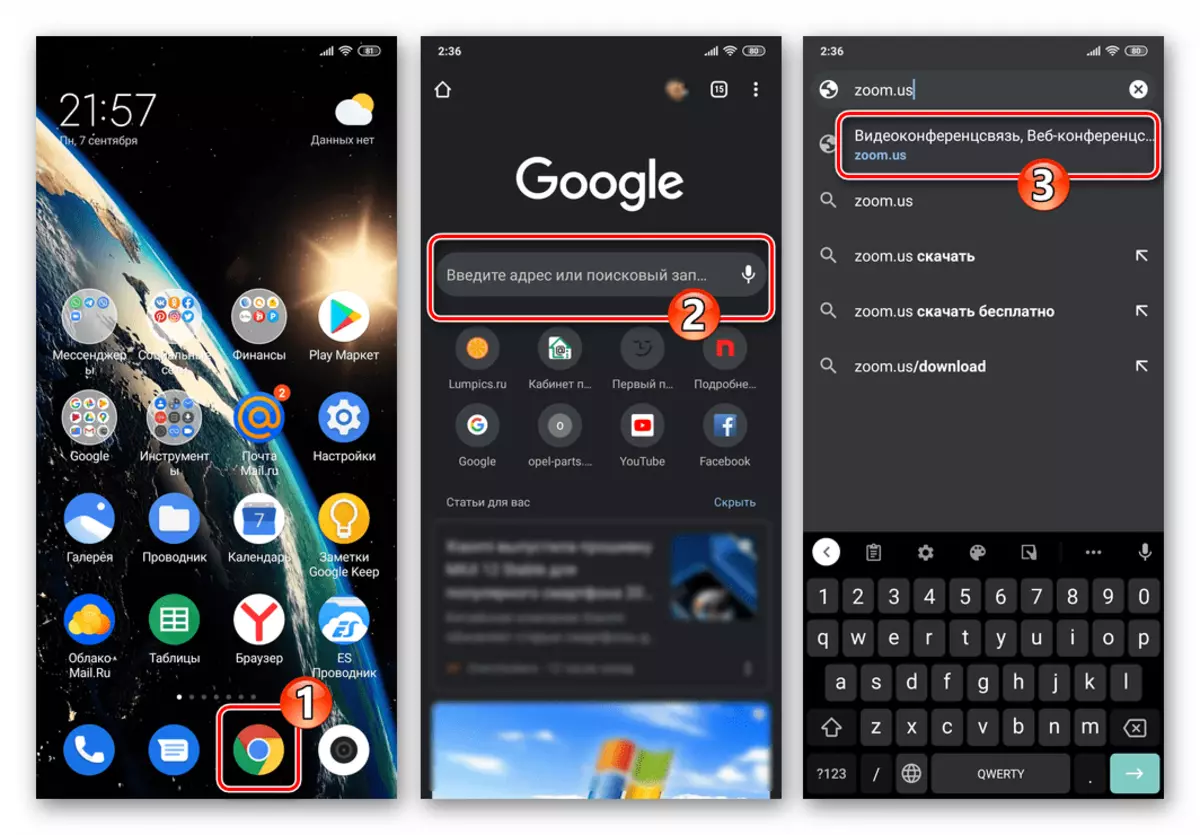
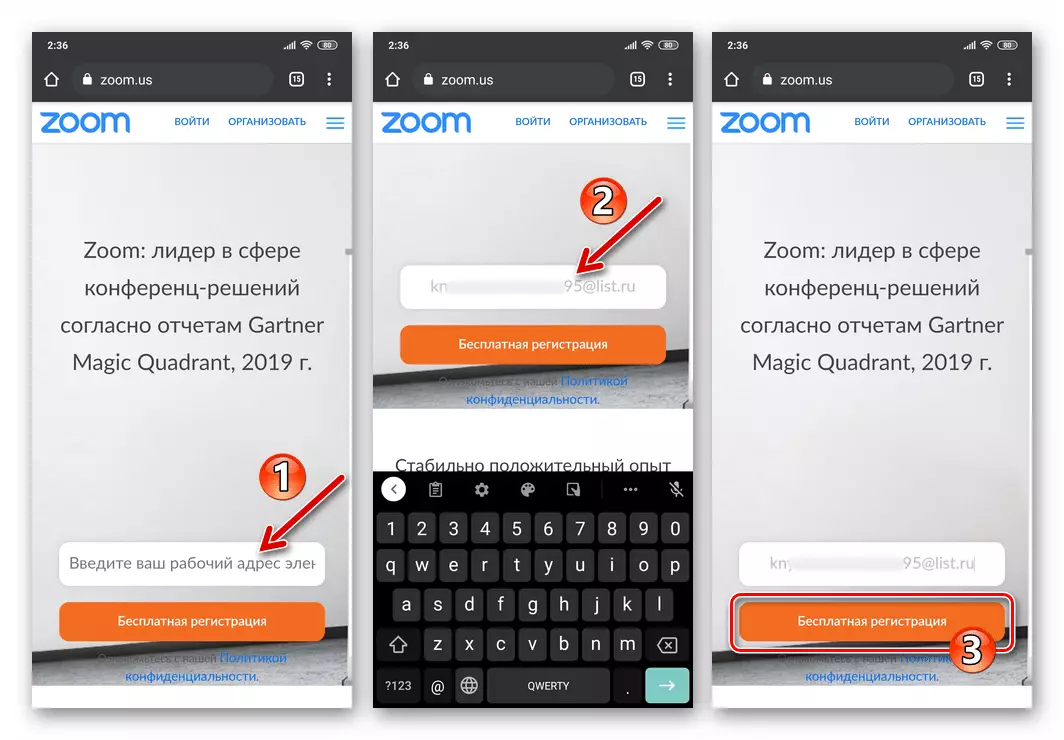
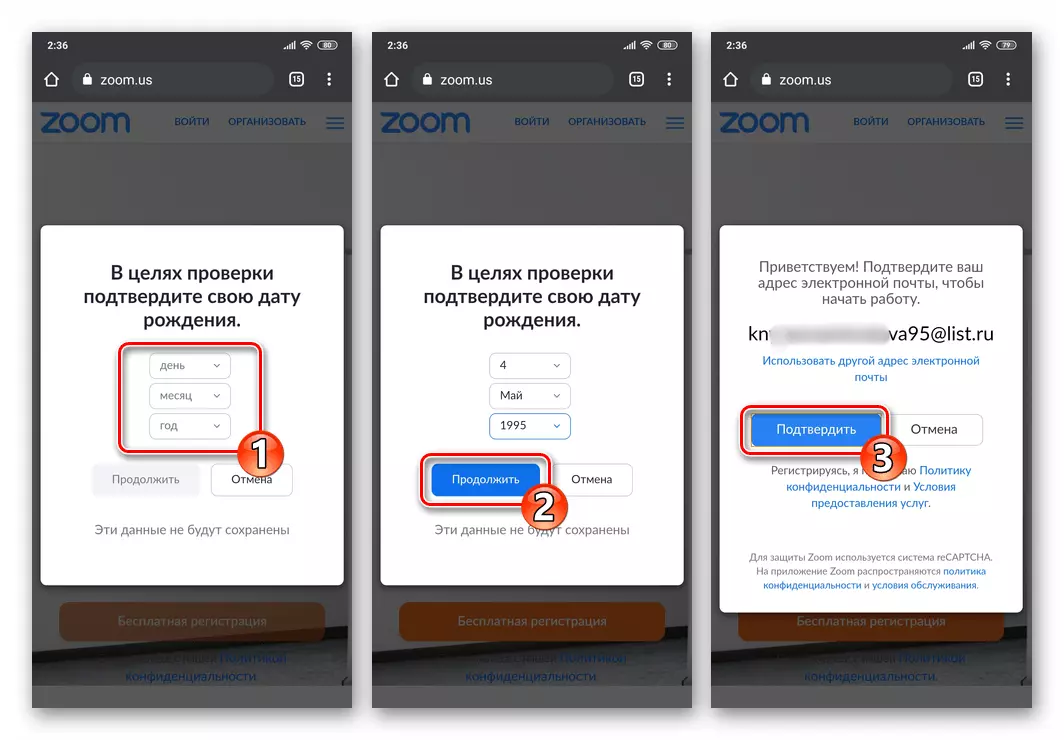
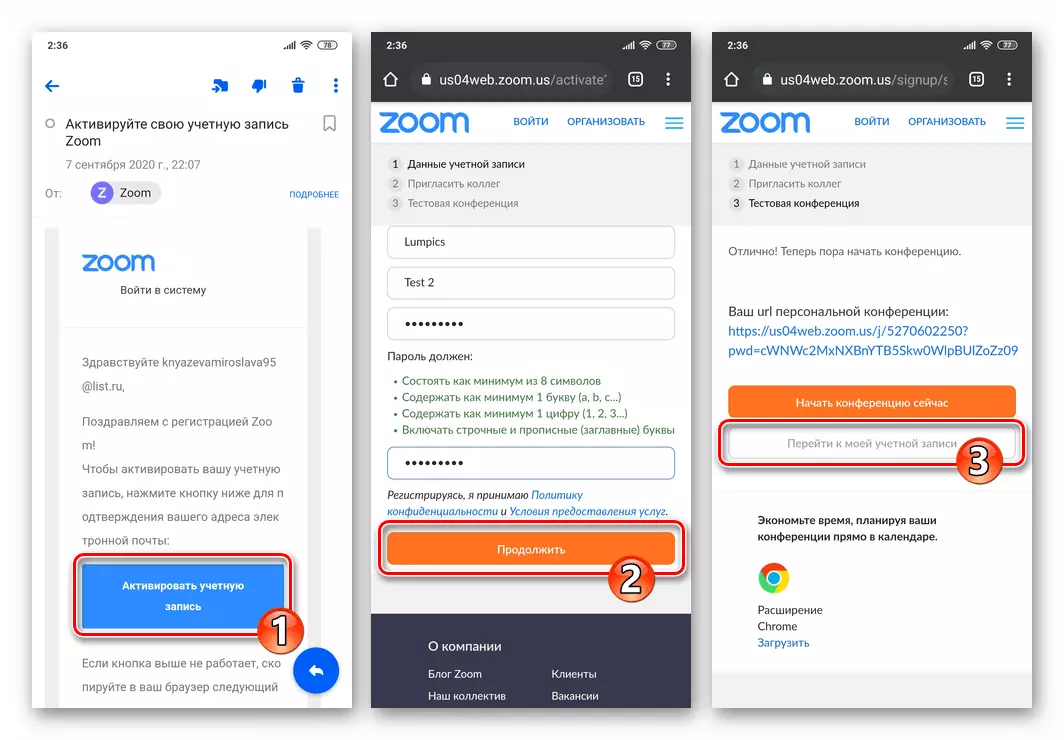
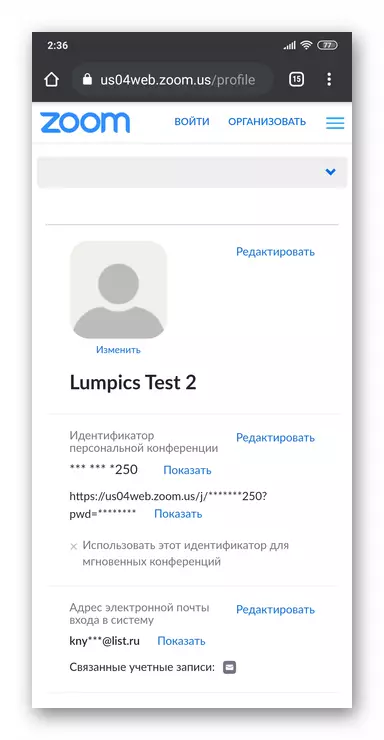
iOS.
Sama sa kalikopan nga gihubit sa ibabaw, Android, pagrehistro sa account sa ZOOM C iPhone, o hinoon, ang pagbalhin sa mga paagi niini - gikan sa MOURSED ALANG SA DUHA SA DUHA KA DUHA KA DUHA KARONPaagi 1: Mobile Application alang sa iOS
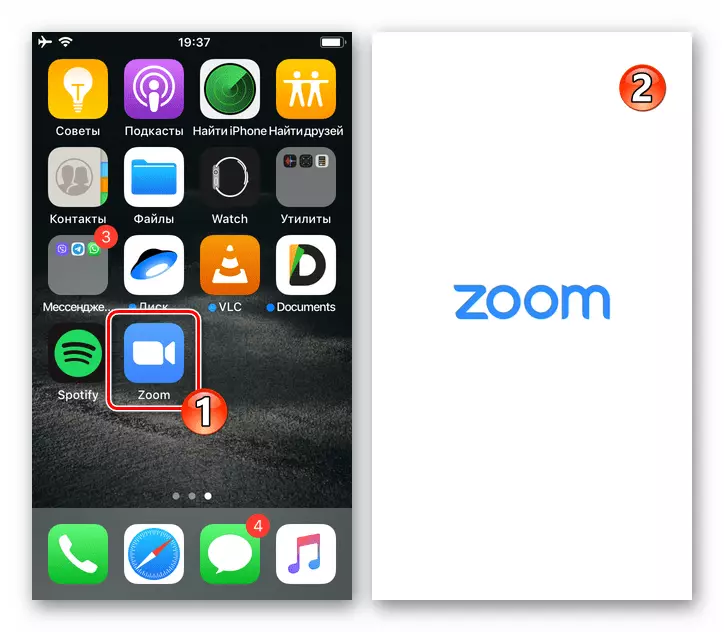
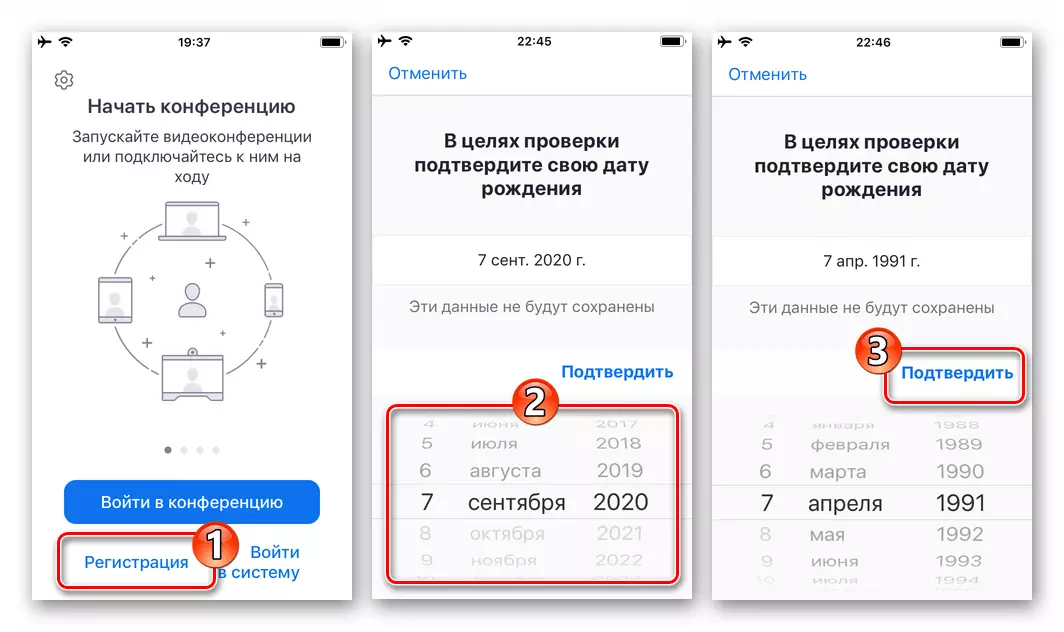
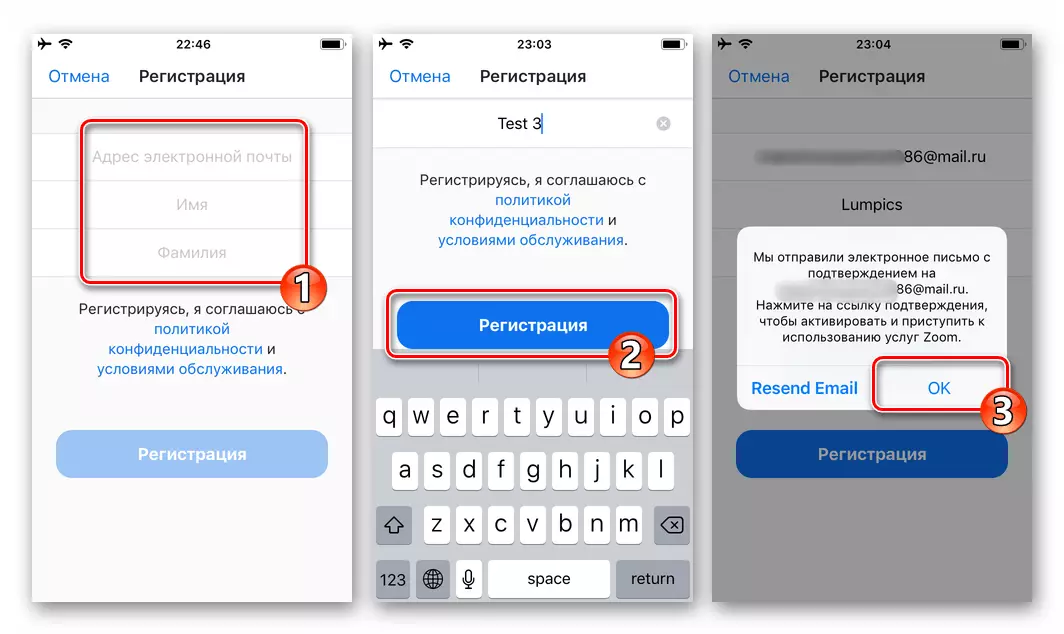
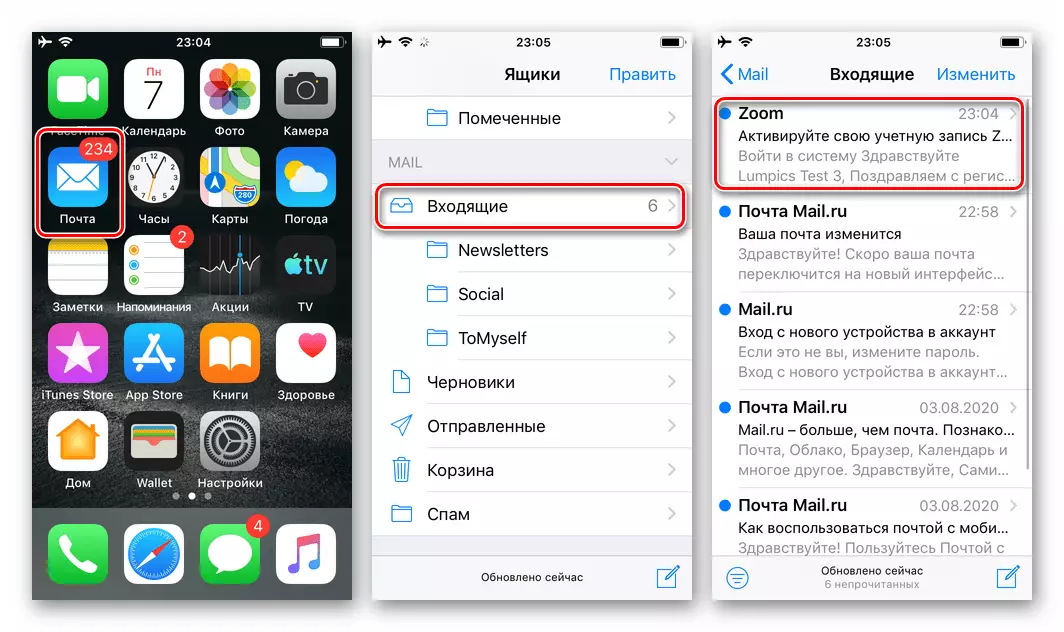
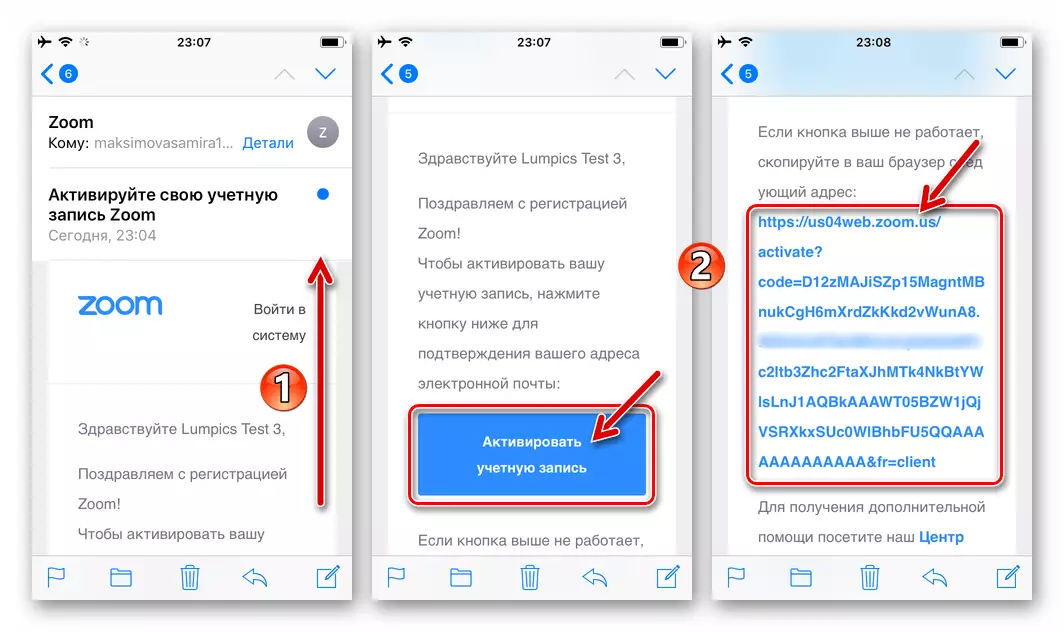
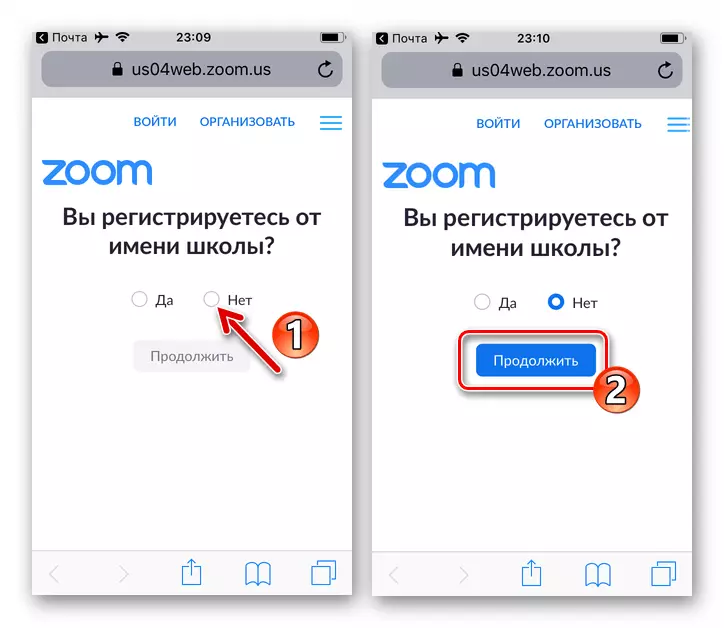
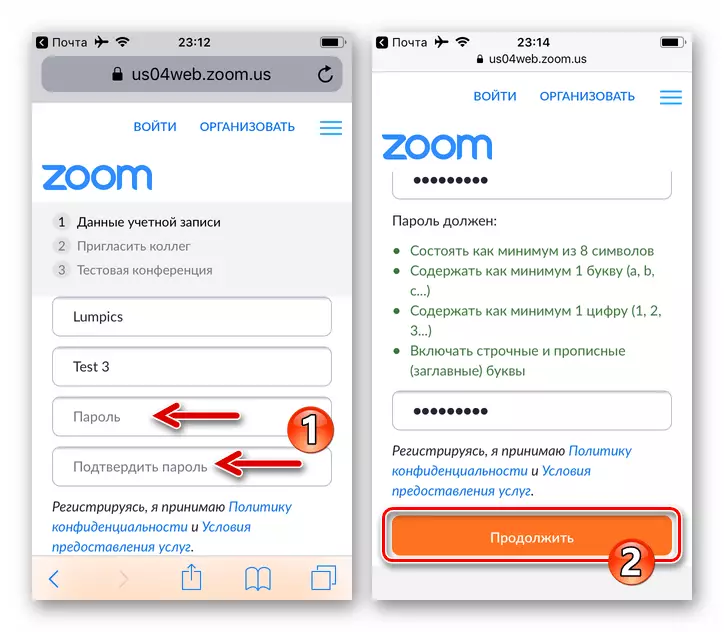
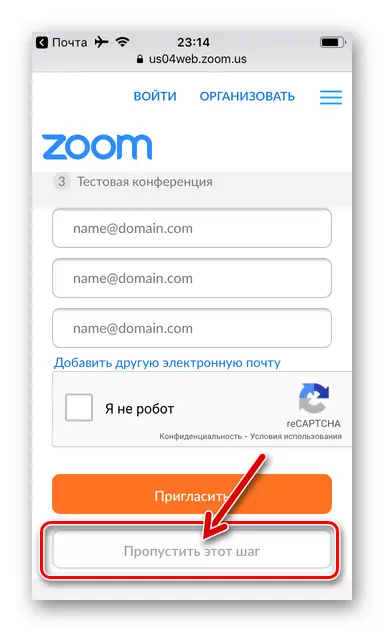
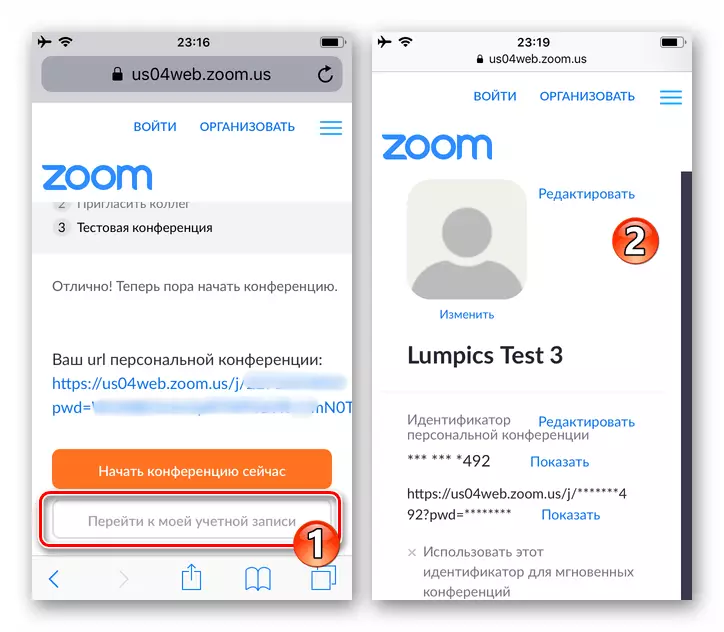
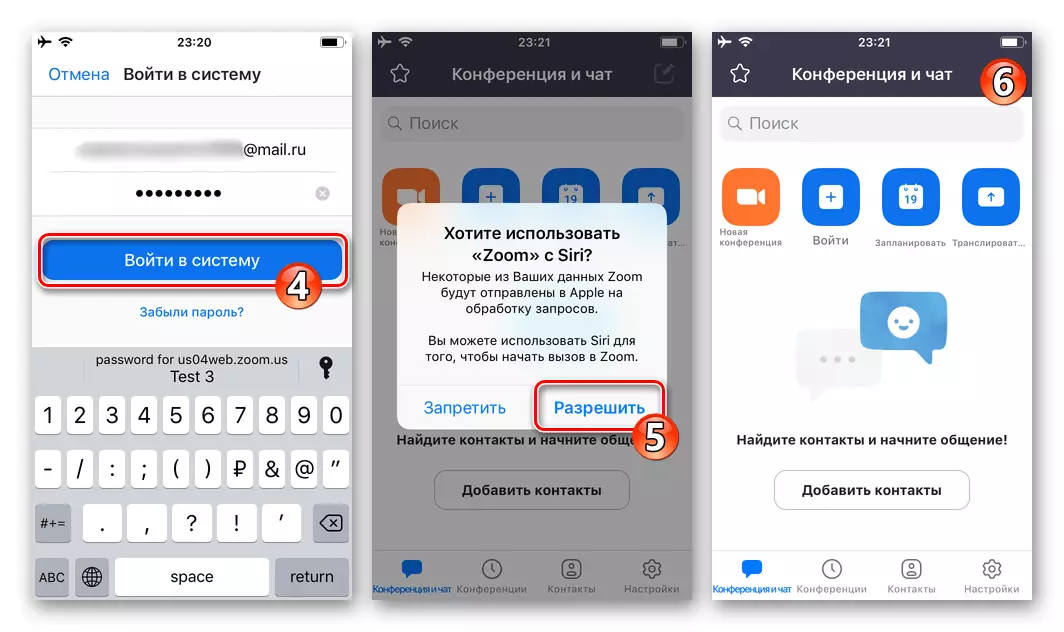
Pamaagi 2: Web Browser
Pagrehistro sa usa ka account sa zoom c iPhone posible nga wala'y aplikasyon sa serbisyo. Ang panudlo, sa kini nga pamaagi, praktikal nga gisubli ang gisugyot nga ibabaw sa kini nga artikulo, magkalainlain lamang sa una nga mga lakang sa dalan sa paghimo sa usa ka account. Kinahanglan nga hinumdoman nga ang site sa sistema nga gihunahuna dili maayo nga gipasibo sa pagtrabaho sa IOS nga palibot, mao nga komportable ang mga mosunud nga mga panudlo lamang sa mga espesyal nga kaso.