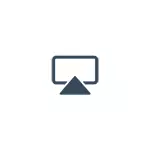
Sa kini nga manwal - mga paagi aron ibalhin ang imahe gikan sa iPhone hangtod sa computer (nga angay usab alang sa iPad). Ikasubo, wala'y mga bahin nga nagpasabut sa IOS nga pagdumala sa aparato sa screen: Ang ingon nga pag-andar wala gihatag sa Apple alang sa mga katuyoan sa seguridad. Tan-awa usab: Giunsa ibalhin ang usa ka imahe gikan sa Android sa usa ka Windows 10 Computer.
- Pag-transmission sa imahe nga adunay iPhone sa Windows 10, 8.1 ug Windows 7
- 5kplayer.
- Tugoti.
- Apourermirror.
- Ang Lonelyscreen Airplay Recult
- Salamin sa salamin360.
- Broadcast nga Imahen sa iPhone sa Mac OS
- Panalipod gamit ang QuickTime Player
- Mga programa nga nagtugot sa pagpakita sa usa ka imahe sa iPhone sa Mac
Giunsa pagpakita ang usa ka imahe sa iPhone sa usa ka computer sa Windows
Wala'y natukod nga mga himan aron makadawat usa ka broadcast gikan sa iPhone gamit ang Airplay pinaagi sa Wi-Fi, apan mahimo kini ipatuman gamit ang mga kondisyon nga libre nga mga programa nga hisgutan. Aron magamit kini, ang duha nga mga aparato kinahanglan nga konektado sa usa ka wireless network. Sa mga problema nga nahitabo kung konektado, sulayi ang pag-disable sa firewall sa imong computer.5kplayer.
Ang 5Kplayer usa ka hingpit nga libre nga programa nga nagtugot kanimo sa pag-broadcy gikan sa iPhone sa usa ka kompyuter, ingon man ang talaan nga video gikan sa screen (ug sa us aka media player).
- I-download ang 5kplayer gikan sa opisyal nga site https://www.5kplayer.com/5kplayer-download-windows.htm ug i-install ang programa sa computer.
- Kung naghangyo sa pag-access sa mga network gikan sa Windows Firewall, ihatag ang ingon nga pagtugot.
- Atol sa una nga paglansad, ang programa mohangyo kanimo nga magparehistro: Dili kinahanglan nga buhaton kini, igo na ang paghatag sa pagrehistro (ubos nga buton sa bintana).
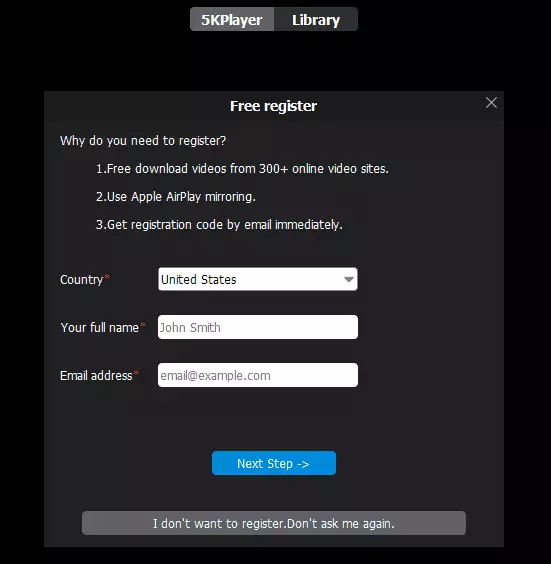
- Sa imong iPhone o iPad, ablihi ang pagkontrol (pag-swipe gikan sa ilawom nga ngilit sa screen) ug pilia ang "Balita nga Screen".
- Sa lista, pilia ang 5kplayer.
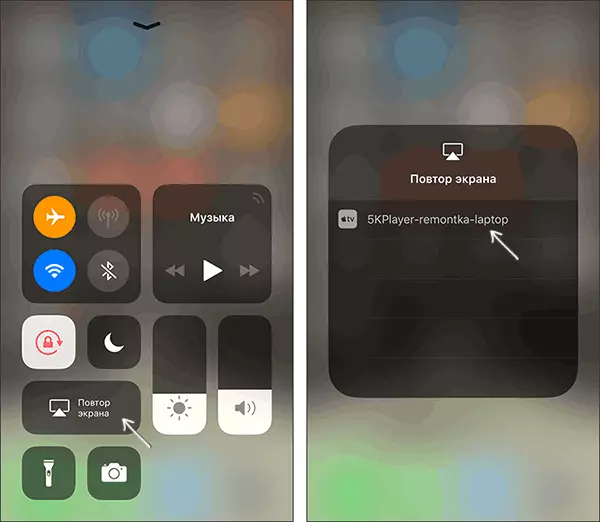
Pagkahuman sa pagkonektar sa koneksyon sa imong IOS screen, ang aparato magpamalandong sa computer screen - mahimo nimo gamiton, ug kung kinahanglan, ug pagrekord sa video nga adunay tunog.
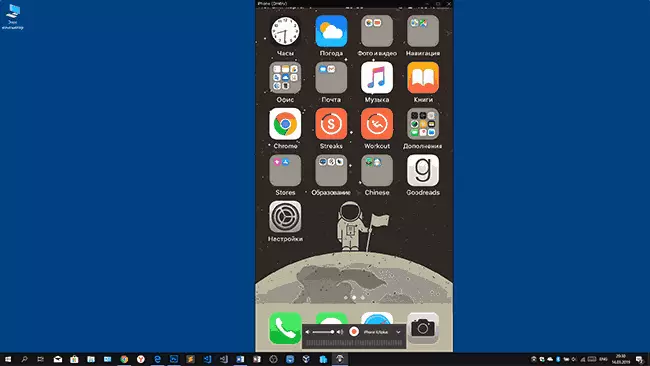
Tugoti.
Ang pagtugot usa ka hingpit nga libre nga programa nga makapadali sa pagpakita sa usa ka iPhone screen pinaagi sa airplay sa usa ka computer o laptop nga parehas sa mga bintana ug Mac OS. Adunay usa ka yano nga pagrekord sa video gikan sa screen ug uban pang dugang nga mga bahin.
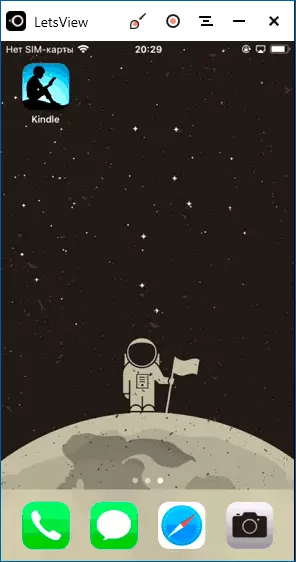
Ang usa ka detalyado nga pagtan-aw sa utility mao ang output sa iPhone ug Android screen sa kompyuter nga adunay kaarang sa pagsulat sa pagtugot.
Apourermirror.
Ang Apourermirror nagtugot usab kanimo sa paggamit sa imong mga gimbuhaton alang sa libre (apan adunay usab usa ka bayad nga bersyon nga adunay taas nga pag-andar). Human ma-download, ang pag-instalar sa programa ug pagrehistro usa ka libre nga account, pilia ang tab nga "iOS" sa kini, ug makita nimo ang tanan nga kinahanglan nimo: ablihan ang imahe sa iPhone sa computer.
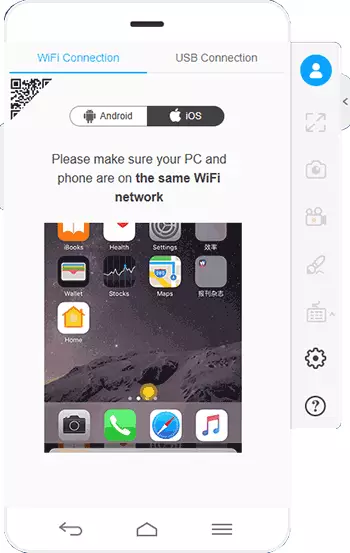
Ang tanan molihok nga maayo ug dali, apan kung gusto nimo, mahimo nimong irekord ang screen sa telepono o paghimo dayon nga mga screenshot sa imong computer. Ang Download APEROLEMIRIROR magamit sa opisyal nga website https://www.apowerererssoch.com/phone-mirror
Ang Lonelyscreen Airplay Recult
Ang tigdawat sa Lonelyscreen Airplay usa ka yano kaayo nga programa nga nagtuman sa function niini: pagdawat mga imahe gikan sa iPhone ug iPad pinaagi sa Airplay nga teknolohiya sa iOS).
- I-install ang Lonelyscreen gikan sa opisyal nga site nga https://www.lonelyscreen.com/download.html ug pagdagan ang programa.
- Sa control point sa iPhone (gibuksan nga adunay usa ka pagsuway gikan sa ilawom nga ngilit sa screen), i-klik ang butang nga "Balita nga screen".
- Sa lista sa mga magamit nga aparato alang sa pagpadala, makita nimo ang Lonelyscreen, i-klik kini.
- Pagkahuman sa pagkonektar sa iPhone screen magpamalandong sa kompyuter sa bintana sa programa.
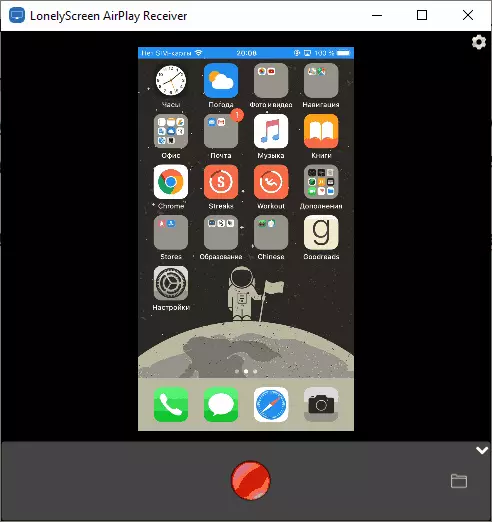
Ang pila ka dugang nga mga aksyon wala kinahanglana, gawas sa paghatag pagtagad aron ang programa adunay function sa pagsulat sa iPhone screen (alang niini, pag-klik sa udyong sa ubos nga tuo nga suok).
Hangtud bag-o lang, ang programa libre, karon, subo nga, gihangyo nga makakuha usa ka lisensya, apan sa pipila ka mga panahon kini nagtrabaho kung wala kini. Makaiikag, adunay usa pa ka libre nga bersyon sa Lonelyscreen sa akong computer (wala gi-update sa oras sa pag-install) ug kini maayo nga nagtrabaho.
Salamin sa salamin360.
Ang Mirroring360 usa ka bayad nga programa nga makadawat mga broadcast pareho sa Airplay gikan sa mga aparato sa iOS ug gikan sa ubang mga PC o Smartphones. Mahimo nimong pahimuslan ang usa ka 7-adlaw nga libre nga bersyon aron sulayan ang iyang mga kapabilidad.- Download Mirroring360 gikan sa Opisyal nga Site Https://www.mirrining360.com/
- Pagkahuman sa pag-instalar sa programa, i-klik ang hangyo nga libre nga pagsulay, isulod ang imong e-mail ug ang gitinguha nga password, ug dayon i-aktibo ang pagpaaktibo.
- Dili kinahanglan nga buhaton ang bisan unsang butang sa nagdagan nga programa: Igo na aron magsugod usa ka broadcast, nga ang pag-usab sa "Balik sa Screen", Pilia ang aparato nga ginganlag imong computer), sama sa kaniadto nga mga gamit .
Gikan sa mga makapaikag nga mga bahin sa programa - Mga Broadcast nga Mga Larawan gikan sa imong computer sa Internet: Pagkahuman sa pagsugod sa pagsugod sa pag-sharring360 nga usa ka link pinaagi sa pag-adto sa ubang mga tiggamit.
Ang transmission sa imahe nga adunay iPhone ug iPad sa Mac OS
Kung ikaw adunay usa ka computer sa Mac, unya sa pag-broadcast sa mga imahe gikan sa iPhone mahimo nimo gamiton ang mga gitukod nga mga gamit sa sistema ug kinahanglan nga magkonektar ka pinaagi sa Wi-Fi.
IOS nga output sa imahe sa Mac sa QuickTime Player
Pag-ayo sa player player sa pag-broadcast sa iPhone screen sa Mac ug, kung kinahanglan, nagrekord sa sulud, nga mahimo'g sa kini nga pamaagi:
- Ikonektar ang iPhone cable sa imong Mac, kung magpakita ka usa ka hangyo kung kinahanglan ka nga magsalig sa kompyuter - Kumpirma ang pagsalig.
- Pagdagan Player Player sa Mac OS (pinaagi sa "mga programa" folder o pagpangita sa status bar sa tumoy sa tuo). Sa QuickTime Player Menu, pilia ang "File" - "Bag-ong Video".
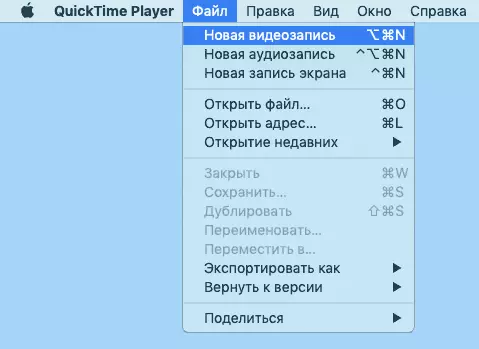
- Sa bintana nga nagbukas, i-klik ang udyong sunod sa button sa pagrekord ug sa punto sa camera, ipiho ang iPhone.
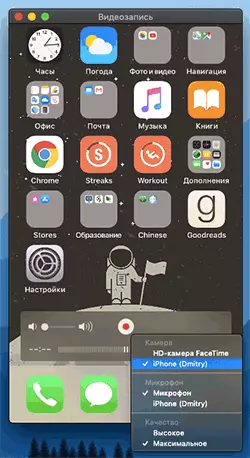
Pagkahuman niana, ang screen niini magbanaag sa Mac OS Desktop. Kung kinahanglan nimo nga isulat ang usa ka video, posible nga ipiho ang kalidad sa pagrekord, ang Sound Recording Source.
Mga programa aron ipakita ang iPhone Screen sa Mac OS
Hapit tanan nga mga programa nga gihulagway sa Seksyon sa Windows nagsuporta usab sa Mac OS, mahimo nimong gamiton ang 5kplayer, Mirrorings.
Aron dili mobiya sa kini nga bahin sa pagrepaso nga wala'y sulod, ako magtanyag usa pa ka maayo kaayo nga programa nga, sa kasubo, ang 7 ka adlaw nga trabaho alang sa libre nga pag-sign in sa ilawom sa screen. Bisan pa, nagkantidad kini ingon usa sa labing kaayo nga mga solusyon aron ibalhin ang imahe gikan sa screen ug pagrekord sa video.
- I-download ang refleftor 3 alang sa Mac OS (adunay usa ka bersyon ug alang sa Windows) gikan sa opisyal nga site https://www.irsquirpirers.com/reflectortral
- Pagkahuman sa pagsugod sa programa, wala ka'y mahimo, apan mahimo nimong susihon ang mga setting gamit ang icon sa status bar.
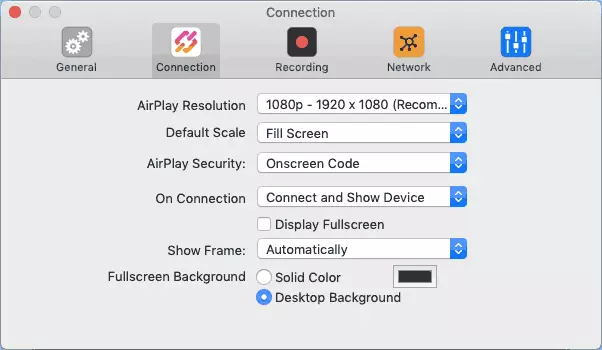
- Sa imong iPhone, ablihi ang pagkontrol ug i-on ang screen. Pilia ang aparato nga ginganlan ang imong Mac Computer.
- Ang code makita sa screen sa Mac OS, isulod kini sa iPhone.
- Pagkahuman niana, ang transmission transmission gikan sa iPhone screen sa computer screen o Mac Laptop Screen magsugod.
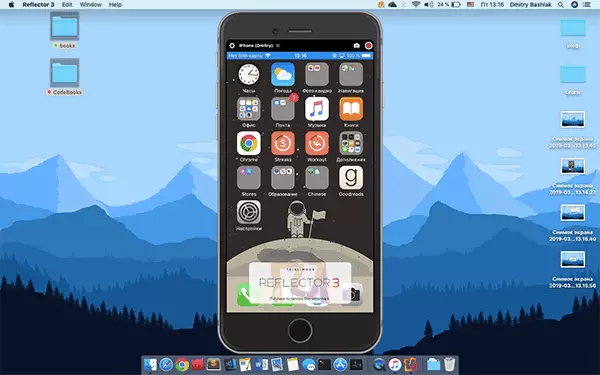
Mahuman kini. Sa tinuud, dili kini ang tanan nga kini nga klase sa programa, apan gisulayan nako nga pilion ang labing kaayo sa kanila, lakip na ang libre, gilauman ko ang imong mga buluhaton.
