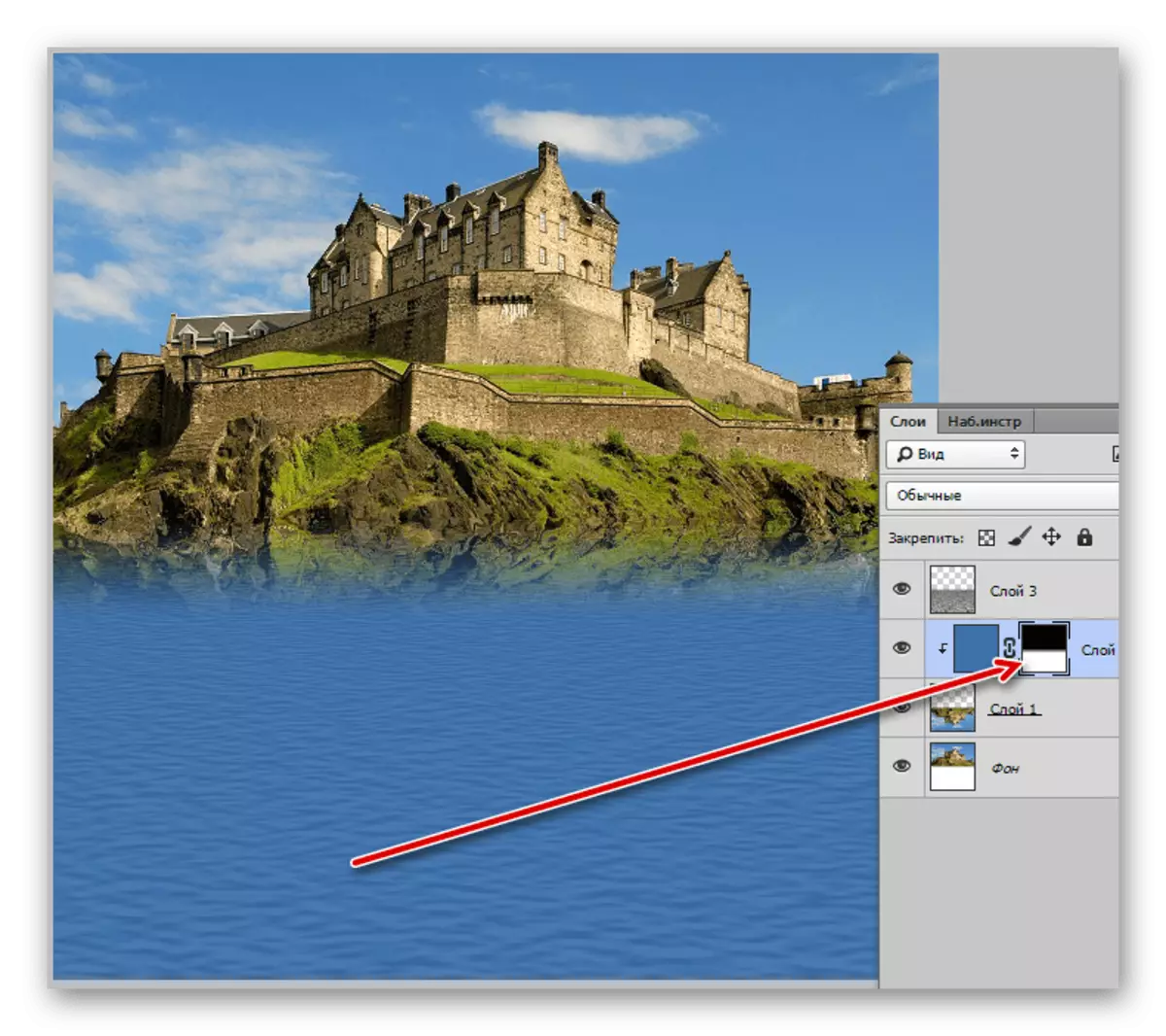Opsyon 1: Pagbalhin sa salamin
Sa tabang sa Adobe Photoshop, ang mga imahe mahimong mausab sa daghang mga paagi, lakip ang pag-aplay sa usa ka pinahigda o bertikal nga pagpamalandong aron makahimo usa ka salamin sa bisan unsang butang o usa ka bug-os nga file. Magtan-aw kami sa duha nga kapilian, aron matuman ang buluhaton, bisan pa sa pagkakapareho, kinahanglan nimo nga gamiton ang lainlaing mga himan.Bulag layer
- Ang labing kadali nga paagi aron ipakita ang mga litrato pinaagi sa Photoshop nga pagkunhod sa paggamit sa mga pagbag-o nga mga himan nga magamit nga gilain alang sa matag layer o grupo, lakip ang independente nga pagpili. Aron mapahimuslan ang kini nga bahin, i-klik ang wala nga mouse button subay sa gitinguha nga layer ug pagpalapad sa menu sa pag-edit.
- Sa seksyon nga "pagbag-o", gamita ang usa sa mga kapilian nga "ipakita" nga nahimutang sa labing ubos nga bloke. Diha-diha dayon pagkahuman niini, ang gitinguha nga epekto magamit sa napili nga layer.
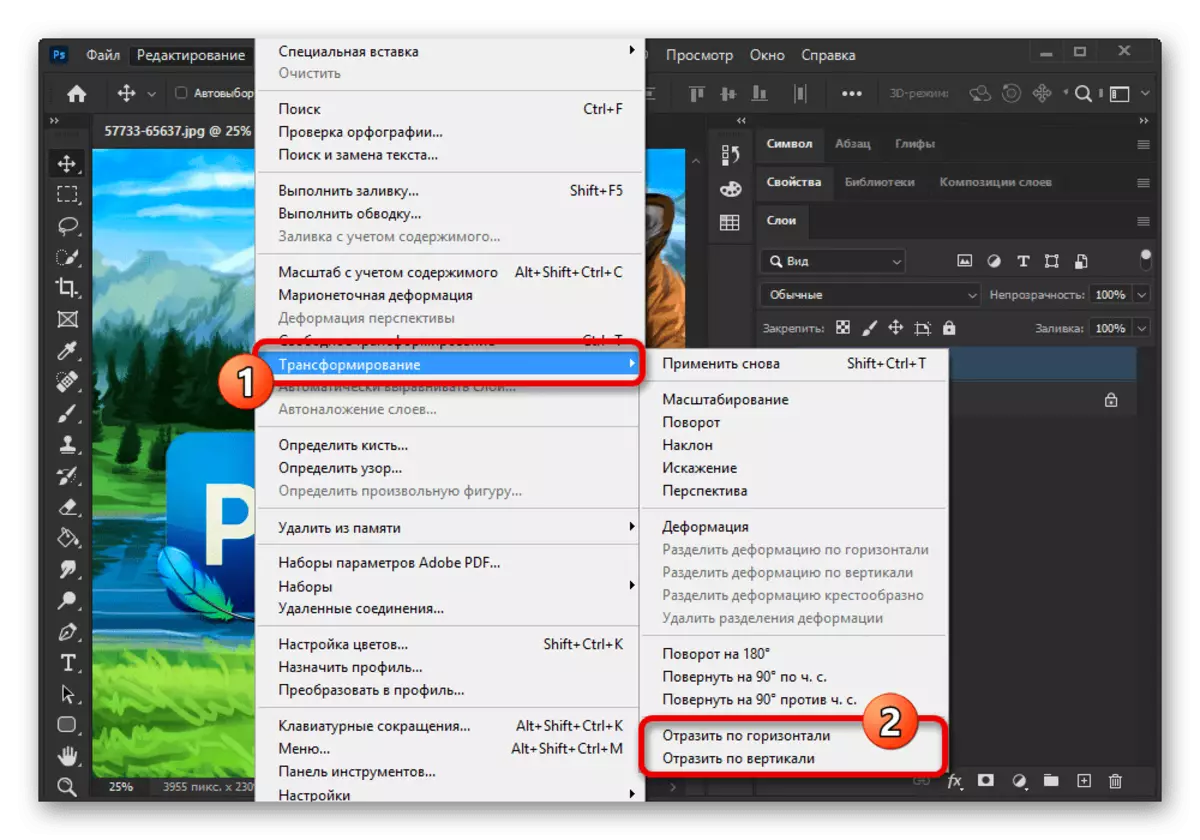
Siyempre, ang pagpamalandong sa kini nga kaso dili makaapekto sa posisyon sa elemento sa balangkas sa tibuuk nga imahe, nga mao ang hinungdan nga ang layer nagpabilin sa parehas nga lugar. Hunahunaa dayon nga ang pagpadapat sa "pagbag-o" mahimong eksklusibo sa pag-undang.

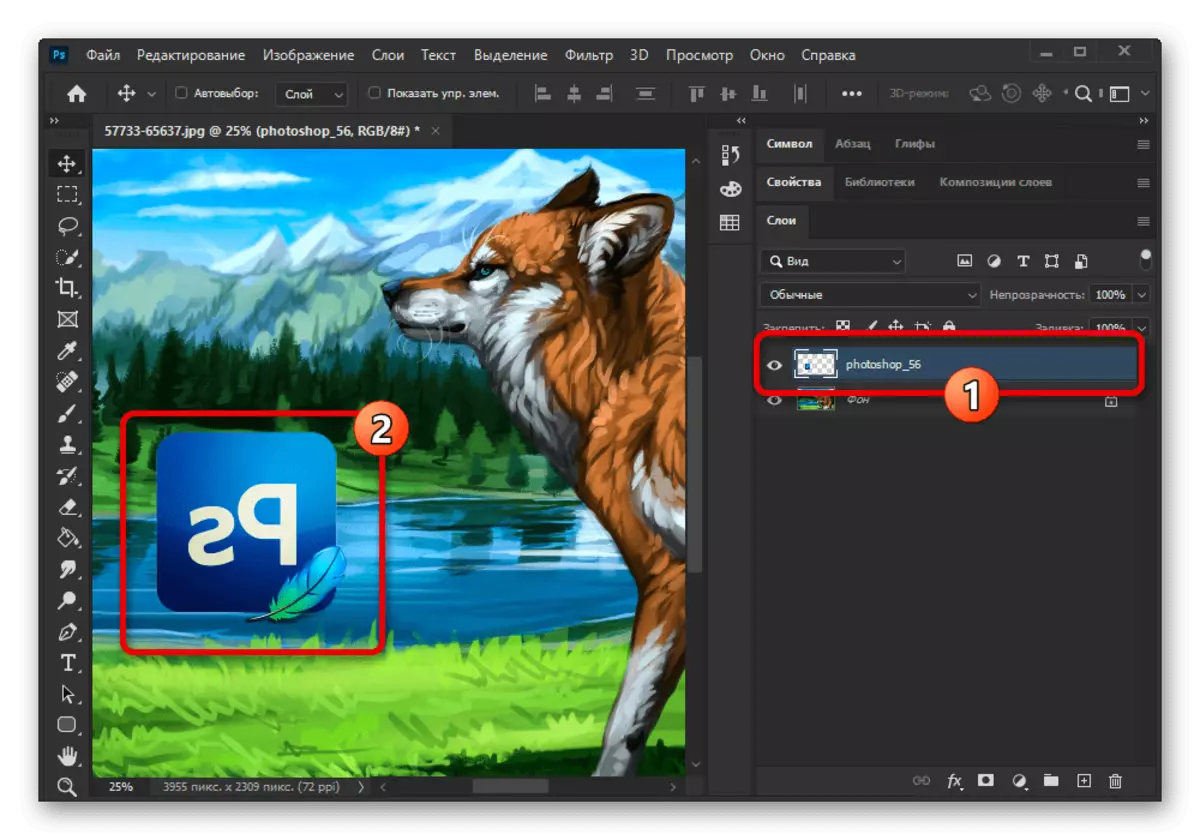
Libre nga Pagbag-o
- Gawas pa sa kapilian sa ibabaw, mahimo nimong gamiton ang gihulagway nga epekto sa mode nga "libre nga pagbag-o, nga nagtugot kanimo nga magbag-o dili lamang sa pinili nga butang sa pagpili bisan unsa pa ang klase nga lahi. Aron makaadto sa gusto nga mode, himua ang pagpili sa butang ug gamiton ang CTRL + T Yawe nga Kombinasyon.
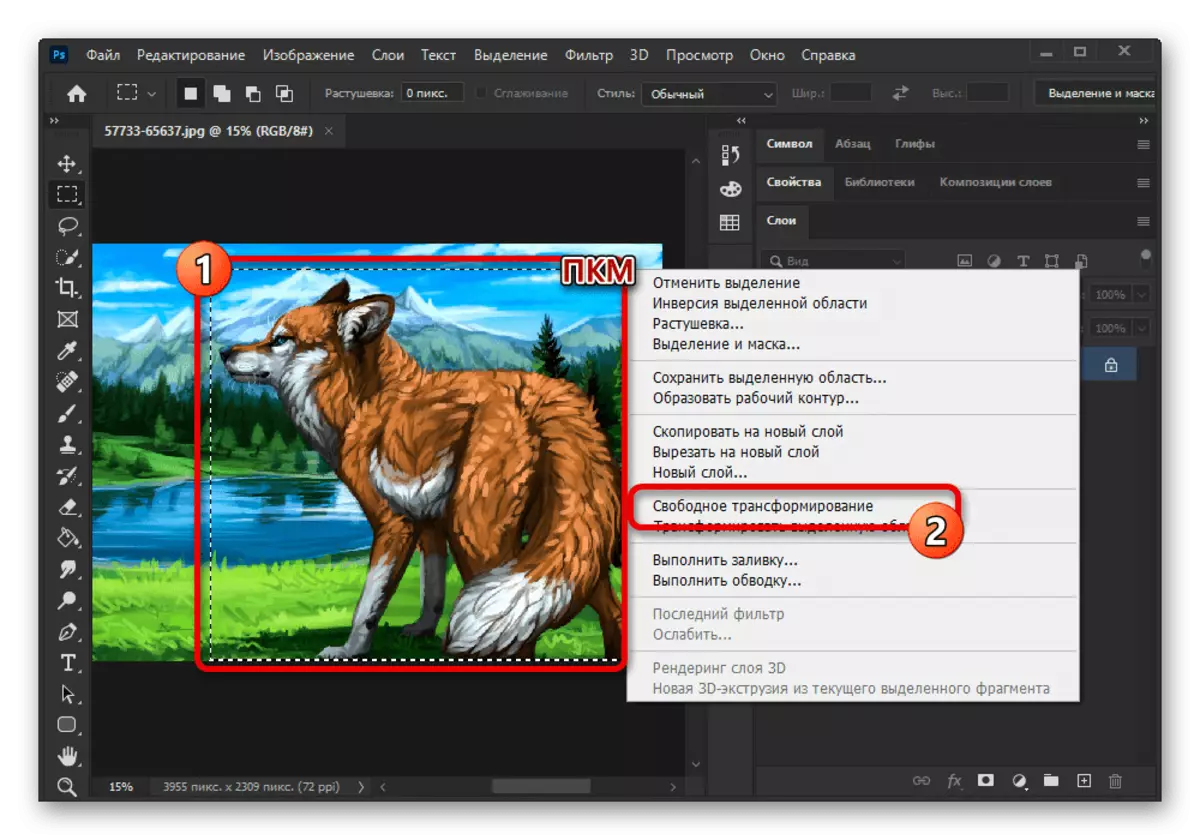
Sa laing paagi, mahimo nimong gamiton ang menor nga gipiho nga "Transform" nga menu o pag-klik lang sa PCM sa lugar nga gipili ug pilia ang "Free Turcformation". Bisan pa, pagkahuman niana, ang mga elemento sa pagpugong makita sa porma sa bayanan.
- Pag-klik sa tuo nga pag-klik sa bisan unsang gimarkahan nga lugar ug gamiton ang angay nga labing ubos nga kapilian, paghimo usa ka salamin nga salamin. Ayaw na kung gigamit ang epekto sa mode sa pagpili, tungod kay ang tanan nga mga pagbag-o magamit sa pinili nga layer nga adunay awtomatikong kapuli sa orihinal.
- Gamit ang parehas nga "Free Transformation", mahimo nimong buhaton ang dugang nga bahin pinaagi sa pagpahimutang sa checkok sa checkpoint ug pagbalhin sa sentro sa imahe sa laing lugar.
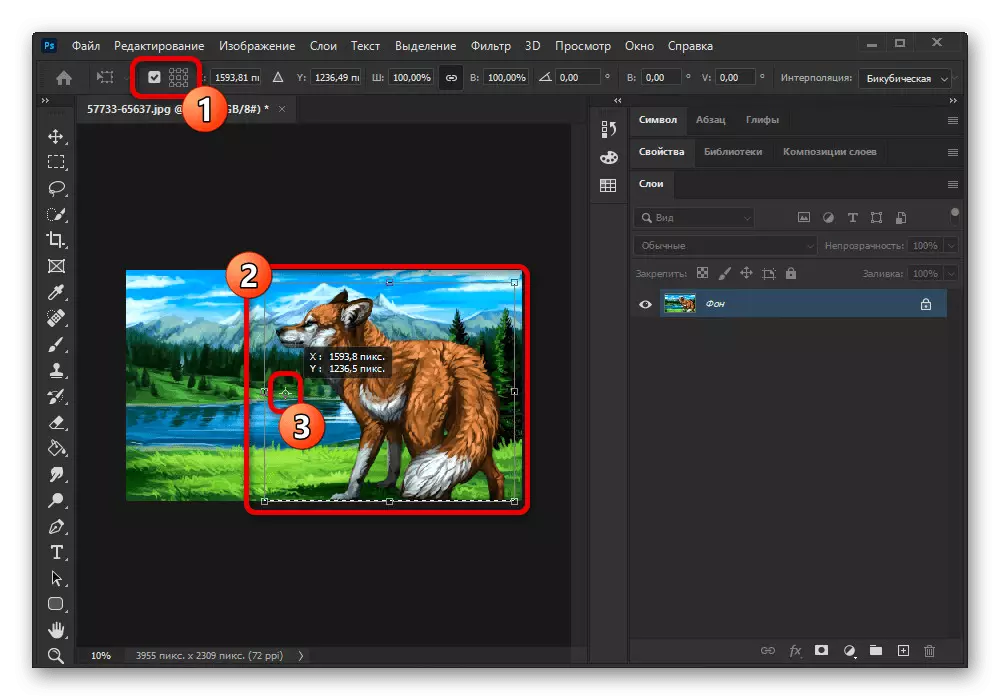
Ingon usa ka sangputanan, ang parehas nga epekto magamit sama sa kaniadto, bisan pa, ang posisyon sa pagkabahinbahin magbag-o, mag-focus sa kaniadto nga natapos nga punto sa pagkontrol.
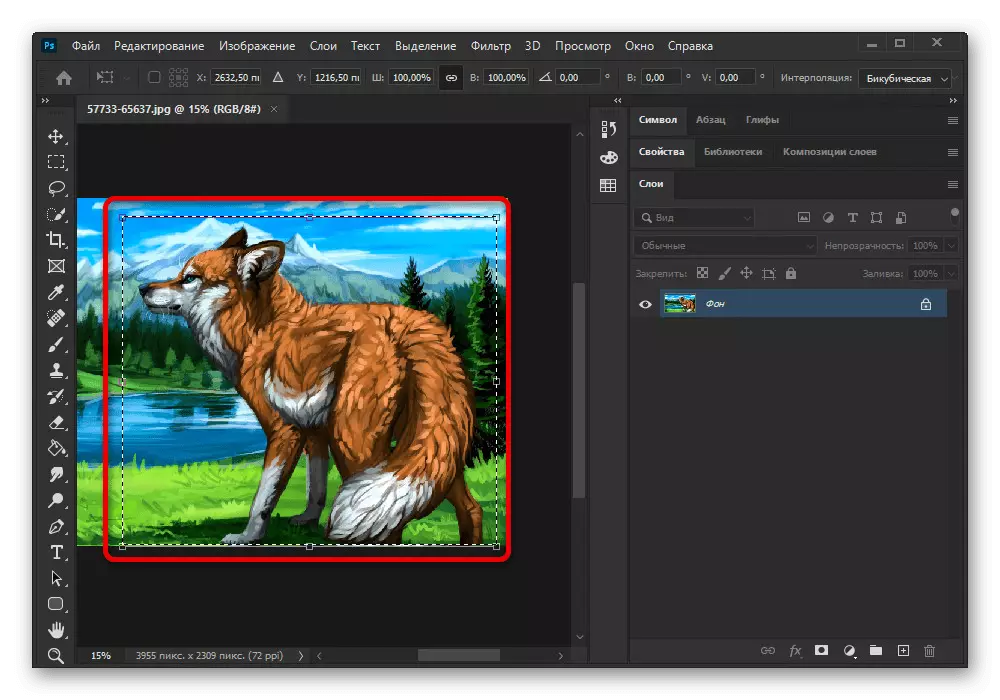
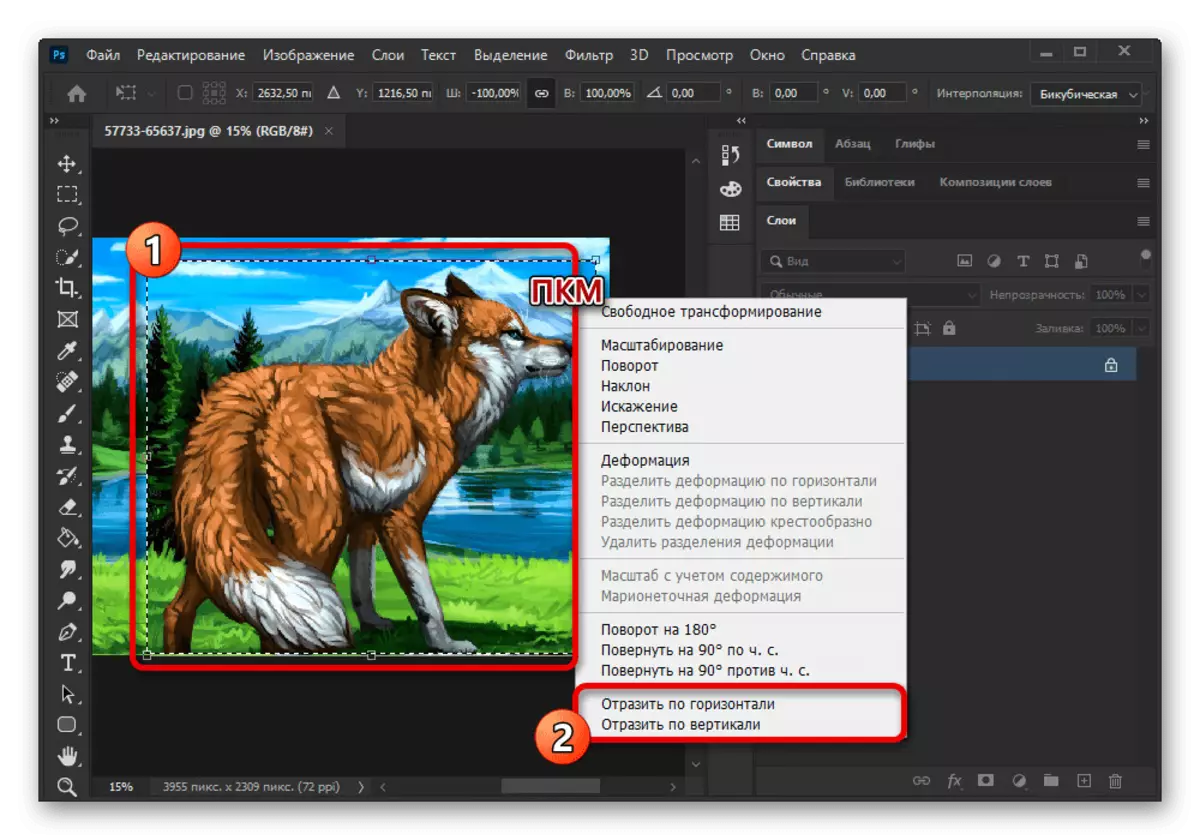
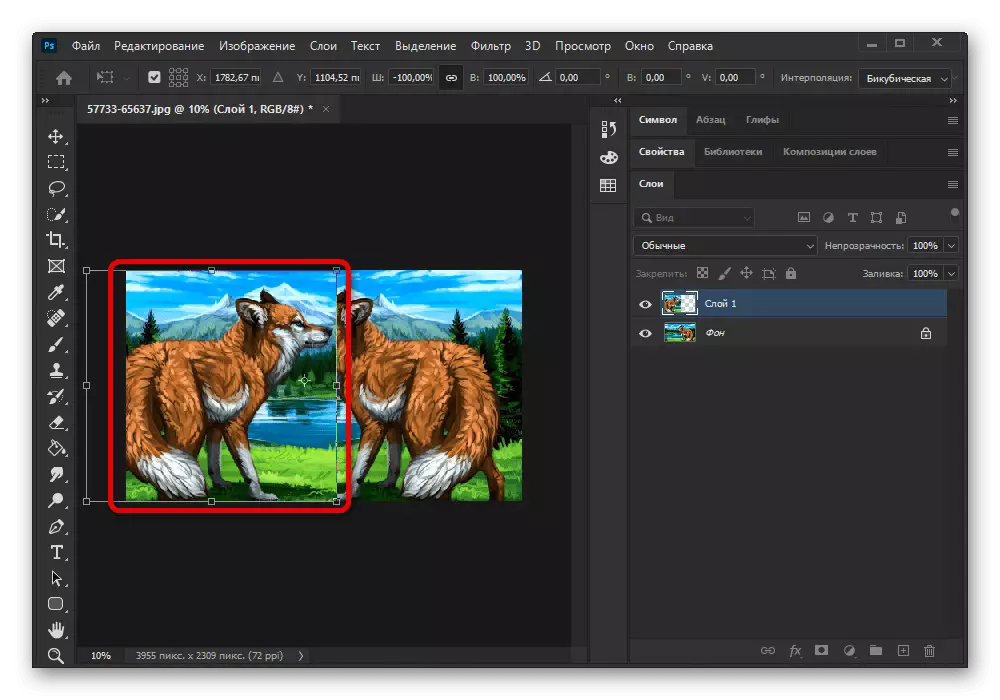
Bug-os nga imahe
- Kung nagtrabaho ka sa usa ka file nga adunay daghang mga layer o bukas sa mode nga limitasyon sa ordinaryo nga pag-edit, mahimo nimong gamiton ang global nga pagpamalandong. Alang niini, bisan unsa pa ang napili nga layer, gipalapdan ang seksyon nga "imahe" pinaagi sa Main Program Menu.
- Dinhi sa baylo, kinahanglan nimo nga moadto sa lista sa "Rotation" sa imahe "ug gamiton ang usa sa duha nga labing ubos nga kapilian nga" ipakita "sumala sa mga kinahanglanon alang sa katapusan nga sangputanan. Pagkahuman sa kini nga aksyon, ang gihulagway nga epekto pag-aplay dayon sa tibuuk nga file nga wala'y kumpirmasyon.
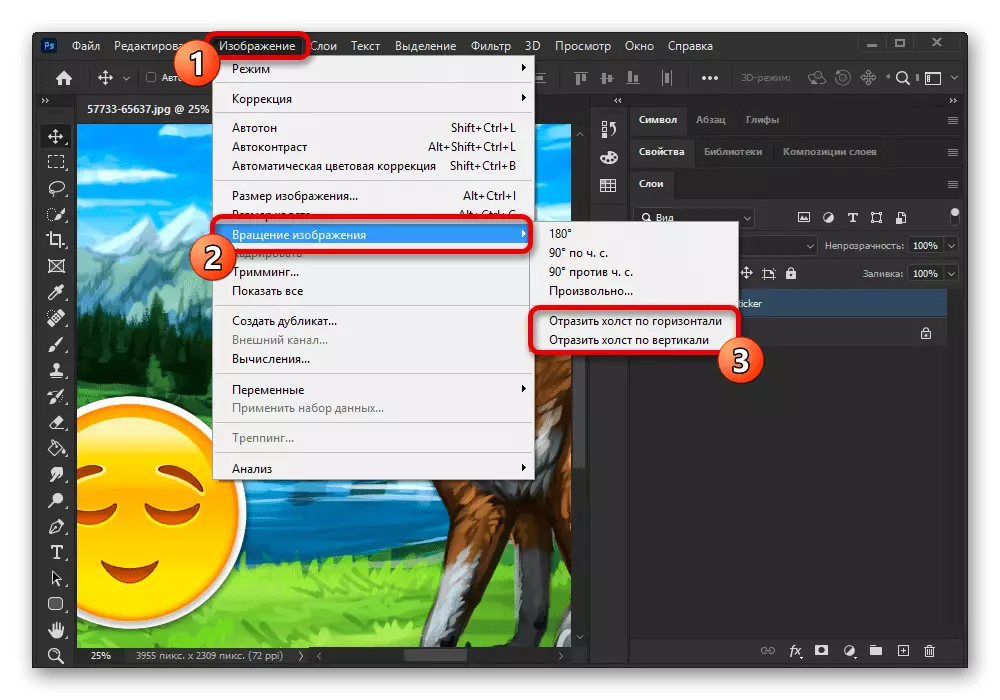
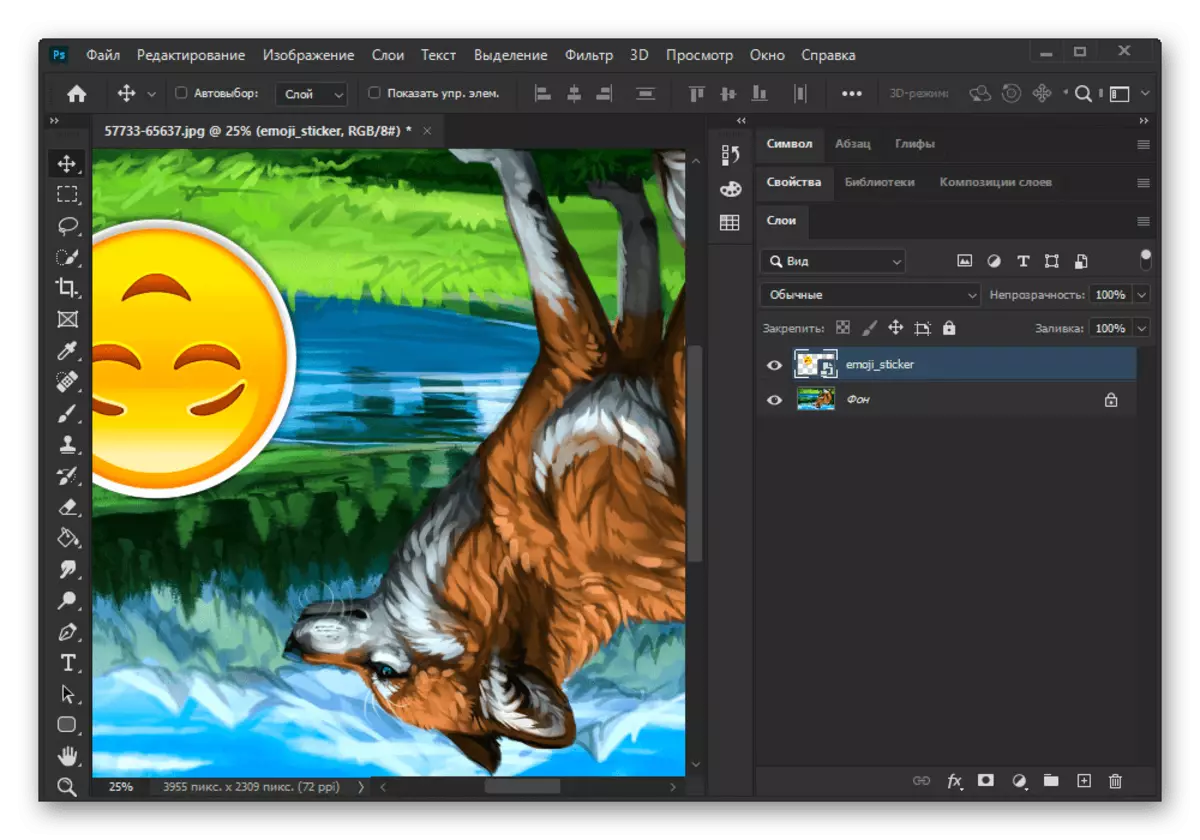
Kung ang pagproseso sa daghang mga file, ang pamaagi mahimong mas dugay. Ingon usab, ayaw kalimti nga sa parehong mga kaso, ang pagpamalandong usa ra ka epekto, ug busa ang imahe nga wala'y mga problema mahimong ibalik sa orihinal nga kahimtang sa "CTRL + mga yawe.
Opsyon 2: Epekto sa Pagpamalandong
Sa tabang sa pagbag-o ug mga gamit sa pagpamalandong nga gihisgutan sa sayo pa, ang mga espesyal nga epekto mahimong makab-ot. Ang usa sa ingon nga mga kapilian sa aplikasyon mao ang paghimo sa usa ka salamin nga kopya sa butang, pananglitan, sa kombinasyon sa usa ka nawong sa tubig o usa ka tinuod nga salamin. Kaniadto, ang solusyon sa kini nga buluhaton gihubit sa ubang mga panudlo sa among website.
Magbasa pa:
Pagsundog sa pagpamalandong sa tubig sa Adobe Photoshop
Pagpamalandong sa Teksto sa Adobe Photoshop