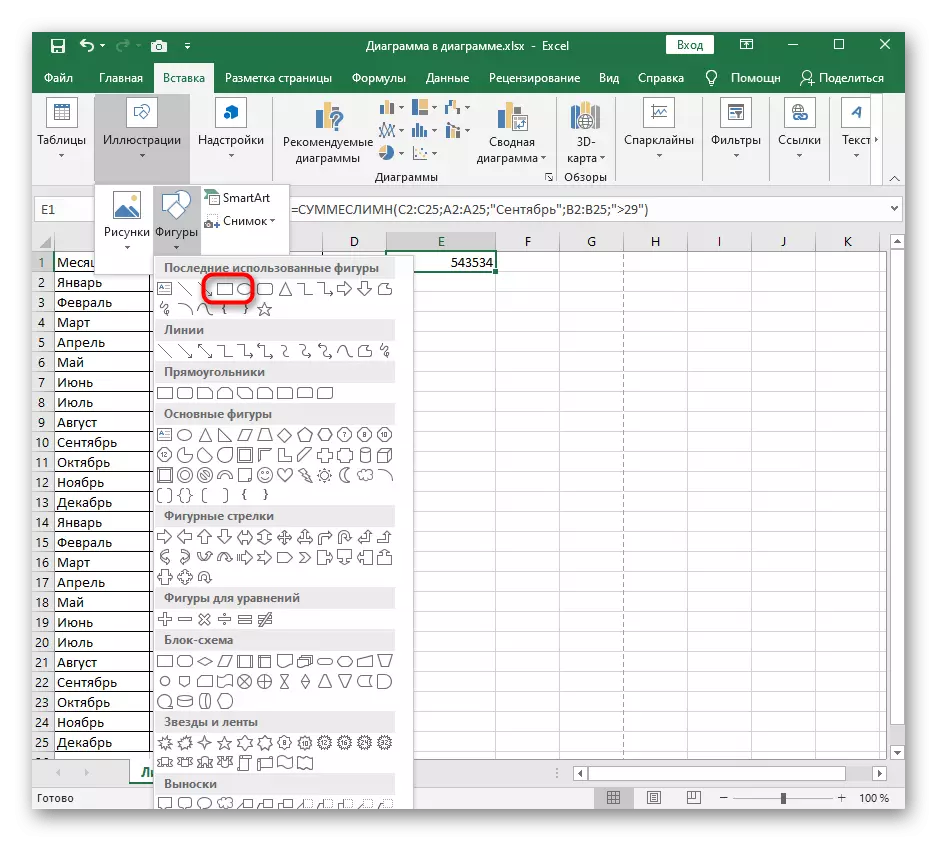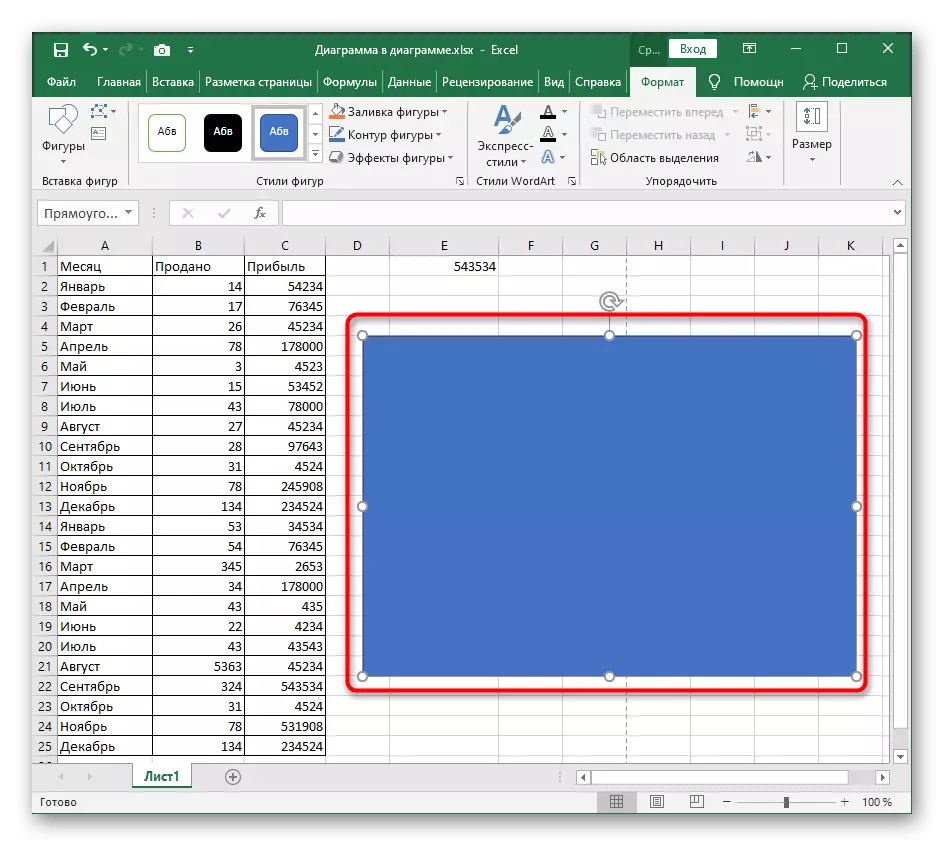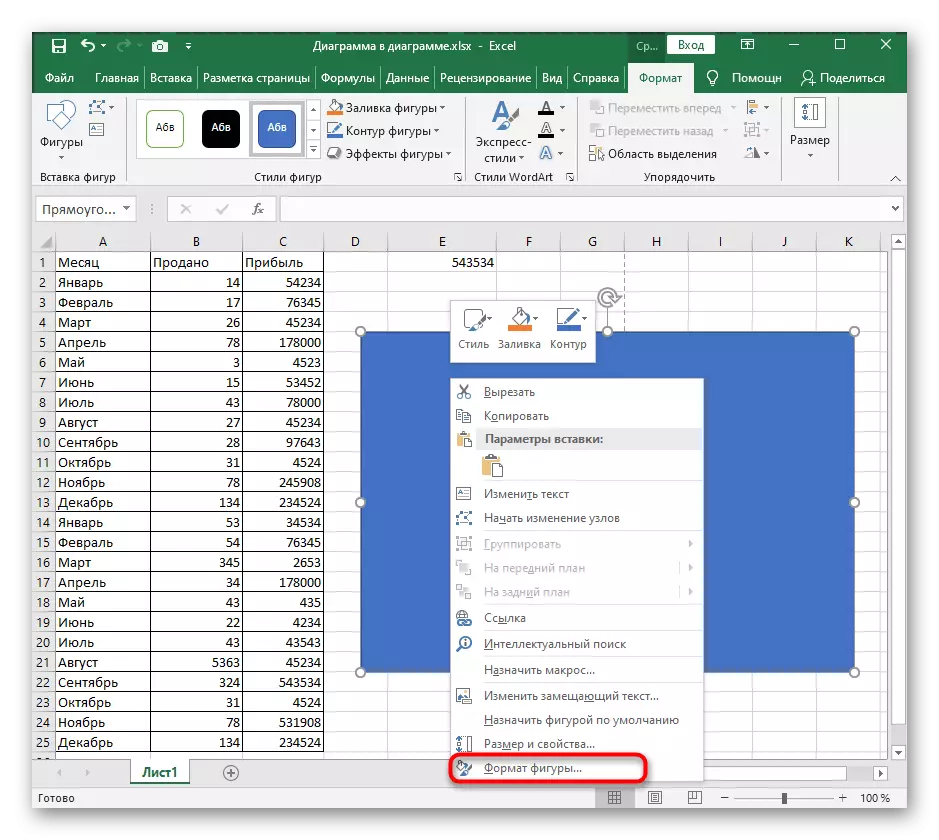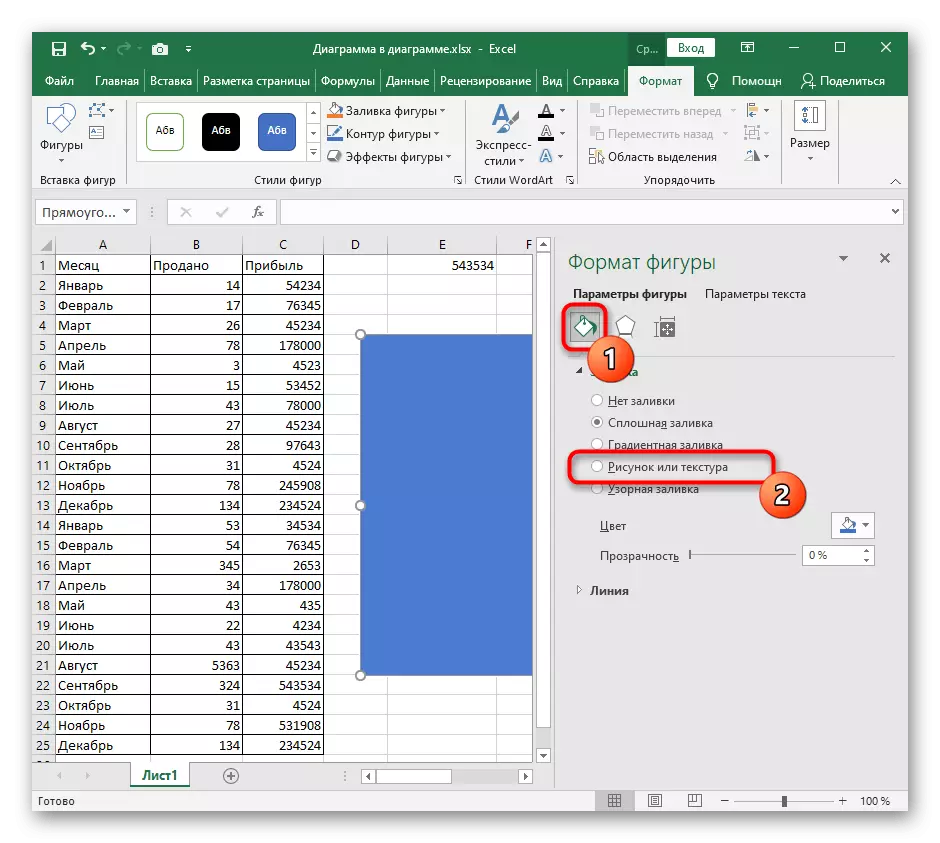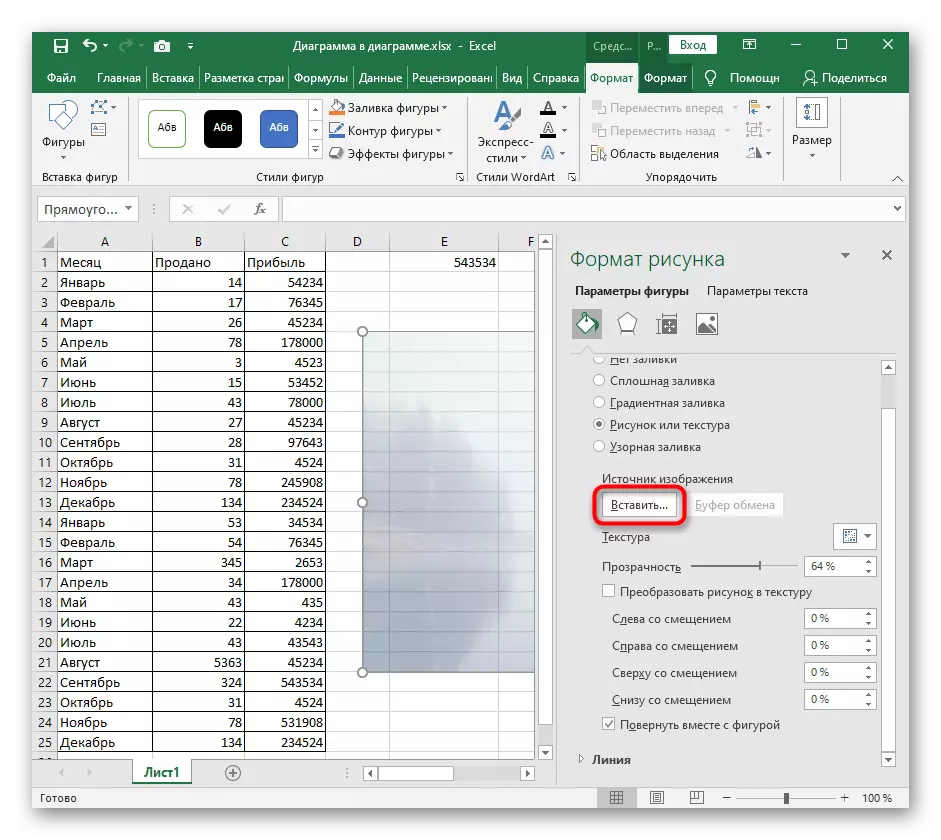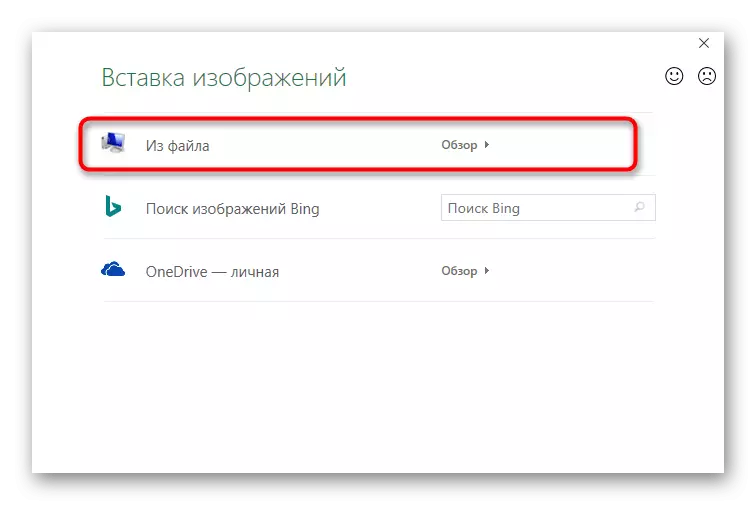Pamaagi 1: Isulud ang mga imahe ingon Footer
Sa among site adunay usa ka artikulo bahin sa kung giunsa ang pagdugang sa mga footwear alang sa lamesa sa Excel. Kini usa ka maayo nga pamaagi sa pag-adjust sa format sa panid sa wala pa ma-imprinta, pag-organisar sa tanan nga mga kinahanglanon nga mga punto sa pag-edit subay sa GOST o mga kinahanglanon sa Customer sa Project. Ang pag-andar sa himan sa pagtrabaho nga adunay mga footer mahimong gamiton aron ipasok ang usa ka sundanan nga awtomatikong mohusay sa ilawom sa teksto nga naghimo sa kinahanglan nga epekto.Ang kakulangan sa kini nga pamaagi usa ka dili komportable nga pag-format sa gidak-on sa imahe, kung kalit nga kini kadako o gamay, basaha ang mga mosunud nga kapilian.
Pamaagi 2: Isulud ang mga imahe ingon usa ka substrate
Ang substrate usa ka matang sa background sa panid sa lamesa sa pagginhawa, nga perpekto alang sa pagsulud didto usa ka imahe nga wala'y dugang nga mga setting sa gidak-on ug uban pang mga parameter. Bisan pa, kinahanglan nga ikaw masaligon nga ang transparency niini ug karon nga mga kolor nag-ayos sa kinatibuk-ang litrato sa lamesa, nga wala mag-overlap sa mga inskripsyon ug uban pang hinungdanon nga mga elemento.
- Ablihi ang tab nga "Pahina Markup" diin ang mga gimbuhaton nga gihisgutan nahimutang.
- Pag-klik sa button nga "substrate".
- Ang window sa insertion sa imahe makita, diin makit-an nimo ang file sa computer ug pilia kini.
- Ang substrate makita dayon bisan sa naandan nga pamaagi sa pagtan-aw.


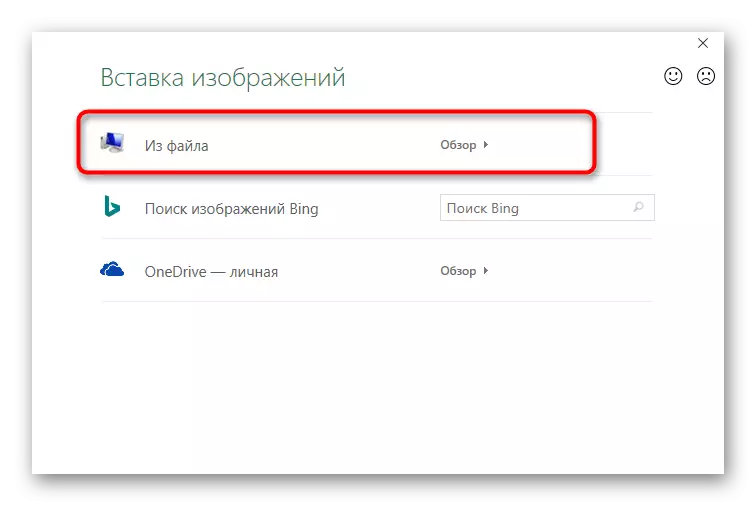
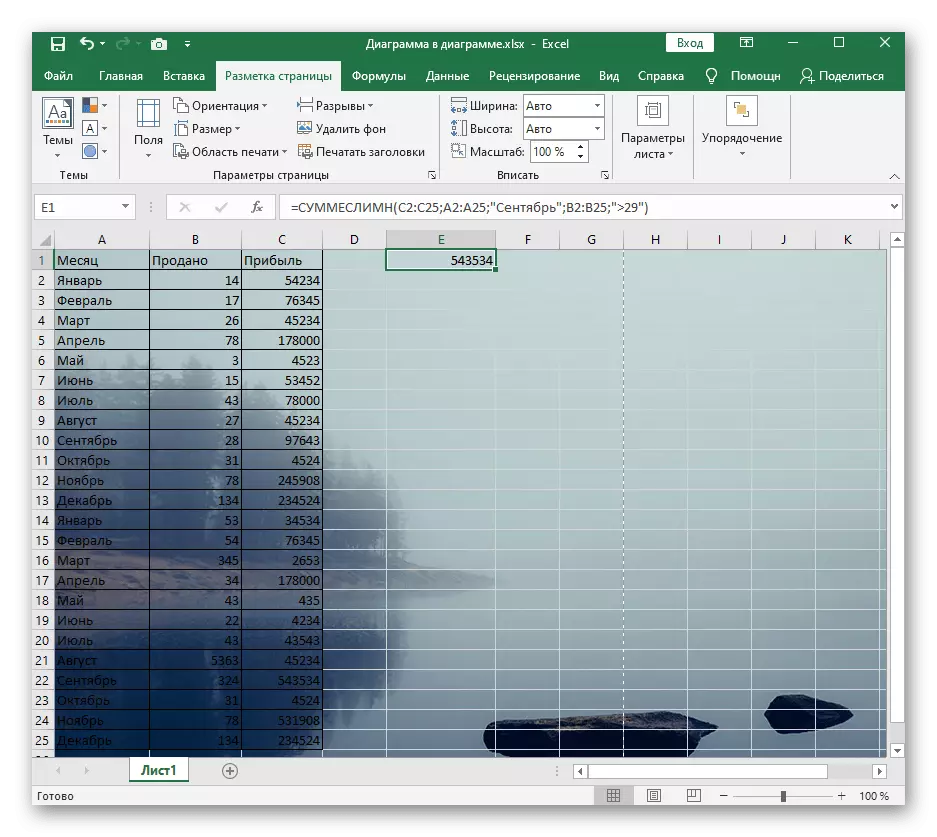
Imbis nga ang "substrate" nga butones, ang "Pagwagtang sa background" gipakita na karon. Pag-klik niini kung dili na nimo gusto nga gamiton ang gisulud nga imahe ingon usa ka substrate.
Pamaagi 3: Pagsulod sa usa ka Transparent nga Imahe
Ikasubo, ang kagamitan, katuyoan niini nga programa alang sa pagtrabaho uban sa mga spreadsheets dili motugot kaninyo sa pagkuha sa usa ka regular nga himan gisukip, makadugang ug usa ka hulagway ug sa diha-diha dayon-adjust sa iyang transparency, mao nga kamo moadto sa usa ka gamay nga limbong, tikas, sa paghimo sa usa ka larawan nga ingon sa usa ka background sa mga humla, mga dagway .
- Pag-klik sa "Ilustrasyon" nga bloke sa tab nga "Pagsulud".
- Lakip sa lista sa mga numero, pangitaa ang usa ka rektanggulo o bisan unsang uban nga angay nga butang.
- Idugang kini pinaagi sa pagpahimutang sa angay nga gidak-on.
- Pag-klik sa numero nga husto-pag-klik ug pinaagi sa menu sa konteksto, pag-adto sa "Figure format".
- Aron magsugod sa mga parameter niini, i-off ang contour pinaagi sa pagtangtang sa kolor niini.
- Sunod, adto sa "Pun-a" ug markahi ang bersyon sa bersyon nga "Hulagway o Texture".
- Isulud ang litrato ingon usa ka pun-on.
- Gamita ang nauna nga gihisgutan nga menu.
- Nagpabilin lamang kini aron ibutang ang lebel sa transparency nga katumbas sa imong mga kinahanglanon.
- Balik sa lamesa ug ibutang ang usa ka bag-ong numero aron kini anaa sa ilalum sa sulud sa sheet, ug dayon i-save ang proyekto.