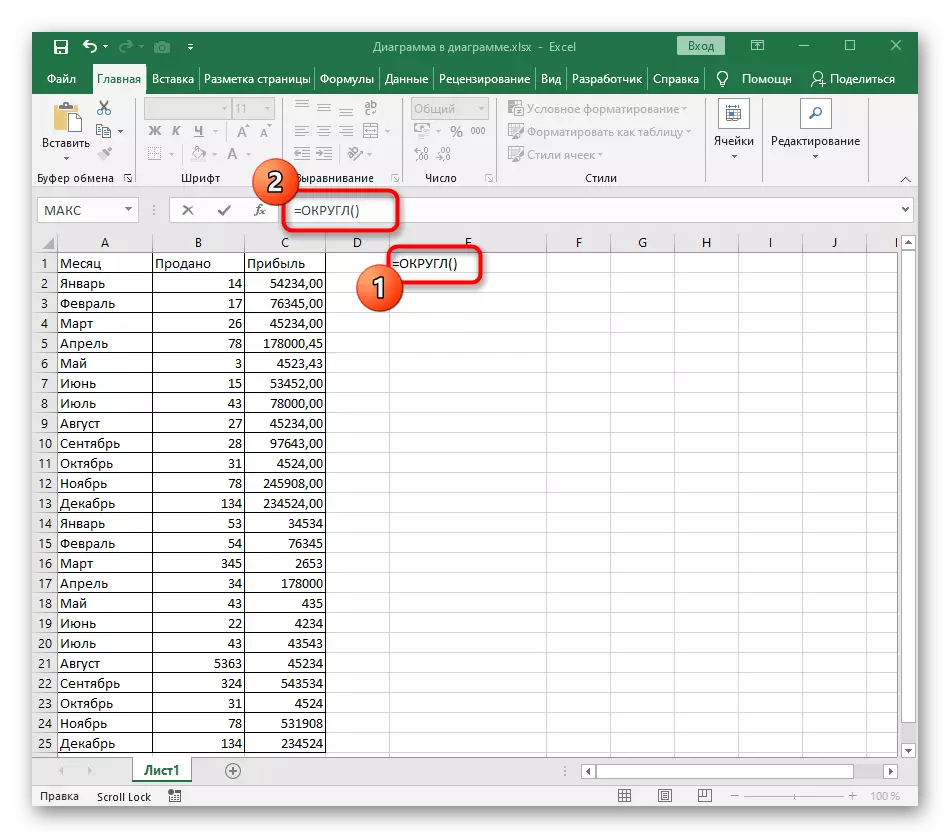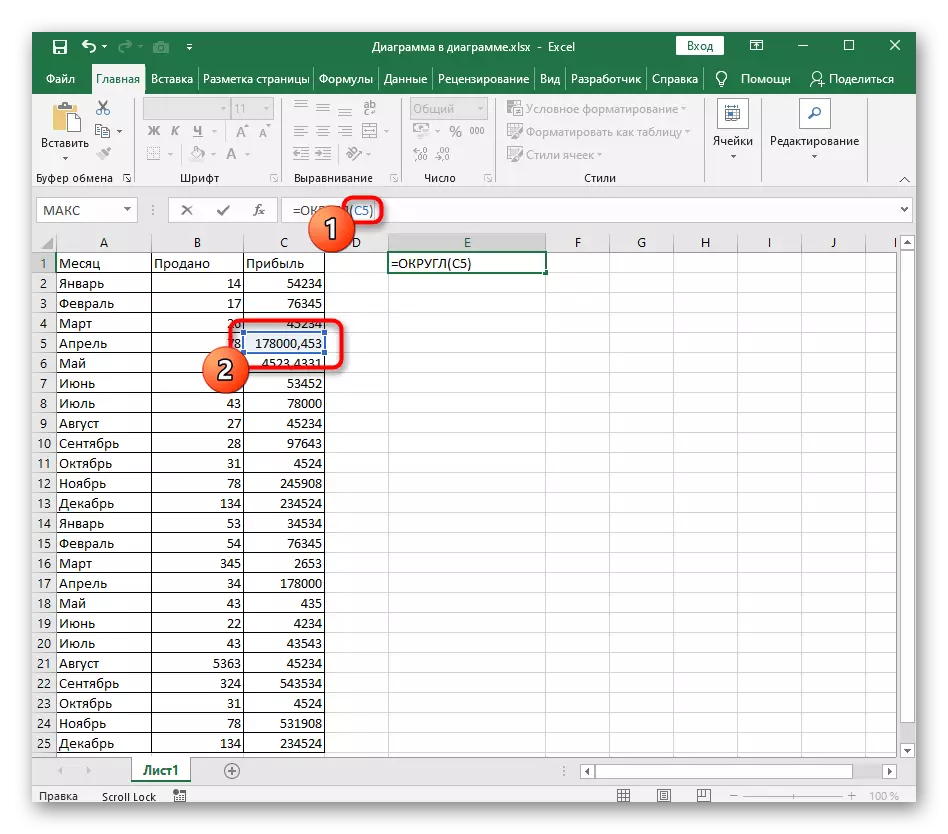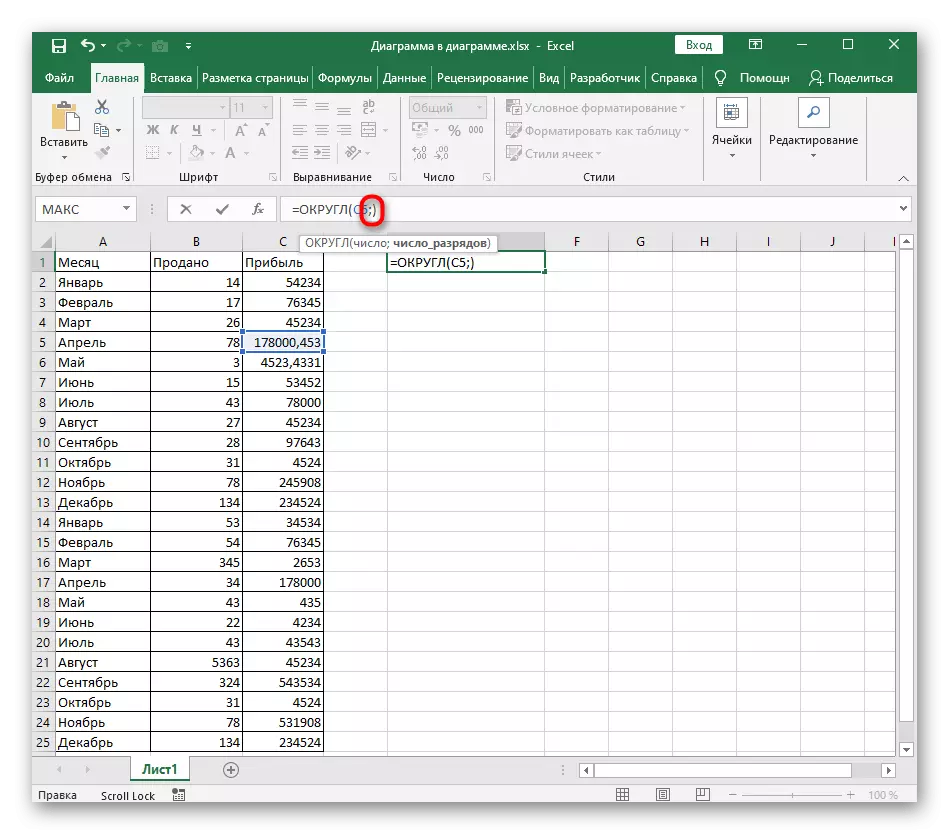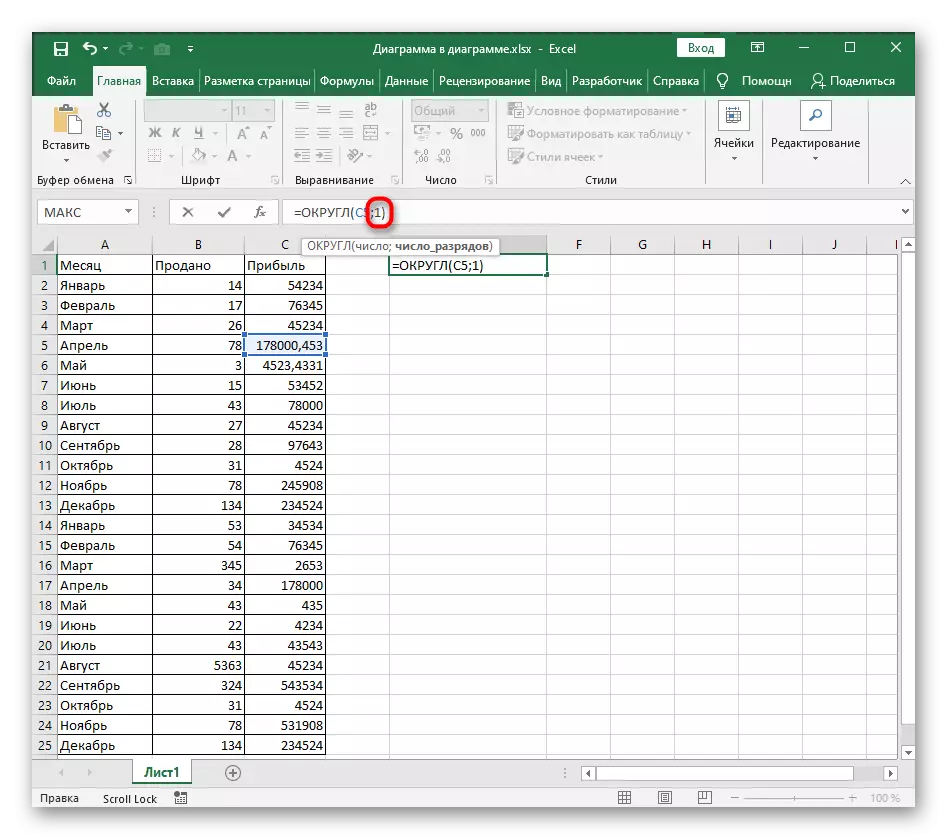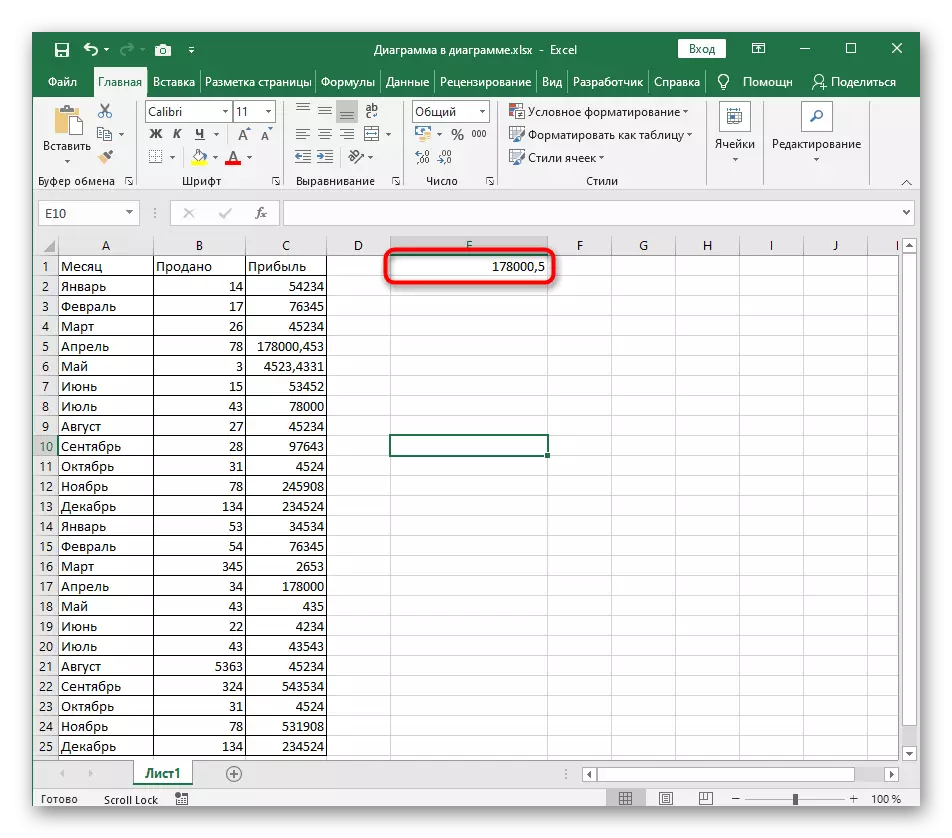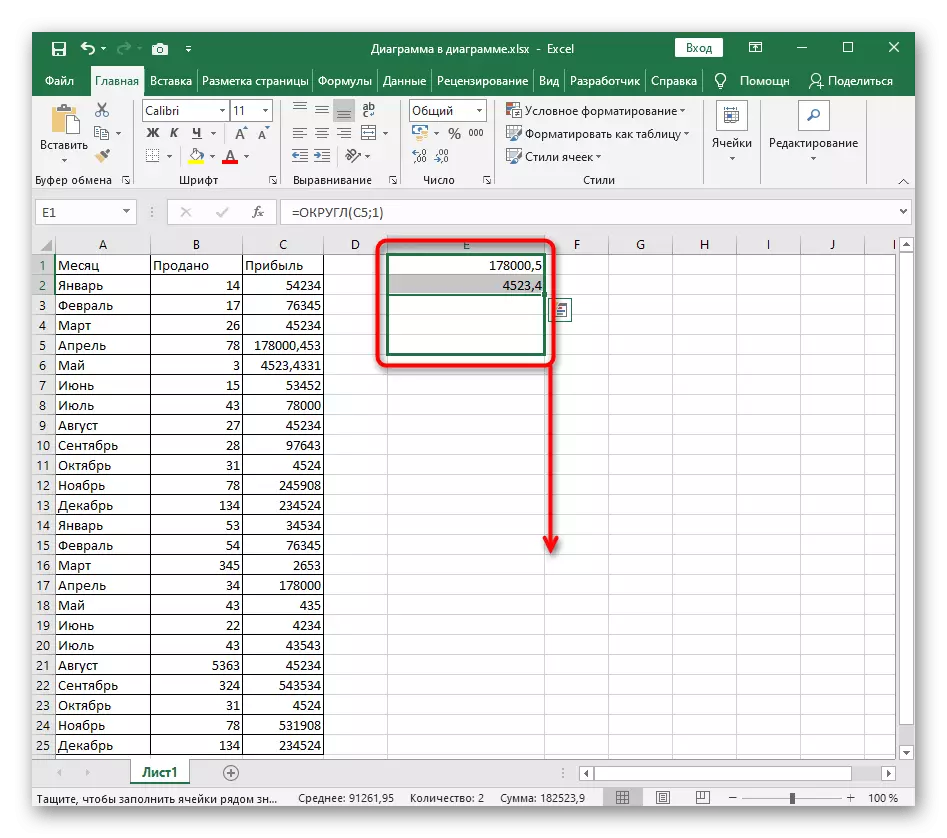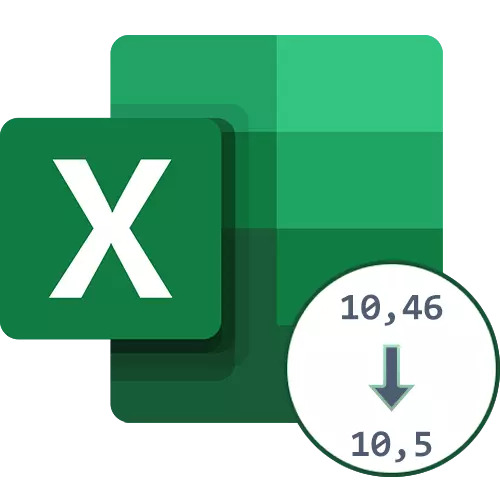
Pamaagi 1: Pag-apply sa mga Button sa Pagkontrol sa Blossomy
Sa Excel Navigation Bar adunay duha ka mga butones nga nagtugot kanimo sa pagpugong sa kadak-an sa numero. Ang usa niini angay alang sa paglibut sa mga ikanapulo sa kaso kung ang mga numero pagkahuman sa koma dili kaayo. Sa parehas nga oras, hunahunaa nga ang format sa cell kinahanglan kinahanglan nga numero o heneral.
- Pilia ang numero nga gusto nimo nga maglibut hangtod sa mga ikanapulo pinaagi sa paghimo niini nga wala nga butones sa mouse.
- Sa "numero" nga bloke sa kinatas-ang panel, i-klik ang "pagkunhod sa blossomy" nga buton. Kini gimarkahan nga adunay pula nga pagpasiugda sa mosunod nga imahe.
- Namatikdan dayon nimo nga ang gatusan o libu-libo nga mga kolor nawala.
- Kung kinahanglan, pagkuha og lain o daghan pa nga pag-klik sa parehas nga butones, pagkab-ot sa gikinahanglan nga paglibut.
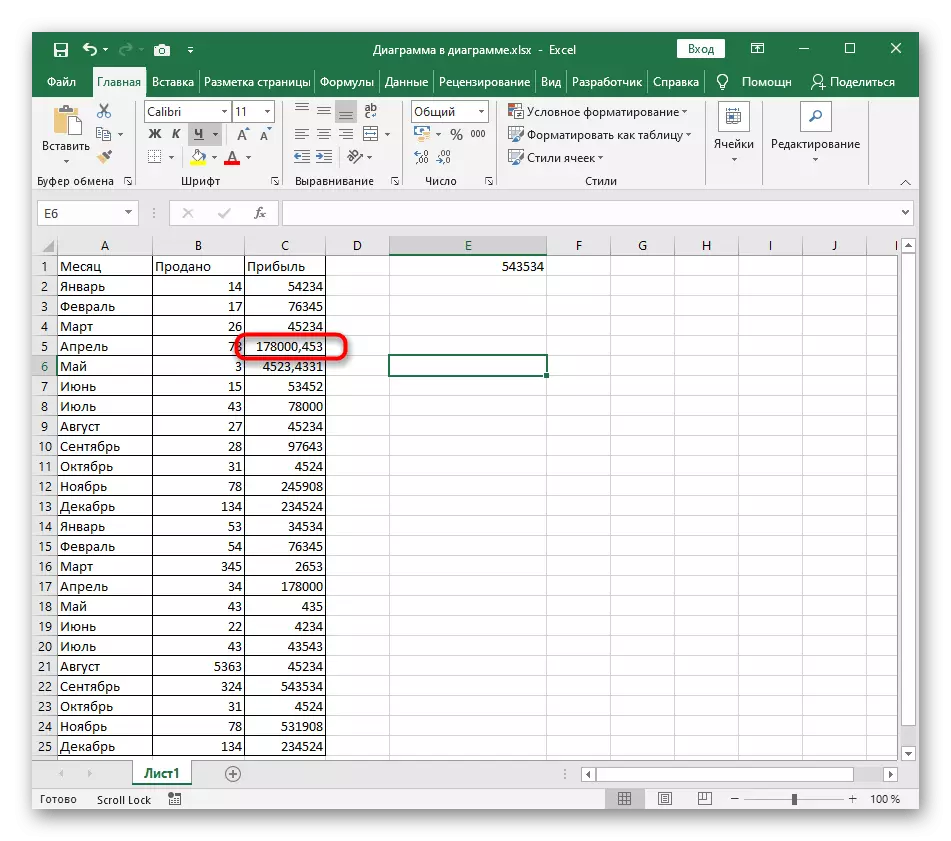
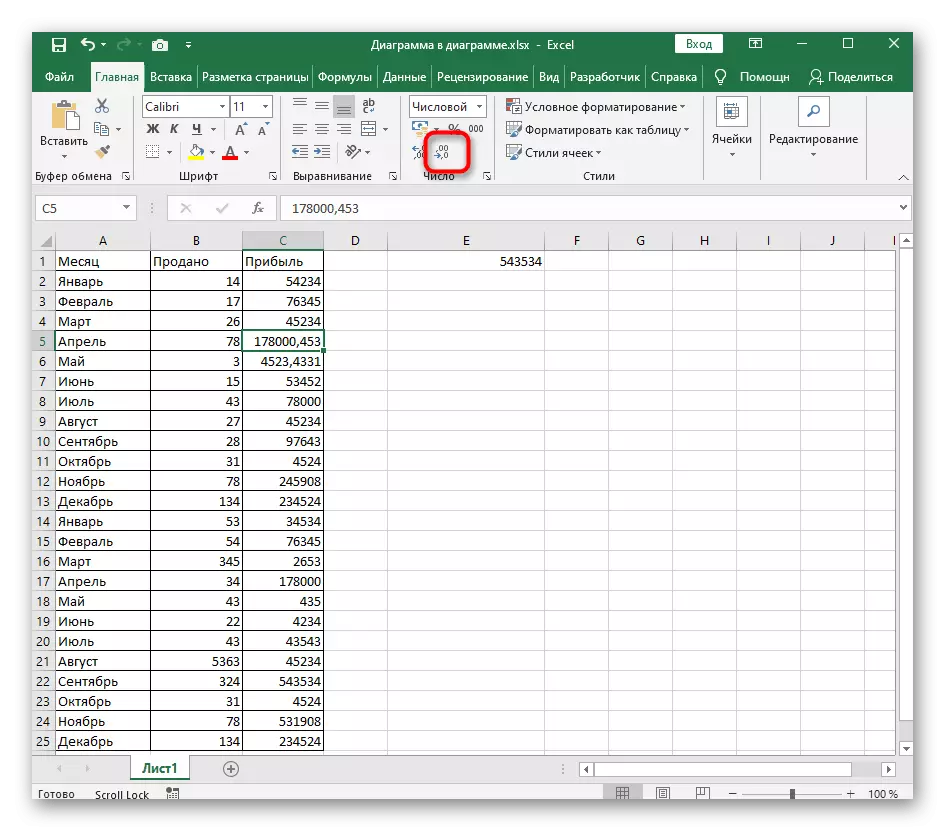
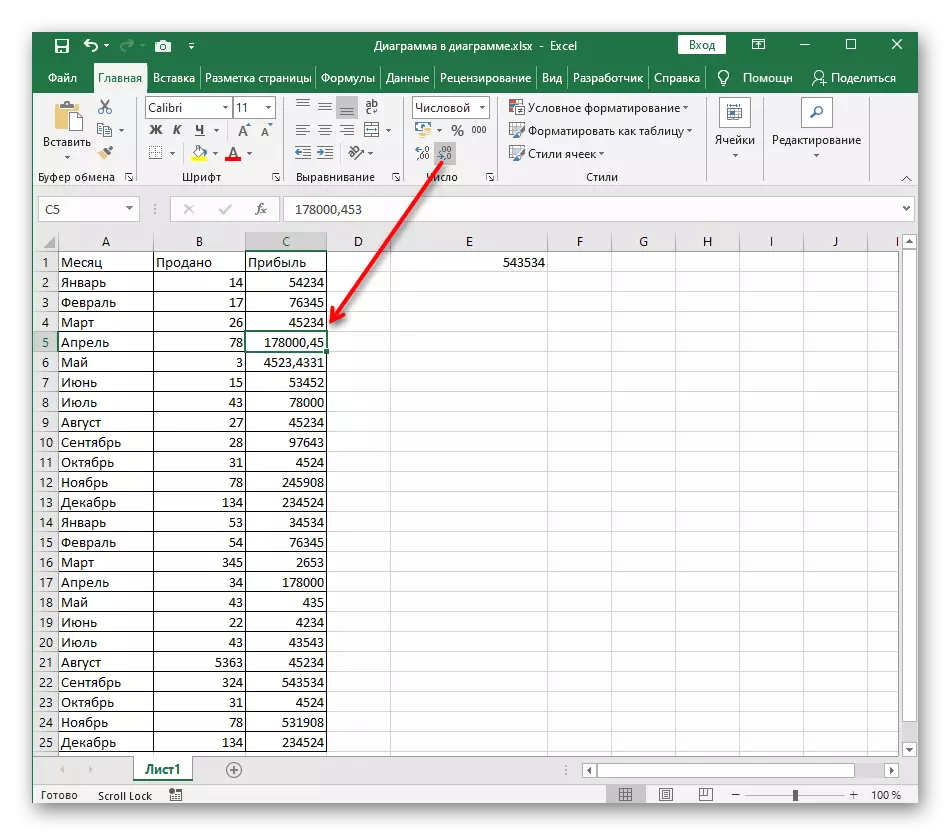
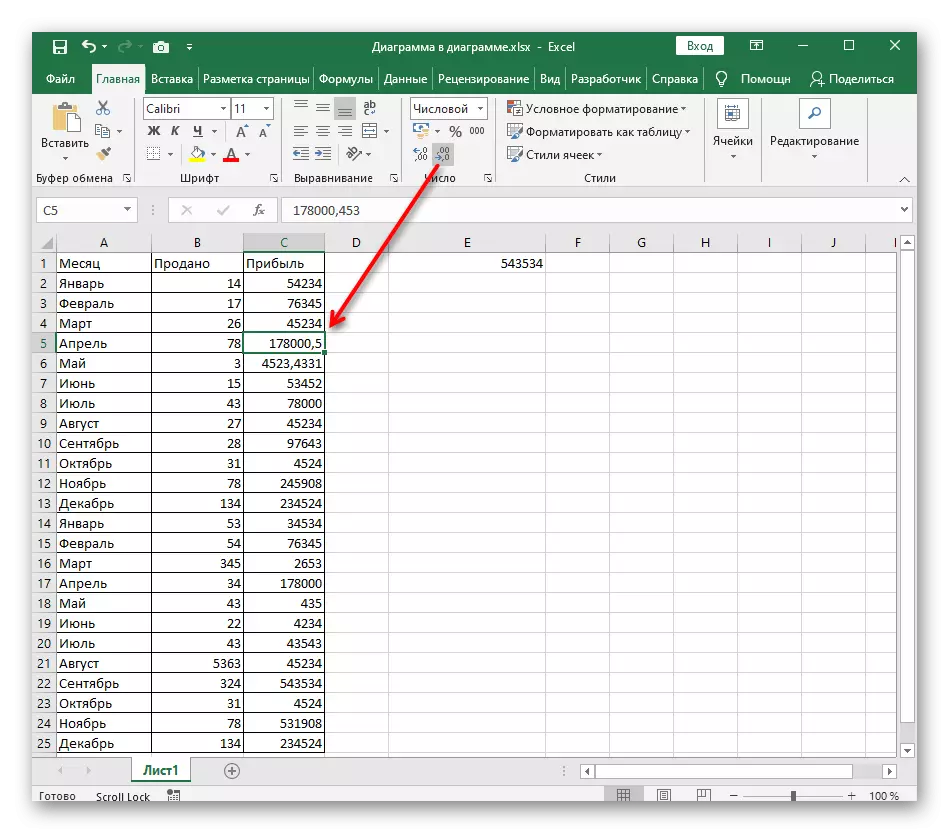
Ug bisan kung wala'y bisan unsa nga nagsakit sa tanan nga mga numero o puli nga pag-adto sa usag usa, dili kanunay sayon nga ipadayon ang parehas nga butones nga mga kapilian.
Pamaagi 2: Pagpahimutang sa Format sa mga Cell
Ang matag usa nga Aktibo nga Gumagamit tingali nag-atubang sa buluhaton sa pagbag-o sa format sa selyula, apan dili tanan ang nahibal-an nga hapit tanan nga mga format mahimong ma-configure - kini magamit usab sa numero. Kini napanunod sa usa ka tino nga kahimtang, nga nagtugot kanimo sa tukma nga pagpaila sa gipakita nga gamay, aron dili kini lisud sa paglibut niini hangtod sa ikanapulo.
- Hupti ang wala nga butones sa mouse ug ipadala dayon ang tanan nga mga selyula kansang format nga gusto nimong i-configure.
- Paghimo usa ka PCM Pag-klik sa kini nga site ug sa menu sa konteksto nga makita, Pilia ang "Format nga Cell".
- Sa wala nga panel, gamita ang kapilian nga "numero" aron ipakita ang mga kinahanglanon nga setting.
- Pag-usab sa kantidad sa mga timailhan sa perpekto sa "1", nga independente nga nagpiho sa numero sa gitagana nga uma.
- Ubos sa inskripsyon nga "Sample" nagpakita sa karon nga pagtan-aw sa numero ug, ingon sa makita, kini makatagbaw sa gipiho nga target aron makunhuran ang pagpahawa. Pag-klik sa "OK" ug biyaan kini nga bintana.
- Kung mobalik ka sa lamesa, makita dayon nimo nga karon ang mga numero gipakita sa husto nga paglibut.
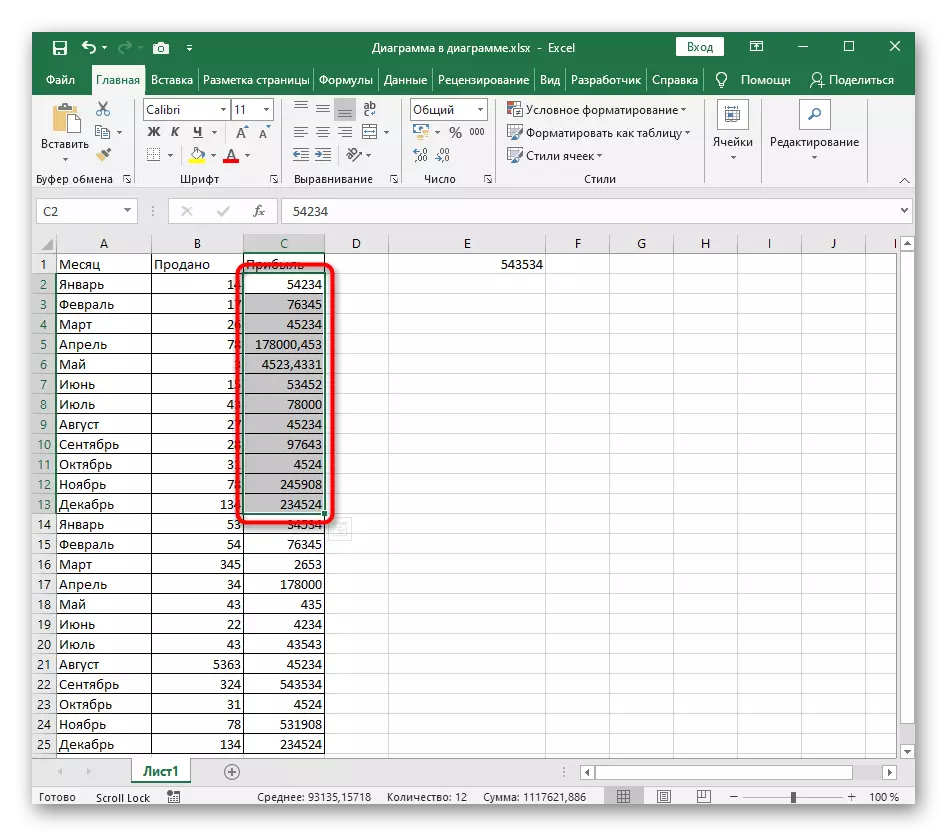
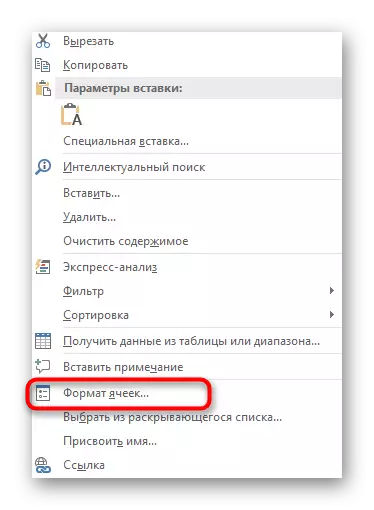
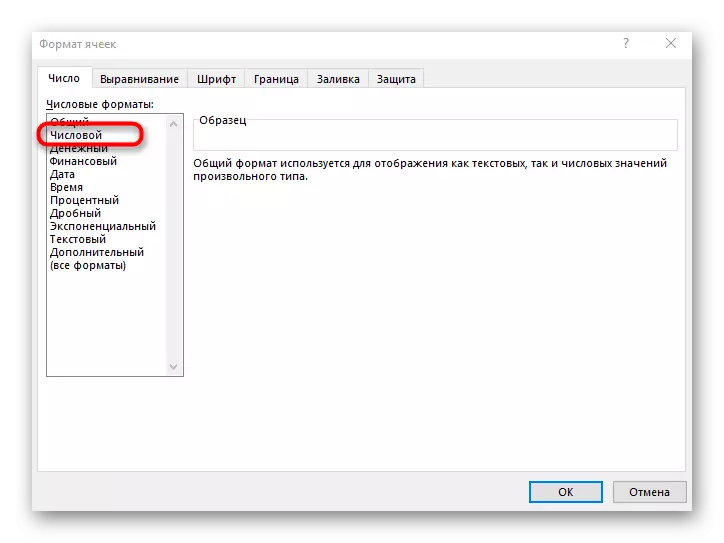
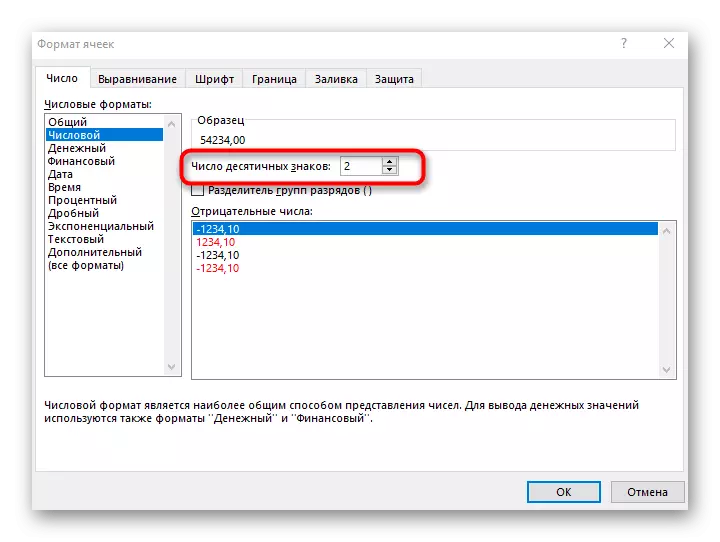
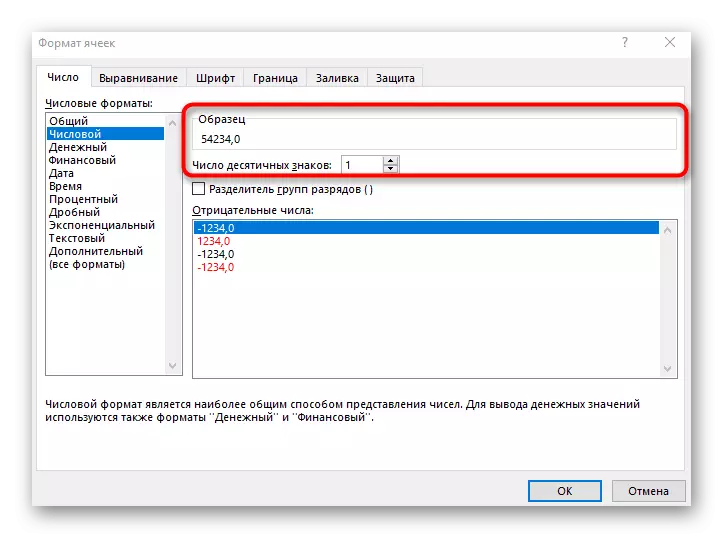
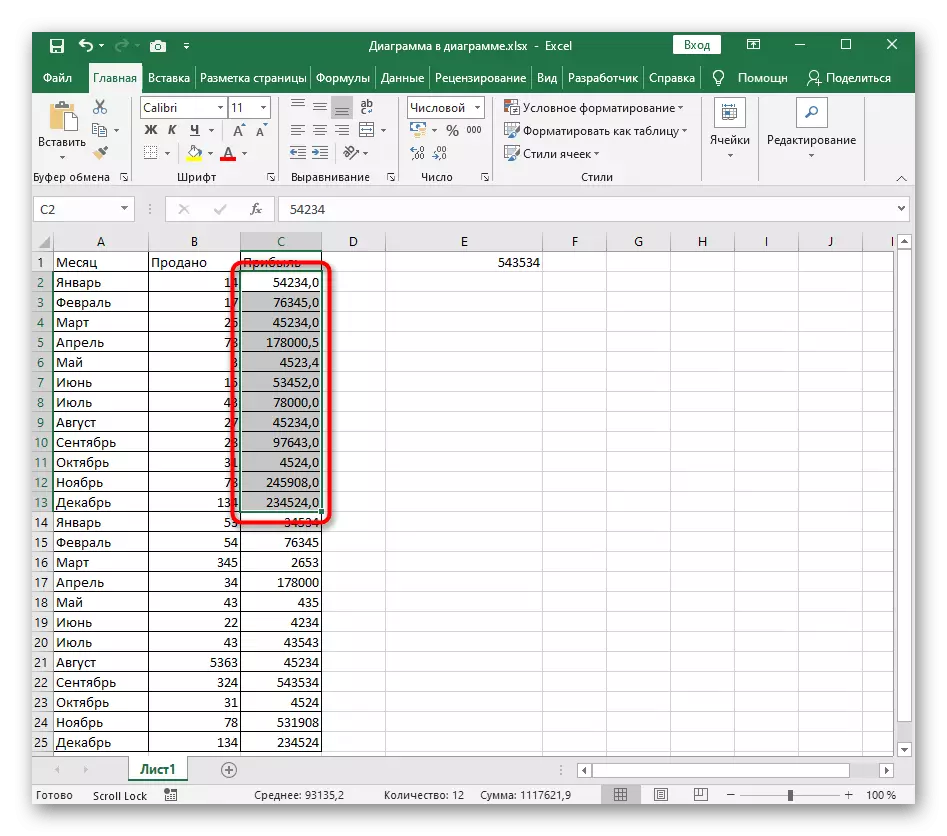
Atol sa paggamit sa kini nga pamaagi, hunahunaa nga kung ang napili nga rang naglakip sa mga integer, awtomatik nga idugang ang 0 pagkahuman sa panagway nga nahabilin sa ibabaw.
Paagi 3: Paghimo usa ka "District" Function
Ang "rounded" function sulundon sa kana nga mga kahimtang diin ang mga datos sa lamesa dinaliong gi-edit, ug sa gigikanan nga mga selula mismo, nga adunay mga numero, imposible nga makunhuran ang gamay. Tinoon naton nga ang "rounded" mao ang labing kadali nga kapilian sa mga function sa paglibut nga naa sa Excel, ug gamiton ang uban kung ang karon nga buluhaton dili makatarunganon.
- Sa angay nga selyula, ideklarar ang function = rounds (), dayon ibalhin ang indeks sa sulod sa mga kurungan ug pagsugod sa paghimo sa mga argumento.
- Pilia ang numero nga gusto nimo nga maglibot sa mga ikanapulo ug ayaw kalimti nga kini nga bahin wala magsuporta sa pagtrabaho sa usa ka data range, mao nga mahimo nimong ipunting ang usa ka selyula.
- Ibutang ang timaan ";", nga nagsilbi ingon nga pagsira sa una nga argumento.
- Diha-diha dayon pagkahuman sa kini nga wanang, idugang ang "1", nga nagpaila sa gidaghanon sa mga kariton nga mga timailhan. Padayon ang Enter Key pinaagi sa pag-apply sa bag-ong bahin.
- Susihon ang resulta sa selula mismo.
- Kung kinahanglan, isulat ang tuo nga sulab sa wala nga butones sa mouse ug pag-undang aron awtomatikong ibutang kini nga pormula alang sa ubang mga selyula sa parehas nga mga selula sa parehas nga kolum.