
Hinungdan 1: ang touchpad gipugngan gamit ang keyboard
Ang labing kadali nga kapilian nga mahimong mahitabo ang usa ka holder sa Acer Laptop - gilukot nga touchpad pinaagi sa keyboard. Kasagaran kini mahitabo human mapugos ang yawi gikan sa F-Row, nga responsable sa pagdumala sa kini nga aparato. Sa Acer, usa ka Key sa F7 o usa ka kombinasyon sa FN + F7 (depende sa kung unsang paagi sa operasyon sa F-keys) ang giprograma.

Sa pila ka daan nga mga modelo, ang presensya sa usa ka butones sunod sa Touchpad nga responsable sa paglakip o pagsira. Kung naa nimo kini, i-klik kini ug susihon kung nakuha ba ang touchpad.
Hinungdan 2: Mga Setting sa Operating System
Sa mga bintana mismo, adunay daghang mga parameter nga nakaapekto sa operasyon sa touch panel, ug kinahanglan nimo nga susihon ang matag usa kanila.Mga "Parameter" (Windows 10)
Sa Windows 10, mahimo nimong makontrol ang buhat sa Touchpad gamit ang mga sumbanan nga aplikasyon sa mga parameter. Una sa tanan, kinahanglan nimo nga susihon kung adunay kapansanan, pinaagi sa kini nga menu.
- Buksi ang "Start" ug moadto sa "mga parameter".
- Pagpili nga tile sa aparato.
- Pinaagi sa wala nga panel, switch sa seksyon nga "Touch Panel".
- Siguruha nga ang switch gikan sa "Touch Panel nga" Parameter naa sa "ON" State. Hatagan usab pagtagad ang punto sa ubos - "Ayaw pag-disconnect ang touch panel kung magkonektar sa mouse." Kung ang touchpad dili molihok nga piho human sa pagkonekta sa mouse, posible nga kini tukma sa kini nga kahimtang. Bisan pa, sa talagsa nga mga kaso, bisan pa, ang panagbangi sa mga aparato nahitabo, aron maatubang kung diin kini lisud kaayo ug kasagaran ang labing kadali nga paagi aron mapugngan ang touchpad.

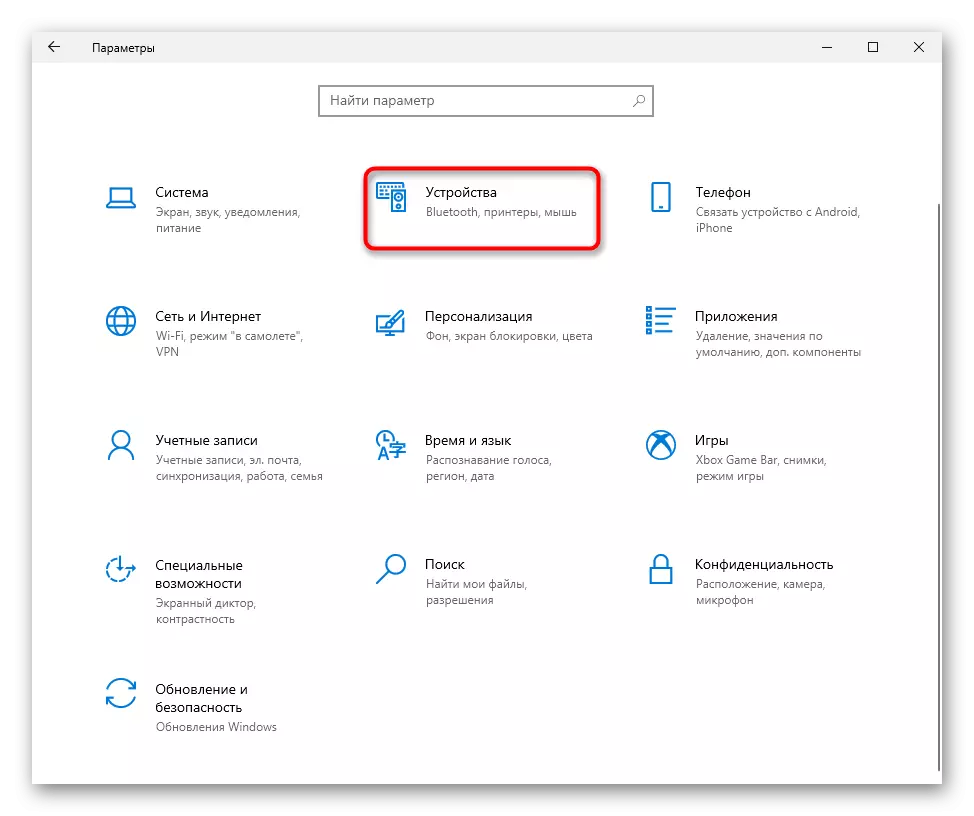
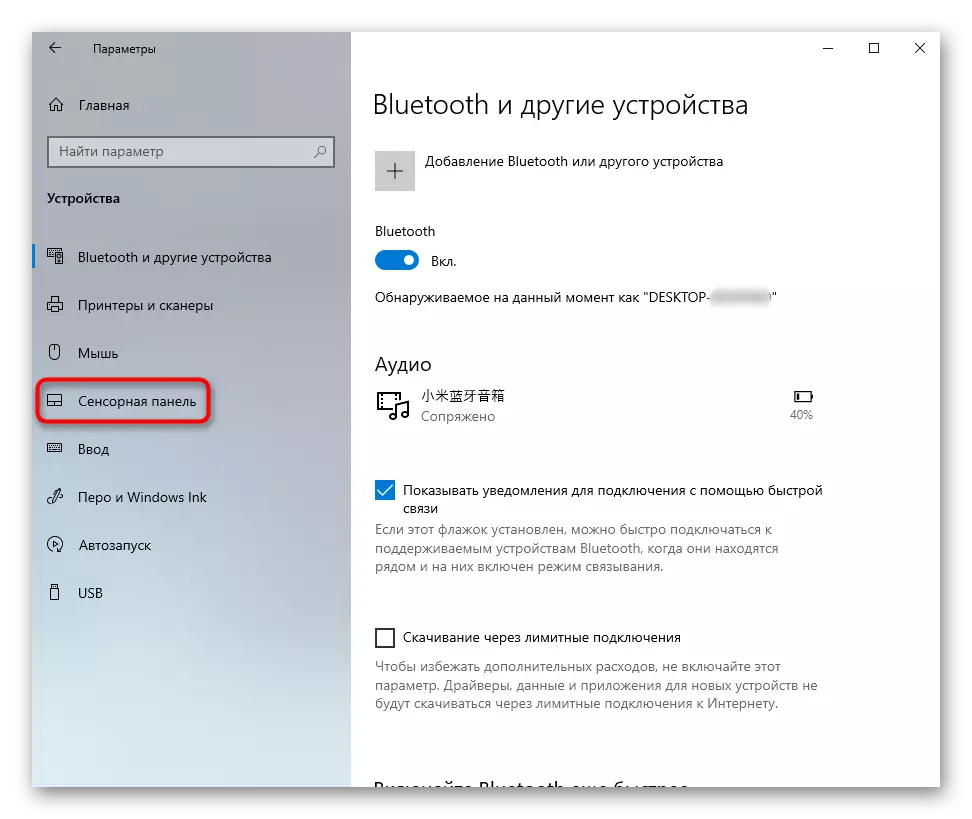
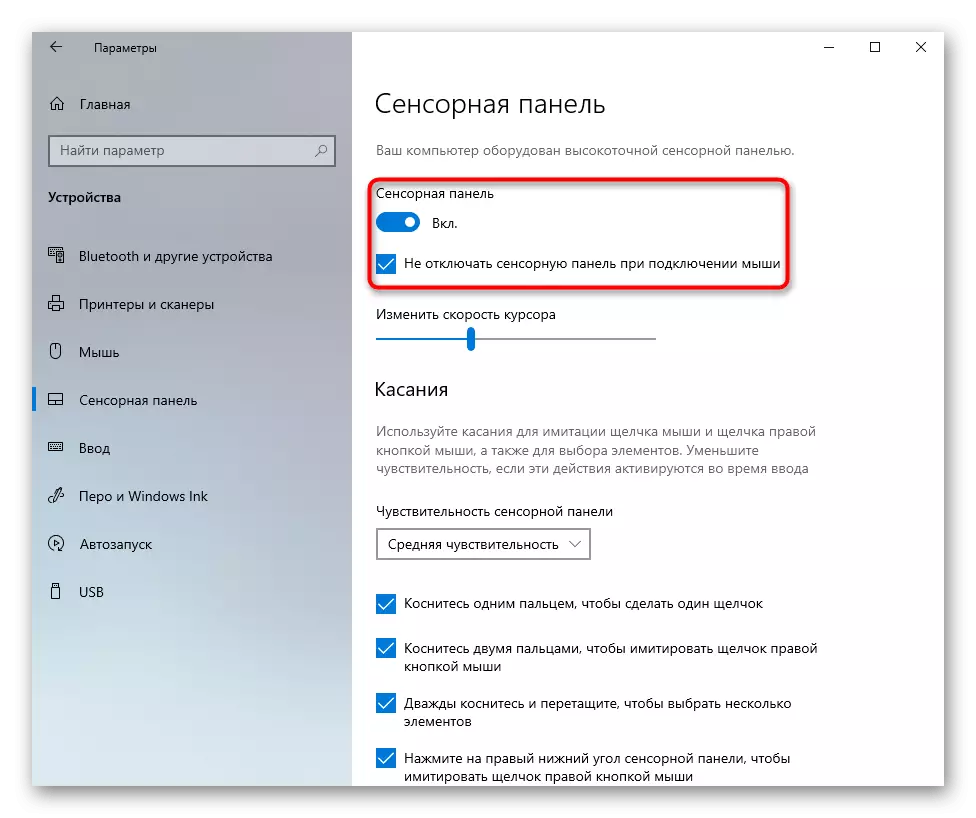
Mga Setting sa Touchpad
Kung na-install nimo ang Windows 7 o 8 (bisan pa, ang mga tag-iya sa Windows 10 nahiangay usab), imbis sa mga "parameter" nga menu, kinahanglan nimo gamiton ang kini nga timailhan nga aparato .
- Pinaagi sa "pagsugod", pagdagan ang "control panel" ug makit-an didto ang kategorya nga "Mouse". Mas paspas nga buhaton kini tanan, pag-usab sa pagtan-aw sa "Minor nga mga icon". O mahimo nimong makit-an kini nga seksyon pinaagi sa string string.
- Sa usa ka bag-ong bintana, kinahanglan nimo ang "aparato" o "Elan" Tab (ang ngalan nagsalig sa tiggama sa drayber). Kung kalit nga ang touchpad dili baldado, i-klik ang "Pag-ayo" nga buton, ug dayon "OK".
- Aron magtrabaho ang touch panel ug kung magkonektar sa pisikal nga mouse, kuhaa ang checkbox gikan sa punto nga "pag-disable sa internal nga mando. Aparato nga adunay mga koneksyon. External nga mando. USB Device "ug i-save ang mga pagbag-o nga gihimo.
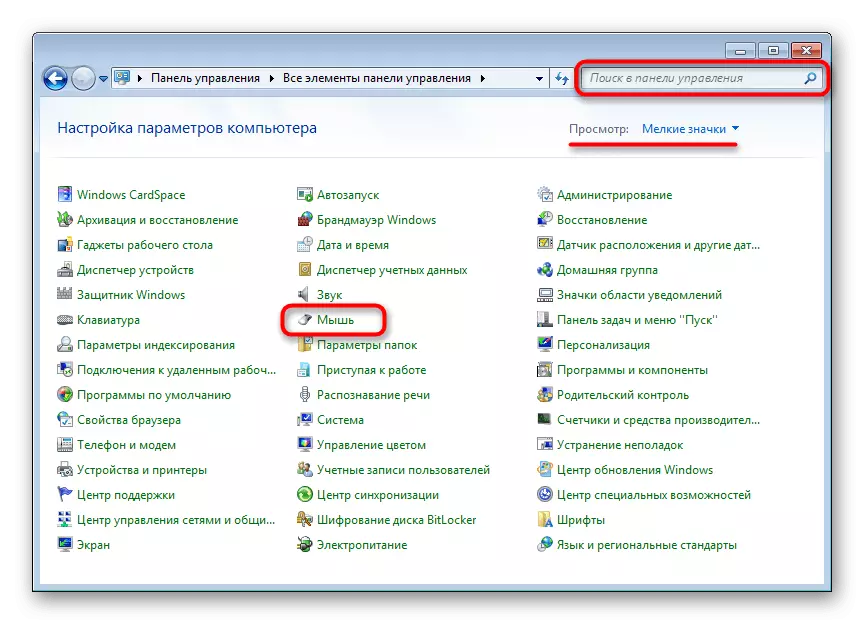
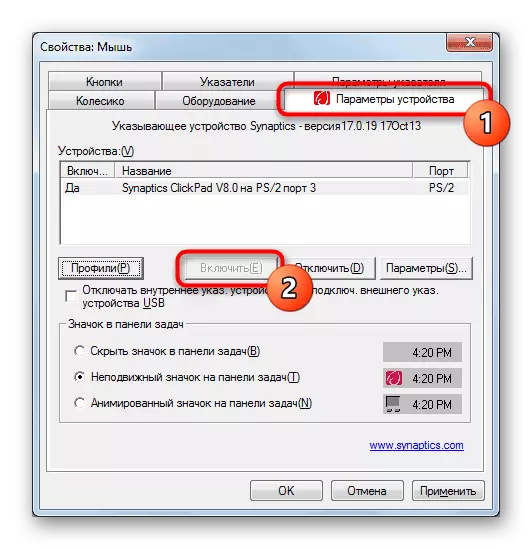
Kung nawala ang drayber alang sa usa ka touchpad, kini nga tab sa bintana sa mga gamit sa Mouse, dili! Tan-awa ang 4 nga mga artikulo aron masulbad ang posible nga mga problema sa drayber o i-install kini sa una nga higayon.
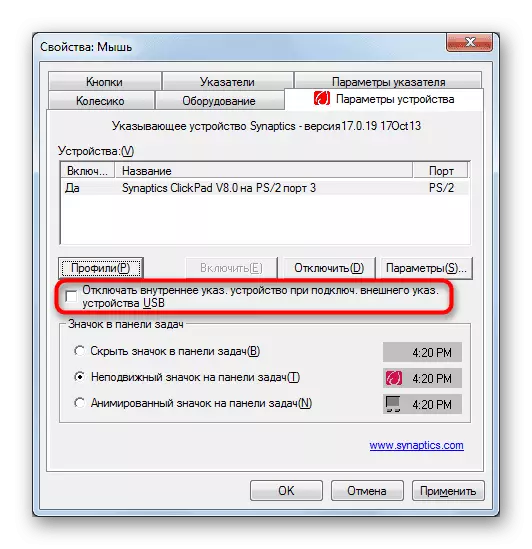
"Mga serbisyo" nga Windows
Sa mga laptop nga adunay usa ka pasundayag sa touchscreen, diin ang serbisyo sa operating system sa usa ka bahin nga gitubag, ang panagbangi sa software mahimong mahitabo. Usahay ang usa ka function nga nagkontrol sa buhat sa Stylus, nanghilabot sa Touchpad, ug kung dili ka mogamit sa usa ka espesyal nga pen alang sa pagsulod sa display, mahimo nimo kini pag-undang sa kini nga serbisyo. Idugang nga ang touch screen mismo magpadayon nga magtrabaho pa.
- Ang kombinasyon sa CTRL + Shift + Mga Yawi sa Esc nga maglansad sa Task Manager ug moadto sa tab nga "Services". Sa Windows 7, imbis nga maglansad sa usa ka "Task Manager" (wala niini ang gitinguha nga tab) nga nakit-an ang aplikasyon sa serbisyo pinaagi sa pagpangita sa "pagsugod".
- Pangitaa ang serbisyo nga gitawag nga "tabletinputsservice" ug i-klik kini nga husto-pag-klik. Kung kini gipalihok, idiskonekta kini o i-restart. Mahimo nimong sulayan ang kapilian nga adunay pag-disconnection, pag-usab sa laptop, ug dugang nga pagkasama (kung gigamit nimo ang Stylus).
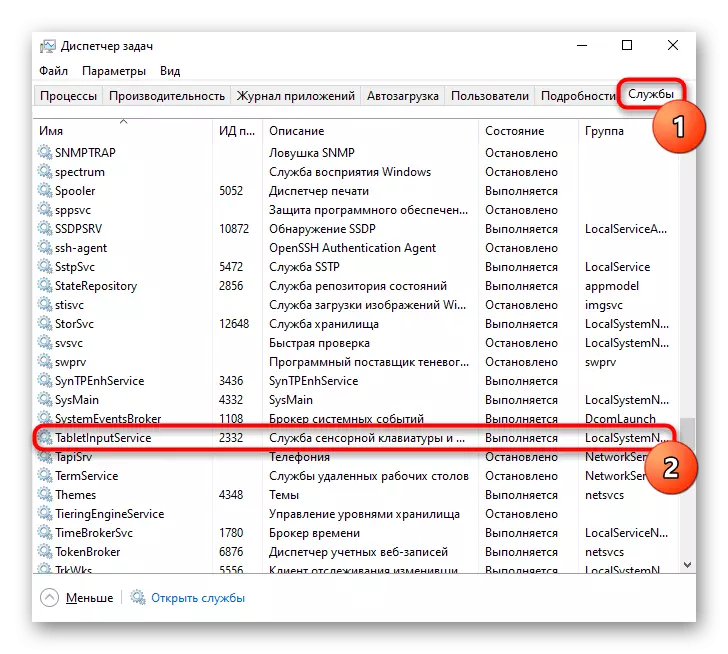

Hinungdan 3: Ang Touchpad Nawala sa BIOS
Laing hinungdan alang sa dili pagtrabaho nga Touchpad - kini gipugngan sa BIOS. Talagsa ra nga mahitabo ang mga bag-ohan, gipalit lang ang mga laptops, kanunay sa user mismo pinaagi sa pagkawalay alamag, o pag-reset sa mga setting sa BIOS. Usba ang parameter nga ikaw yano kaayo:
- I-resting o i-restart ang laptop, ug sa entablado sa Display sa Logo sa Kompanya, dali nga ipadayon ang yawi sa pagsulod sa mga BIOS. Kung wala nimo mahibal-an kung unsang yawe kini, basaha ang among lahi nga artikulo.
Basaha ang Dugang: Gisulod namon ang BIOS sa Acer laptop
- Gamit ang mga udyong sa keyboard, pag-adto sa seksyon nga "Main" ug pangitaa ang butang nga "Touchpad" (usahay gitawag kini nga "internal nga aparato nga" internal nga punto sa punto "). Bag-ohon ang kantidad niini sa kaatbang - nga adunay "sukaranan" sa "advanced" ug vice verta, ug kung imbis nga mga kapilian ", kinahanglan nimo nga pilion ang ikaduha. Pagkahuman i-press ang F10 Key aron ma-save ang mga pagbag-o nga gihimo ug i-restart ang laptop.
- Human ma-download ang Windows, susihon kung ang problema naayos na.
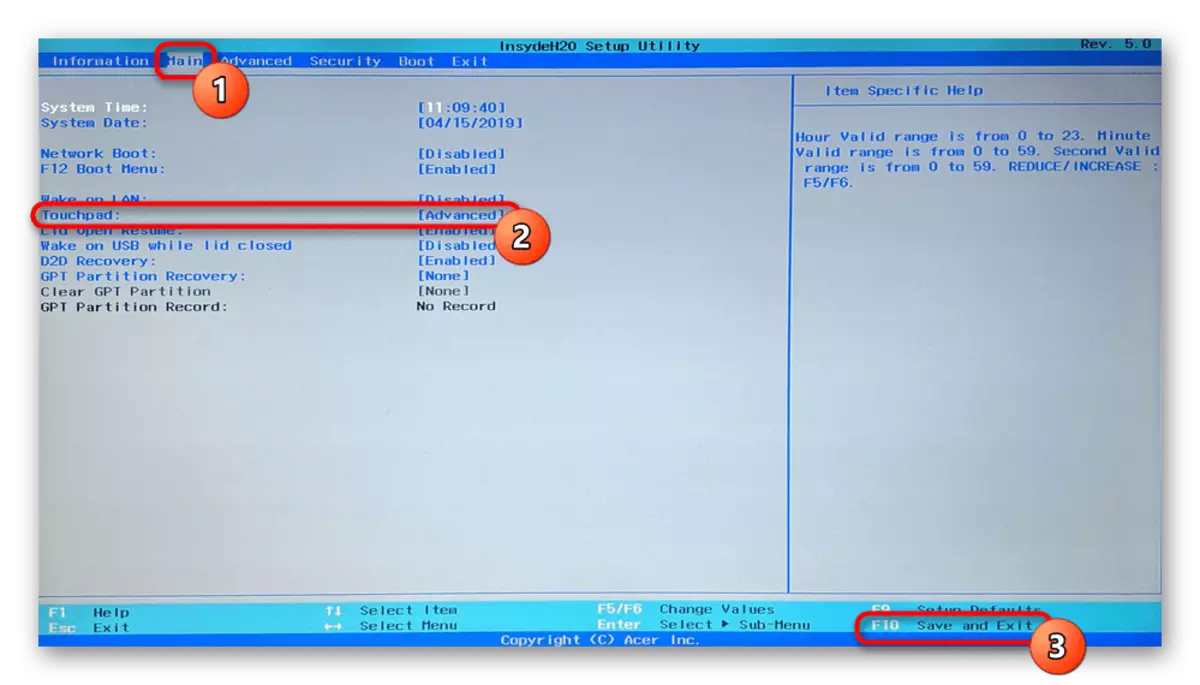
Gipasabut namon nga ang parameter sa BIOS dili tanan mga Acer laptops. Busa, kung human sa pagpangita alang sa pagpangita sa uban nga mga seksyon sa BIOS, wala nimo makita ang gitinguha nga kapilian, nga moadto lang sa ubang mga pamaagi sa pag-usik sa mga posibilidad nga ang pagpugong sa mga kapabilidad sa pagpugong.
Hinungdan 4: Mga Suliran sa Pagmaneho
Ang kakulang sa gikinahanglan nga drayber mahimo usab nga maghagit sa pag-usisa sa touchpad. Nahitabo kini human ma-install ang operating system, dili husto nga pag-update o dili husto nga setting sa bersyon sa software. Daghang kasayuran bahin sa mga kapilian alang sa pagpangita ug pag-install sa drayber alang sa touchpad gisultihan sa lain nga materyal.
Talagsa nga kini ang labing bag-o nga bersyon sa drayber ug hinungdan sa usa ka problema sa usa ka touchpad, mao nga kinahanglan pangitaon sa tiggamit ang usa sa nangaging mga bersyon.
Magbasa pa: Mga pamaagi alang sa pagpangita ug pag-install sa drayber alang sa touchpad laptop Acer
Usahay ang pag-install sa branded software napakyas o wala masulbad ang problema. Mahimo nimong sulayan ang paggamit sa unibersal nga drayber gikan sa Microsoft.
- Pagdagan ang manager sa aparato, nga nakit-an kini sa ngalan sa "Start". Sa "dosena" mahimo usab kini himuon pinaagi sa usa ka alternatibo nga menu nga adunay tuo nga mouse click sa "Start" button.
- Pagpangita ug pagpalapad sa "mouse ug uban pang mga timailhan nga mga aparato". Ang HID Device kinahanglan ipakita dinhi kung ang drayber alang sa touchpad wala ma-instalar, o ang ngalan sa pagtino sa aparato sa presensya sa drayber.
- I-highlight kini nga pisi ug sa toolbar, i-klik ang buton nga responsable sa pag-update sa mga drayber.
- Gamita ang "Pilia ang usa ka drayber gikan sa lista sa mga magamit nga drayber sa imong computer."
- Pilia ang "HID-COMPITUREE mouse". Tingali ang sistema makit-an usab ang usa ka drayber sa pirma (sa screenshot sa ubos kini usa ka linya nga adunay pulong nga synaptics) - sa kini nga kahimtang, dili kini makuha ang resulta ug kung dili kini i-restart sa laptop, ang paghikap, ang paghikap Ang panel dili molihok, adto sa setting sa drayber nga adunay ngalan nga "HID -CURATE mouse."
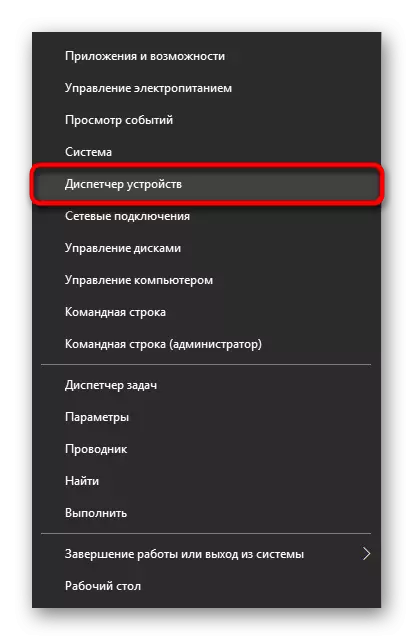

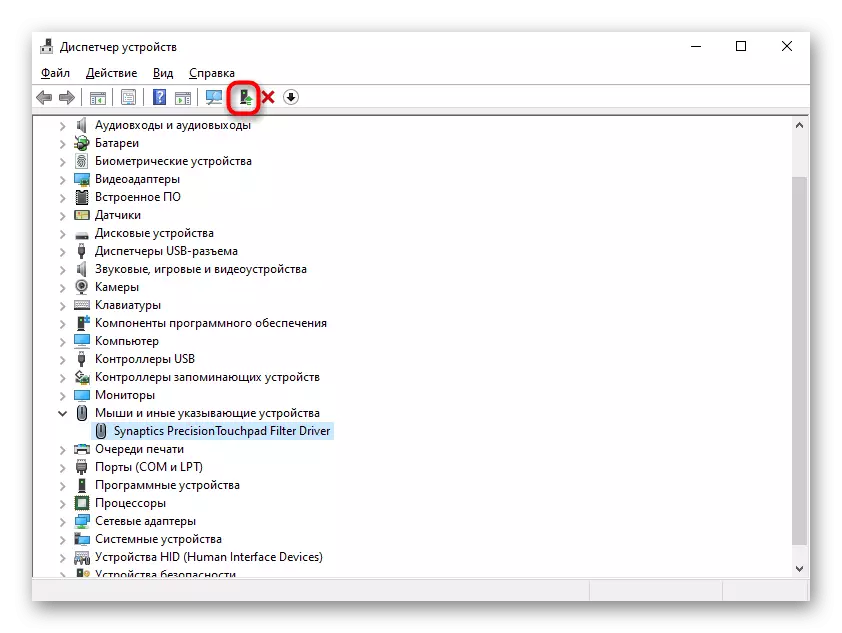


Hinungdan 5: Kalihokan sa Viral
Ayaw ibaliwala ang posible nga epekto sa mga virus sa usa ka laptop. Ang malisyoso nga software mahimong mag-block o sa usa ka bahin nga molapas sa operasyon sa bisan unsang sangkap sa kompyuter, mao nga wala sa mga problema sa software nga girekomenda nga susihon ang usa ka makuyaw nga software. Mahimo kini, pagkuha usa ka taas nga kalidad nga antivirus o usa ka scanner nga wala magkinahanglan pag-instalar.
Magbasa pa: Pag-away sa mga virus sa computer

Hinungdan 6: problema sa hardware
Kung ang bisan unsang mga paagi dili maatubang sa sangputanan nga problema, lagmit nga kini tanan bahin sa hardware, ug adunay daghang mga kapilian dinhi: ang tren nadaot, ang kadaot sa elektroniko nga mga sangkap (pagkahuman sa usa ka laptop Ang nabubo nga likido, labi na sa lugar sa Touchpad, o tungod sa natural nga pagsul-ob sa mga detalye), ang plug lock o bisan ang motherboard. Hibal-i ang eksakto nga kini makahimo lamang sa pagkontak sa espesyalista kung diin ang mga panginahanglanon sa Touchpad ug gigamit ang mouse dili mahimong kapuli.
Ang mga batid nga tiggamit nga nahibal-an kung giunsa ang pag-disassemble sa usa ka laptop mahimong independente nga susihon kung wala'y mga problema sa pagkonektar sa loop, ang integridad sa mga wire ug mga konektor.
Kung wala'y nakatabang, mahimo nimong sulayan ang pag-de-energize sa laptop sa wala pa makontak ang usa ka espesyalista, kuhaa ang baterya (kung kini gitan-aw) ug maghulat sa 20 minuto. I-check ang touch panel. Laing kapilian nga usahay makatabang mao ang pagpadayon sa buton sa gahum sa pag-undang sa laptop (nga adunay nakuha nga baterya) nga mga 30 segundos aron ma-reset ang tibuuk nga boltahe sa mga capactor sa mga capactor sa mga capactor sa mga capactor. Ayaw kalimti nga ang buhat sa touchpad makontrol ang bisan unsang aplikasyon, dili kinahanglan nga makadaot. Mahimo nimong mapamatud-an o ipanghimatuud kini sa pagdagan sa laptop sa "Secure Mode" diin ang bisan unsang dili kinahanglan nga software nagsugod sa mga bintana. Tingali sa kini nga pag-download, mahibal-an nimo nga ang panel nagtrabaho nga wala'y mga problema, sa tinuud, kinahanglan nga pag-analisar ang tanan nga na-install nga software ug makit-an ang sad-an.
Magbasa pa: Pag-login sa "Luwas nga Mode" sa Windows 10 / Windows 7
