
Sa niini nga manwal alang sa mga magsusugod - mahitungod sa duha ka mga paagi sa pagbalhin sa video file gikan sa usa ka Windows computer sa iPhone ug iPad gikan sa usa ka computer: ang opisyal nga (ug pagdili niini) ug ang paagi nga ako gusto sa iTunes (lakip na ang WI-FI), ug usab sa makadiyot mahitungod sa uban nga mga posible nga variants. Mubo nga sulat: Ang sama nga mga pamaagi mahimong gamiton diha sa mga computer uban sa MacOS (apan kini mao ang usahay mas sayon alang kanila sa paggamit sa Airdrop).
Pagkopya video gikan sa computer sa iPhone ug iPad sa iTunes
Apple naghatag lamang sa usa ka bersyon sa pagkopya media file, lakip na ang video gikan sa Windows o MacOS computer sa iPhone phones ug iPad papan - sa paggamit sa iTunes (gitawag, maghunahuna ko nga iTunes na-instalar sa ibabaw sa imong computer).
Ang nag-unang limitasyon sa mga pamaagi mao ang suporta lamang. MMOV, .m4v ug .mp4 format. Dugang pa, alang sa ulahing mga kaso, ang format mao ang dili kanunay nga gisuportahan (agad sa codecs nga gigamit, ang labing popular - H.264, gisuportahan).
Sa pagkopya video gamit ang iTunes, kini igo na aron sa paghimo sa mosunod nga yano nga lihok:
- Sumpaysumpaya ang mga lalang kon iTunes dili awtomatikong magsugod, modagan sa programa.
- Pagpili sa imong iPhone o iPad sa List Device.
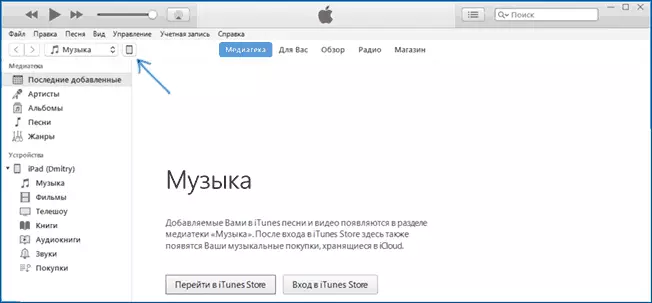
- Sa "Sa akong Device" nga seksyon, pagpili sa "salida sa sine" ug guyoron lamang sa gitinguha nga mga file video gikan sa folder sa computer ngadto sa listahan movie sa device (nga imong mahimo usab nga pagpili sa "File" menu - "Idugang file sa librarya ".

- Sa kaso sa mga format wala gisuportahan, imong tan-awa ang usa ka mensahe "Pipila niini nga mga file wala gikopya, ingon nga sila dili magdula diha niini nga iPad (iPhone).

- Human sa pagdugang file sa listahan, i-klik ang button mosibo sa ubos. Sa pagkompleto sa dungan, nga imong mahimo sa naghimo og kakulangan sa mga lalang.
Sa pagkompleto sa pagkopya video sa lalang, nga kamo mahimo aw kanila diha sa aplikasyon video sa ibabaw niini.
Pinaagi sa paggamit sa VLC sa pagkopya sa mga pelikula sa iPad ug iPhone pinaagi sa cable ug Wi-Fi
Adunay third-party aplikasyon nga nagtugot kaninyo sa pagbalhin sa video ngadto sa iOS nga mga kagamitan ug magdula sa ilang mga iPad ug iPhone. Usa sa labing maayo nga free aplikasyon alang sa niini nga mga katuyoan, sa akong opinyon - VLC (aplikasyon anaa sa Apple App Store app tindahan https://itunes.apple.com/ru/app/vlc-for-mobile/id650377962).Ang nag-unang pagpahimulos sa niini ug sa uban pang mga sa maong mga aplikasyon mao ang kasamok-free hulad, kopya sa hapit tanan nga mga popular nga video format, lakip na ang MKV, MP4 sa codecs sa uban nga kay sa H.264 ug sa uban.
Human sa pagbutang sa aplikasyon, adunay duha ka mga paagi sa pagkopya video files ngadto sa lalang: sa paggamit sa iTunes (apan walay mga pagdili sa mga format) o Wi-Fi sa usa ka lokal nga network (pananglitan ug computer ug telepono o papan kinahanglan konektado sa usa ka router alang sa transmission ).
Pagkopya video sa VLC sa paggamit sa iTunes
- Sumpaysumpaya ang mga iPad o iPhone ngadto sa usa ka computer ug run iTunes.
- Pagpili sa imong device sa listahan, ug unya diha sa seksyon sa "Settings", pilia "Programs".
- Linukot nga Basahon pinaagi sa panid sa programa ug pagpili VLC.
- -Drag ang mga video file nga "VLC dokumento" o i-klik "Add Files", pagpili sa mga Files imong gusto ug pagbanhig alang kaninyo sa pagkopya kanila ngadto sa lalang.

Human sa katapusan sa kopya, nga imong mahimo sa pagtan-aw sa download nga mga salida sa sine o sa ubang mga video diha sa VLC player sa ibabaw sa imong telepono o tablet.
Pagbalhin sa video sa iPhone o iPad pinaagi sa Wi-Fi sa VLC
Mubo nga sulat: Sa aron sa pamaagi sa trabaho, ang computer ug iOS device konektado sa sa mao gihapon nga network.
- Run sa VLC aplikasyon, bukha ang mga menu, ug makapahimo "Access pinaagi sa WiFi".
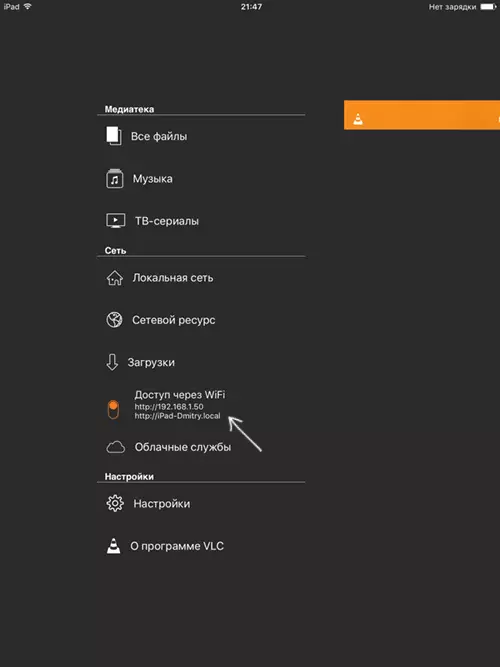
- Sunod sa switch makita sa address sa pagsulod sa bisan unsa nga browser sa computer.
- Sa pag-abli address niini, imong tan-awa ang pahina nga inyong mahimo lamang drag file o i-klik ang button Plus ug hingalan sa gitinguha nga file video.
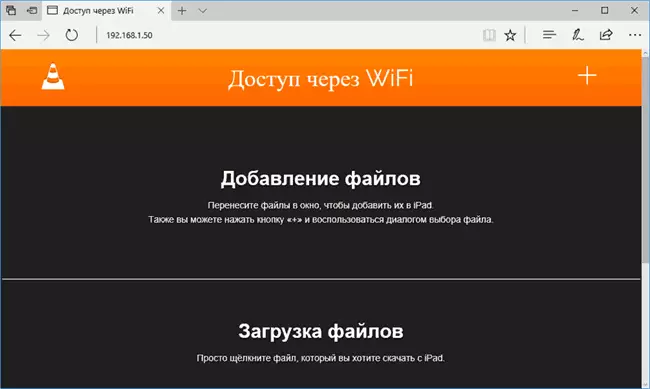
- Paghulat sa download (sa pipila browsers, ang pag-uswag linya ug mga porsiyento dili gipakita, apan ang download mahitabo).
Human sa pagkompleto, ang video mahimong gitan-aw diha sa VLC sa lalang.
Mubo nga sulat: namatikdan ko nga usahay human loading sa VLC wala ipakita ang download file video sa playlist (bisan tuod sila dapit sa lalang). Nasinati, determinado nga kini mahitabo sa mga taas nga mga ngalan sa mga files sa Russian nga uban sa puntuwasyon marka - tin-aw nga mga sumbanan wala pagpadayag sa, apan pangalan sa file ngadto sa usa ka butang nga "simple" makatabang sa pagsulbad sa problema.
Adunay daghang ubang mga aplikasyon nga buhat ibabaw sa mga sama nga mga baruganan ug, kon ang VLC gipresentar kaninyo sa pipila ka rason nga wala motungha, usab sa rekomend sa ako aron sa pagsulay PlayerXtreme Media Player, anaa usab alang sa download sa Apple Apple Store.
