
Pamaagi 1: Microsoft Word
Sa usa ka popular nga solusyon gikan sa Microsoft, ang lamesa sa sulud mahimo nga idugang ang parehas nga sukaranan ug naandan.Tan-awa usab: Giunsa ang pag-install sa Microsoft Word
Opsyon 1: Normal nga Talaan sa sulud
Aron ma-insert ang naandan, awtomatiko nga nahimo nga sulud sa abstract o kurso o buluhaton sa tesis, ang mga lakang kinahanglan himuon:
- Ang sulud gihimo pinasukad sa mga header sa dokumento, mao nga kinahanglan nga matukod kung wala pa kini nahimo kung wala pa kini nahimo kaniadto. Magsugod kita sa mga elemento sa una nga lebel (pananglitan, ang mga ngalan sa mga ulohan o partisyon sa pagtrabaho sa kurso) - Pagpili sa kini nga bahin sa teksto, unya pag-adto sa TABLE TABLE ug Pilia ang "Styles" nga kapilian.
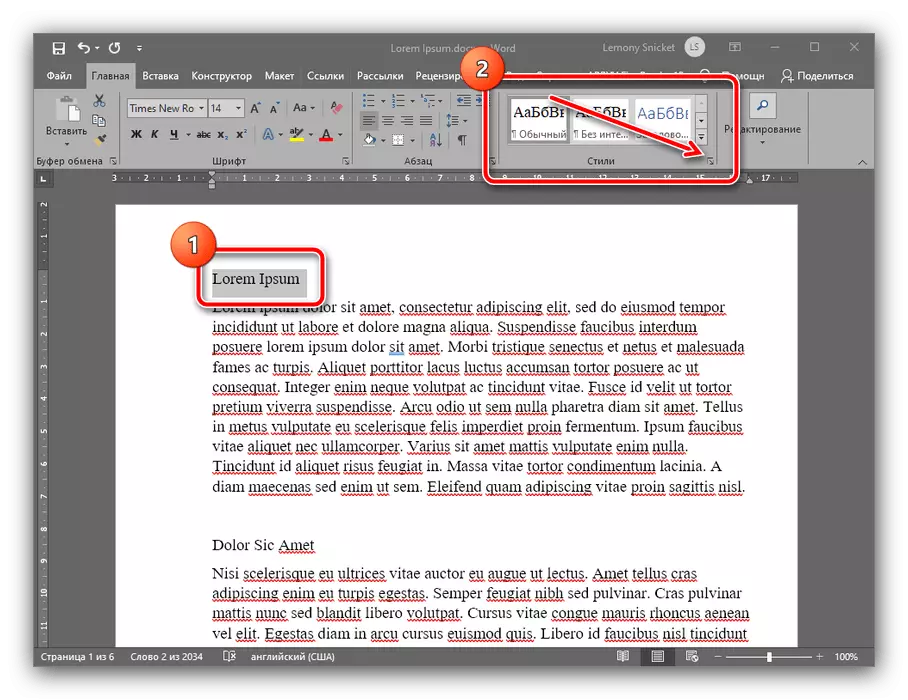
Sa tape sa mga estilo, gamita ang kapilian nga "titulo 1" ug i-klik kini.
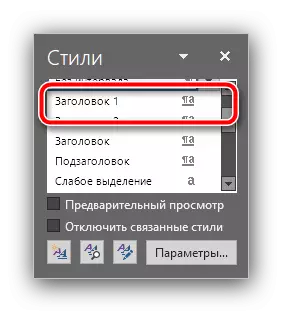
Karon ang teksto kinahanglan ma-format sa usa ka bag-ong istilo.
- Sumala sa prinsipyo gikan sa lakang 1, ibutang ang mga estilo sa "titulo 2" ug "titulo 3" alang sa katugbang nga mga posisyon sa nahabilin nga dokumento (mga substions sa mga kapitulo).
- Pagkahuman sa paghimo mga header, mahimo nimong idugang ang sulud. Aron mahimo kini, pilia ang lokasyon kung diin kini kinahanglan - kadaghanan sa mga unibersidad nanginahanglan nga kini nahimutang sa pagsugod sa "pag-adto sa" links "tab. Gamita ang mga kapilian nga "Talaan sa sulud": Pagpalapad ug pilia ang estilo nga "Autowded Talaan sa sulud 1".
- Andam na - karon sa pinili nga lugar nga mahimong interactive nga sulud sa mga ngalan sa mga seksyon ug awtomatikong i-install ang mga numero sa panid diin sila nahimutang.
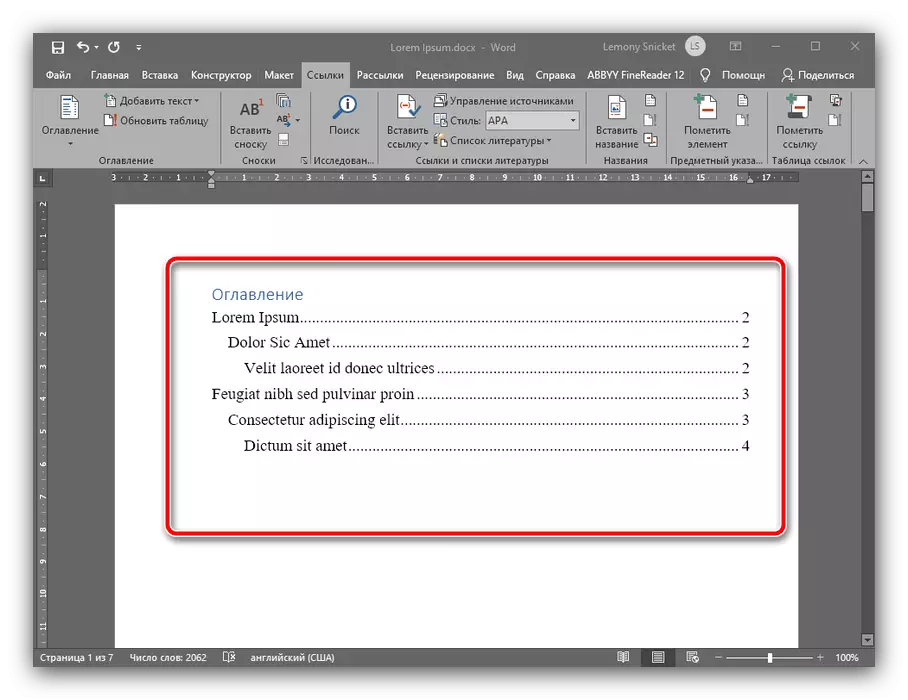
Kung gipugos nimo ang CTRL key ug i-klik ang usa sa mga posisyon sa wala nga mouse button, awtomatiko ka moadto sa gitinguha nga bahin sa teksto.
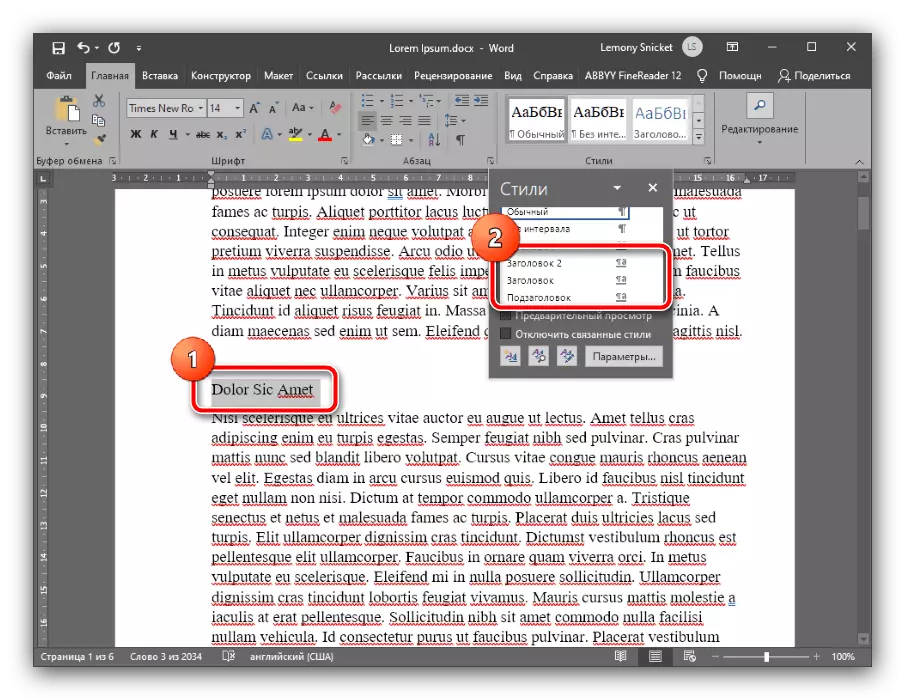
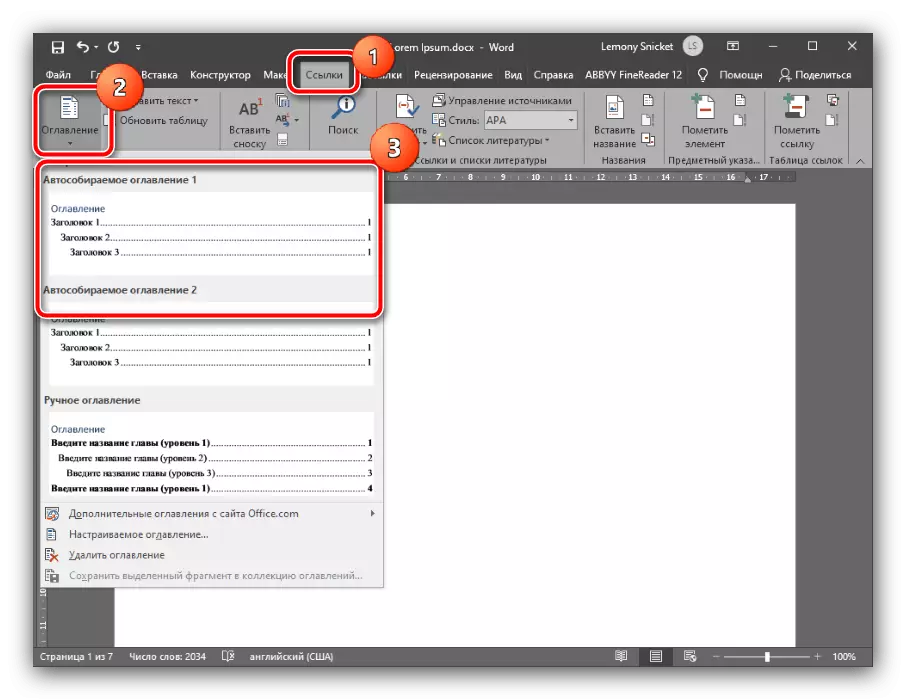
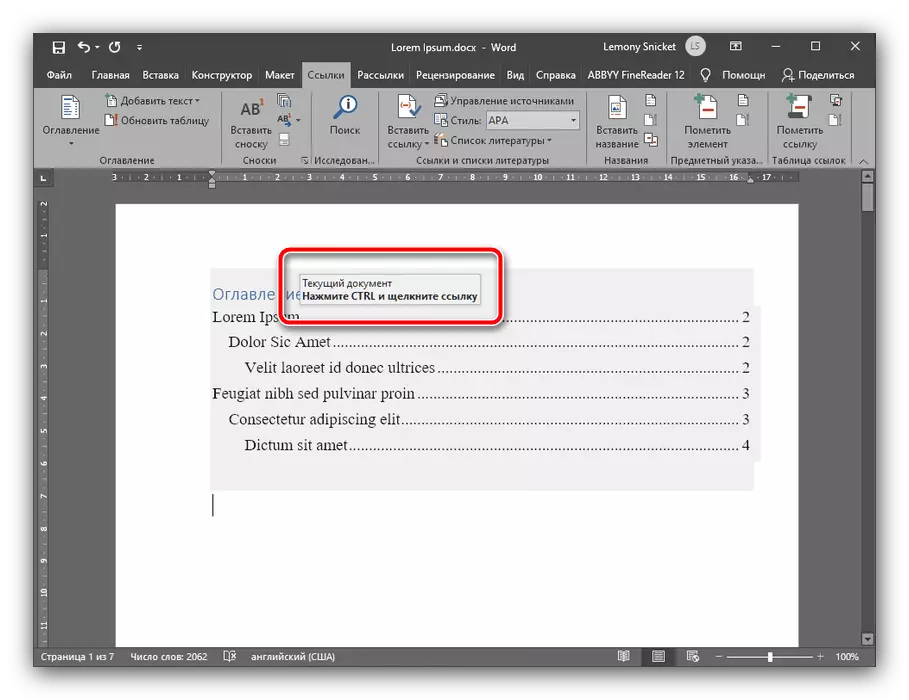
Kini nagtukod sa sulud sa hapit tanan nga mga topical nga bersyon sa Microsoft Word, ang gagmay nga mga kalainan magamit lamang sa lokasyon sa mga kinahanglan nga kapilian.
Opsyon 2: Custom Talaan sa sulud
Kung ang awtomatikong kapilian nga gisugyot sa pag-andar sa Text Editor dili matagbaw sa imo (pananglitan, sa kurso sa kurso adunay mga subtitle sa ika-upat ug ikalima nga lebel), kini ma-configure nga independente. Gihimo kini sama sa mosunod:
- Pagsulud sa teksto sa imong trabaho (thesis, pagbinayloay sa rate o abstract) nga mga subtitle sa tanan nga mga kinahanglanon nga lebel, unya balik-balik nga lakang 1 sa miaging bersyon. Sa lista sa mga estilo, ang mga posisyon sa "titulo 4", "titulo 5" ug uban pa, ipadapat kini sa tanan nga gikinahanglan nga mga seksyon.
- Pag-adto sa "Mga Link" - "Talaan sa Mga sulud" ug Pilia ang "Custom Talaan sa sulud".
- Bukas ang bintana sa mga setting, pagsugod sa tab nga "tabunan sa sulud" niini, unya pangitaa ang "lebel" nga kinahanglan nimo aron mapugos ang numero: 4, 5, 6, ug uban pa. Pagkahuman niana, i-klik ang "OK" aron magamit ang mga pagbag-o.
- Sa bintana nga adunay usa ka sugyot alang sa pag-ilis sa talaan sa sulud, i-klik ang "Oo."

Karon ang napili nga mga ulohan makita sa sulud.
- Sama sa kaso sa usa ka pulong, sa OpenOfis, kinahanglan nimo nga i-format ang mga header - pilia ang teksto sa una nga lebel sa elemento, unya gamita ang mga butang nga "format" Aron dali nga ma-access kini nga mga parameter, mahimo nimong ipadayon ang F11 sa keyboard.
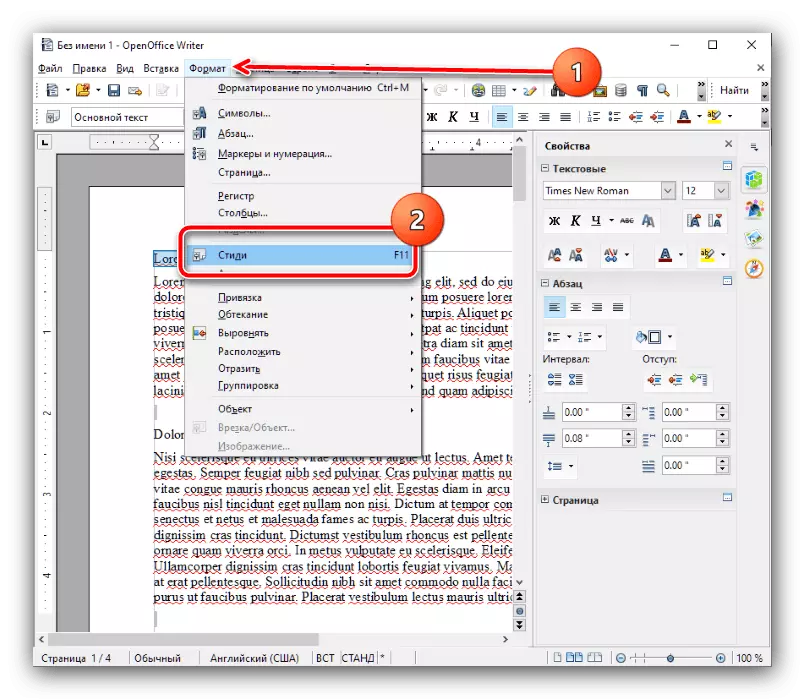
Pilia ang kapilian nga "Pamagat 1" alang sa imong pag-klik sa lkm kaduha.
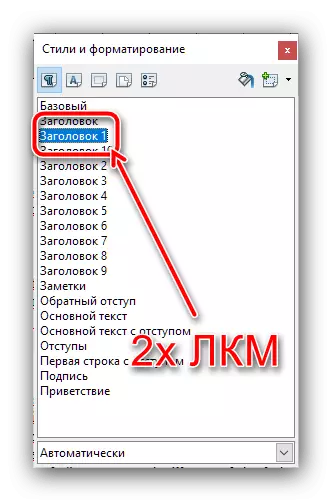
Alang sa parehas nga baruganan, idugang ang mga ulohan sa mga mosunud nga lebel (ikaduha, ikatulo, ika-upat, ug uban pa).
- Karon lakaw sa lugar diin gusto nimo makita ang talaan sa mga sulud sa imong trabaho (gipahinumdoman ka namon nga sa kadaghanan nga mga kinahanglanon sa akademiko, kini ang sinugdanan sa dokumento nga "INSERS" nga "ISLET" menu nga menu ug Doble-klik ang kapilian nga "Talaan sa sulud ug mga Punerter".
- Sa tab nga pagtan-aw sa linya nga "Titulo", ipiho ang ngalan sa elemento - sa among kaso o "lamesa sa sulud" o "sulud". Siguruha nga ang "gipanalipdan gikan sa mga pagbag-o sa manual", ingon usab i-configure ang gidaghanon sa mga lebel sa subtitle, kung gikinahanglan, apan timan-i nga ang magamit nga labing taas nga posisyon.
- Sa nahabilin nga mga tab sa kini nga bintana, mahimo nimong ma-configure ang pagpakita sa imong sulud. Pananglitan, sa tab nga "elemento" mahimo nga irekord ang talaan sa mga sulud nga adunay mga hyperlink: Pilia ang gusto nga numero sa "Antas" BLOCK. Ang operasyon kinahanglan nga sublion alang sa tanan nga lebel.
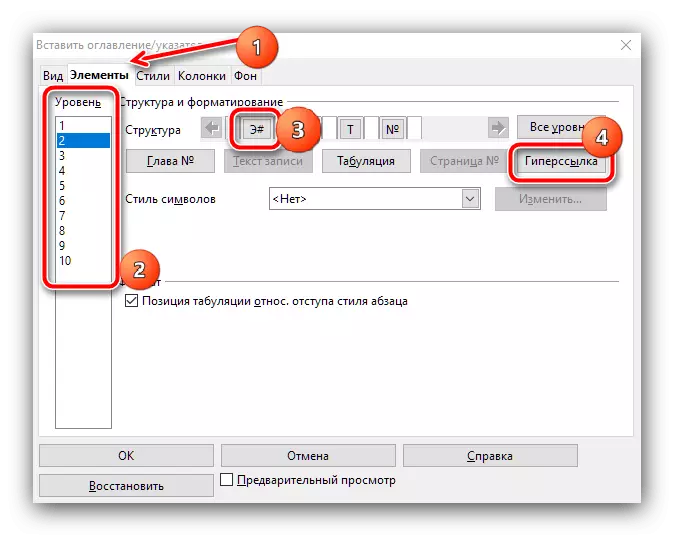
Sa mga tab nga "estilo", "mga mamumulong" ug "background", mahimo nimong ma-configure ang hitsura sa lista sa mga seksyon - usa ka paghulagway sa tibuuk nga artikulo, aron dili kami mohunong dinhi.
- Pagkahuman sa paghimo sa tanan nga gikinahanglan nga mga pagbag-o, i-klik ang OK.
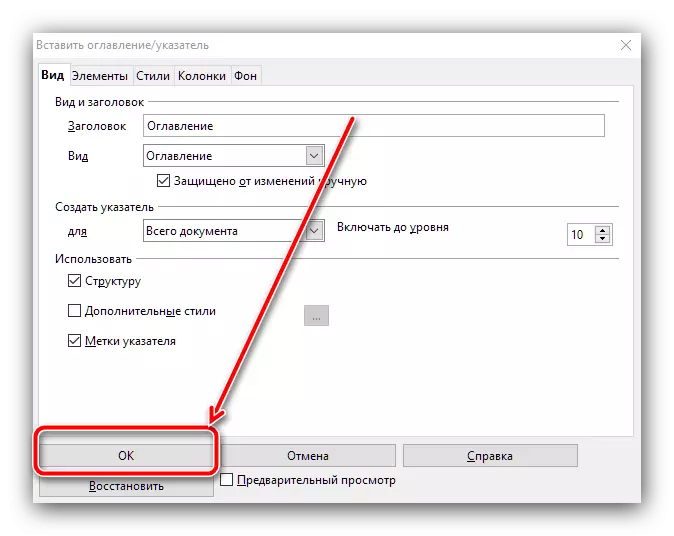
Karon ang gilalang nga lamesa sa sulud makita sa kaniadto nga napili nga lugar.
- Susama sa nangaging mga programa, kinahanglan nga i-format ang mga ulohan kung wala kini nahimo kaniadto. Pilia ang gikinahanglan nga teksto, dayon gamita ang mga "format" nga mga butang - "Mga estilo sa mga parapo" - "Pamagat 1" - "Pag-apply titulo 1".
- Pinaagi sa kini nga baruganan, idugang ang mga ulohan sa mga mosunud nga lebel.
- Aron makadugang sulud, ibutang ang cursor sa gitinguha nga lokasyon, ablihi ang mga "insert" nga mga butang - "lamesa sa sulud" ug pilia ang usa sa duha nga estilo. Ang una nga hitsura sama sa naandan nga teksto sa mga numero sa panid, ang ikaduha - ingon nga mga bug-os nga hyperlink. Ang duha nga kapilian naghimo nga posible nga mag-navigate sa dokumento, mao nga lahi ra sa gawas.
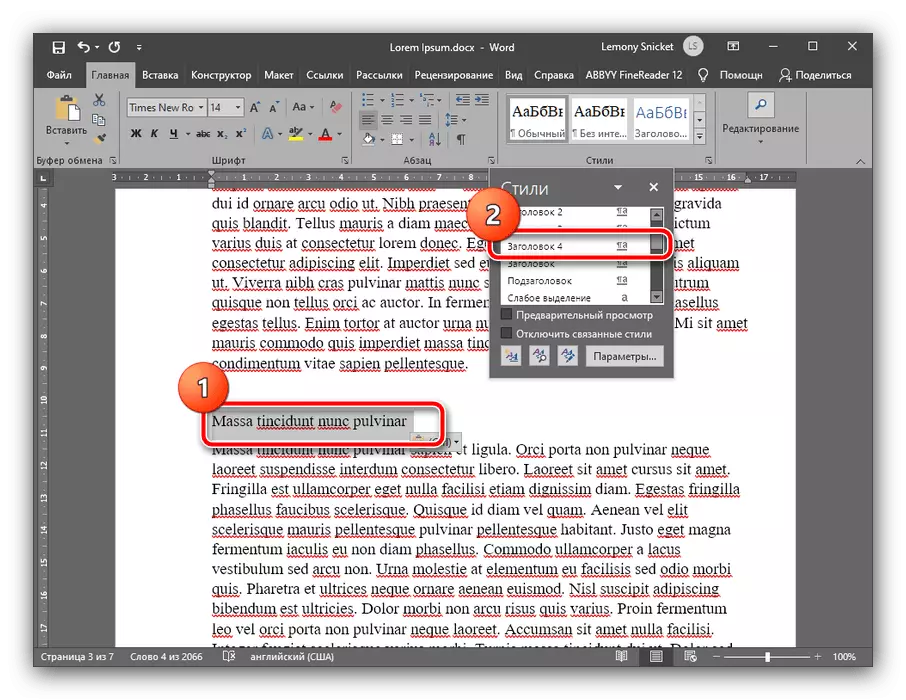
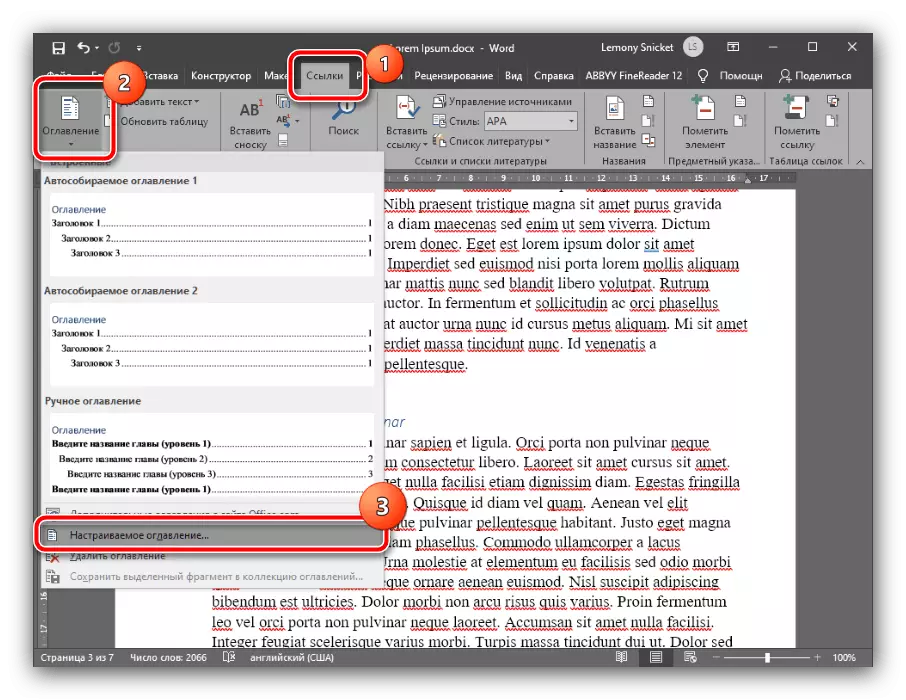
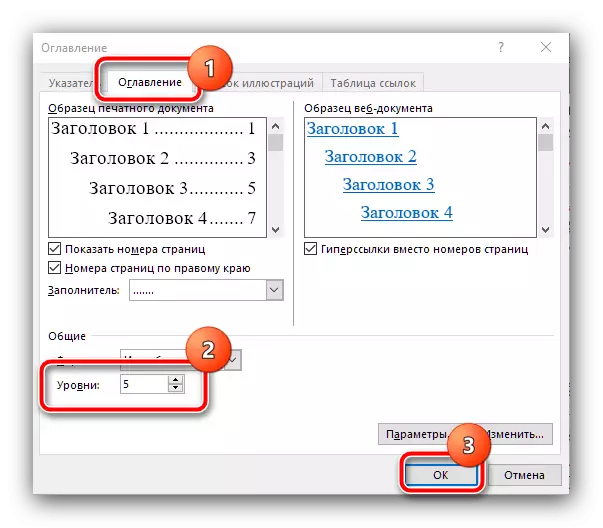
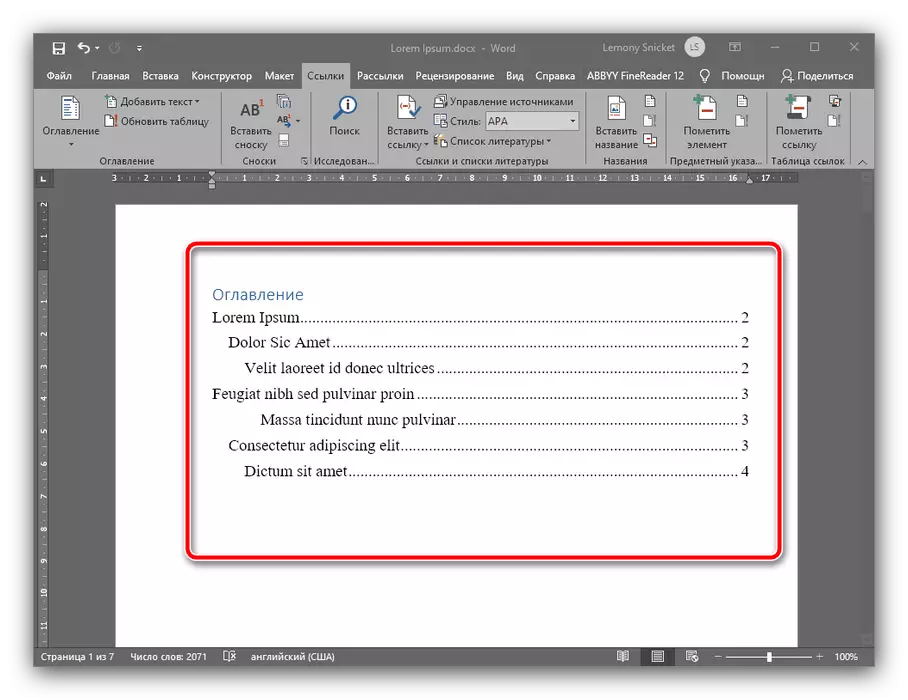
Ang Microsoft Word Mugna nga sulud mao ang awtomatiko ug mao ang labing kadali sa tanan nga mga solusyon nga gipresentar sa kini nga artikulo.
Pamaagi 2: OpenOffice
Kung ikaw usa ka libre nga software suporta o alang sa uban pang mga hinungdan nga wala nimo gigamit ang MS Word, mahimo nimong gamiton ang OpenOffice.
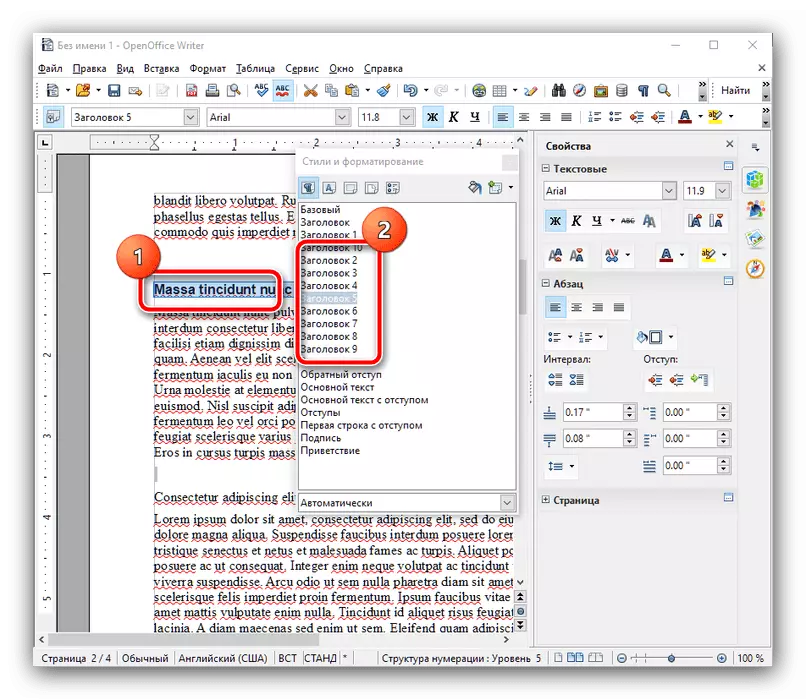
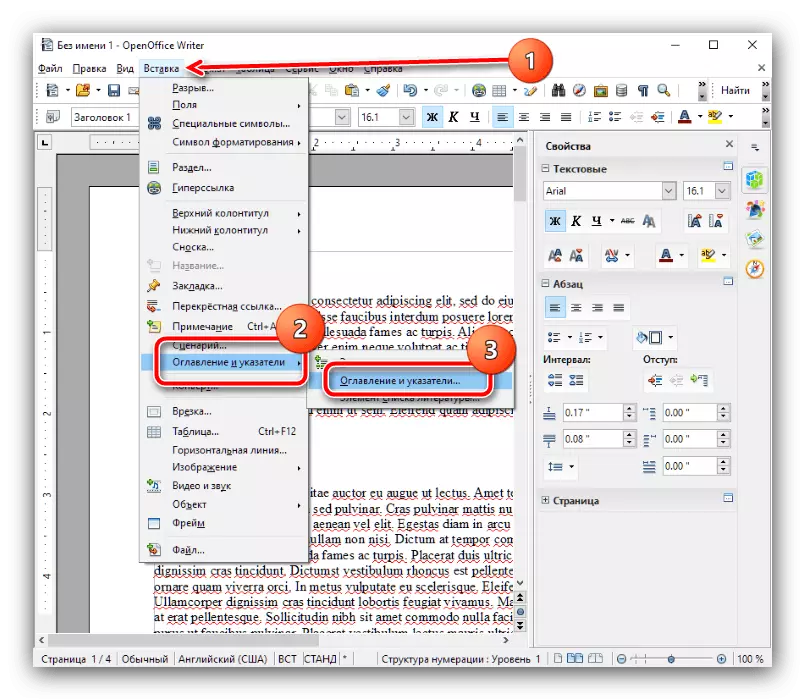
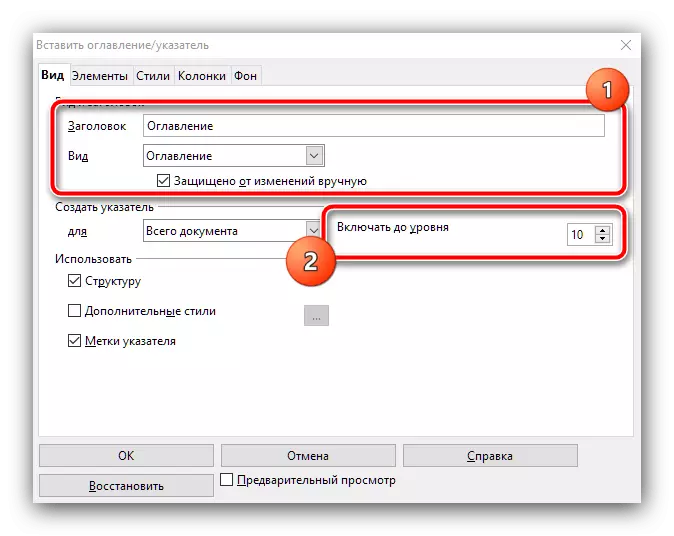
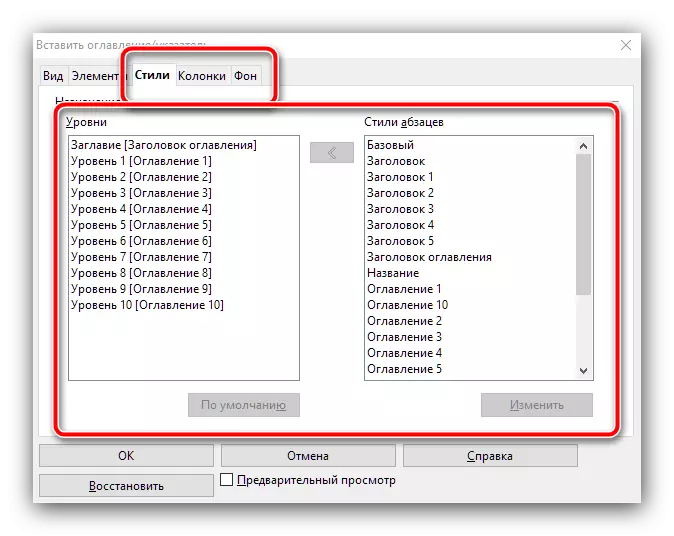
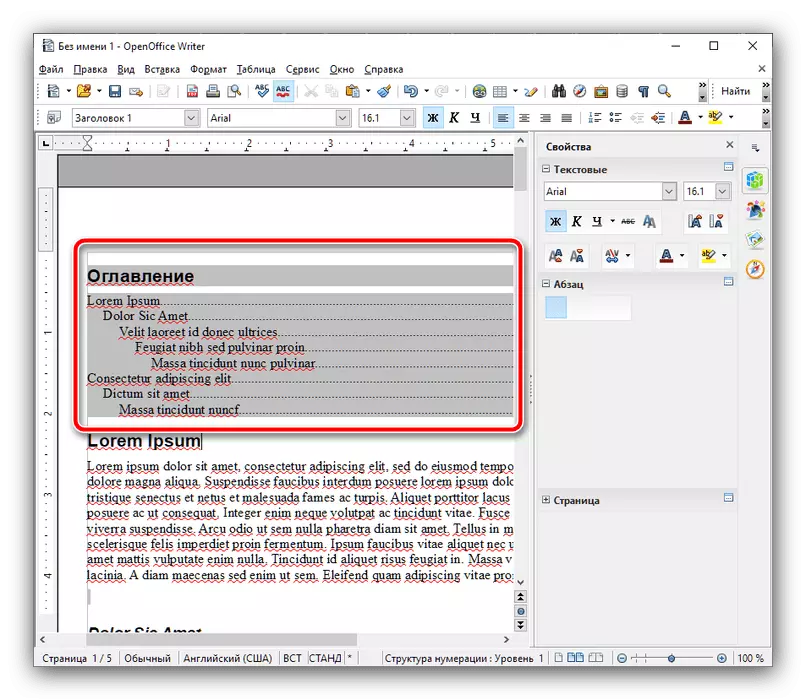
Sa OpenOffice, ang sulud nga sulud gamay nga komplikado kaysa sa pagsulbad gikan sa Microsoft, apan hinoon adunay daghang mga posibilidad alang sa maayong tuning.
Pamaagi 3: Google Docs
Karong bag-o, ang serbisyo sa trabaho nga adunay mga dokumento gikan sa "Corporation of Gous" popular kaayo, busa giisip namon ang prinsipyo sa paghimo sa usa ka lamesa sa sulud ug sa kini nga software.
Opisyal nga website sa mga dokumento sa Google
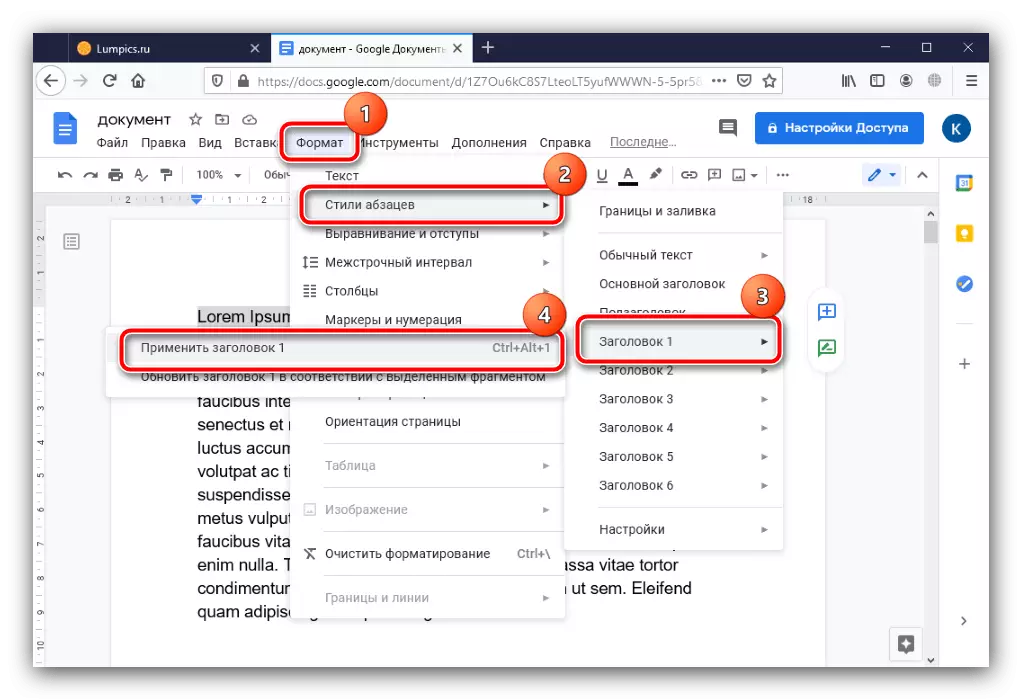
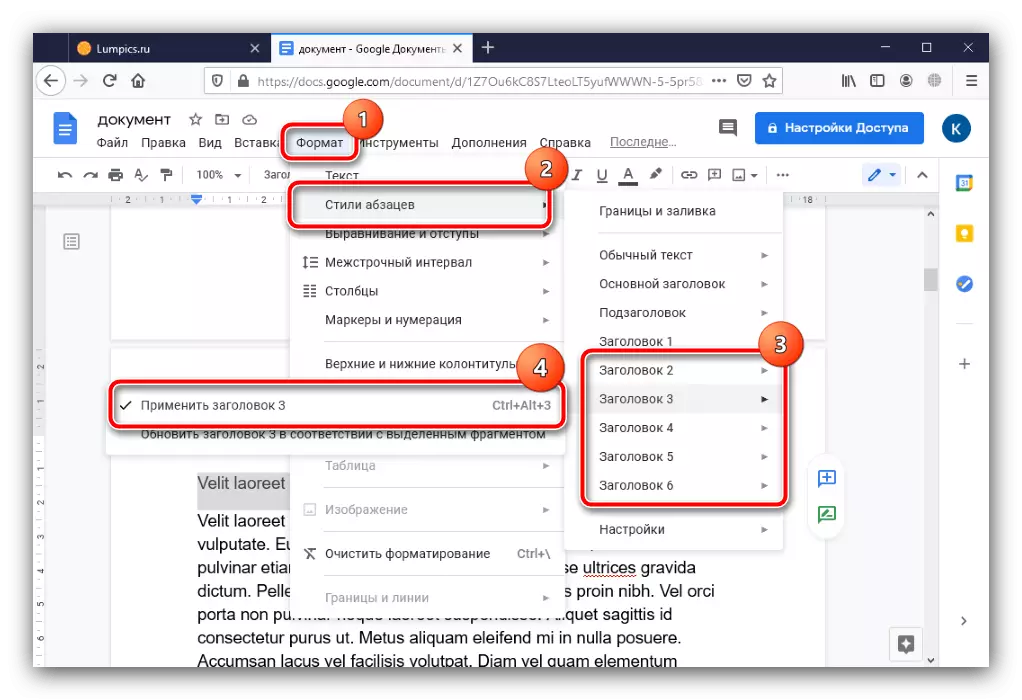
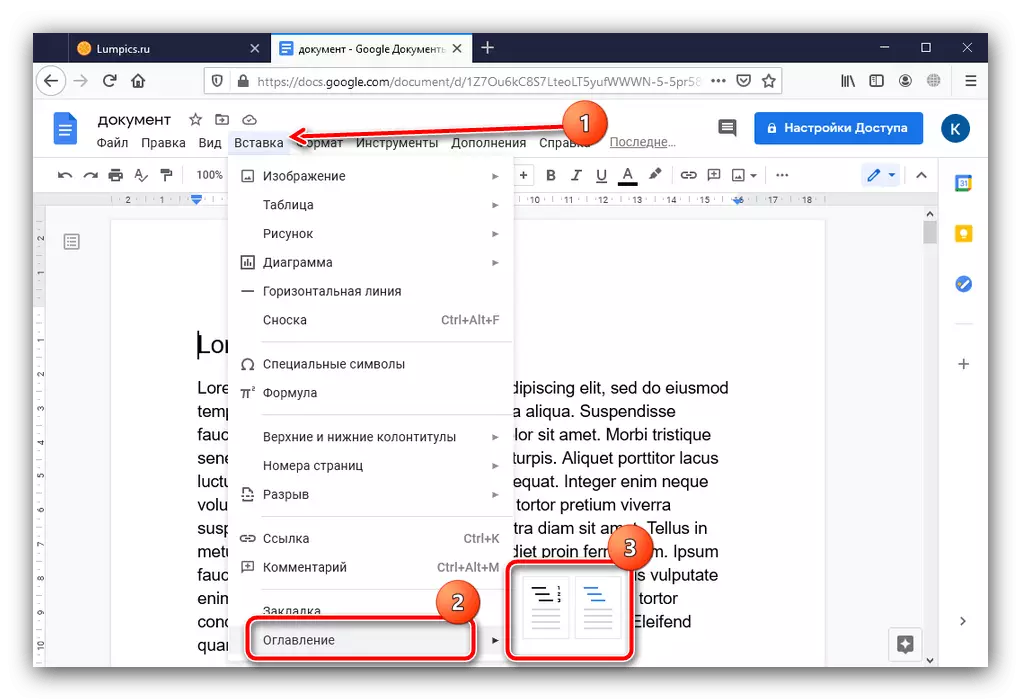
Ang mga oportunidad sa pila ka paagi aron mabag-o ang dagway sa sulud sa Google Docs wala mahatag, apan ang paglalang niini mismo ang labing yano sa tanan nga mga solusyon nga gipresentar dinhi.
