
Ang Tabulation sa MS Word usa ka indent gikan sa sinugdanan sa linya sa una nga pulong sa teksto, ug kinahanglan nga ipasiugda ang sinugdanan sa parapo o usa ka bag-ong linya. Ang Tab Function nga magamit sa Microsoft default nga editor sa teksto nagtugot kanimo nga himuon kini nga mga indigay parehas sa tanan nga teksto nga katumbas sa sumbanan o kaniadto nga gitakda nga mga kantidad.
Leksyon: Giunsa pagtangtang ang dagkong mga gaps sa Pulong
Sa kini nga artikulo isulti naton kung giunsa ang pagtrabaho sa tab, kung giunsa kini pag-usab ug i-configure kini sa advanced o gusto nga mga kinahanglanon.
I-install ang posisyon sa Tabulation
Hinumdomi: Ang pagbalhin usa ra sa mga parameter nga nagtugot kanimo sa pag-configure sa dagway sa usa ka dokumento sa teksto. Aron mabag-o kini, mahimo usab nimo gamiton ang mga kapilian sa Markup ug andam nga mga template nga magamit sa MS Word.Leksyon: Giunsa paghimo ang mga uma sa Pulong
I-install ang posisyon sa tab gamit ang usa ka magmamando
Ang magmamando mao ang gitukod nga himan sa MS Word, diin mahimo nimo mabag-o ang marka sa panid, i-configure ang mga uma sa dokumento sa Text sa Text Document. About kung giunsa kini, ingon man usab nga mahimo kini, mahimo nimong mabasa sa among artikulo nga gisumite pinaagi sa pakisayran sa ubos. Dinhi isulti namon kanimo kung giunsa nimo ibutang ang tab sa tab.
Leksyon: Giunsa ang Pag-on sa Magmamando sa Pulong
Sa ibabaw nga wala nga suok sa dokumento sa teksto (sa ibabaw sa sheet, sa ilawom sa control panel) sa lugar diin nagsugod ang patindog ug pinahigda nga punoan, ang icon sa tab nahimutang. Igasulti namon kanimo sa ubos kung unsa ang gipasabut sa matag usa sa mga parameter niini, apan alang karon kami dayon mobalhin sa kung giunsa nimo ibutang ang kinahanglan nga posisyon sa tab.
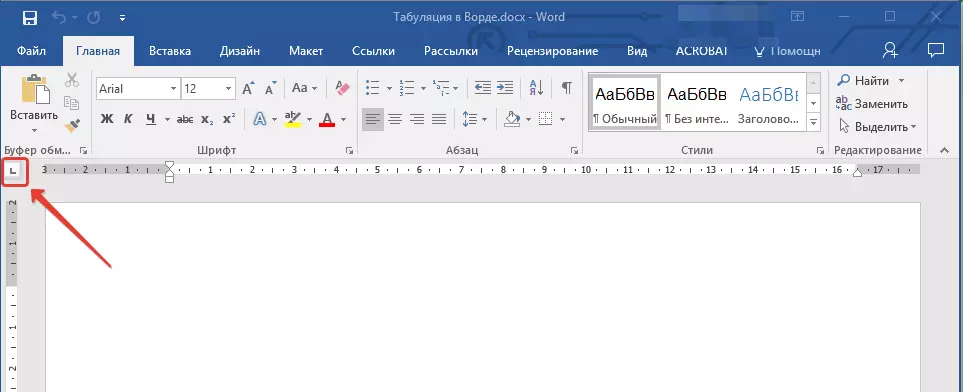
1. Pag-klik sa icon sa tab hangtod ang parameter nga kinahanglan nimo makita (kung imong gilabang ang cursor pointer sa TAB nga Indicator ang nagpakita sa paghulagway niini).
2. Pag-klik sa lugar sa linya diin kinahanglan nimo nga ibutang ang tab sa imong napili nga tipo.

Deciphering tab nga Indicator sa Tab
Sa wala nga ngilit: Ang inisyal nga posisyon sa teksto gitakda sa ingon nga paagi nga kini gibalhin sa tuo nga sulab sa set.Sa Center: Pinaagi sa set, ang teksto nga nakasentro sa paryente sa linya.
Sa tuo nga ngilit: Ang teksto sa pagsulod gibalhin sa wala, ang parameter mismo ang nagtakda sa katapusan (sa tuo nga ngilit) ang posisyon alang sa teksto.
Uban sa usa ka bahin: Dili kini magamit sa pag-align sa teksto. Gamit ang kini nga parameter ingon usa ka tab nga nagsulud sa usa ka bertikal nga bahin sa usa ka sheet.
I-install ang posisyon sa tab pinaagi sa himan sa Tabulation
Usahay kinahanglan nga ibutang ang labi ka tukma nga mga parameter sa tab kaysa gitugotan ka nga maghimo usa ka standard nga himan "Magmamando" . Alang sa kini nga mga katuyoan, mahimo nimong gamiton ang kahon sa diyalogo "Tabulati" . Uban sa tabang niini, mahimo ka magsulud sa usa ka piho nga simbolo (filler) dayon sa wala pa ang tab.
1. Sa Tab "Balay" Ablihi ang kahon sa diyalogo sa grupo "Parapo" Pinaagi sa pagpugos sa udyong nga nahimutang sa ubos nga tuo nga suok sa grupo.
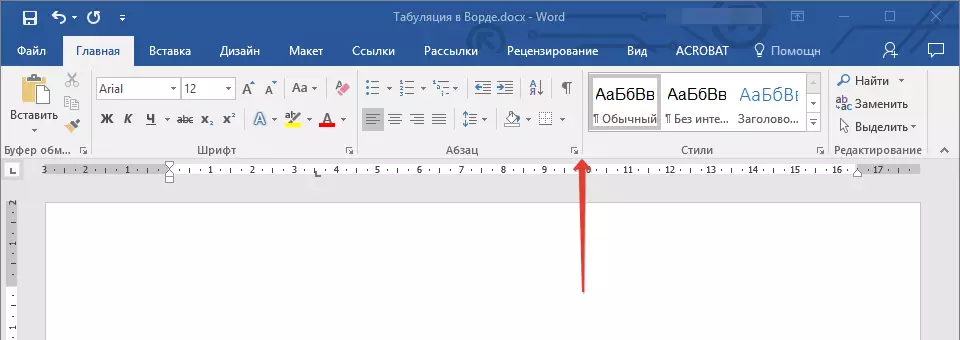
Hinumdomi: Sa una nga mga bersyon sa MS Word (hangtod sa bersyon 2012) aron maablihan ang kahon sa diyalogo. "Parapo" kinahanglan nga moadto sa tab "Pahina Layout" . Sa MS PULONG 2003, kini nga sukaranan anaa sa tab. "Format".
2. Sa kahon sa diyalogo nga makita sa imong atubangan, pag-klik sa buton. "Tabulasyon".
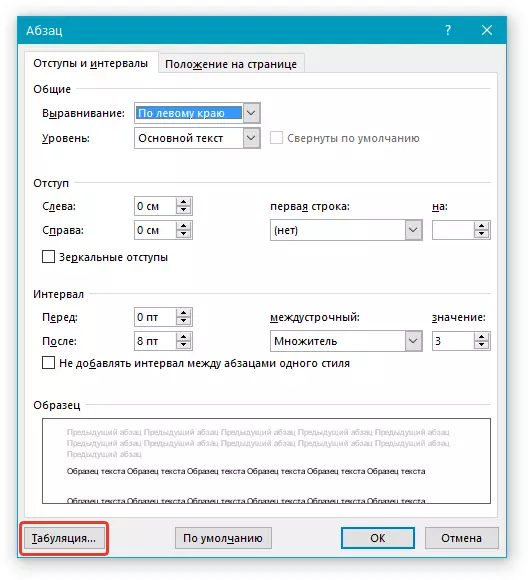
3. Sa seksyon "Posisyon sa Tanning" I-set ang gikinahanglan nga kantidad sa numero pinaagi sa pagbiya sa yunit sa pagsukod ( cm).
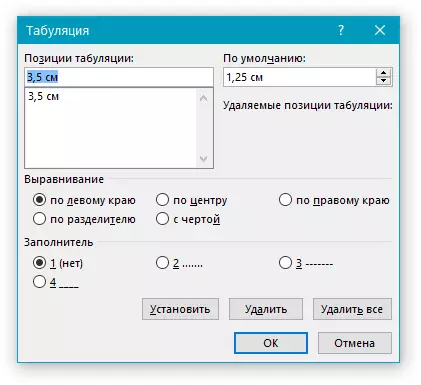
4. Pagpili sa seksyon "Pag-align" Gikinahanglan tab sa Tabulati sa dokumento.
5. Kung gusto nimo idugang ang mga posisyon sa tab nga adunay mga tuldok o bisan unsang uban nga panagsama, pilia ang gitinguha nga parameter sa seksyon "Aggregate".
6. Padayon ang buton "I-install".
7. Kung gusto nimo idugang ang usa ka tab sa dokumento sa teksto, isulti ang mga aksyon nga gihubit sa ibabaw. Kon dili nimo gusto nga aron sa pagdugang sa bisan unsa pa, i-klik lang "OK".
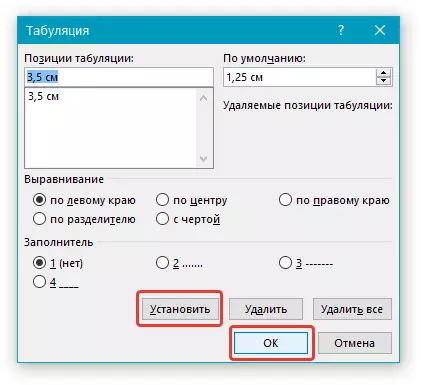
Gibag-o namon ang standard nga mga agwat tali sa mga posisyon sa tab
Kung imong gi-install ang posisyon sa tab sa Pulong nga mano-mano, ang mga default nga mga parameter dili na aktibo, pag-ilis sa imong kaugalingon.
1. Sa Tab "Balay" ("Format" o "Pahina Layout" Sa pulong 2003 o 2007 - 2010, sa tinuud) bukas ang kahon sa diyalogo sa grupo "Parapo".
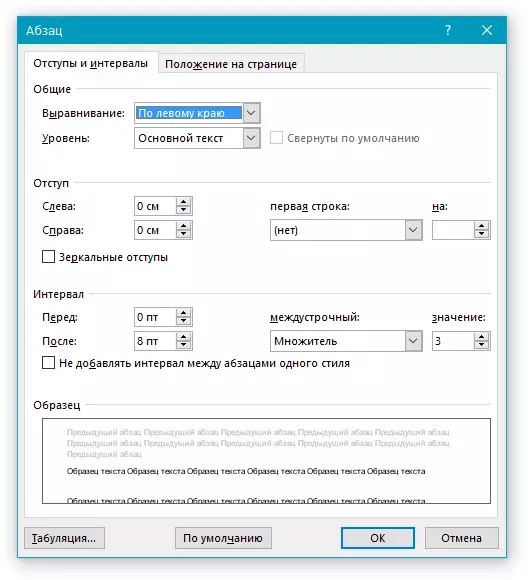
2. Sa diyalogo nga magbukas, pag-klik sa butones "Tabulati" nga nahimutang sa ilawom sa wala.

3. Sa seksyon "Default" I-set ang gikinahanglan nga kantidad sa tab nga gamiton ingon nga default nga kantidad.

4. Karon sa matag higayon nga imong ipadayon ang yawi "Tab" , ang kantidad sa pagretiro ingon nga imong gi-install kini sa imong kaugalingon.
Gikuha namon ang mga agwat sa posisyon sa tab
Kung kinahanglan, mahimo nimo kanunay nga makuha ang tab sa pulong - usa, ubay-ubay o ang tanan nga husto nga mga posisyon nga na-install nga mano-mano. Sa kini nga kaso, ang mga mithi sa tab moadto sa mga default nga lugar.
1. Ablihi ang kahon sa diyalogo sa grupo "Parapo" ug pag-klik sa butones "Tabulati".
2. Pagpili sa lista "Tabelion posisyon" kana nga posisyon nga gusto nimo limpyohan, dayon i-klik ang button "Pagtangtang".

- Tambag: Kung gusto nimo nga tangtangon ang tanan nga mga tab, kaniadto nga gi-install sa dokumento nga mano-mano, pag-klik lang sa buton. "Pagwagtang sa tanan".
3. Balika ang mga lihok nga gihulagway sa ibabaw kon gikinahanglan kaninyo aron sa paghinlo sa pipila ka kanhi bungat posisyon sa tab.
Mahinungdanon nga Pahinumdom: Kung ang pagtangtang sa tab, ang mga karatula sa posisyon wala natangtang. Kinahanglan nimo nga tangtangon sila sa mano-mano, o paggamit sa pagpangita ug pagpuli sa function, diin sa uma "Pagpangita" Kinahanglan mosulod "^ T" Kung wala ang mga kinutlo ug uma "Gipulihan sa" Biyai nga walay sulod. Pagkahuman sa pag-klik "Puli sa Tanan" . Mahimo nimong mahibal-an gikan sa among artikulo ang labi pa bahin sa mga posibilidad sa pagpangita ug pag-ilis sa MS Pulong gikan sa among artikulo.
Leksyon: Giunsa Pag-ilis ang Pulong sa Pulong
Niini, sa kini nga artikulo gisultihan namon nga detalyado ka kung unsaon paghimo, pagbag-o ug pagwagtang sa balulasyon sa MS Pulong. Gusto namon nga magmalampuson ka ug dugang nga pag-master sa kini nga programa sa multifunctional ug ang positibo nga mga sangputanan sa trabaho ug pagbansay.
