
Sa modernong kalibutan nga wala nagtrabaho kauban ang programa sa Photoshop, Alaut, dili buhaton. Ug sa pipila ka yugto sa pagtrabaho kauban niini, mahimong kinahanglanon ang kasayuran, kung giunsa paghimo ang usa ka maskara sa layer.
Kini nga artikulo magsulti kanimo kung unsaon paggamit ang maskara sa Photoshop.
Alang sa mga tiggamit sa programa sa Photoshop, ang kahibalo bahin sa paggamit sa maskara hinungdanon kaayo, tungod kay kanunay nga kinahanglan gamiton kini nga layer.
Daghan siya nga bentaha. Una, sa pagkaepektibo niini, ang maskara layer dili labing ubos sa eraser. Ikaduha, kini nga himan nagtugot sa mga segundo nga maghimo usa ka dili makita sa dili makita nga lugar sa imahe. Aw, ikatulo, bisan ang usa ka bata makahunahuna sa mga panudlo alang sa paggamit niini.
Unsa ang usa ka maskara sa layer
Ang Himan nga Photosop nga "Mask" nailhan pag-ayo. Kasagaran, kini gidisenyo aron maskara ang usa ka bahin sa imahe o alang sa bahin o kompleto nga paghunong sa kalihokan sa usa ka piho nga proseso sa Photoshop.
Dili tanan, bisan ang labing abante nga tiggamit sa kompyuter nahibal-an nga ang maskara tulo nga kolor, nga kini usa ka kombinasyon sa grey, itom ug puti nga kolor.
Ang matag usa sa kini nga mga kolor adunay kaugalingon nga gimbuhaton. Ang itom nga kolor gituyo alang sa pagtakuban, ang epekto sa grey nakaapekto sa transparency, apan ang puti nga kolor naghimo sa makita o lain nga imahe.
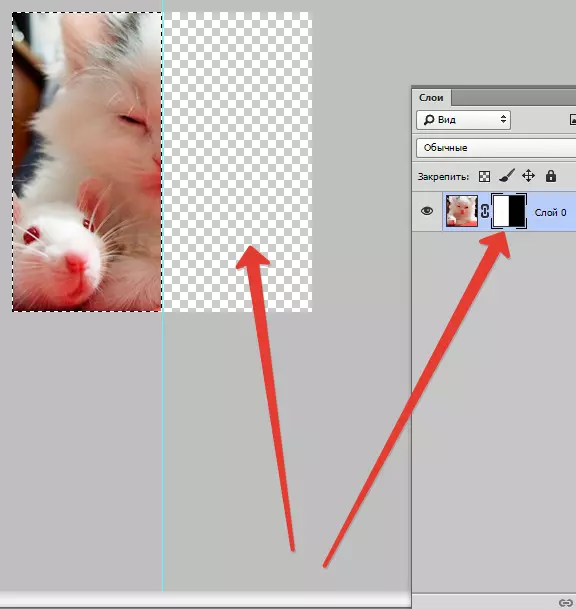
Ang tanan nga kini nga mga kolor sa maskara mahimong ma-configure depende sa kung unsa nga katuyoan nga ikaw: Himua ang usa ka layer nga hapit dili mahibal-an o mabinantayon nga magtago sa bisan unsang lugar niini.
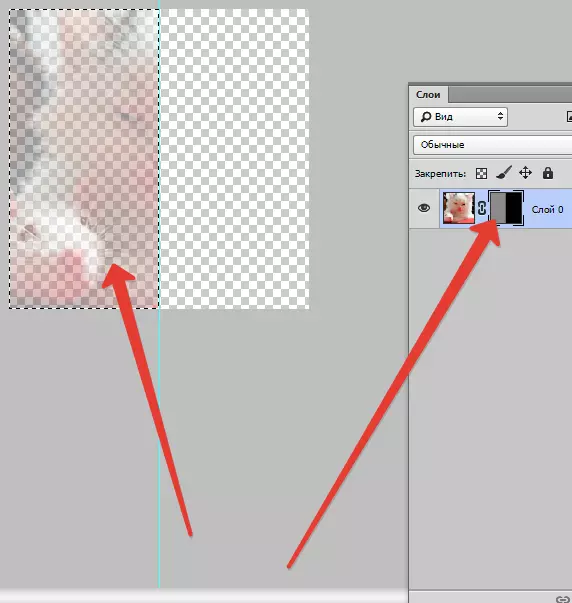
Uban sa tabang sa usa ka maskara sa Photoshop, mahimo nimong itago ang daghang mga lahi sa mga layer: mga butang nga adunay mga porma o teksto nga dili usab mag-aplay sa usa ka maskara, apan diha sa grupo sa mga sapaw.
Sa tinuud, ang maskara adunay parehas nga kabtangan ingon usa ka eraser. Ang imahe nga naa sa layer magpabilin nga labi ka daghan, bisan kung ang maskara nga gi-configure sa lahi o gikuha. Dili sama sa maskara, ang usa ka eraser dili magamit sa mga graphics sa Vector.
Algorithm alang sa pagdugang maskara sa layer
Sama sa nahisgutan na kaniadto, ang maskara mahimong ipahamtang sa daghang mga sapaw o usa nga ingon usa ka layer sa bisan unsang matang. Aron magtrabaho uban ang mga maskara sa mga tiglalang sa programa sa Photoshop, usa ka team ang piho nga gitudlo "Idugang sa usa ka Layer Mask" . Aron makit-an kini nga icon, kinahanglan nga imong tan-awon ang panel sa layer, naa ra kini sa ilawom.
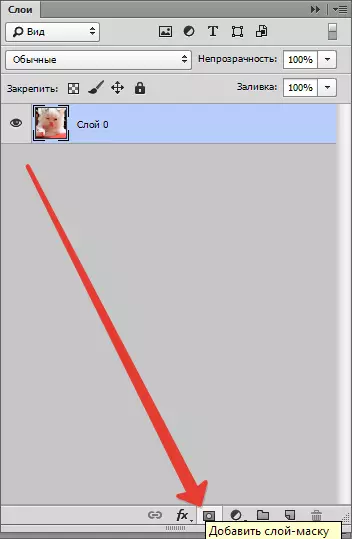
Adunay duha ka klase nga maskara nga lahi sa ilang gituyo nga katuyoan - usa ka itom ug puti nga maskara sa maskara. Ang itom nga maskara naghimo sa usa ka dili makita sa usa ka bahin sa imahe. Igo na ang pag-klik sa itom nga brush ug ipasiugda kini sa bahin sa imahe nga gusto nimong itago, ug kini mahanaw.
Ang kaatbang nga epekto adunay usa ka puti nga maskara - kinahanglan kini gamiton sa panghitabo nga gusto nimo nga makita ang imahe.
Apan dili kini ang paagi aron ipahamtang ang imahe sa usa ka layer-mask. Ang ikaduha nga paagi labi ka yano, busa, kinahanglan kini ibayad sa mga nagpalambo pa gihapon sa programa sa Photoshop.
Una nga Pag-klik sa menu "Mga Layer" , unya gikan sa mga layer nga gitanyag sa programa aron makapili, magpili usa ka maskara sa layer.
Sunod, kinahanglan nimo nga magkuha og lain nga kapilian, karon gikan sa duha ka klase nga maskara - itom ug puti. Kung nagpili ka, kinahanglan nga gigiyahan ka kung unsa ang mga sukod nga mahimong bahin sa imahe aron matago.
Kung kini gamay, nan ang kamalaumon nga katabang mahimong usa ka puti nga maskara. Kung ang lugar naa sa imahe sa usa ka dako nga gidak-on, maayo kini sa paggamit sa itom nga maskara.
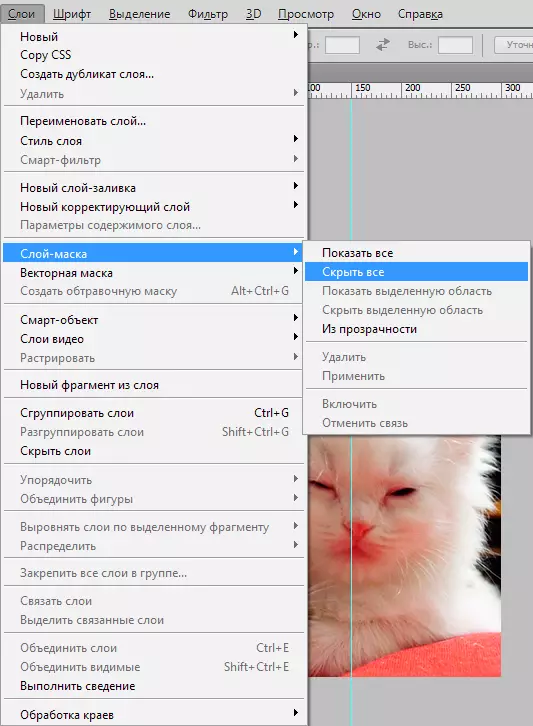
Giunsa ang pagtrabaho sa usa ka maskara nga layer
Naglaum kami nga karon dili kini sekreto alang kanimo, unsa ang maskara ug kung giunsa kini ipahamtang sa imahe. Kung mao kana, unya oras na aron magsugod sa pagtrabaho kauban niini.
Sa umaabot nga buhat kinahanglan nimo nga magdesisyon nga kinahanglan nimo ang epekto sa imahe. Depende niini, gipili nimo ang angay nga himan gikan sa Photoshop nga gitanyag sa Photoshop.
Pananglit kinahanglan nimo ipasiugda ang maskara. Sa kini nga kaso, ang usa sa tulo nga mga himan moabut: usa ka himan sa pagpili, brush o tudlo. Pilia ang usa nga imong gitrabaho nga labing sayon.
Gamita ang napili nga himan ingon nga ikaw nagpadayon sa pagtrabaho sa usa ka ordinaryo nga layer. Gusto nga magdugang usa ka dili kasagaran nga epekto sa imahe - Paggamit usa ka gradient, brush o uban pang mga himan sa pagguhit.
Ikasubo, ang maskara nga layer wala magtugot sa paggamit sa mga mahayag, makatilaw nga kolor, aron kinahanglan nga limitahan nimo ang among kaugalingon sa itom ug puti nga gamma sa mga shade.
Ingon kini. Pananglit kinahanglan nimo nga usbon ang makahaladlok nga tono sa ubanon sa litrato sa mahayag ug orihinal. Dinhi niini makatabang ka sa "brush" nga himan alang sa itom.
Pag-klik niini, ipasiugda ang background nga gusto nimo itago. Pagkahuman, ibutang ang usa pa ka background, ug ang litrato magdula sa bag-ong mga pintura.
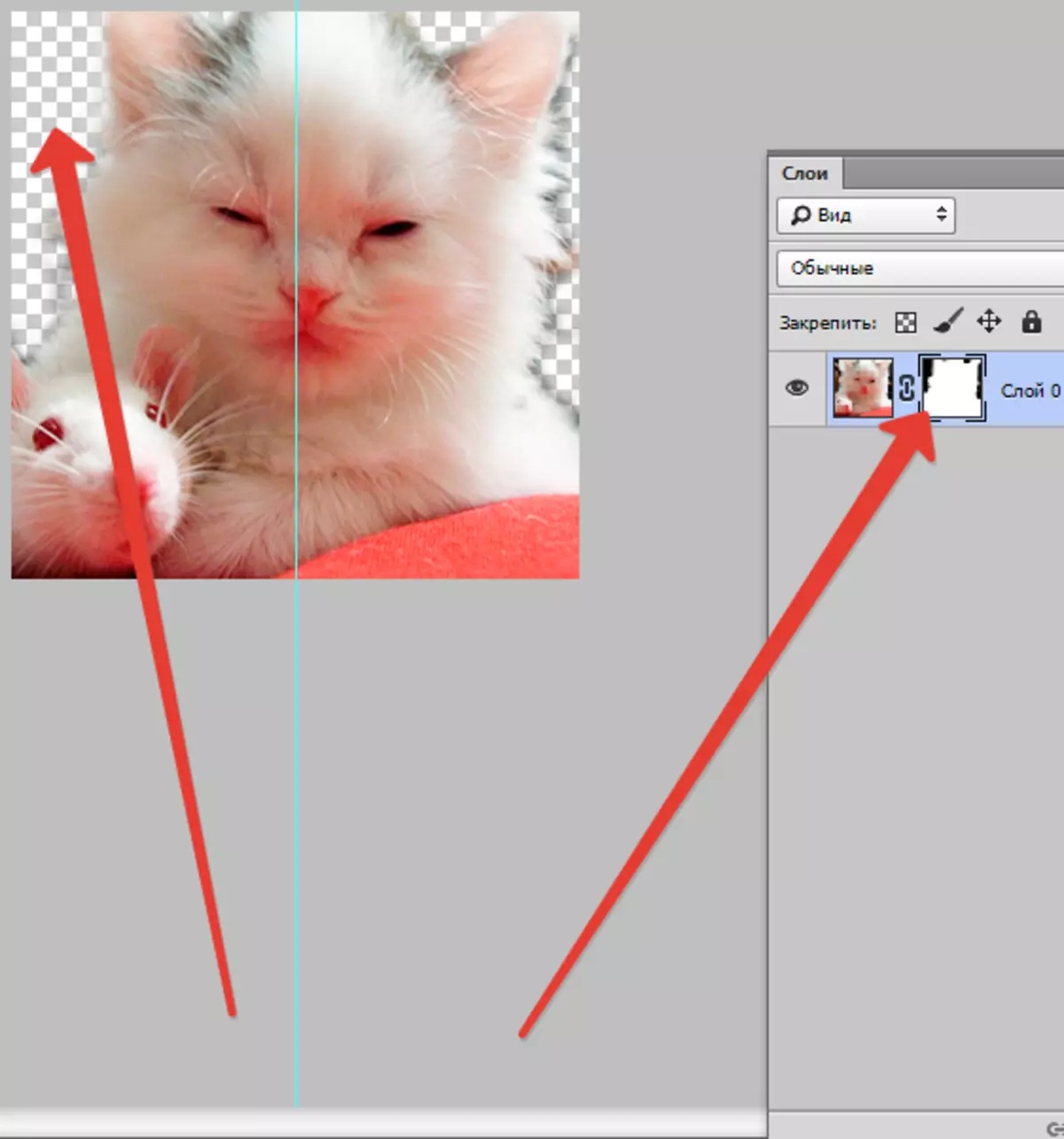
Unsa nga mga filter ug mga himan ang magamit alang sa usa ka maskara sa layer
Sa sinugdanan sa artikulo adunay kasayuran bahin sa kaarang sa pag-apply sa bisan unsang mga filter ug mga himan sa usa ka layer-mask. Ang pagpili sa mga filter ug mga himan nagdepende sa kung unsa ang sangputanan nga gusto nimo makuha. Sa ubos mao ang mga himan nga kanunay nga gipili sa mga tiggamit sa Photoshop Program.
1. gradient
Lisud ang usa nga naggamit sa programa sa Photoshop, nakadungog sukad sa gradient. Ang gradient nagbuhat sa gasto sa dula sa kahayag ug landong ang pagbalhin tali sa duha ug daghan pa nga mga litrato dili patas.
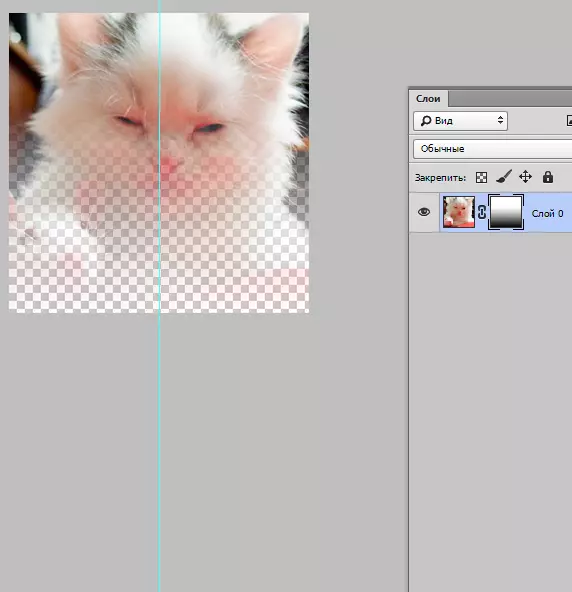
2. Mga porma ug teksto
Ang lainlaing mga pulong, mga hugpong sa mga pulong nga giimprinta sa usa ka maskara sa layer, popular usab sa mga tiggamit sa programa sa Photoshop. Kung gusto nimo nga magtrabaho uban ang "teksto" nga himan, dayon i-klik ang icon niini ug sa laray niini nagpakita sa screen, i-type ang imong hugpong sa mga pulong o teksto.
Pagkahuman pilia ang gisulud nga teksto pinaagi sa pagsira sa yawi sa keyboard. CTRL Ug pag-klik sa mouse cursor sa Text Tool Tool sa toolbar.
Pagkahuman niana, pag-usab, ipakita ang layer sa una nga litrato ug gipahamtang ang dugang nga layer mask. Uban niini nga layer, diin ang iring nahimutang, kinahanglan nga sa ilawom sa layer nga adunay teksto. Ang mosunud usa ka imahe diin mahimo nimo masundan ang sangputanan sa tanan nga kini nga mga aksyon.
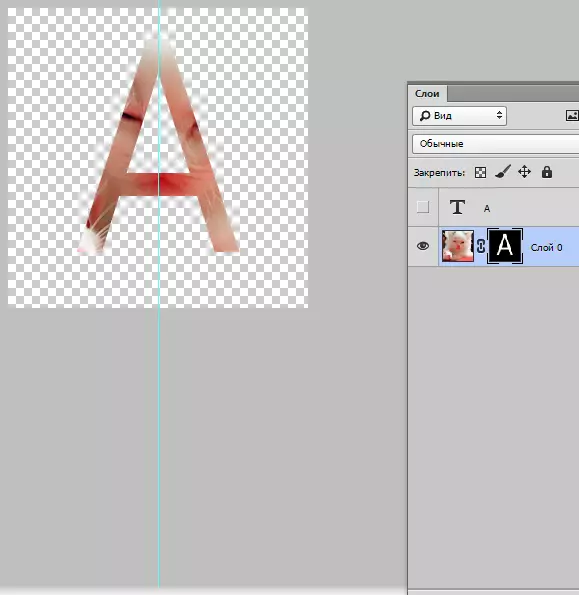
3. Magsipilyo
Ang brush kanunay nga gigamit kung kinahanglan nimo nga pulihan ang background sa litrato o pagkunhod sa gidak-on sa imahe. Bisan pa, ang layer mask usa ka parehas nga epektibo nga himan alang sa pag-ilis sa background.
4. Mga filter
Ang mga filter kinahanglan gamiton kung ang imong katuyoan mao ang pag-adorno, pag-isa sa imahe. Adunay daghang mga paagi sa pagbuhat niini. Apan ang kadaghanan sa mga angay alang lamang sa mga kauban sa Photoshop sa "Ikaw" ug adunay daghang imahinasyon.
Aron mapadali ang pagsabut - usa ka gamay nga panig-ingnan. Mobalik kita sa litrato gamit ang iring. Ngano nga dili makuha ang orihinal nga sumbanan sa mga sulab? Aron mahimo kini, paghimo usa ka maskara sa layer gamit ang rectangular nga pagpili. Ingon usa ka sangputanan, ang litrato mahimong dili kaayo, samtang ang bahin niini mahimong dili makita, ug dili maputol.
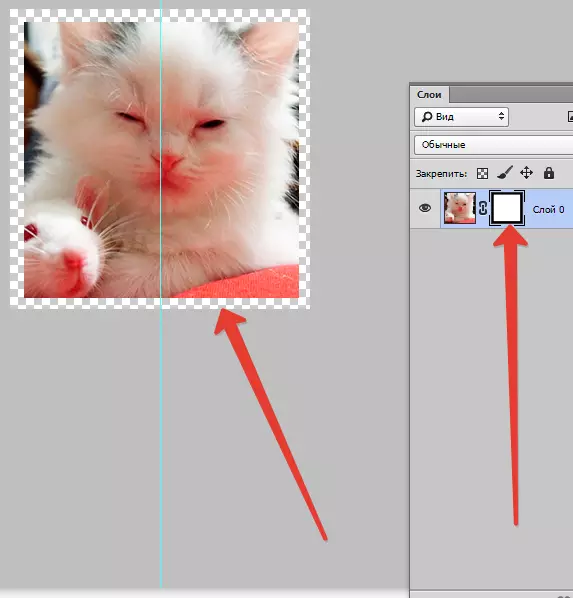
Sunod, ablihi ang bintana sa mouse cursor nga adunay mga layer nga maskara, i-klik ang icon "FILT" , unya sa "Pagparehistro" ug pagkahuman ma-klik sa icon "Kolor nga Halftone".
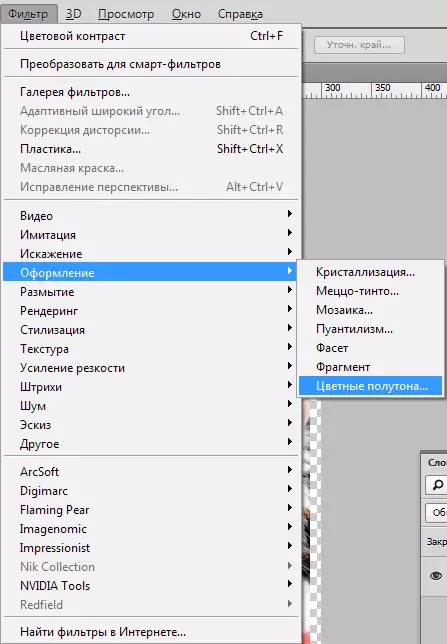
Pagkahuman niini, kinahanglan nimo nga mosulod sa mga numero sa drop-down menu, ug diin, mahibal-an nimo kung gitan-aw ang imahe pagkahuman sa teksto. Kung buhaton nimo ang tanan nga husto, pagkahuman sa katapusan mahimo nimong madayeg ang litrato, ang mga sulab nga gidayandayanan sa usa ka bayanan nga adunay usa ka orihinal nga sumbanan.
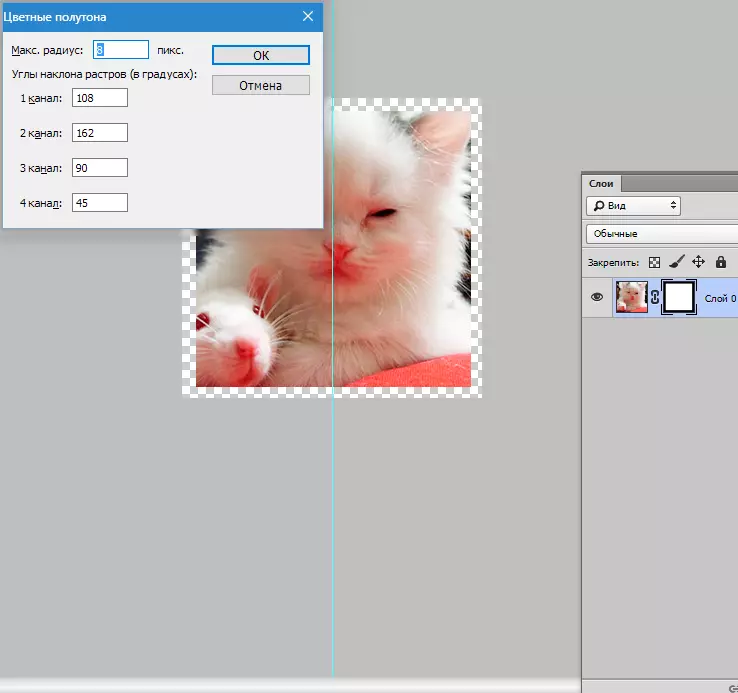
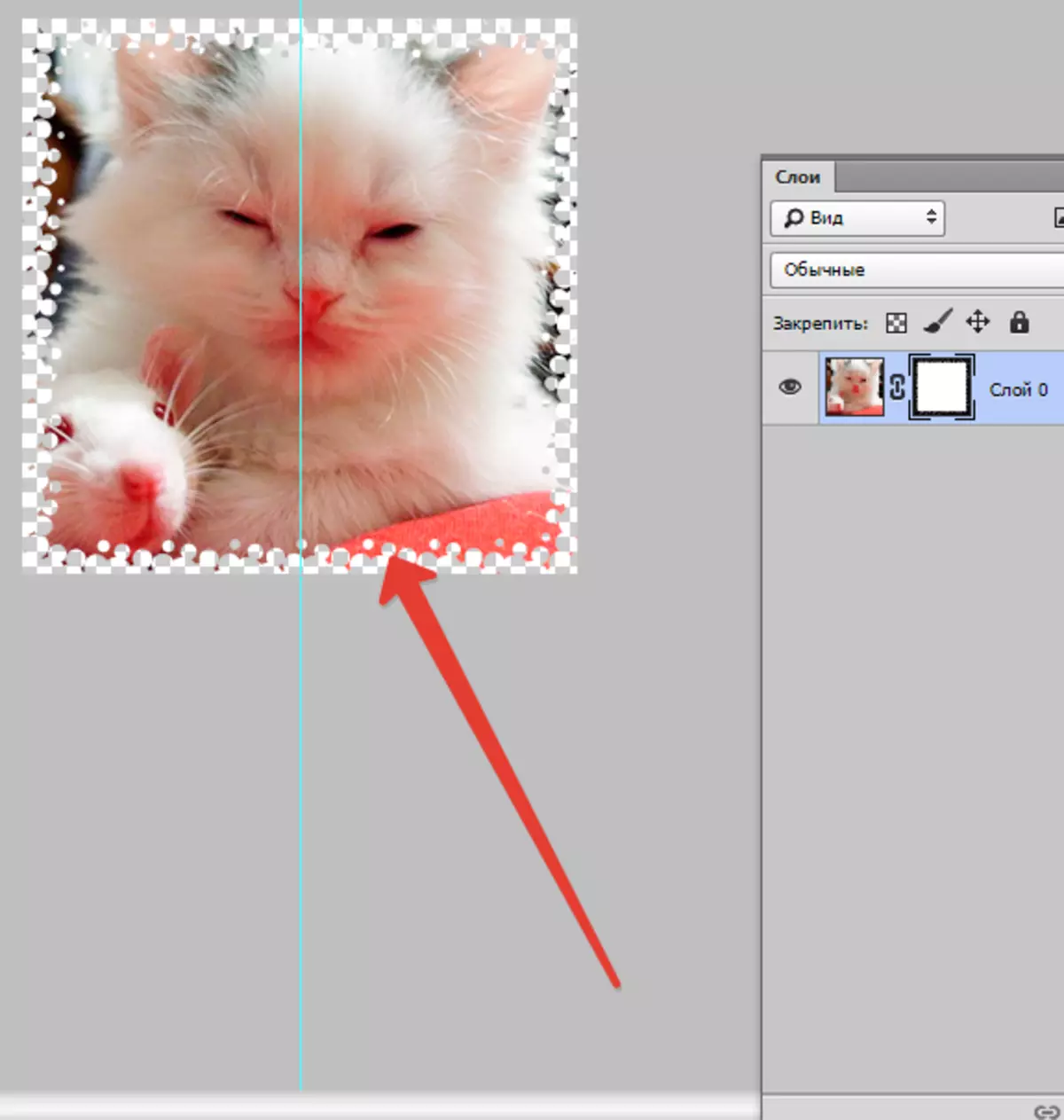
5. Mga gamit sa pagpili
Ang bisan unsang layer mahimo usab nga mailhan, sama sa teksto, ug maghimo usa ka layer nga maskara gikan niini, ingon sa giingon kaniadto. Aron mapili, mahimo nimong gamiton ang bisan unsang himan, pananglitan, rectangular nga pagpili. Pagkahuman niana, ang maskara yano nga superimpose sa napili nga layer. Ang mga porma sa balas nga ganansya nagtugot kanimo nga i-apply ang maskara dayon.
Uban pang mga himan
Ang layer nga gipahamtang sa maskara dali nga pag-edit. Aron mahimo kini, ang mga pagbunal sa itom ug puti nga mga kolor sa mga kolor gipadapat. Sa sinugdanan sa artikulo, usa ka detalyado nga panudlo alang sa pag-edit sa layer gihatag. Bisan pa, sa programa sa Photoshop adunay uban pang mga himan nga nakaapekto sa maskara layer. Mopakita sila sa screen kung gipugos nimo ang thumbnail sa tuo nga button sa mouse. Kung nag-uswag ka sa Photoshop, nan mahimo ka nga mapuslanon nga pamilyar ang imong kaugalingon.
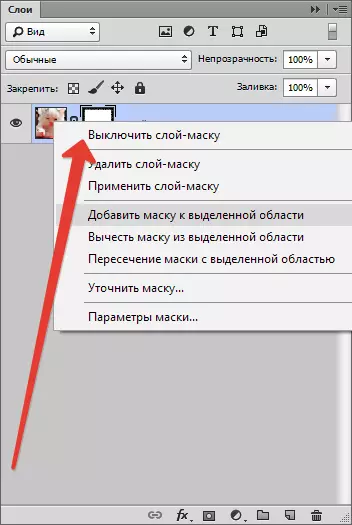
1. Kuhaa ang maskara sa layer. Human ma-klik kini nga mando, nawala ang layer masker.
2. Pag-apply sa maskara sa layer. Pagkahuman sa pag-klik sa kini nga mando, ang usa ka kombinasyon sa mga imahe sa layer ug maskara nahitabo. Sa ingon, gipasukad ang layer.
3. I-off ang layer mask. Kini nga himan nagtugot kanimo sa pagtangtang sa maskara sa layer sa makadiyot. Apan yano ra usab nga ibalik kini, sama sa pagtangtang: pag-klik lang sa maskara nga icon, ug ang maskara mahimong aktibo pag-usab.
Depende sa bersyon sa programa sa Photoshop, ang uban nga mga mando mahimo usab magkita: "Ibulag ang usa ka maskara gikan sa gipahinungod nga lugar", "Pagtabok sa usa ka maskara nga adunay usa ka gipahinungod nga lugar" ug "Pagdugang usa ka maskara sa napili nga lugar".
Unsa nga mga layer ang mahimo nga idugang nga maskara sa layer
Hapit tanan nga mga matang sa mga layer nga nagsuporta sa maskara nga maskara. Naglakip kini sa mga layer nga adunay usa ka rasterized nga imahe, nga adunay usa ka smart vect, layer nga adunay teksto, nga adunay lainlaing mga porma. Bisan sa daghang mga sapaw sa makausa, mahimo ka makadugang usa ka maskara.Giunsa ang epekto sa mga istilo sa layer sa maskara
Ang usa ka maskara mahimong magamit sa layo sa tanan nga mga kaso. Kung gigamit nimo ang pag-edit sa imahen sa mga estilo nga gusto "Shadow" o "External glow" , ang maskara sa layer dili molihok. Apan ang pagbag-o sa ingon nga "problema" nga layer sa usa ka maalam nga butang, ang rasterization o usa ka kombinasyon sa usa ka layer nga gigamit sa kini nga istilo.
Labaw sa tanan nga kasayuran nga mahimong magamit kung nagtrabaho sa Photoshop nga adunay mga layer-masks. Lagmit, pagkahuman sa pamilyar niini ug ang paggamit sa mga Sobyet nga naa sa sulod niini, sa pagpraktis, ang mga novice nga tiggamit sa kadaghanan makapalambo sa ilang mga kahanas.
