
Ang mga bahin sa nawong usa ka butang nga nagpatin-aw kanato ingon usa ka tawo, apan usahay kinahanglan nga usbon ang mga outline sa ngalan sa art. Noss ... Mga Mata ... Mga Lips ...
Kini nga leksyon hingpit nga mapahinungod sa pagbag-o sa tawo sa atong minahal nga Photoshop.
Ang mga nag-develop sa editor naghatag kanamo usa ka espesyal nga pagsala - "Plastik" Aron mabag-o ang gidaghanon ug uban pang mga parameter sa butang pinaagi sa pagtuis ug pag-usab, apan ang paggamit sa kini nga pagsala nagpasabut sa pipila ka mga kahanas, kana, kinahanglan nimo mahibal-an kung unsaon paggamit ang mga function sa filter.
Adunay usa ka paagi nga nagtugot kanimo sa paghimo sa ingon nga mga aksyon pinaagi sa yano nga paagi.
Ang pamaagi mao ang paggamit sa gitukod nga Photoshop function. "Libre nga Pagbag-o".
Pananglit ang ilong sa modelo dili kaayo angay kanamo.

Sa pagsugod sa, paghimo usa ka kopya sa layer nga adunay orihinal nga imahe pinaagi sa pag-klik CTRL + J..
Pagkahuman kinahanglan nga ipasiugda ang problema zone sa bisan unsang himan. Gamiton nako ang pluma. Ang himan dili hinungdanon dinhi, hinungdanon ang lugar sa pag-undang.

Palihug hinumdumi nga nakuha nako ang pagtago sa mga shaded nga lugar sa duha ka kilid sa mga pako sa ilong. Makatabang kini aron malikayan ang pagpakita sa kalit nga mga utlanan tali sa lainlaing mga panit nga panit.
Ang pag-adorno sa mga utlanan makatabang usab sa mahukmanon. Pindota ang keyboard key Shift + F6. Ug pagbutang usa ka kantidad sa 3 nga mga piksel.
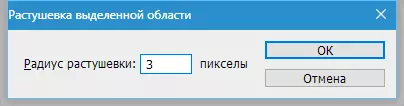
Tapos na kini nga pagpangandam, mahimo ka magpadayon sa pagkunhod sa ilong.
Idusok CTRL + T. Pinaagi sa pagtawag sa libre nga pagbag-o nga function. Pagkahuman i-klik ang tuo nga pag-klik ug pilia ang Item "Pag-usab".

Sa kini nga himan, mahimo nimong ipunting ug ibalhin ang mga butang sa sulod sa pinili nga lugar. Gikuha ra namon ang cursor alang sa matag pako sa modelo sa ilong ug pag-undang sa gitinguha nga bahin.
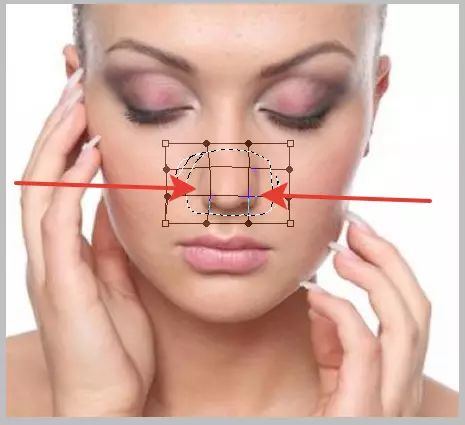
Sa Pagkompleto Pag-klik Mosulod ug kuhaa ang pagpili pinaagi sa usa ka kombinasyon sa mga yawe CTRL + D..
Ang sangputanan sa atong mga lihok:

Sama sa imong nakita, usa ka gamay nga utlanan ang nagpakita.
Pindota ang keyboard key Ctrl + Shift + Alt + e Sa ingon naghimo usa ka imprint sa tanan nga makita nga mga sapaw.
Pagkahuman pilia ang instrumento "Pagpahiuli sa brush" , clamp Alt. , Pag-klik sa site sunod sa utlanan, pagkuha usa ka sample sa landong, ug dayon pag-klik sa utlanan. Ang himan mopuli sa landong sa laraw sa landong sa sampol ug bahin nga gisagol kini.
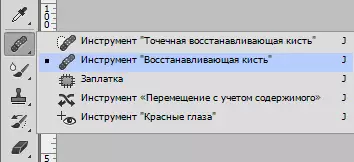
Atong tan-awon pag-usab sa among modelo:
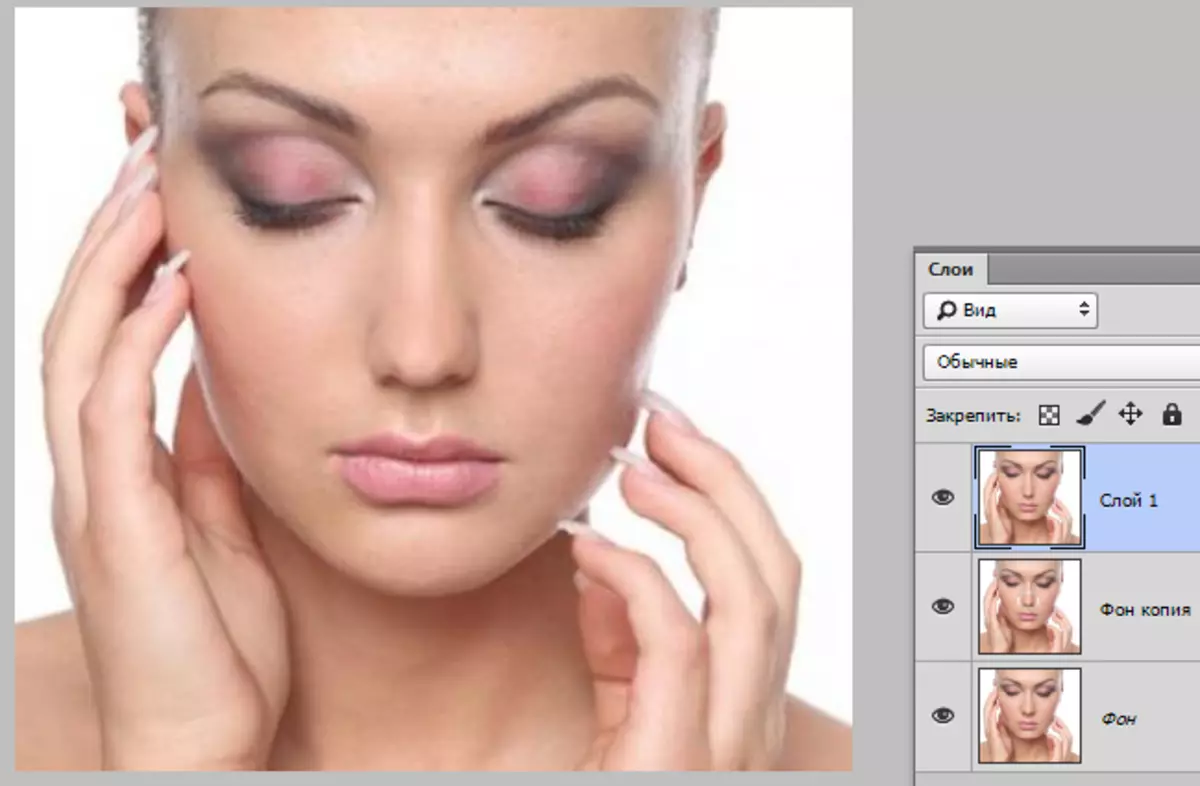
Sama sa imong nakita, ang ilong nahimo nga nipis ug labi ka matahum. Ang katuyoan nga nakab-ot.
Gamit ang kini nga pamaagi, mahimo nimong madugangan ug makunhuran ang mga bahin sa nawong sa mga litrato.
