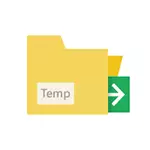
Sa kini nga manwal, lakang sa paglihok kung giunsa ang pagbalhin sa mga temporaryo nga folder sa file sa laing disc sa Windows 10, 8 ug Windows 7 aron sa umaabot nga programa sa paghimo sa imong temporaryo nga mga file didto. Mahimo usab kini mapuslanon: kung giunsa ang pagtangtang sa mga temporaryo nga mga file sa Windows.
HINUMDOMI: Ang mga aksyon nga gihubit dili kanunay mapuslanon sa mga termino sa pasundayag: Kung ibalhin nimo ang mga temporaryo nga file sa us aka seksyon sa mga programa nga gigamit ang temporary nga mga file . Tingali ang labi ka kamalaumon nga mga solusyon sa kini nga mga kaso nga gihubit sa mga mosunud nga mga manwal: kung giunsa ang pagdugang sa disk c tungod sa usa ka partisyon sa gasto sa uban), kung giunsa ang paglansad sa disc gikan sa dili kinahanglan nga mga file.
Ibalhin ang temporaryo nga folder sa file sa Windows 10, 8 ug Windows 7
Ang lokasyon sa mga temporaryo nga file sa Windows gikatakda sa mga variable, nga adunay ingon nga mga lokasyon sa daghang: C: \ Windows \ TMPS \ TMPDATS \ TMP. Ang atong buluhaton mao ang pagbag-o kanila sa ingon nga paagi aron mabalhin ang mga temporaryo nga mga file sa lain nga disk, pananglitan, D.
Aron mahimo kini, kinahanglan nimo nga himuon ang mosunod nga yano nga mga lakang:
- Sa pultahan nga imong kinahanglan, paghimo usa ka folder alang sa mga temporaryo nga file, pananglitan, D: Bisan kung kini dili usa ka mandatory nga lakang, ug ang folder kinahanglan nga buhaton nga buhaton kini).
- Pag-adto sa mga parameter sa sistema. Sa Windows 10, mahimo ka nga maka-klik sa "Sugdi" ug pilia ang "System", sa Windows 7 - Pag-klik sa "Computer" ug Pilia ang "Mga Properties".
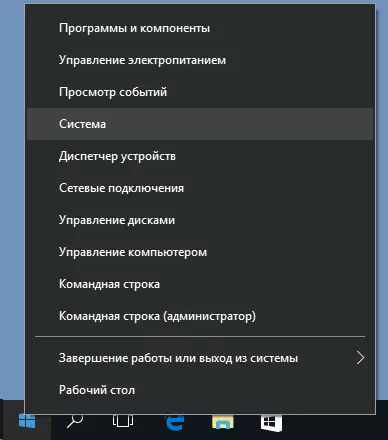
- Sa mga parameter sa sistema, sa wala, pilia ang "Advanced nga mga parameter sa sistema".
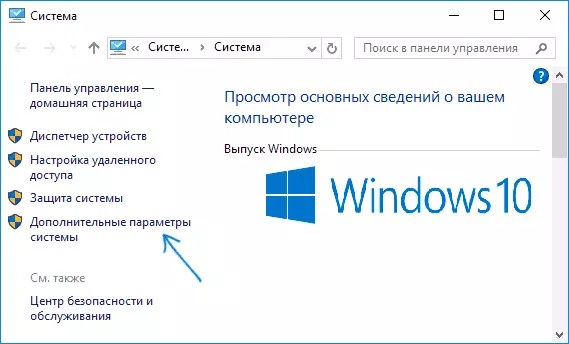
- Sa abante nga tab, i-klik ang "Miyerkules" nga buton.
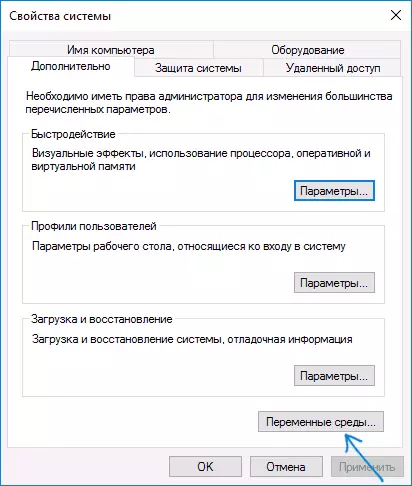
- Pagtagad sa mga variable sa palibot nga mga temp ug mga ngalan sa TMP, sa taas nga lista (kostumbre) ug ubos - systemic. Hinumdomi: Kung mogamit ka daghang mga account sa gumagamit sa imong computer, mahimo nga makatarunganon alang sa matag usa kanila nga maghimo usa ka lahi nga folder sa mga temporaryo nga file sa disk d, ug ang mga sistema nga variable gikan sa ilalum sa lista dili mabag-o.
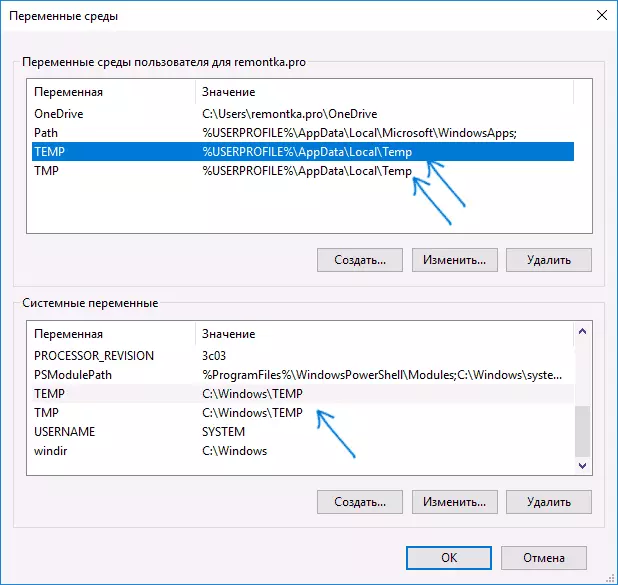
- Alang sa matag ingon nga lainlain: Pilia kini, i-klik ang "I-edit" ug ipiho ang agianan sa bag-ong folder sa mga temporaryo nga disk.
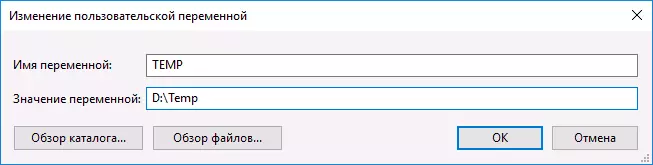
- Pagkahuman sa tanan nga gikinahanglan nga mga variable sa palibot nga nausab, i-klik ang OK.
Pagkahuman niana, ang temporaryo nga programa sa programa maluwas sa folder nga imong napili sa lain nga disk nga wala gisakup ang lugar sa System disk o ang seksyon, nga gikinahanglan aron makab-ot.
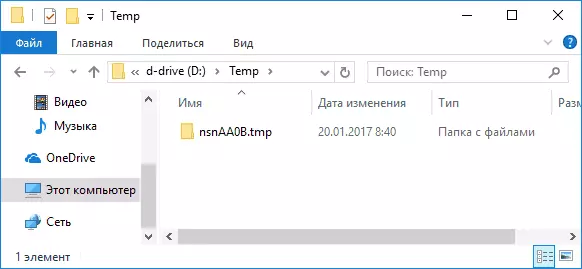
Kung ang mga pangutana nagpabilin, o usa ka butang nga dili molihok kung gikinahanglan - pahibalo sa mga komento, sulayan nako ang pagtubag. Pinaagi sa dalan, sa konteksto sa paglimpyo sa System Disk sa Windows 10, mahimo kini mapuslanon: Giunsa ibalhin ang folder sa Onedrive sa laing disk.
