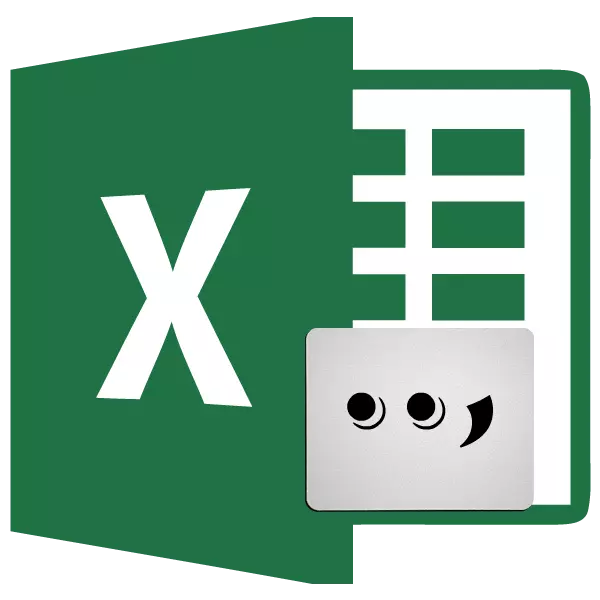
Daghang mga tiggamit sa programa sa Excel ang nag-atubang sa pangutana sa mga puntos sa pagpuli alang sa mga koma sa lamesa. Kasagaran kini tungod sa kamatuoran nga sa mga nasud nga nagsultig Iningles ang nabatasan sa pagbulag sa mga fract fraction gikan sa usa ka punto sa integer, ug kami adunay koma. Ang labing daotan nga butang mao nga ang mga numero nga adunay usa ka punto wala mahibal-an sa mga bersyon nga nagsultig Ruso nga labi ka numero sa numero. Busa, kini nga direksyon sa pagpuli nga adunay kalabutan. Atong hibal-an kung giunsa ang pag-usab sa mga tuldok sa mga koma sa programa sa Microsoft Excel sa lainlaing mga paagi.
Mga pamaagi alang sa pagbag-o sa mga puntos sa koma
Adunay ubay-ubay nga napamatud-an nga mga paagi aron mabag-o ang punto sa koma sa programa sa Excel. Ang pila sa ila bug-os nga nasulbad gamit ang pag-andar sa kini nga aplikasyon, ug alang sa paggamit sa uban, gikinahanglan ang paggamit sa mga programa sa ikatulo nga partido.Paagi 1: "Pagpangita ug Pag-ilis" nga himan
Ang kadali nga paagi sa pagpuli sa mga puntos alang sa mga koma mao ang pagpahimulos sa mga kapabilidad nga gihatag sa "pagpangita ug pag-ilis" nga himan. Apan, ug uban kaniya kinahanglan nga mag-amping ka. Pagkahuman, nga adunay dili husto nga paggamit niini, ang tanan nga mga puntos sa sheet mapulihan, bisan sa mga lugar diin sila kinahanglanon, pananglitan, sa mga petsa. Busa, sa kini nga paagi kinahanglan nimo nga gamiton pag-ayo.
- Ang pag-adto sa tab nga "Balay", sa "pag-edit" toolbar sa teypbar nga gi-klik namon sa "Pangitaa ug Maghatag" button. Sa menu nga makita, pag-agi sa "Puli" nga butang.
- Gibuksan ang "pagpangita ug pag-ilis" nga bintana. Sa kapatagan nga "pagpangita", isulud ang punto sa punto (.). Sa kapatagan "pulihan" - ang Snap Sign (,). Pag-klik sa button nga "Parameter".
- Bukas ang dugang nga mga setting sa pagpangita ug pagpuli. Atbang sa parameter nga "pulihan ..." pinaagi sa pag-klik sa "format" nga buton.
- Gibuksan ang usa ka bintana diin mahimo naton nga matukod dayon ang format sa variable cell, bisan unsa pa kini. Sa among kahimtang, ang nag-unang butang nga magtakda sa usa ka numero sa numero sa datos. Sa tab nga "numero", taliwala sa mga set sa mga numero sa numero, gigahin namon ang butang nga "numero". Pag-klik sa button nga "OK".
- Human kami mibalik sa "pagpangita ug pag-ilis" sa bintana, gigahin namon ang tibuuk nga mga selyula sa usa ka sheet diin kinahanglan nimo nga ilisan ang punto sa koma. Kini hinungdanon kaayo, tungod kay kung dili nimo pilion ang range, ang kapuli mahitabo sa tibuuk nga sheet, nga dili kanunay kinahanglan. Pagkahuman, ipadayon ang "Puli sa tanan" nga butones.
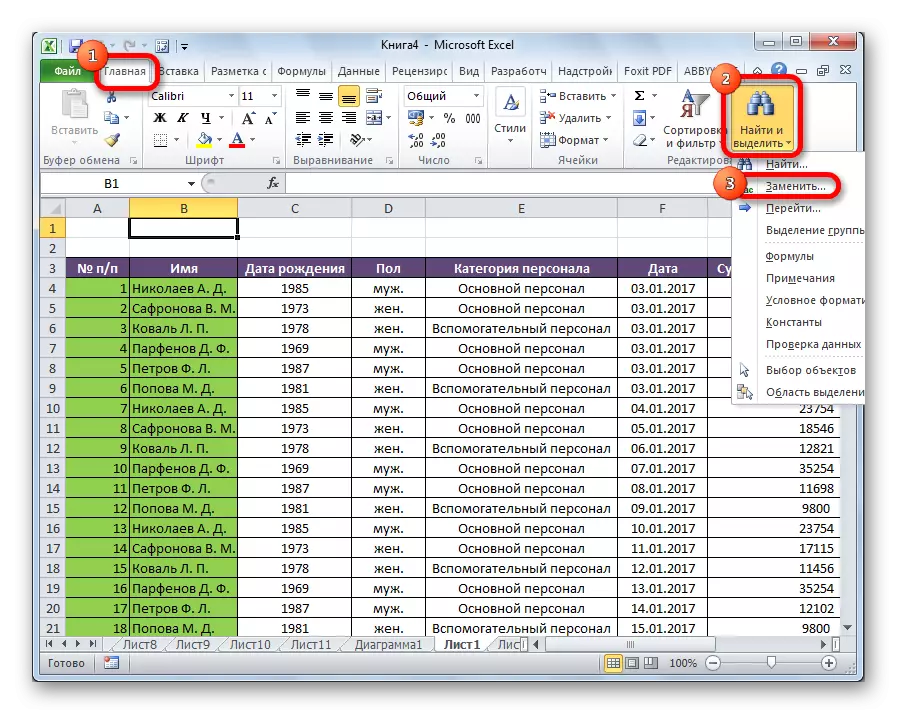
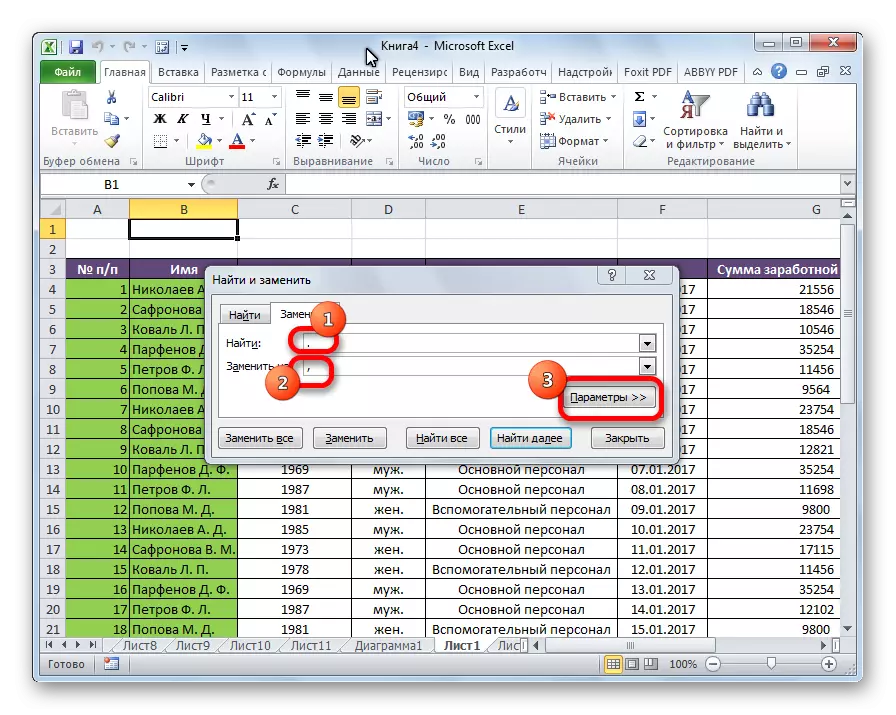
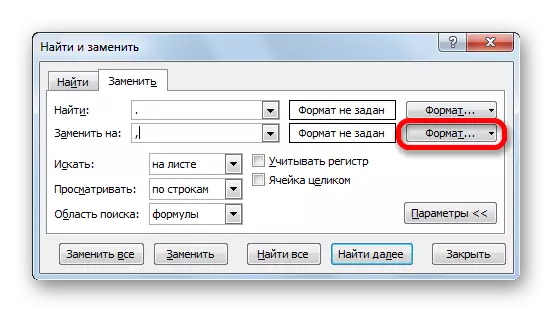
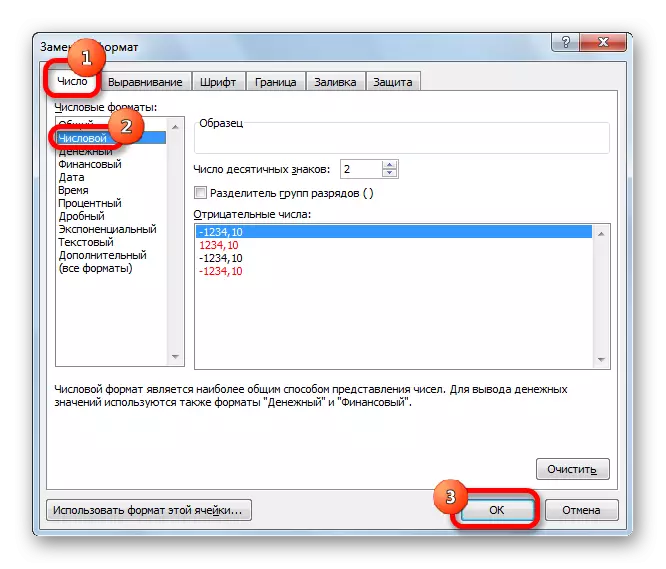
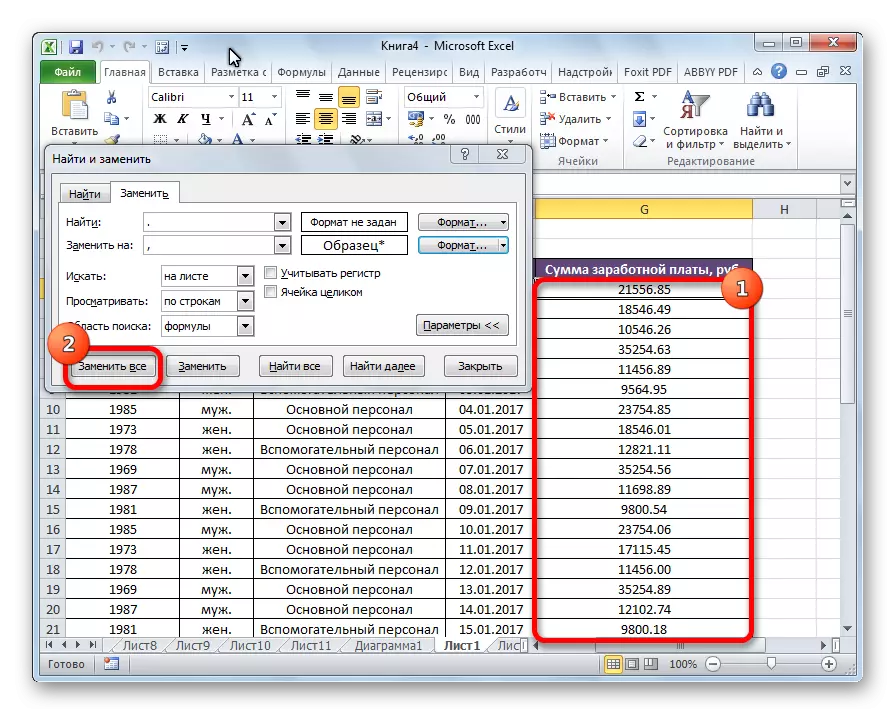
Sama sa imong nakita, ang kapuli malampuson.
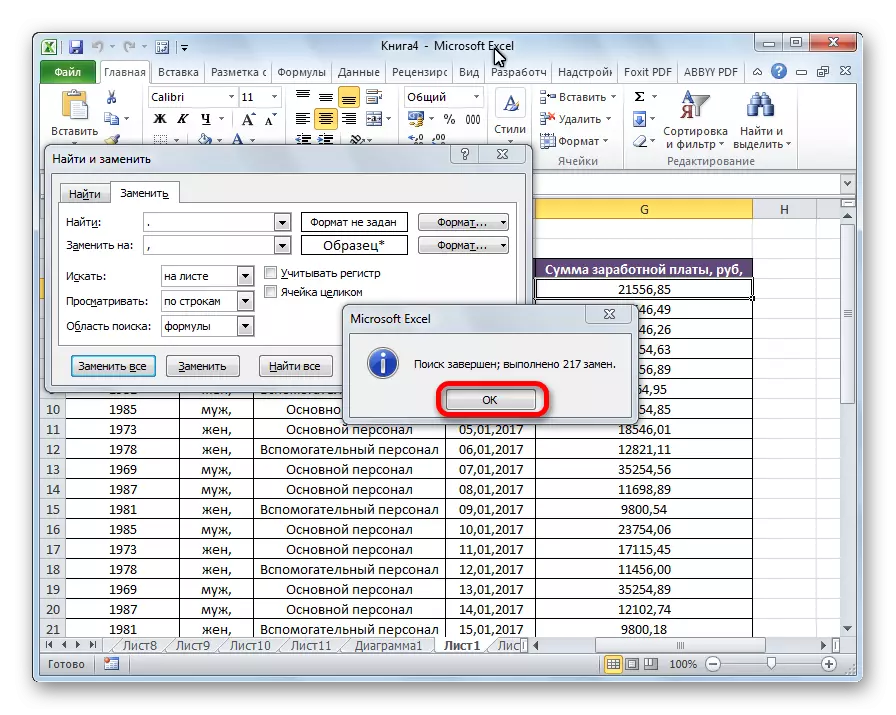
LEKSYON: Mga Simbolo sa Pulma sa Excel
Pamaagi 2: Gamit ang function aron kapuli
Laing kapilian aron mapulihan ang punto sa koma mao ang paggamit sa function aron kapuli. Tinuod, kung gigamit kini nga function, ang pagpuli dili mahitabo sa gigikanan nga mga selyula, apan gipakita sa usa ka lahi nga kolum.
- Pilia ang selyula nga mahimong una sa kolum aron ipakita ang nausab nga datos. Pag-klik sa button nga "Paste Function", nga nahimutang sa wala sa function sa function string.
- Nagsugod ang Agalon nga Lundan. Sa lista nga gipresentar sa bukas nga bintana, nangita kami usa ka function aron kapuli. Gipasiugda namon kini ug gipadayon ang "OK" nga butones.
- Ang window sa function argumento gi-aktibo. Sa kapatagan nga "Text", kinahanglan nimo nga mosulod sa mga koordinado sa una nga selyula sa kolum, diin adunay mga numero nga adunay mga puntos. Mahimo kini pinaagi sa yano nga pagpasiugda sa kini nga selyula sa sheet gamit ang mouse. Sa kapatagan sa "Star_Text" ipasok ang punto (.). Sa kapatagan nga "bag-ong_text", gibutang namon ang koma (,). Dili kinahanglan ang paghatud sa kapatagan ". Ang function mismo adunay ingon nga template: "= kapuli (Addressaliraha;". ";", "). Pag-klik sa button nga "OK".
- Sama sa imong nakita, sa bag-ong selyula sa numero nga imbis sa punto sa koma. Karon kinahanglan namon nga maghimo usa ka susama nga operasyon alang sa tanan nga uban pang mga cell cells. Siyempre, dili kinahanglan nga mosulod sa usa ka function alang sa matag numero, adunay labi ka labi ka dali nga paagi aron mahimo ang pagbag-o. Nahimo kita sa tuo nga ubos nga ngilit sa selyula nga naglangkob sa nabag-o nga datos. Ang pagpuno sa pagpuno makita. Ang paghawid sa wala nga mouse nga butones, kuhaa kini sa ubos nga utlanan sa lugar nga adunay sulud nga nabag-o nga datos.
- Karon kinahanglan namon nga hatagan ang usa ka pormat sa cell sa numero. Pilia ang tibuuk nga lugar sa nabag-o nga datos. Sa Tape Sa Tab sa Balay, nangita kami usa ka "numero" nga himan sa himan. Sa drop-down list, pag-usab sa format sa numero.
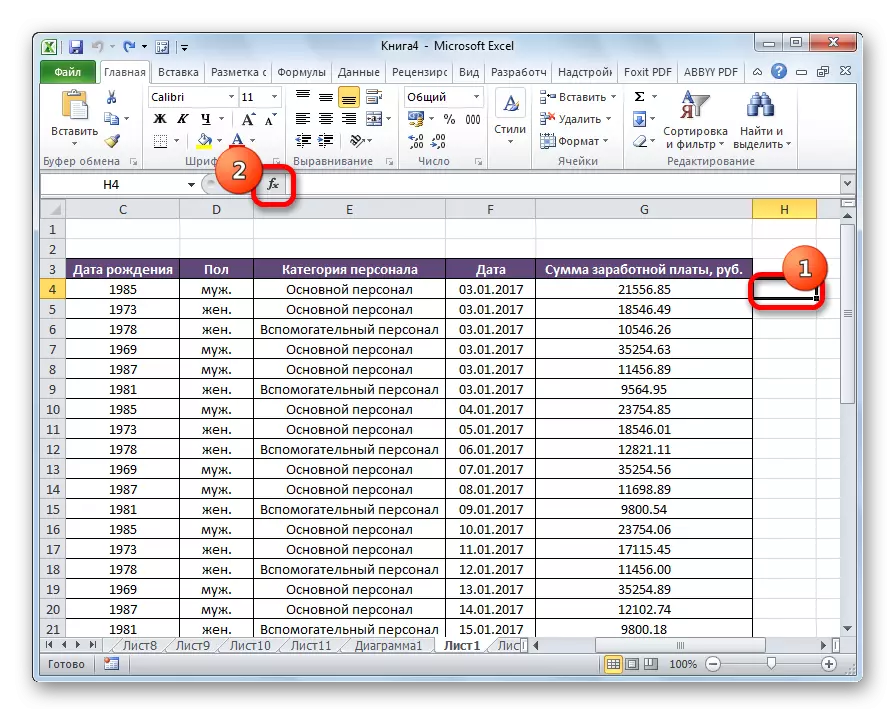
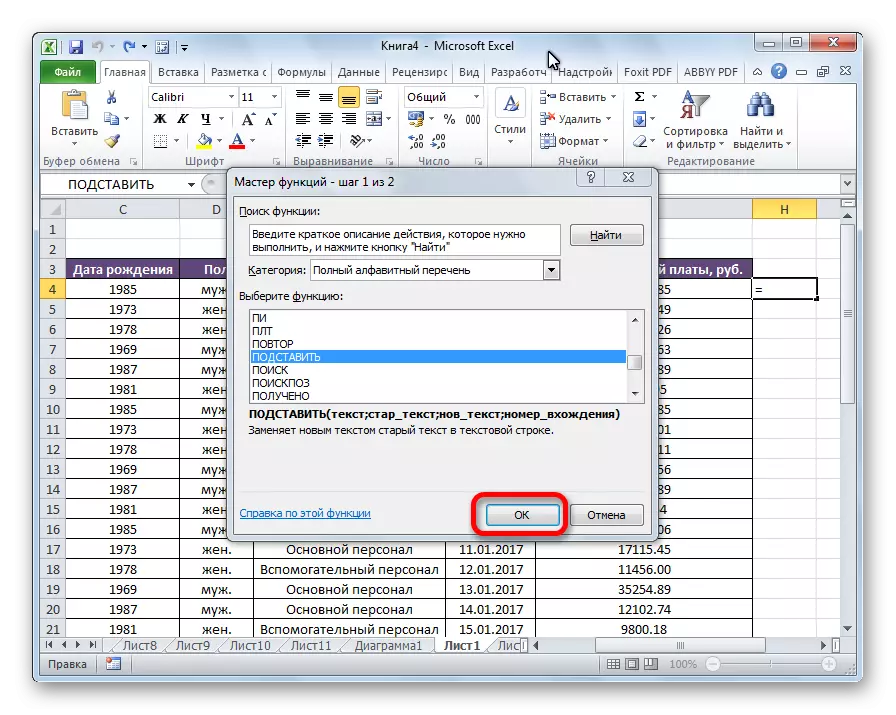
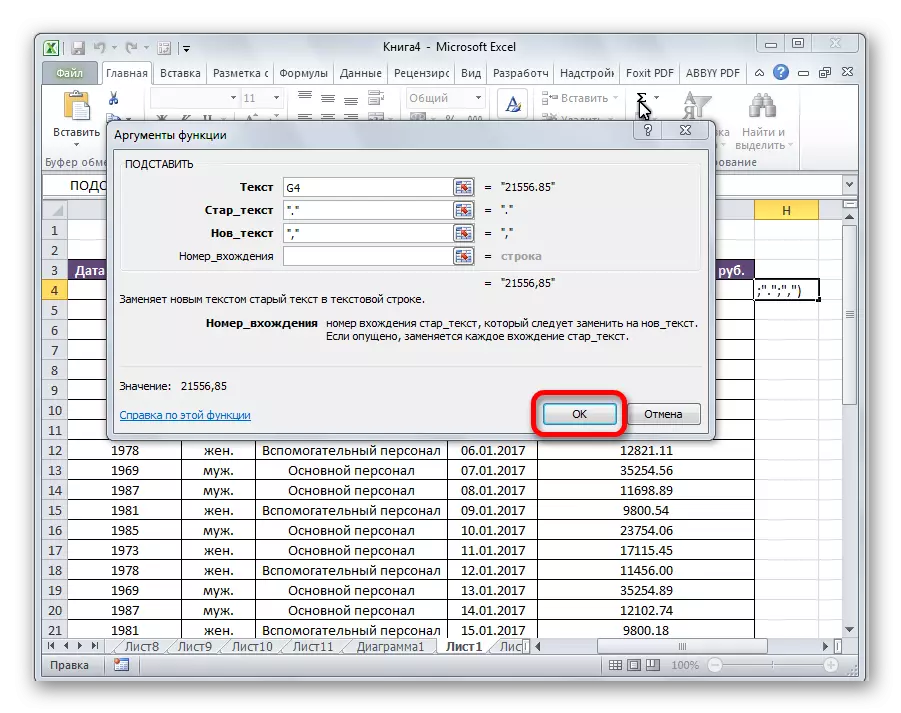
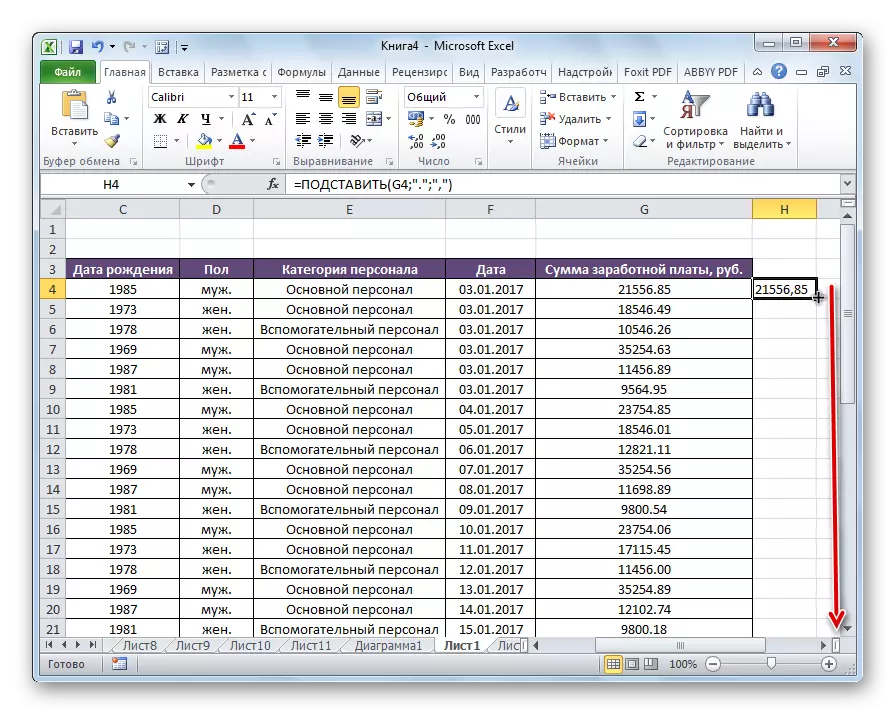
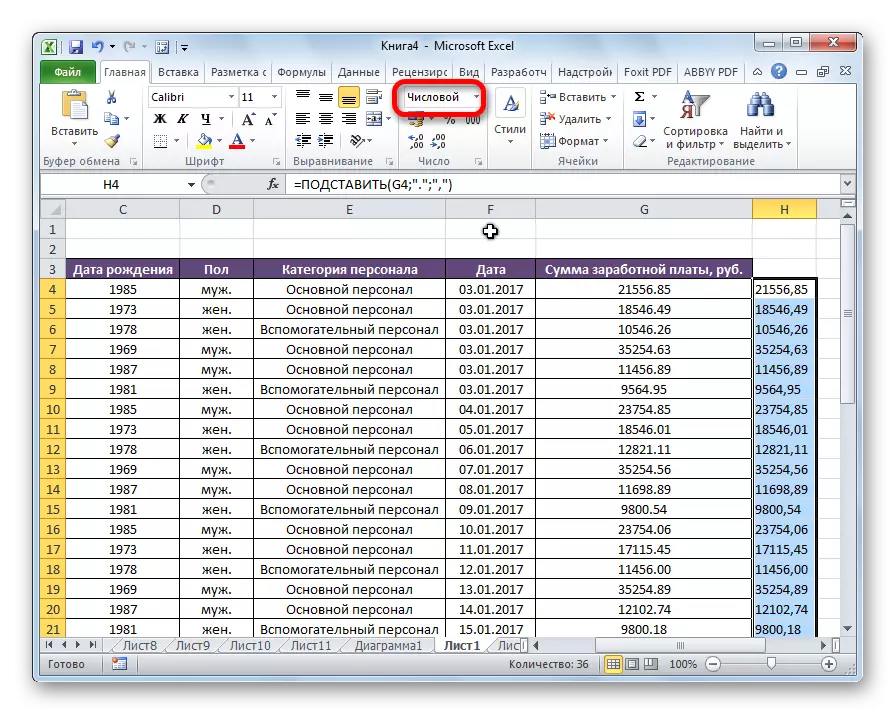
Nahuman kini sa kini nga pagbag-o sa datos.
Paagi 3: Aplikasyon sa Macro
Puli ang punto sa koma sa Excel mahimo usab nga mogamit usa ka macro.
- Una sa tanan, kinahanglan nimo nga hatagan ang Tab sa Macrros ug ang Developer kung wala sila giapil.
- Adto sa tab nga nag-developer.
- Pag-klik sa button nga "Visual Basic".
- Sa bintana nga nagbukas, isulud ang mosunud nga code:
Sub macro_zame___________
Pagpili.Pagplace unsa: = ".", Puli nga kapuli: = ","
Pagtapos sub.
Close Editor.
- Gipasiugda namon ang lugar sa mga selyula sa sheet nga gusto nimo nga mabag-o. Sa tab nga "Developer", i-klik ang Macrros button.
- Ang bintana nga nagbukas nagpakita usa ka lista sa macros. Pagpili gikan sa lista "macro aron mapulihan ang mga puntos sa Commas". Pag-klik sa button nga "Run".
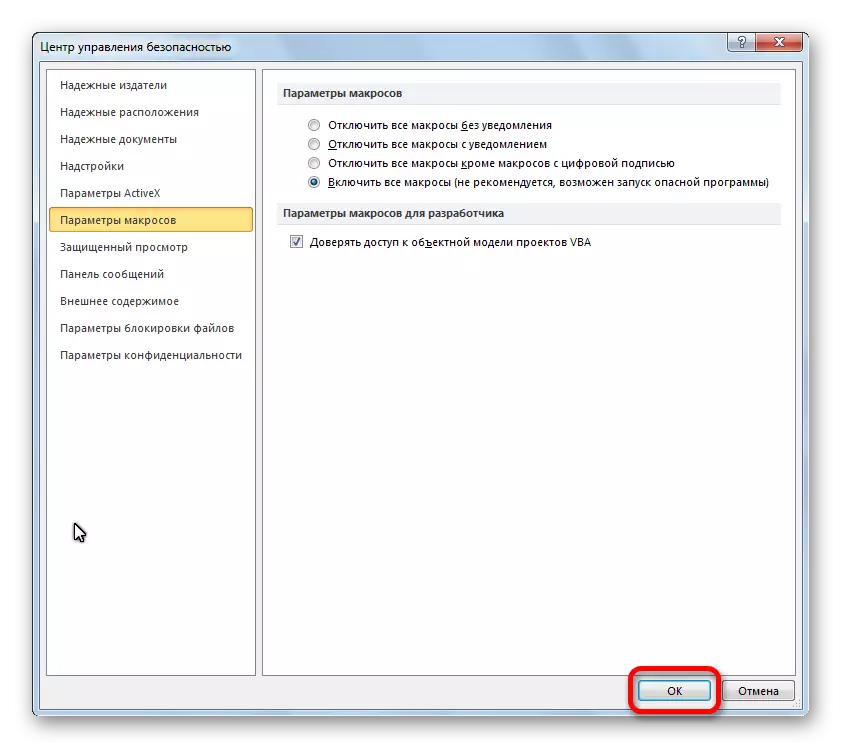
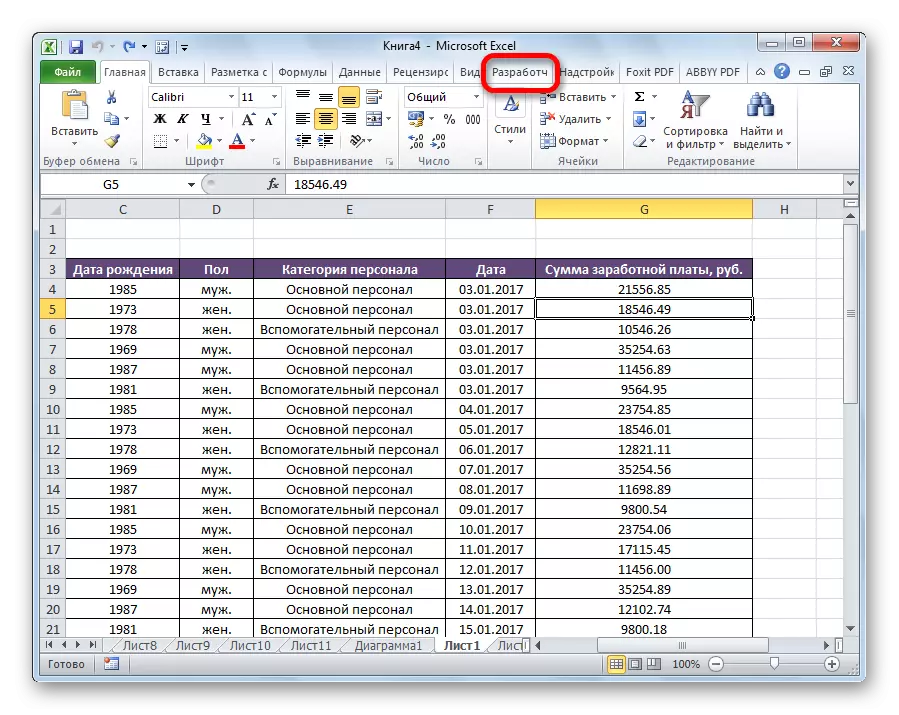
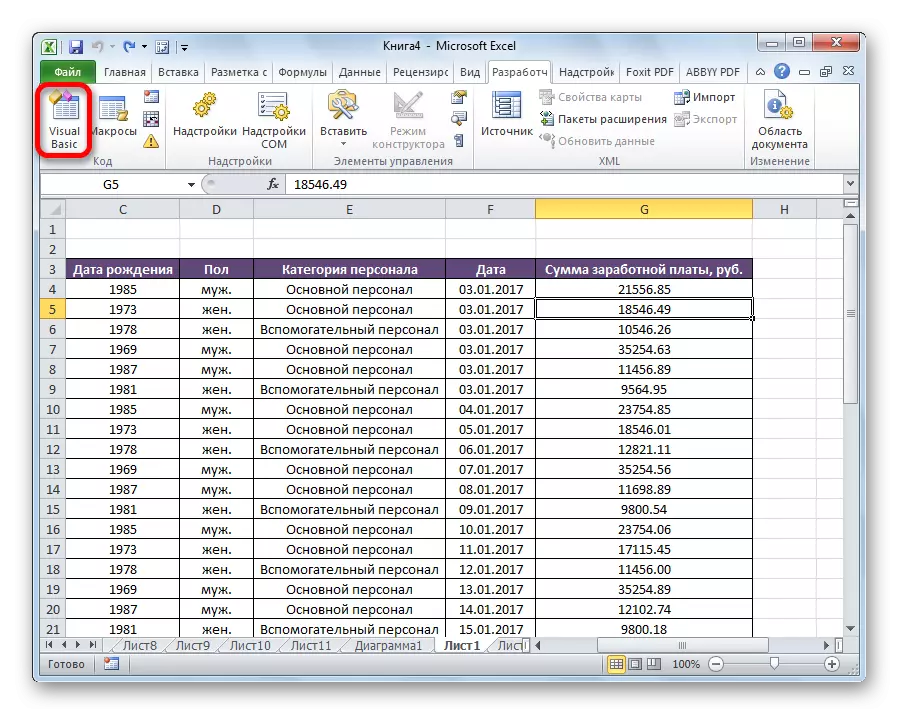
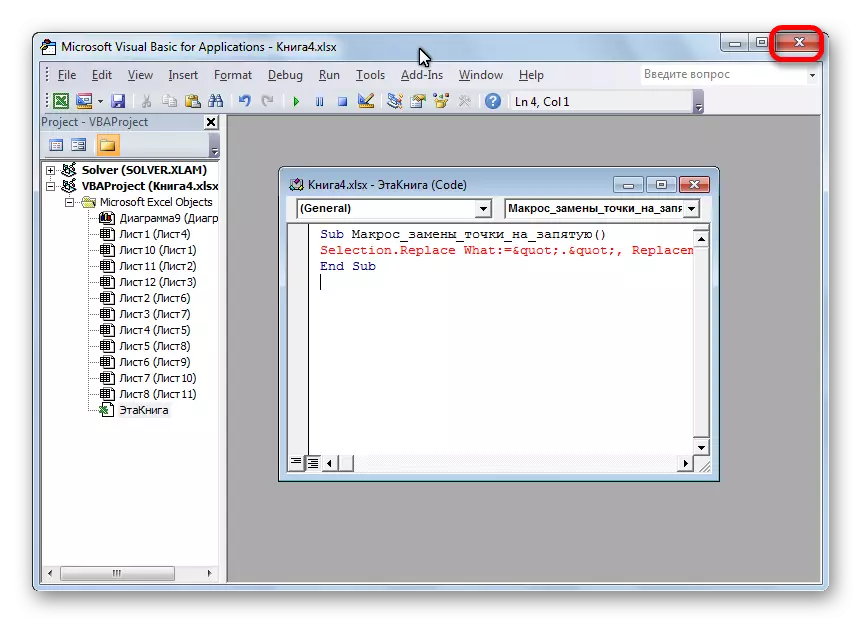
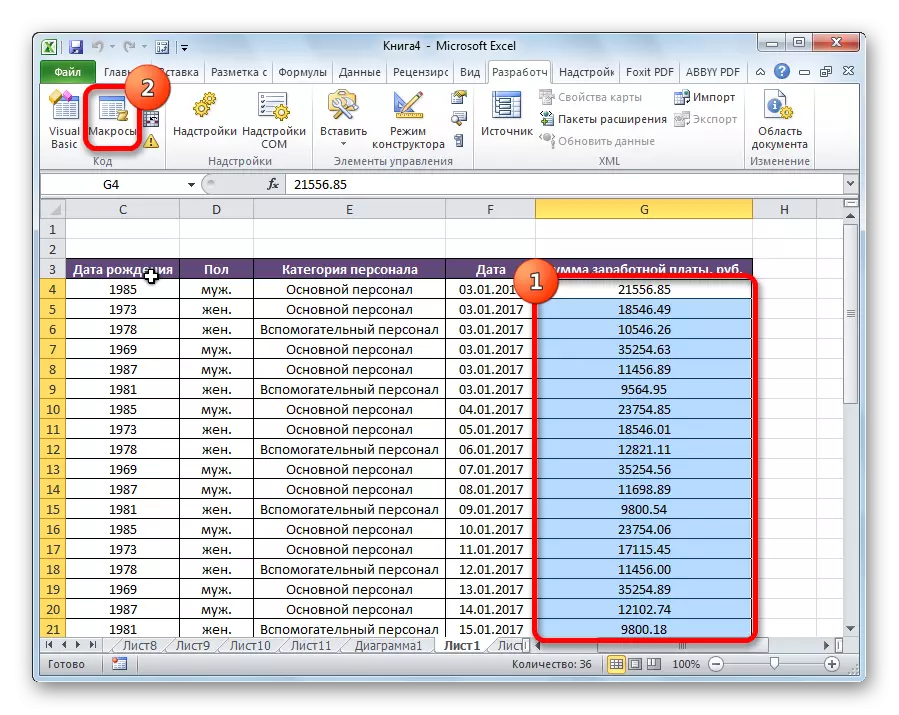
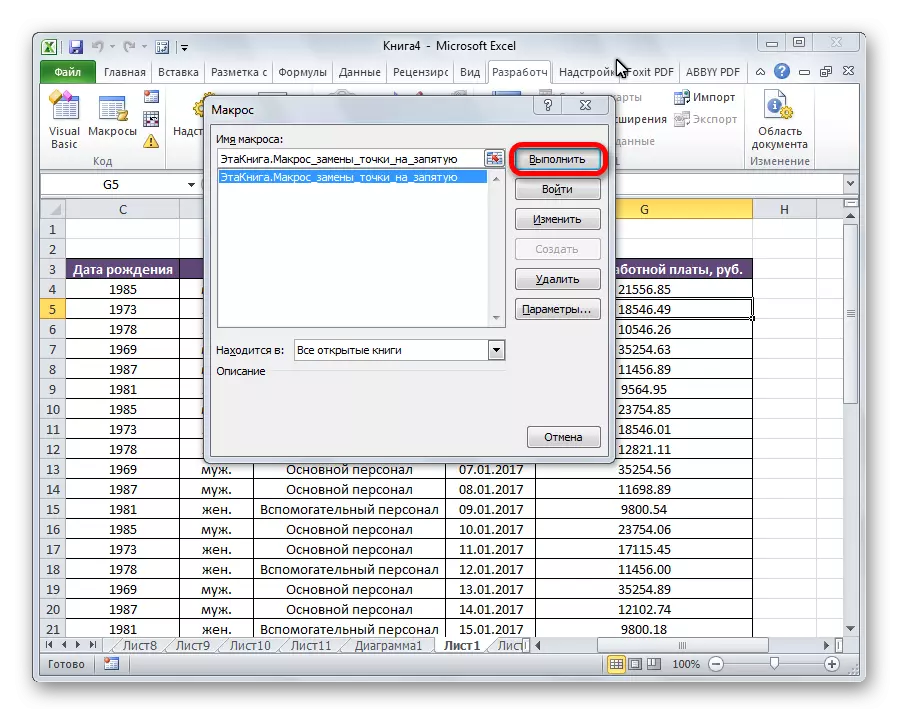
Pagkahuman niana, adunay pagbag-o sa mga puntos alang sa mga koma sa gipahinungod nga mga selyula.
Pagtagad! Gamita pag-ayo ang kini nga pamaagi. Ang mga sangputanan sa kini nga macro dili mabag-o, busa paggahin lamang sa mga selyula nga gusto nimo i-apply.
LEKSYON: Giunsa paghimo ang usa ka macro sa Microsoft Excel
Paagi 4: Paggamit sa Notepad
Ang mosunud nga pamaagi naglangkit sa pagkopya sa mga datos sa sumbanan nga sumbanan nga sumbanan nga editor sa editor, ug giusab kini sa kini nga programa.
- Naggahin kami sa lugar sa Excel sa mga selyula diin kinahanglan nimo nga pulihan ang punto sa koma. Pag-klik sa tuo nga button sa Mouse. Sa menu sa konteksto, pilia ang butang nga "kopya".
- Bukas nga notepad. Gihimo namon ang husto nga butones nga adunay tuo nga butones sa mouse, ug sa lista nga makita pinaagi sa pag-klik sa butang nga "INSERS".
- Pag-klik sa item sa IDIT MENU. Sa lista nga makita, pilia ang butang nga "Puli". O, mahimo nimong i-dial lang ang CTRL + h keyboard sa keyboard.
- Gibuksan ang window sa pagpangita ug pagpuli. Sa kapatagan nga "Unsa" gibutang ang punto. Sa kapatagan "unsa" - koma. Pag-klik sa "Puli sa tanan" nga butones.
- Pilia ang giusab nga datos sa notepad. Uban sa husto nga buton sa mouse, pilia ang butang nga "Kopyahon" sa lista. O pag-klik sa keyboard ang kombinasyon sa mga yawe sa CTRL + C.
- Balik sa Excel. Pilia ang lainlaing mga selyula diin ang mga mithi kinahanglan nga pulihan. Pag-klik sa IT RET-CLICK. Sa menu nga makita sa seksyon nga "Insert Setting", i-klik ang "I-save ang buton nga teksto. Bisan hain, i-klik ang CTRL + V Panguna nga Kombinasyon.
- Sa tibuuk nga mga selyula, nagtakda kami usa ka numero nga format sa parehas nga paagi sama sa gihimo sa una.
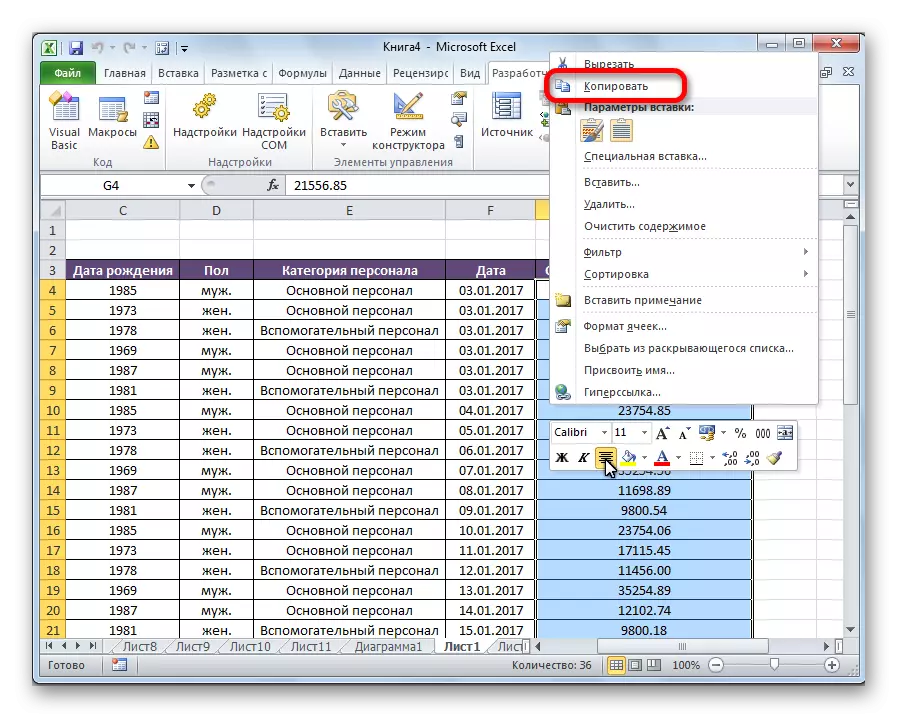
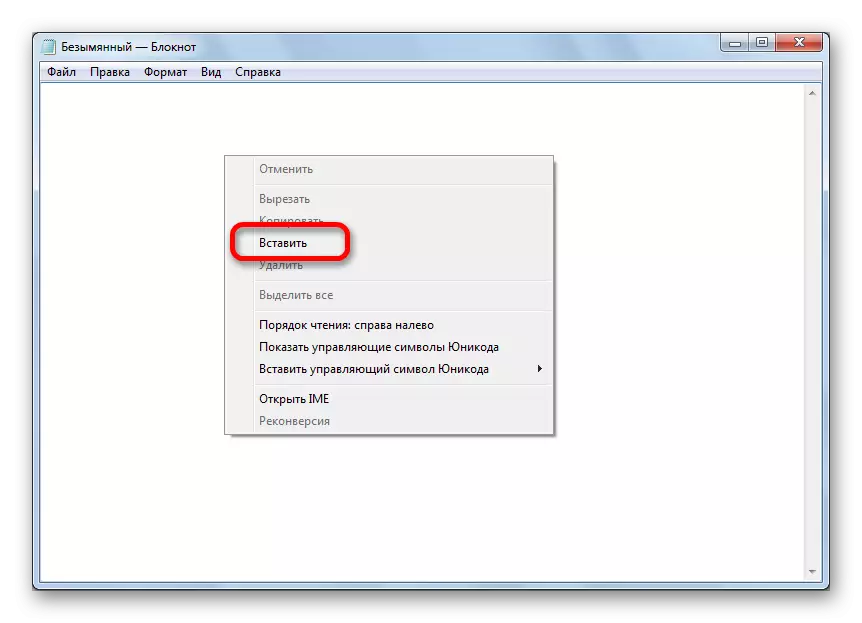
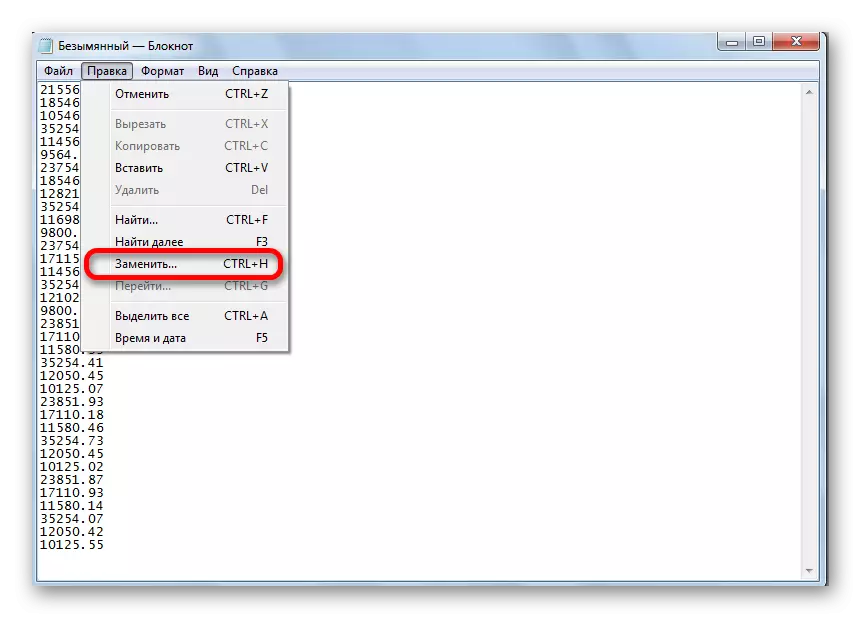
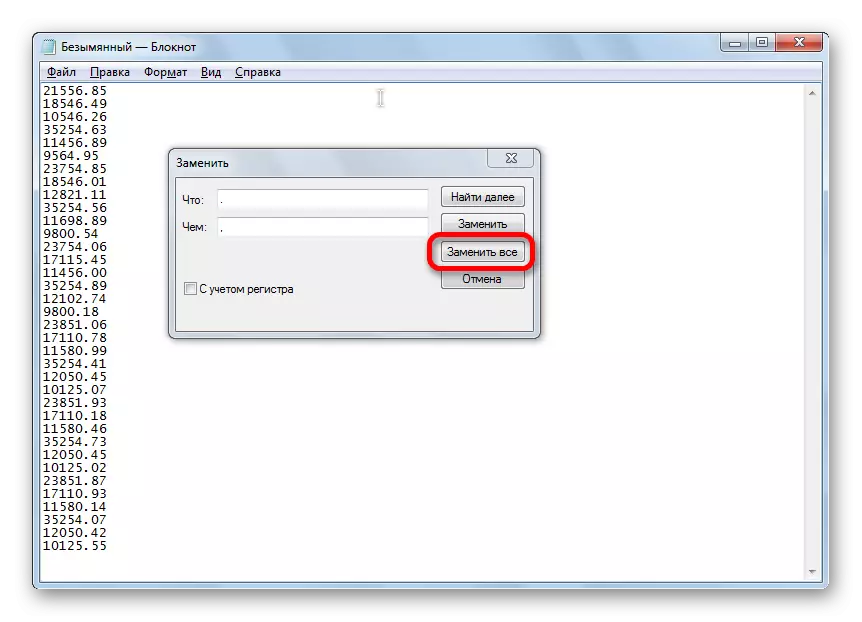
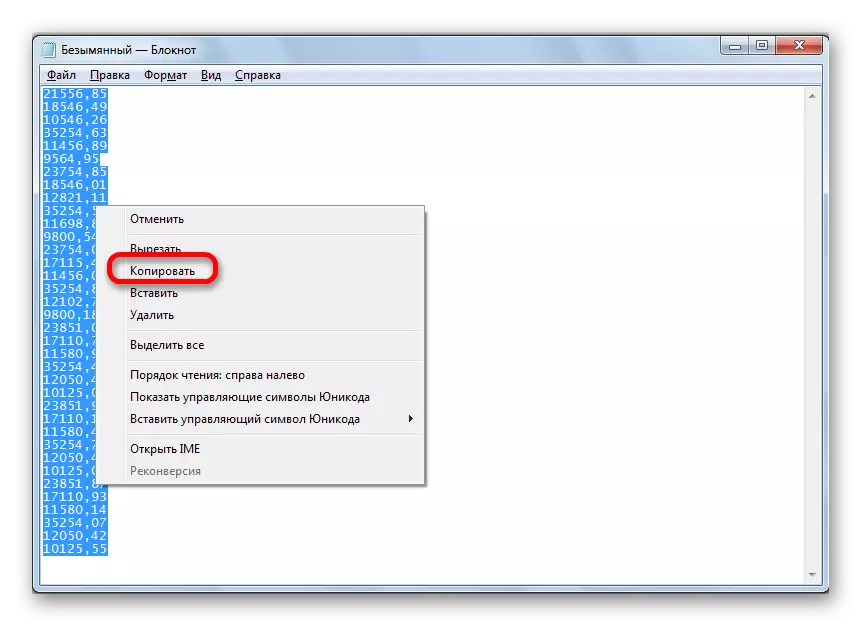
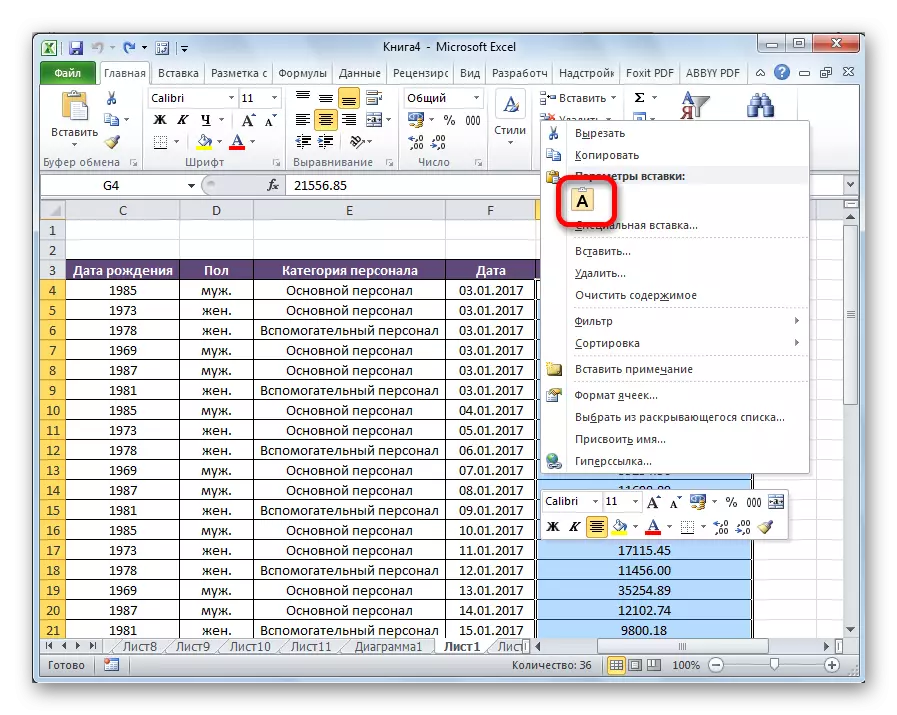
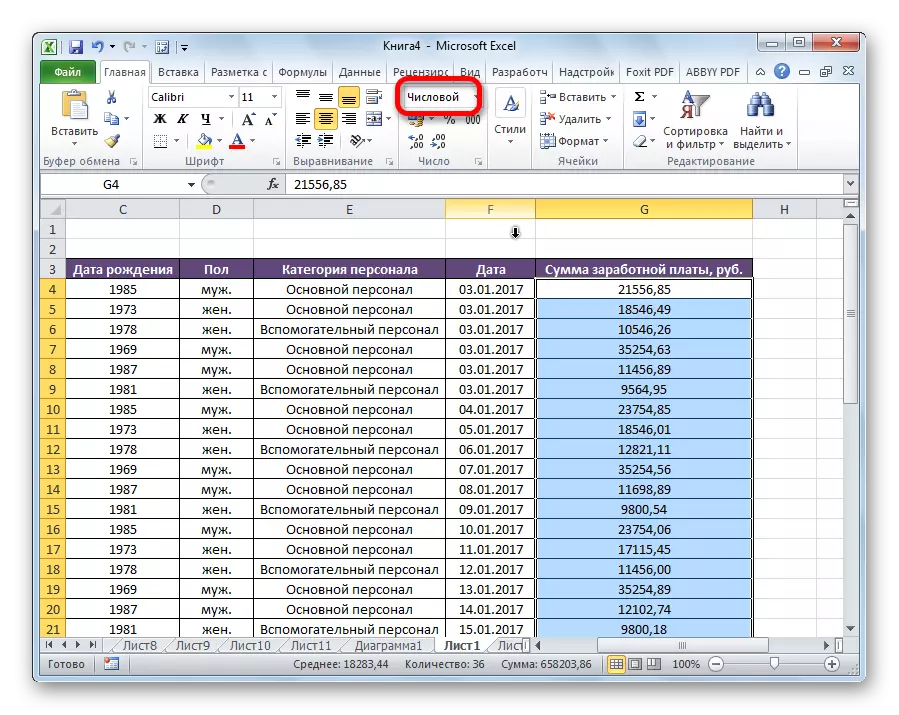
Pamaagi 5: Pag-usab sa Mga Setting sa Excel
Ingon usa ka paagi nga magbag-o sa usa ka punto sa mga koma, mahimo nimong magamit ang pagbag-o sa mga setting sa programa sa Excel.
- Pag-adto sa tab nga "file".
- Pilia ang seksyon nga "Parameter".
- Lakaw ngadto sa item nga "Opsyonal".
- Sa seksyon nga "Editing Parameter" Seksyon sa Mga Seksyon sa Mga Seksyon nga "Kuhaa ang Checkbox gikan sa butang nga" Paggamit Seperators sa Sistema sa Paggamit. Sa gi-aktibo nga uma nga "Separator sa tibuuk ug fractional nga bahin" gibutang ang punto. Pag-klik sa button nga "OK".
- Apan ang datos dili magbag-o sa ilang kaugalingon. Kopyaha sila sa usa ka notebook, ug pagkahuman sa pagsulud sa parehas nga lugar sa naandan nga paagi.
- Pagkahuman sa operasyon nahuman, girekomenda nga ibalik ang mga setting sa default nga Excel.
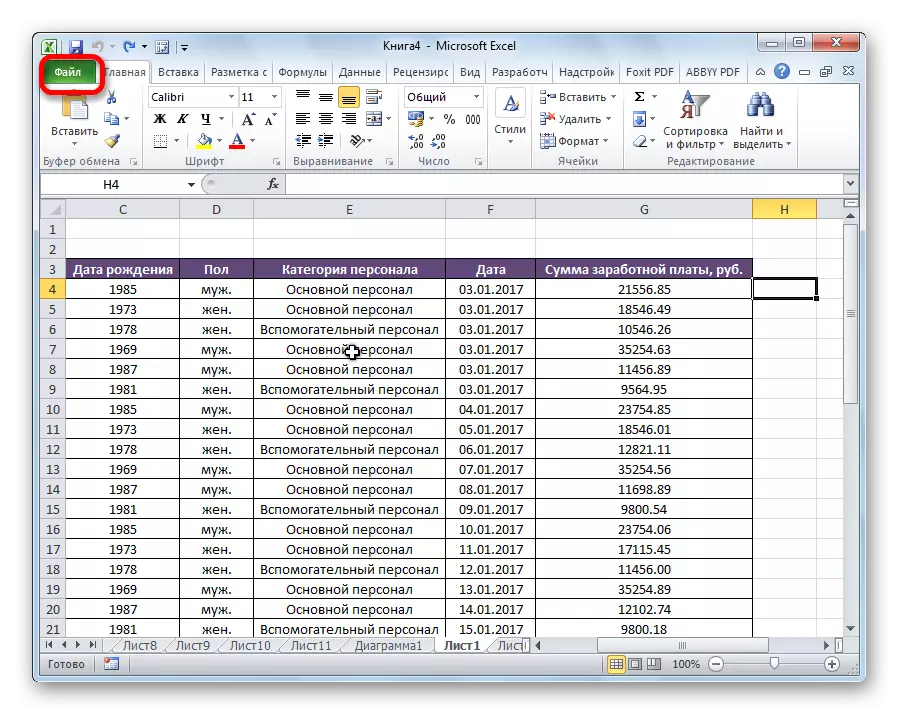

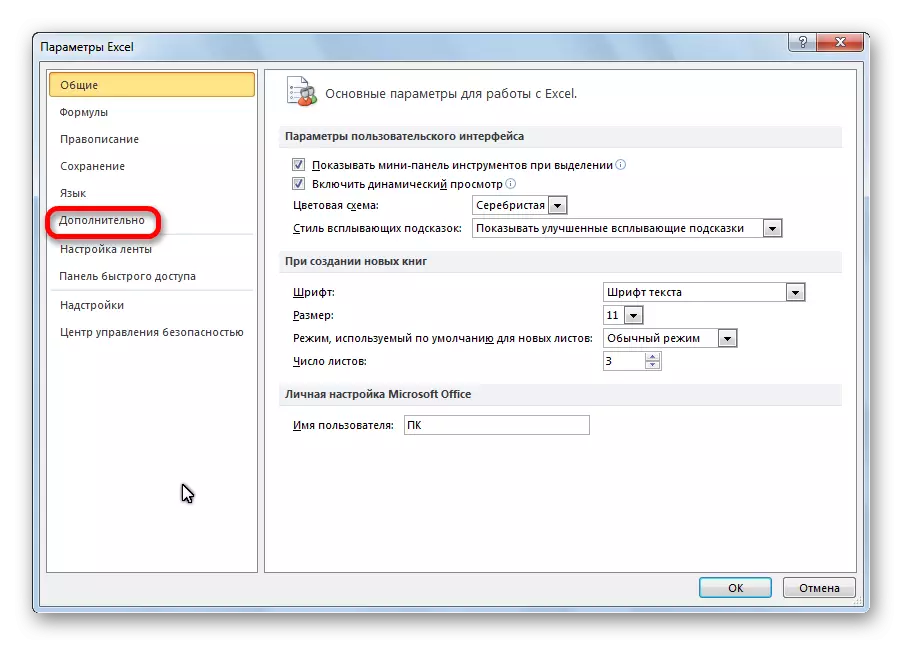
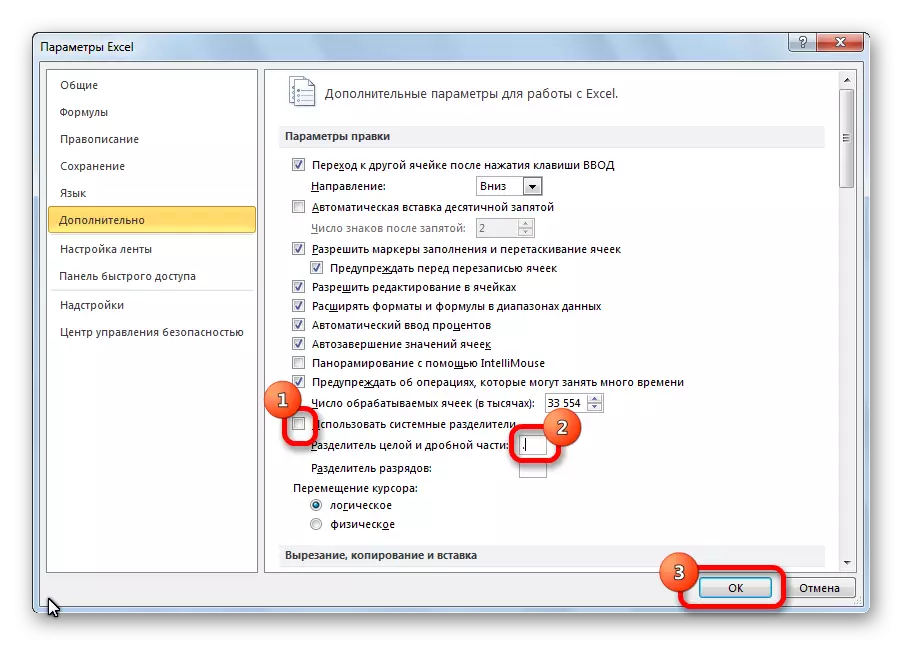

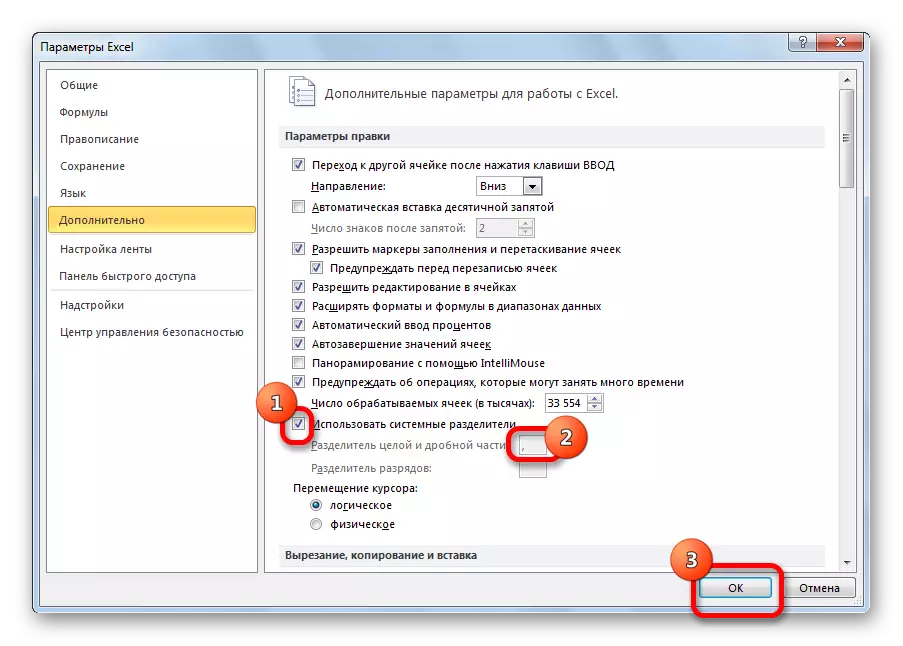
Pamaagi 6: Pag-usab sa Mga Setting sa System
Kini nga pamaagi parehas sa nauna. Niining panahona ra nga nagbag-o ang mga setting sa Excel. Ug mga setting sa sistema sa Windows.
- Pinaagi sa menu nga "Start", gisulod namon ang control panel.
- Sa control panel, adto sa seksyon nga "Oras, Pinulongan ug Rehiyon".
- Pag-adto sa subction nga "sinultian ug mga sukdanan sa rehiyon".
- Sa bintana nga nagbukas sa tab nga "Formats", i-klik ang button nga "Advanced Setting".
- Sa kapatagan nga "Separator sa tibuuk ug fractional nga bahin" giusab namon ang koma sa punto. Pag-klik sa button nga "OK".
- Kopyaha ang datos pinaagi sa notepad sa Excel.
- Ibalik ang mga setting sa Windows.
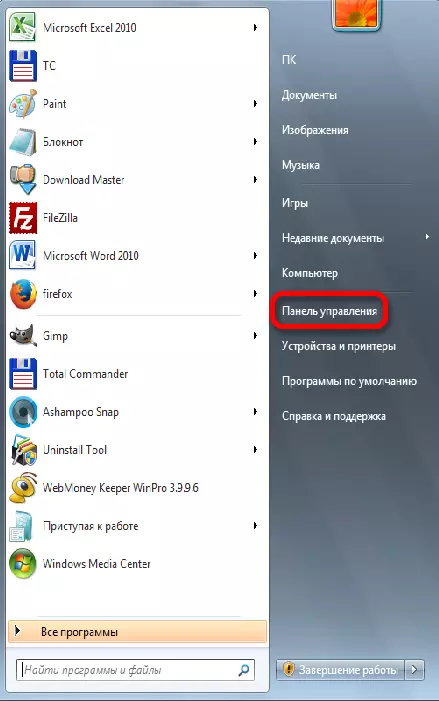
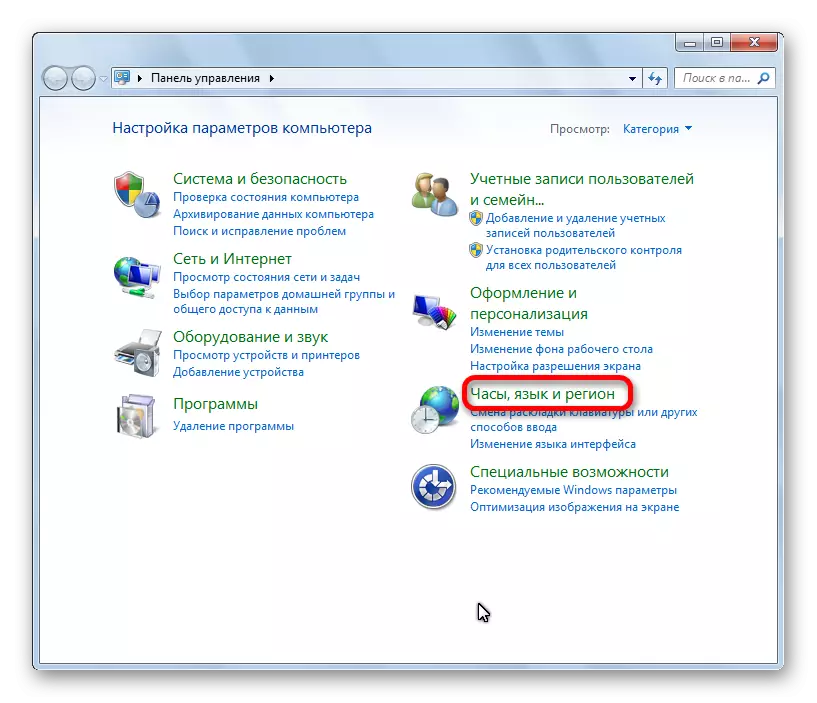
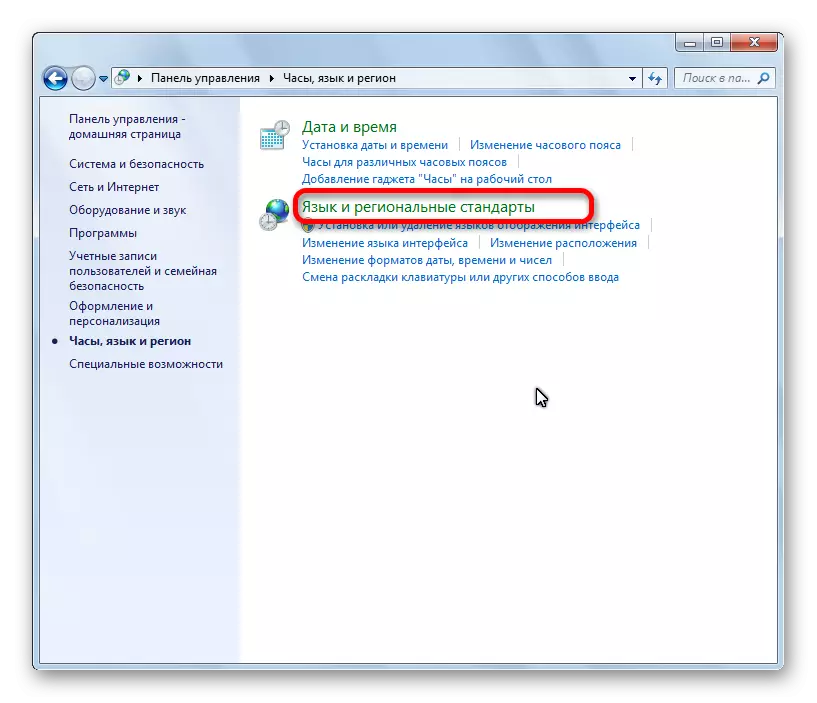
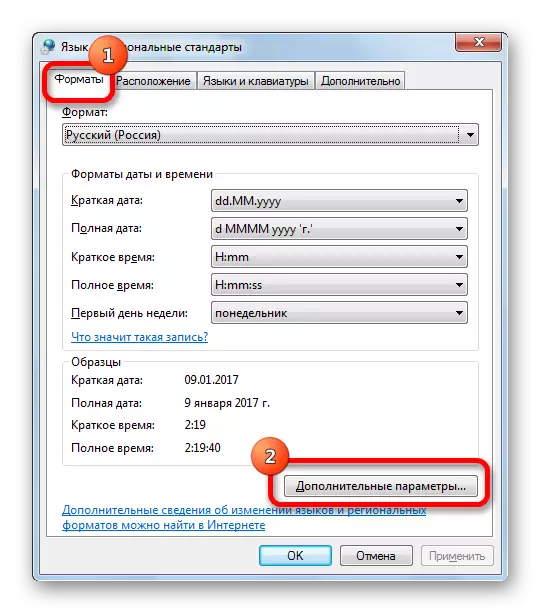
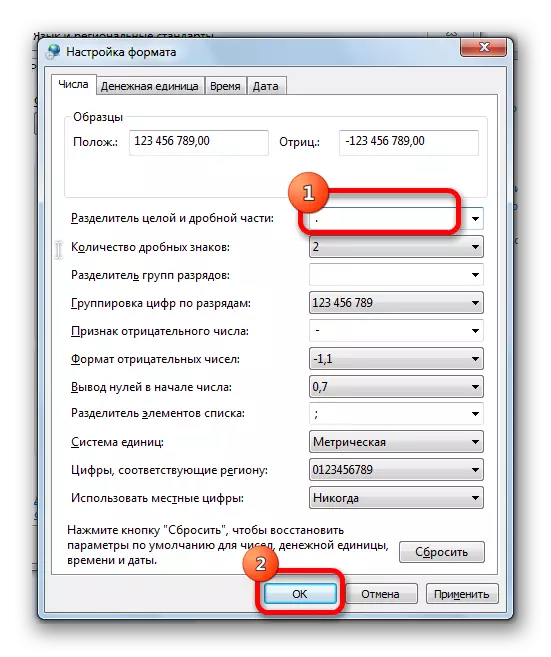
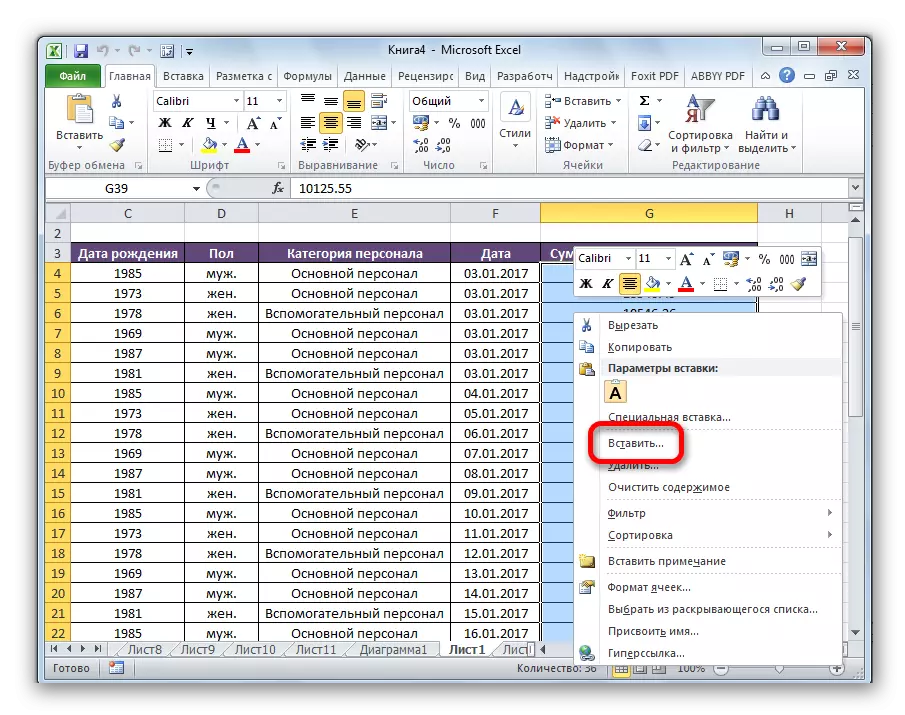
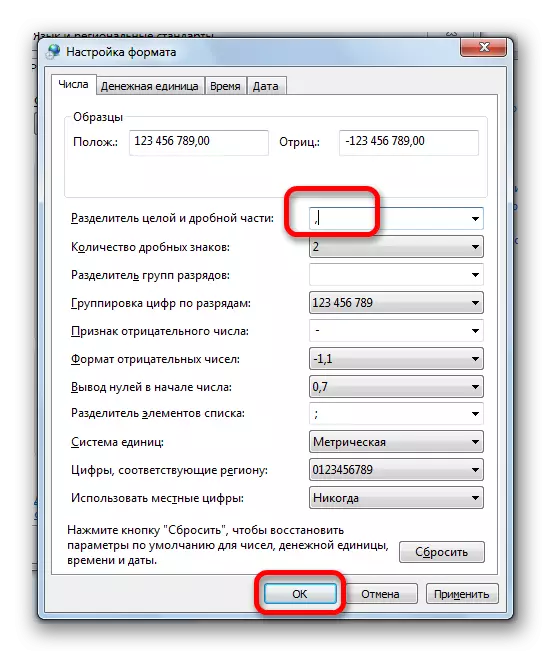
Ang katapusan nga butang hinungdanon kaayo. Kung dili nimo kini matuman, nan dili ka makahimo sa paggamit sa naandan nga mga aksyon sa aritmetiko nga nakabig nga datos. Dugang pa, dili kini sayup sa pagtrabaho sa uban pang mga programa nga gi-install sa computer.
Sama sa imong nakita, adunay daghang mga paagi aron mapulihan ang Point Comma sa Microsoft Excel. Siyempre, kadaghanan sa mga tiggamit gusto alang sa kini nga pamaagi aron magamit ang kadali ug labing sayon nga "pagpangita ug pag-ilis" nga himan. Apan, subo nga, sa pipila ka mga kaso, dili posible nga husto nga mabag-o ang datos sa husto. Pagkahuman sa ubang mga solusyon sa tabang mahimong makaluwas.
