
Ang among paborito nga Photoshop naghatag daghang higayon sa pagsundog sa lainlaing mga hitabo ug mga materyales. Pananglitan, mahimo ka nga maporma o "mapasig-uli" ang nawong, pag-drawing sa ulan sa talan-awon, paghimo sa epekto sa baso. Kini bahin sa pagsundog sa baso, makig-istorya kami sa leksyon karon.
Angayan nga masabtan nga kini pagasundon, tungod kay ang Photoshop dili hingpit nga (awtomatikong) maghimo usa ka realistiko nga pagbag-o sa kahayag nga naanaa sa kini nga materyal. Bisan pa niini, makab-ot naton ang makapaikag nga mga sangputanan sa mga estilo ug mga filter.
Imitasyon nga baso
Himoon naton sa katapusan ang orihinal nga imahe sa editor ug magpadayon sa pagtrabaho.

Nabuak nga baso
- Sama sa kanunay, paghimo usa ka kopya sa background, nga nagpadapat sa mainit nga mga yawe sa CTRL + J. Pagkahuman dad-a ang "rektanggulo" nga himan.

- Paghimo usa ka numero:

Ang kolor sa porma dili hinungdanon, ang gidak-on kinahanglan.
- Kinahanglan naton nga ibalhin ang kini nga numero sa usa ka kopya sa background, dayon i-clamp ang Alt Key ug i-klik sa utlanan tali sa mga layer pinaagi sa paghimo sa usa ka clipping mask. Karon ang labing taas nga imahe ipakita lamang sa numero.
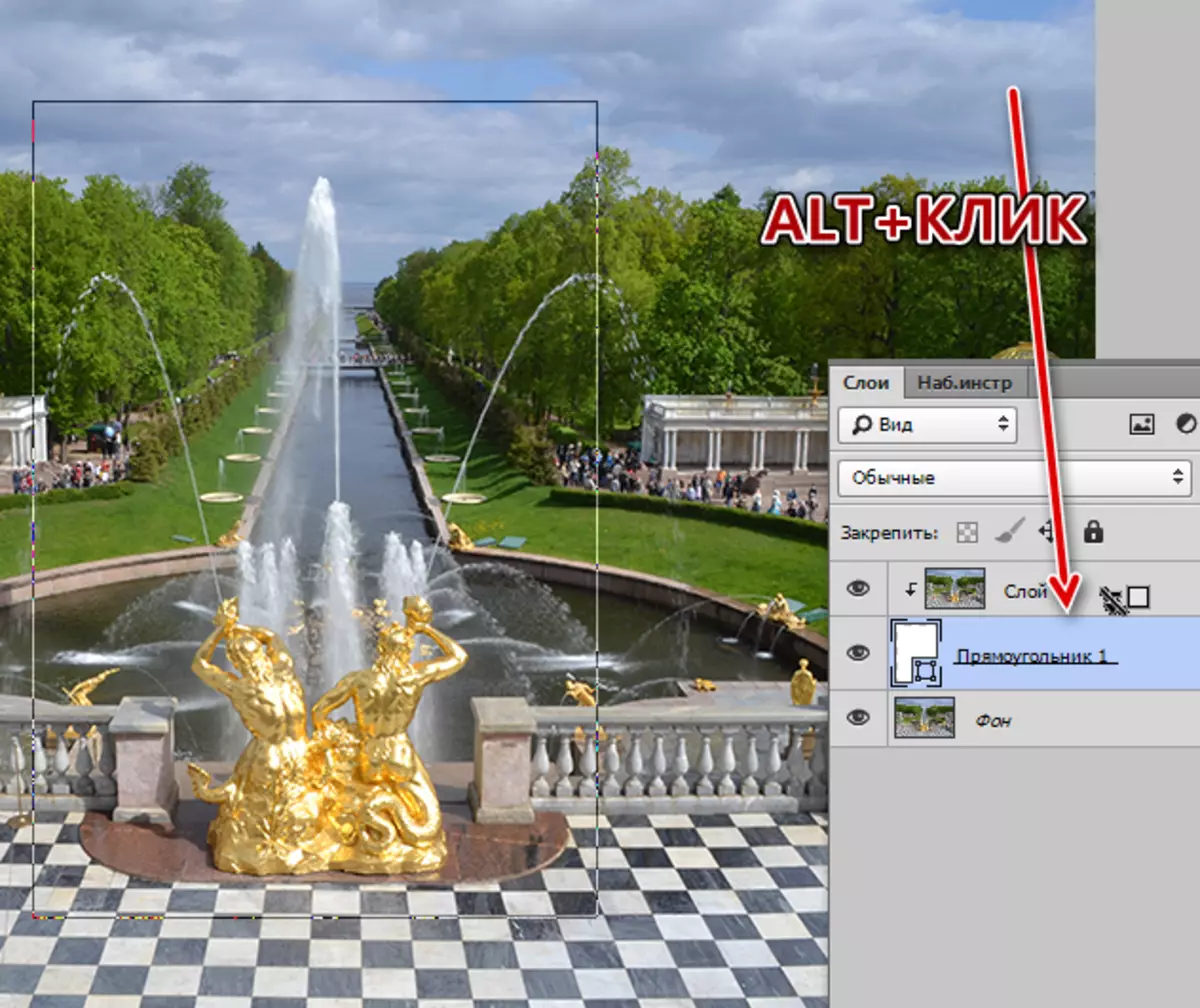
- Sa pagkakaron ang numero dili makita, karon ayohon naton kini. Gigamit namon ang mga estilo alang niini. Pag-klik kaduha sa usa ka layer ug pag-adto sa punto nga "Empossing". Dinhi atong madugangan ang kadako ug usbon ang pamaagi sa "humok nga pagputol".
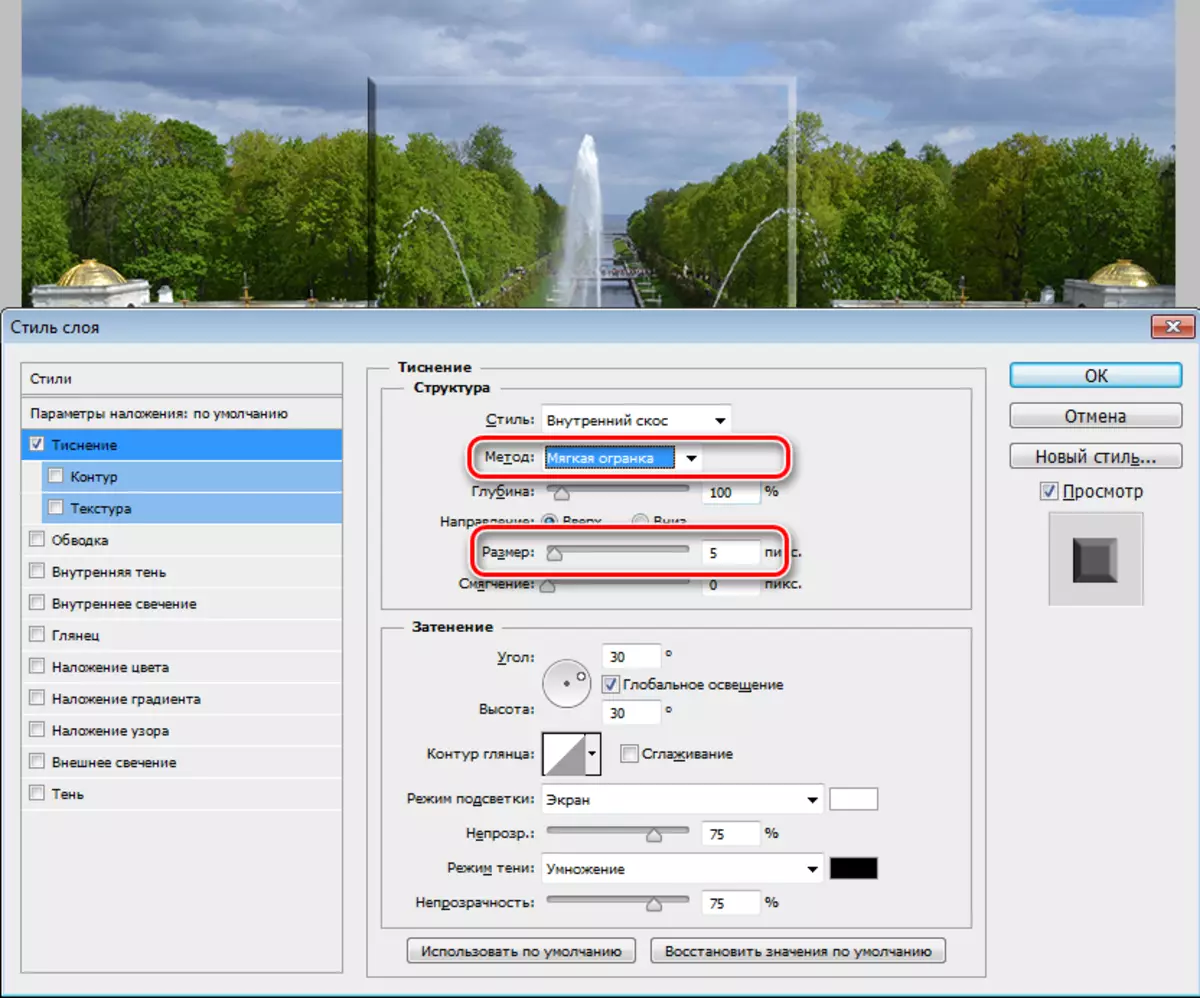
- Pagkahuman idugang ang usa ka internal nga glow. Ang gidak-on gihimo nga daghan kaayo aron ang glow nag-okupar hapit sa tibuuk nga nawong sa numero. Sunod, gipamubu naton ang opacity ug idugang ang kasaba.
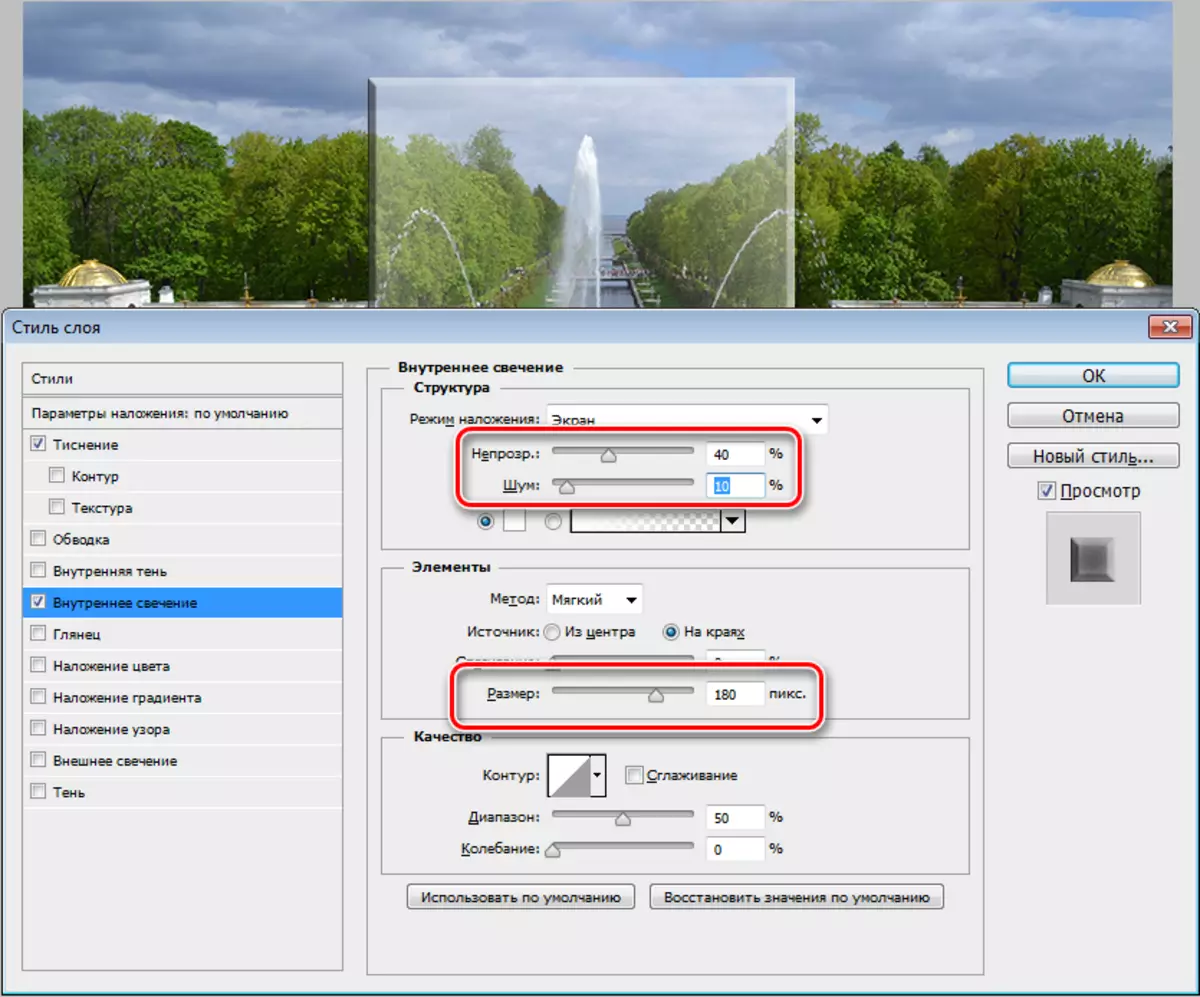
- Dili igo ang gamay nga landong. Offset exhibit sa zero ug gamay nga pagdugang sa gidak-on.
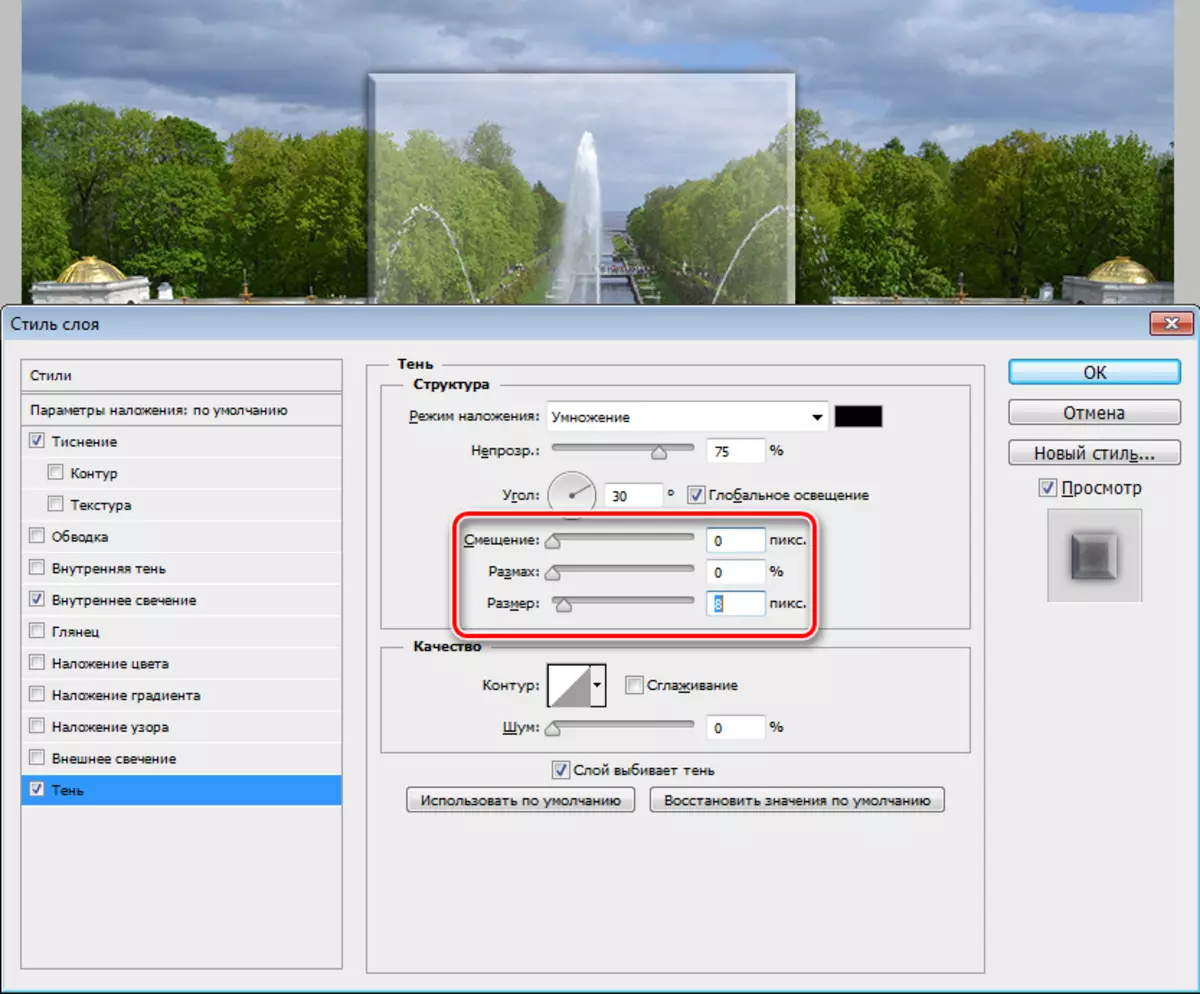
- Tingali namatikdan nimo nga ang mga madulom nga mga seksyon sa Empossed nahimong labi ka transparent ug giusab ang kolor. Gihimo kini sama sa mosunod: Pag-usab kami moadto sa "pag-embossing" ug pag-usab sa mga parameter sa landong - "kolor" ug "opacity."
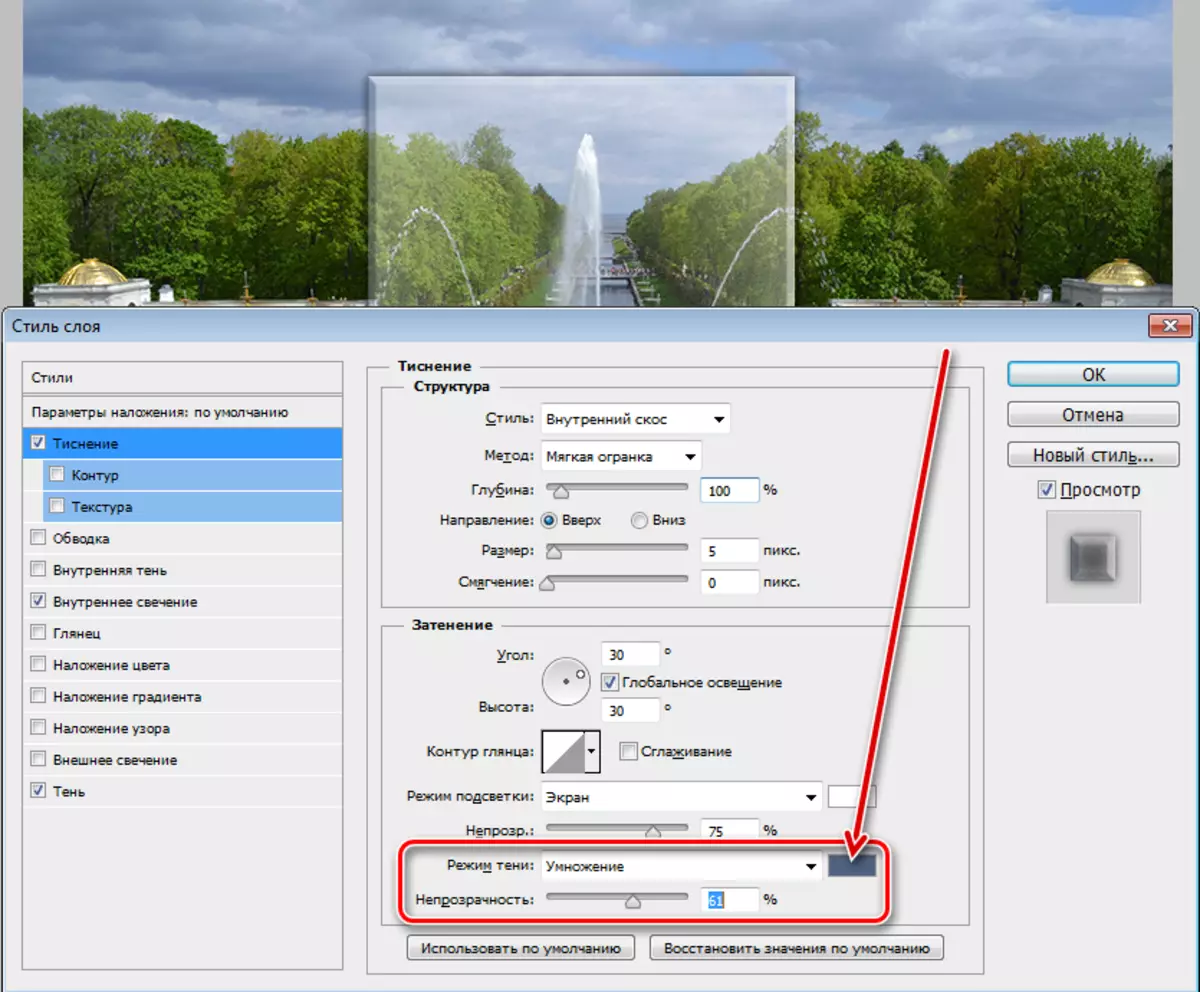
- Ang sunod nga lakang mao ang pag-ihaw sa baso. Aron mahimo kini, kinahanglan nimo nga isulat ang taas nga imahe sa Gauss. Pag-adto sa menu sa filter, seksyon "Blur" ug gipangita ang katugbang nga butang.
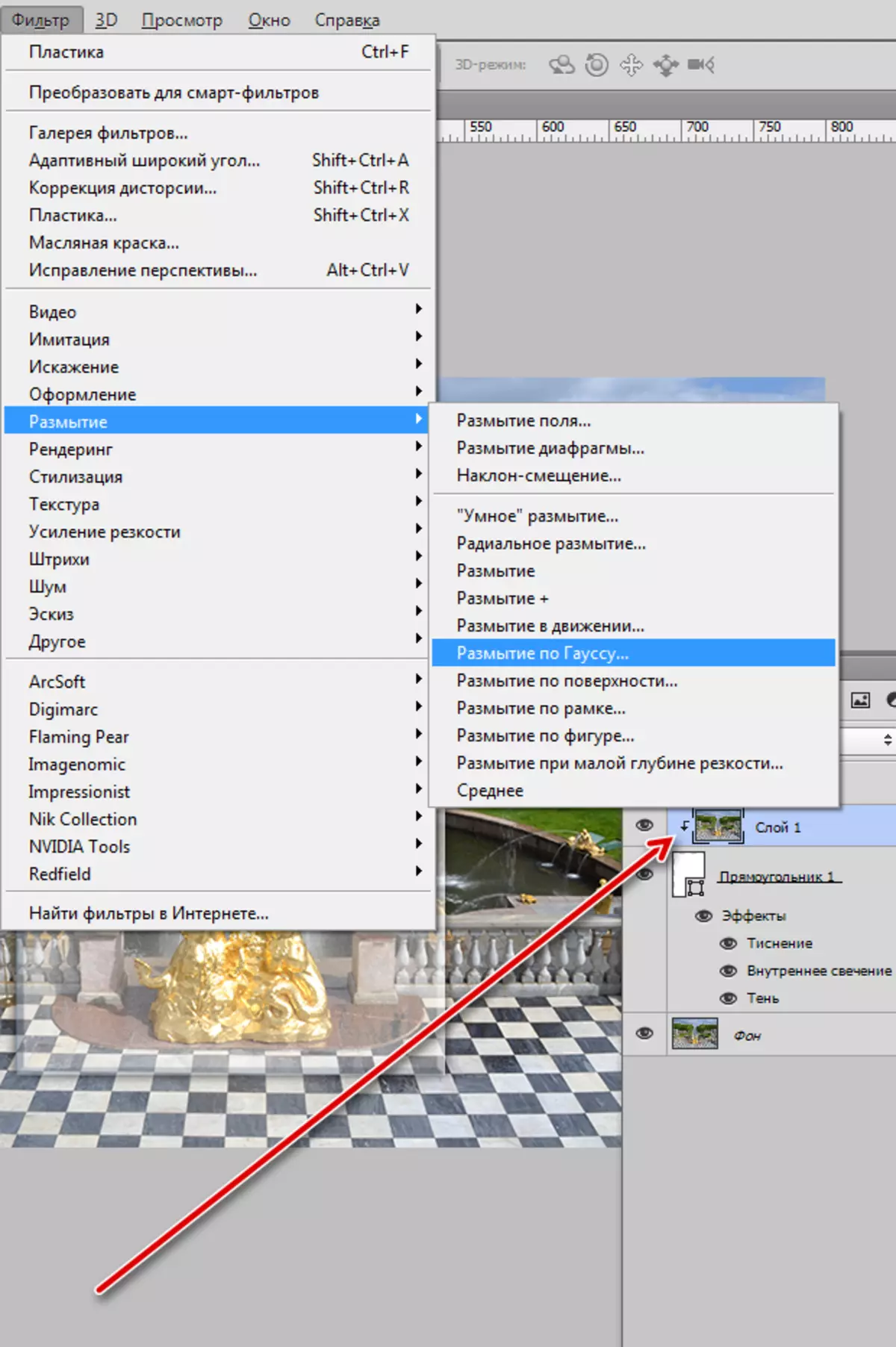
Ang radius gipili nga ingon nga ang mga nag-unang detalye sa mga imahe nagpabilin nga makita, ug gamay nga hapsay.
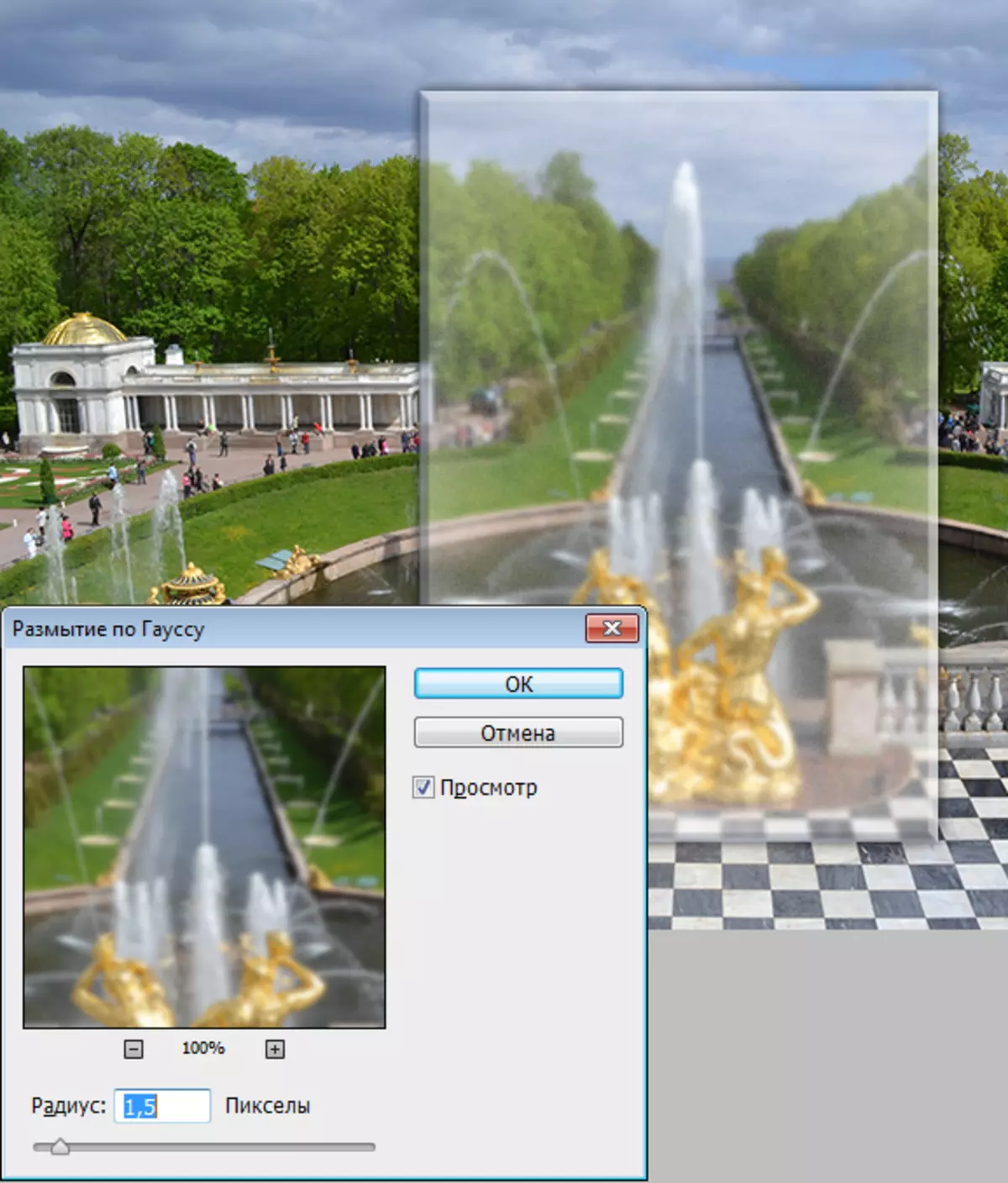
Mao nga nakakuha kami usa ka baso nga matte.
Mga Epekto Gikan sa Gallery of Filters
Tan-awa kung unsa ang gitanyag sa Photoshop. Sa gallery of filters, sa seksyon nga "Pagbuut" adunay usa ka filter nga "baso".
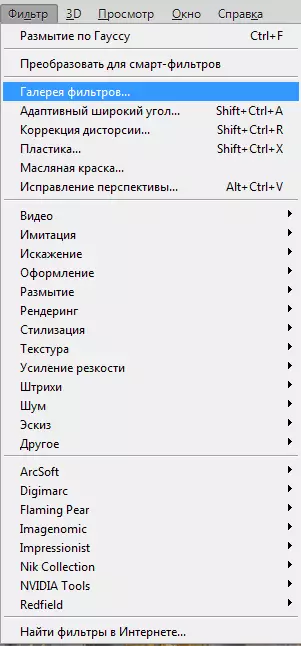
Dinhi makapili ka gikan sa daghang mga invoice ug pag-adjust sa sukod (gidak-on), pagpahumok ug pagkaladlad.
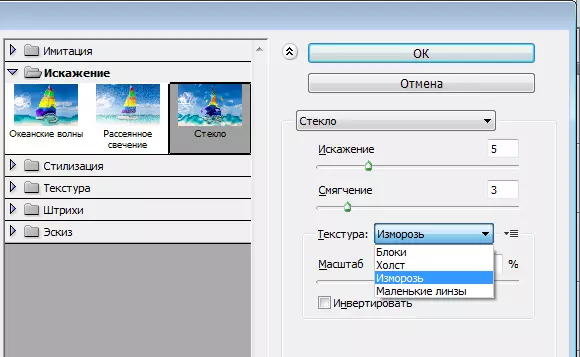
Sa exit makuha naton ang usa ka butang sama sa:
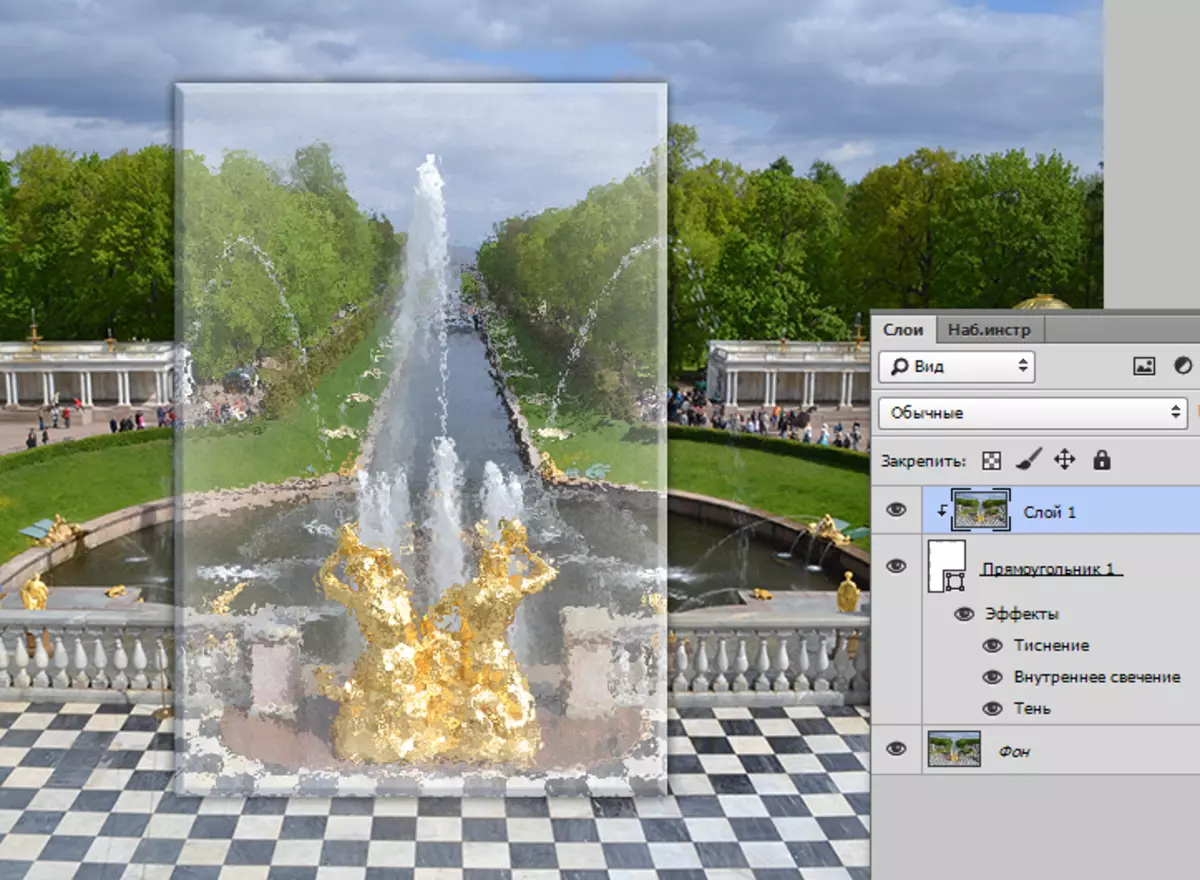
Ang epekto sa mga lente
Tagda ang usa pa nga makapaikag nga pagdawat, nga mahimo nimong mahimo ang usa ka epekto sa lens.
- Pulihan ang rektanggulo sa ellipse. Kung naghimo usa ka numero, pag-clamp sa yawi sa Shift aron makatipig sa mga proporsyon, gigamit namon ang tanan nga mga estilo (nga gigamit namon sa rektanggulo) ug moadto sa top layer.
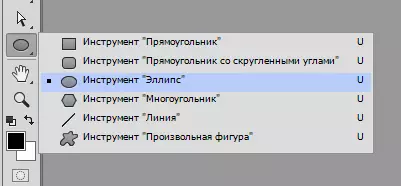
- Pagkahuman ipadayon ang CTRL key ug i-klik ang miniature layer nga adunay usa ka lingin, nga nag-load sa napili nga lugar.
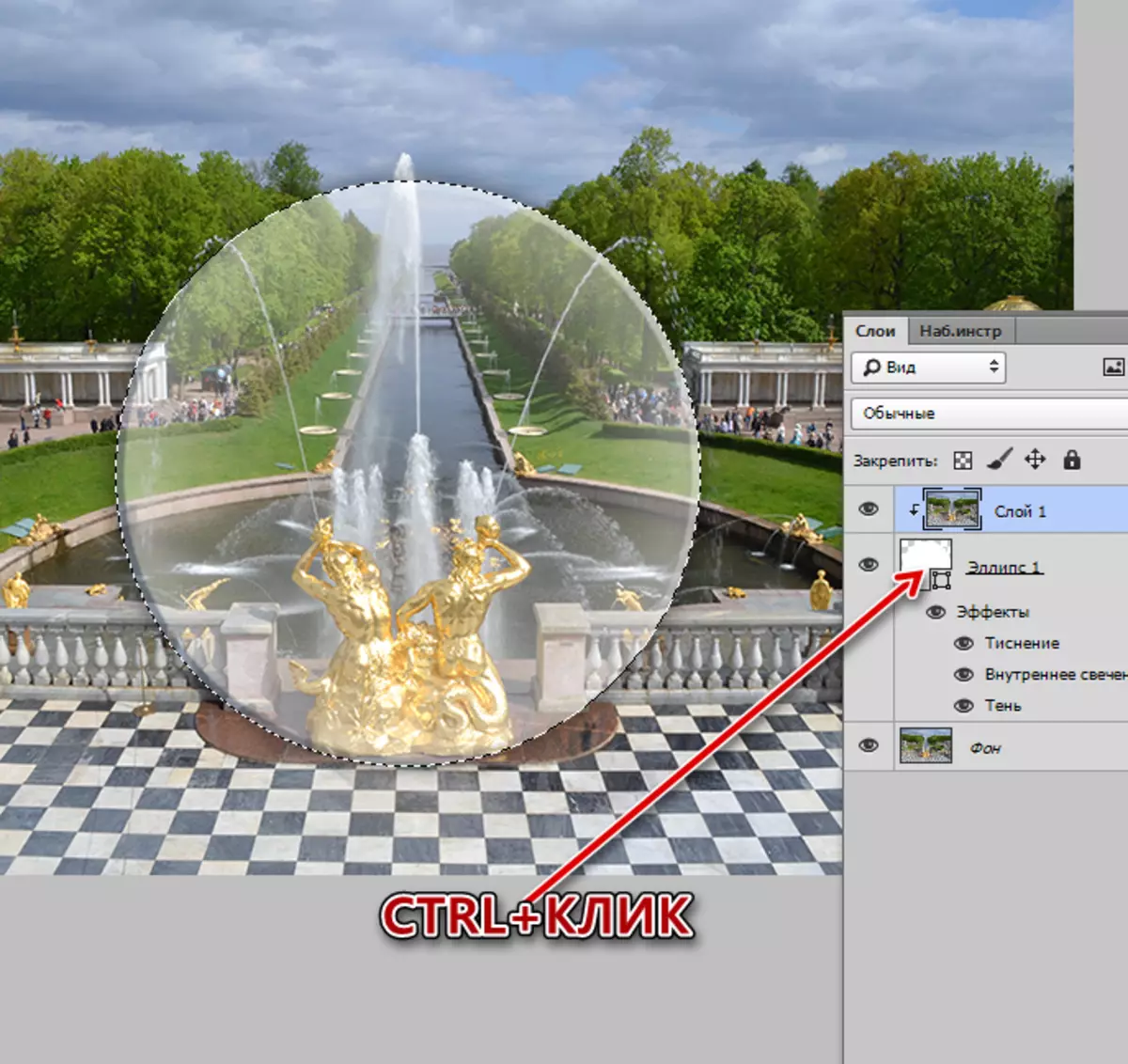
- Kopyaha ang pagpili sa CTRL + J Hot Keys sa bag-ong layer ug ihigot ang sangputanan nga layer sa hilisgutan (ALT + pag-klik sa utlanan sa mga sapaw).
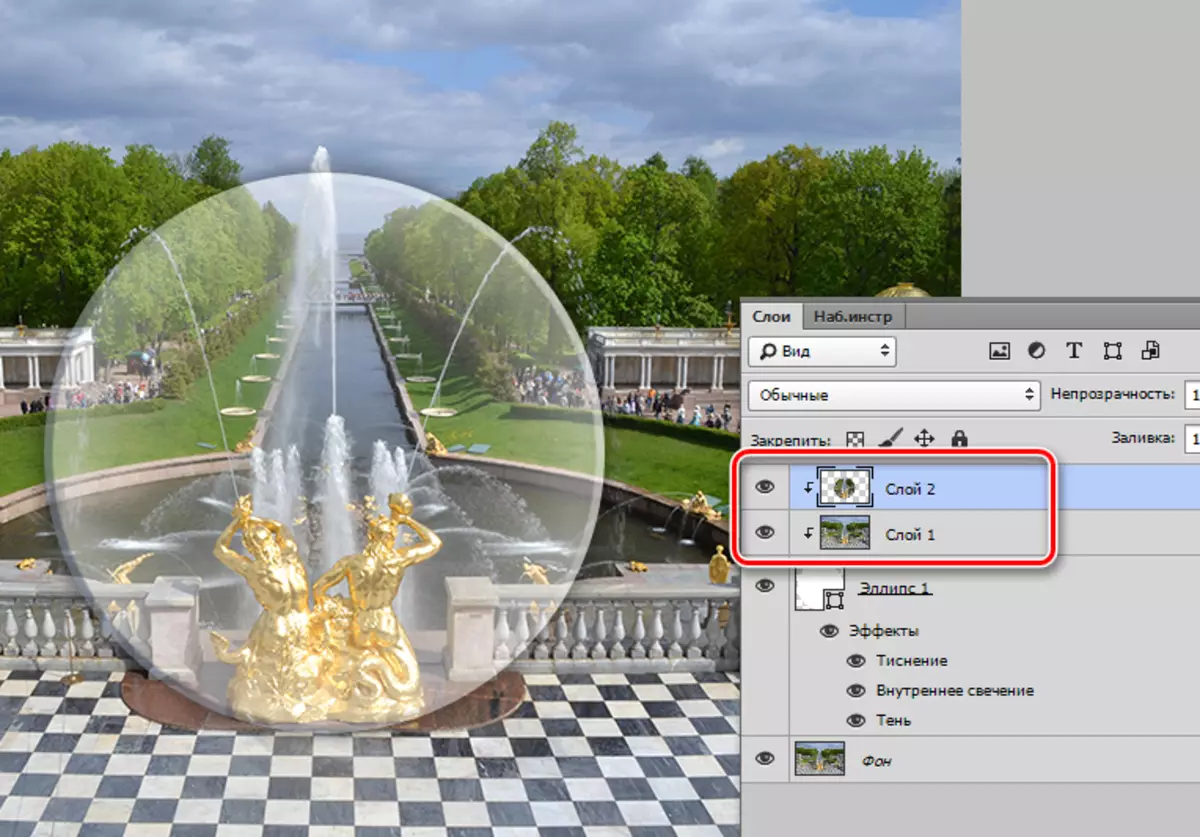
- Ang pagtuis nga himuon gamit ang filter nga "plastik".
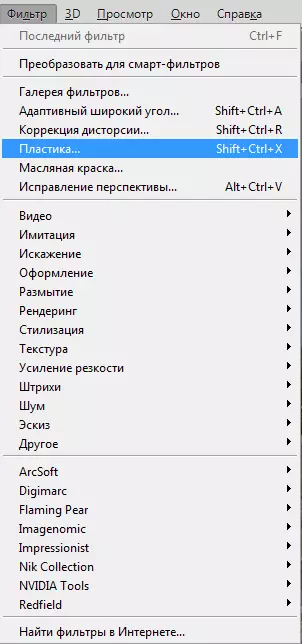
- Sa mga setting, pagpili sa "break" nga himan.
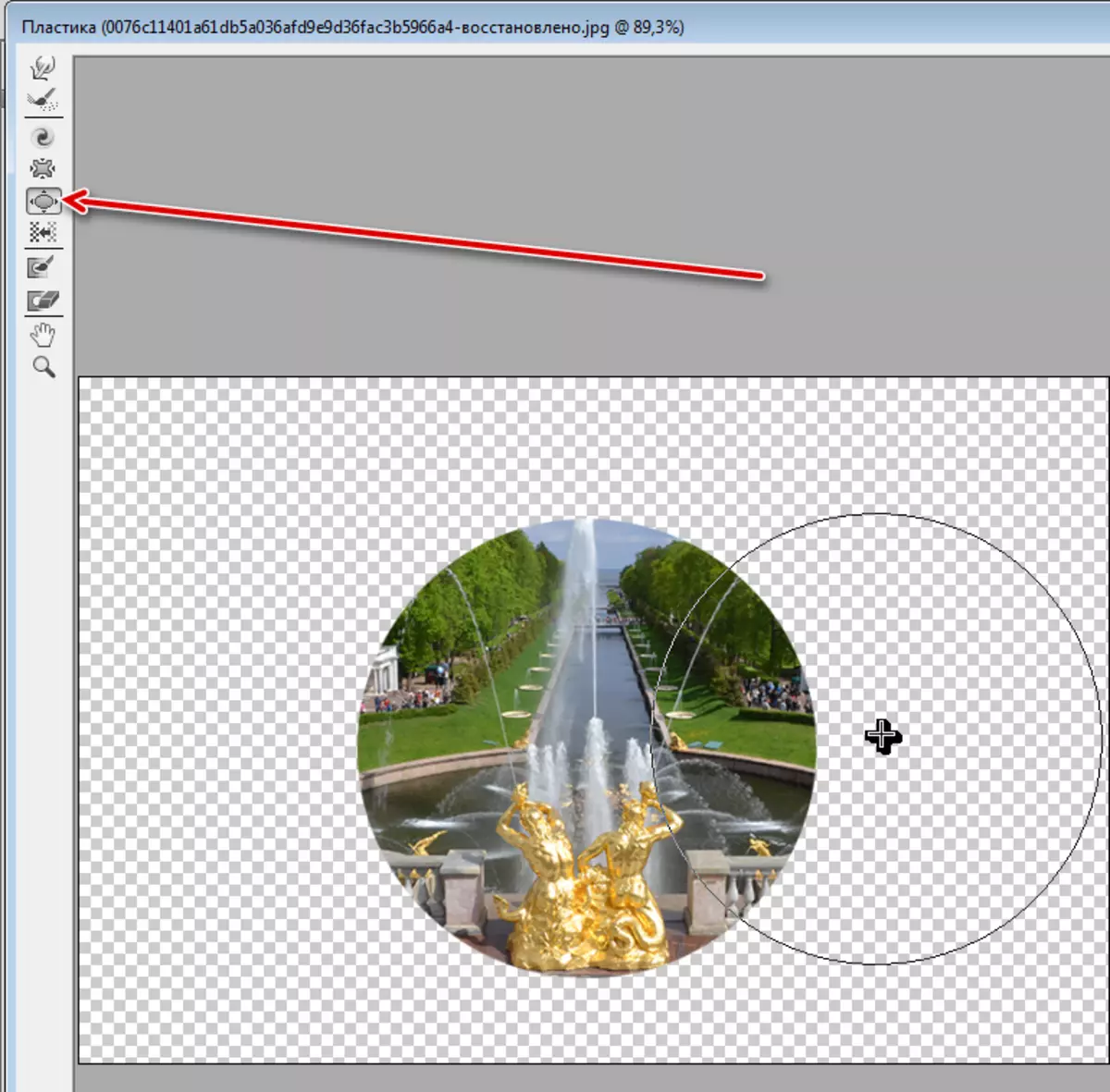
- Ipasibo ang gidak-on sa himan sa ilalum sa diametro sa lingin.

- Daghang mga higayon i-klik ang imahe. Ang gidaghanon sa mga pag-klik nagdepende sa gitinguha nga sangputanan.

- Sama sa nahibal-an nimo, ang mga lente kinahanglan nga madugangan ang imahe, mao nga ipadayon ang CTRL + T Yawe nga Kombinasyon ug I-inga ang litrato. Aron makatipig mga proporsyon, pagbalhin sa clamp. Kung human sa pagpadayon sa pagbalhin ug clamp usab AL ALS, ang lingin mahimong pag-scale sa tanan nga mga direksyon nga may kalabutan sa sentro.
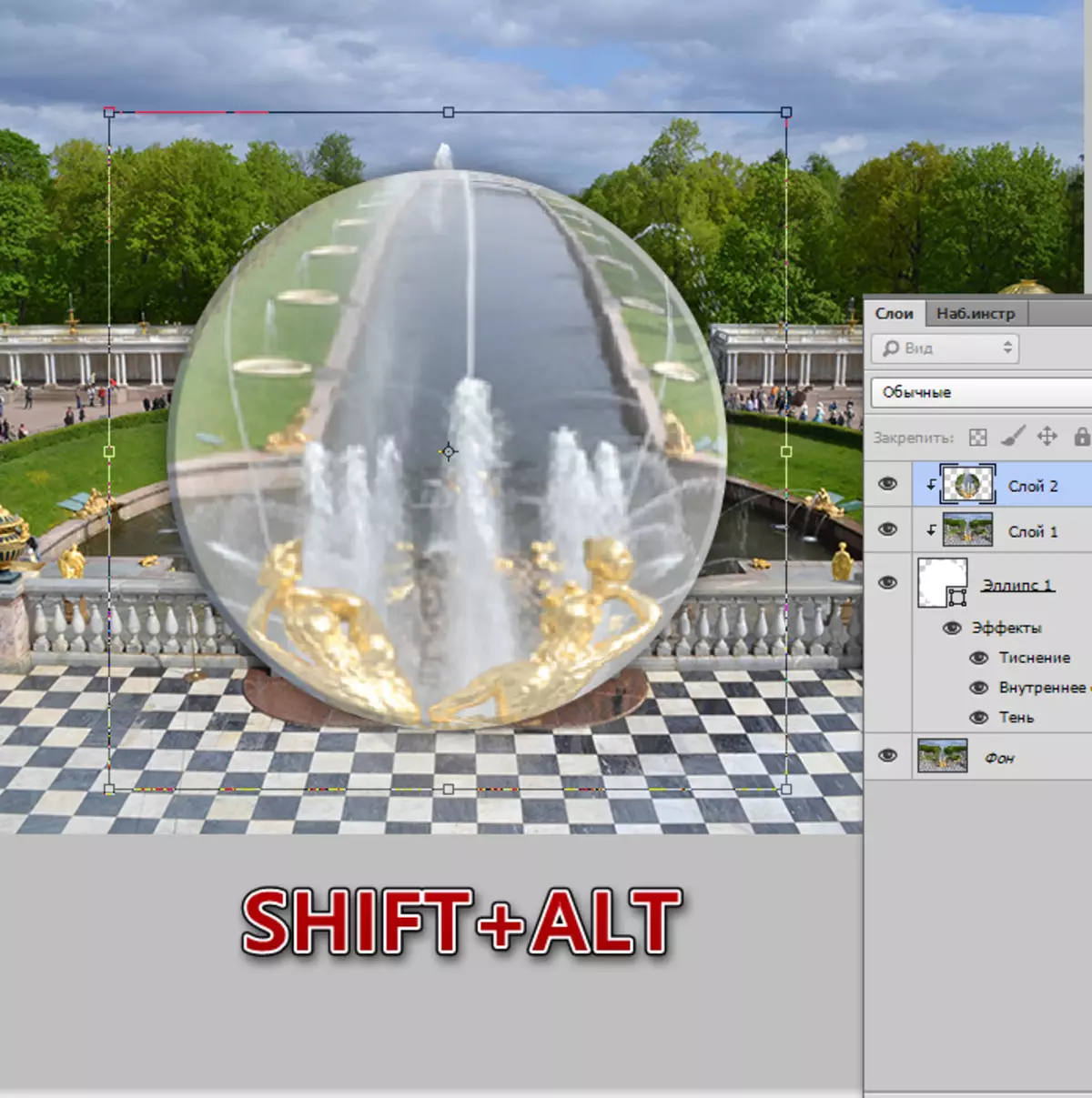
Sa kini nga leksyon aron matapos ang epekto sa baso. Nagtuon kami sa mga nag-unang mga paagi aron makamugna ang materyal nga pagsundog. Kung magdula ka uban ang mga estilo ug mga kapilian sa blur, mahimo nimong makab-ot ang mga realistiko nga mga sangputanan.
