
Ang paghimo og salamin sa mga butang gikan sa lainlaing mga ibabaw mao ang usa sa labing komplikado nga mga gimbuhaton sa pagproseso sa imahe, apan kung imong kaugalingon nga Photoshop labing menos sa lebel, dili kini problema.
Kini nga leksyon igahin sa paghimo sa mga pagpamalandong sa butang sa tubig. Aron makab-ot ang gitinguha nga sangputanan, gigamit namon ang "bildo" nga pagsala ug paghimo usa ka texture sa gumagamit alang niini.
Pagsundog sa pagpamalandong sa tubig
Usa ka imahe nga among iproseso:

Pagpangandam
- Una sa tanan, kinahanglan nimo nga maghimo usa ka kopya sa background layer.
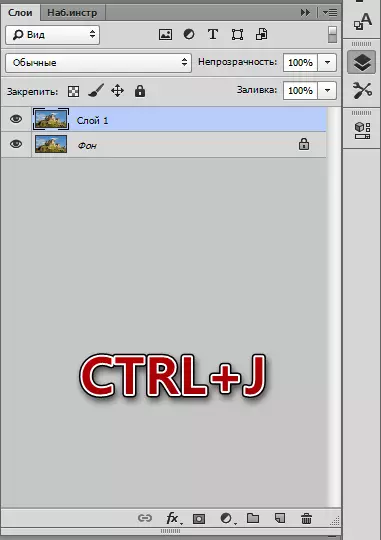
- Aron makamugna ang usa ka salamin, kinahanglan naton nga mag-andam sa wanang alang niini. Mangadto kami sa menu nga "imahe" ug i-klik ang butang nga "Canvas nga gidak-on" nga butang.
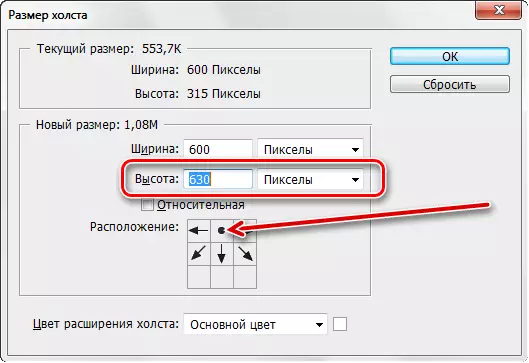
Sa mga setting kaduha, gipadaghan namon ang gitas-on ug gibag-o ang lokasyon pinaagi sa pag-klik sa sentro nga udyong sa taas nga laray.
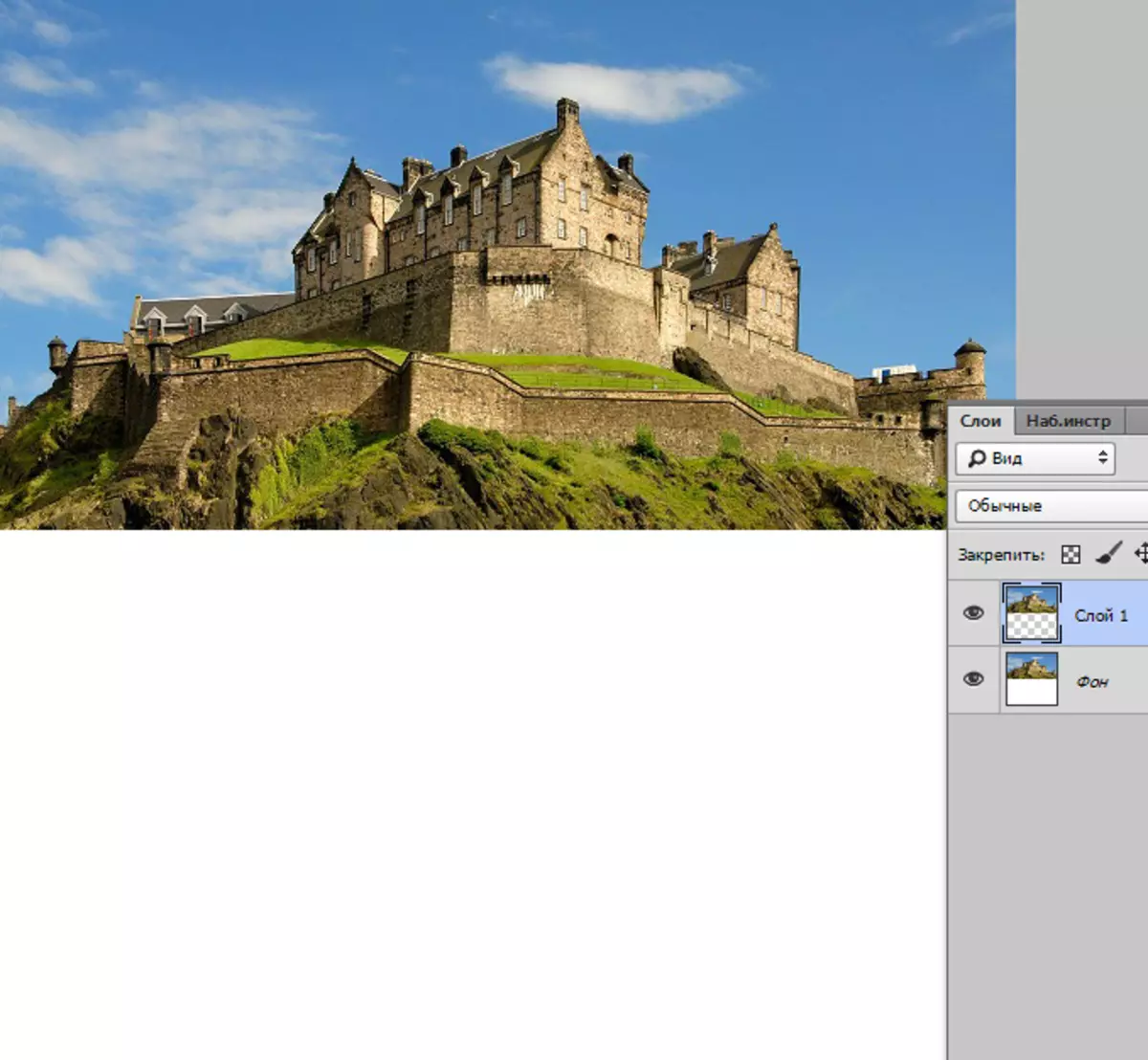
- Sunod, himua ang among imahe (top layer). Gigamit namon ang mainit nga mga yawe ctrl + t, pag-klik sa tuo nga button sa mouse sa sulod sa bayanan ug pilia ang "ipakita nga bertikal".
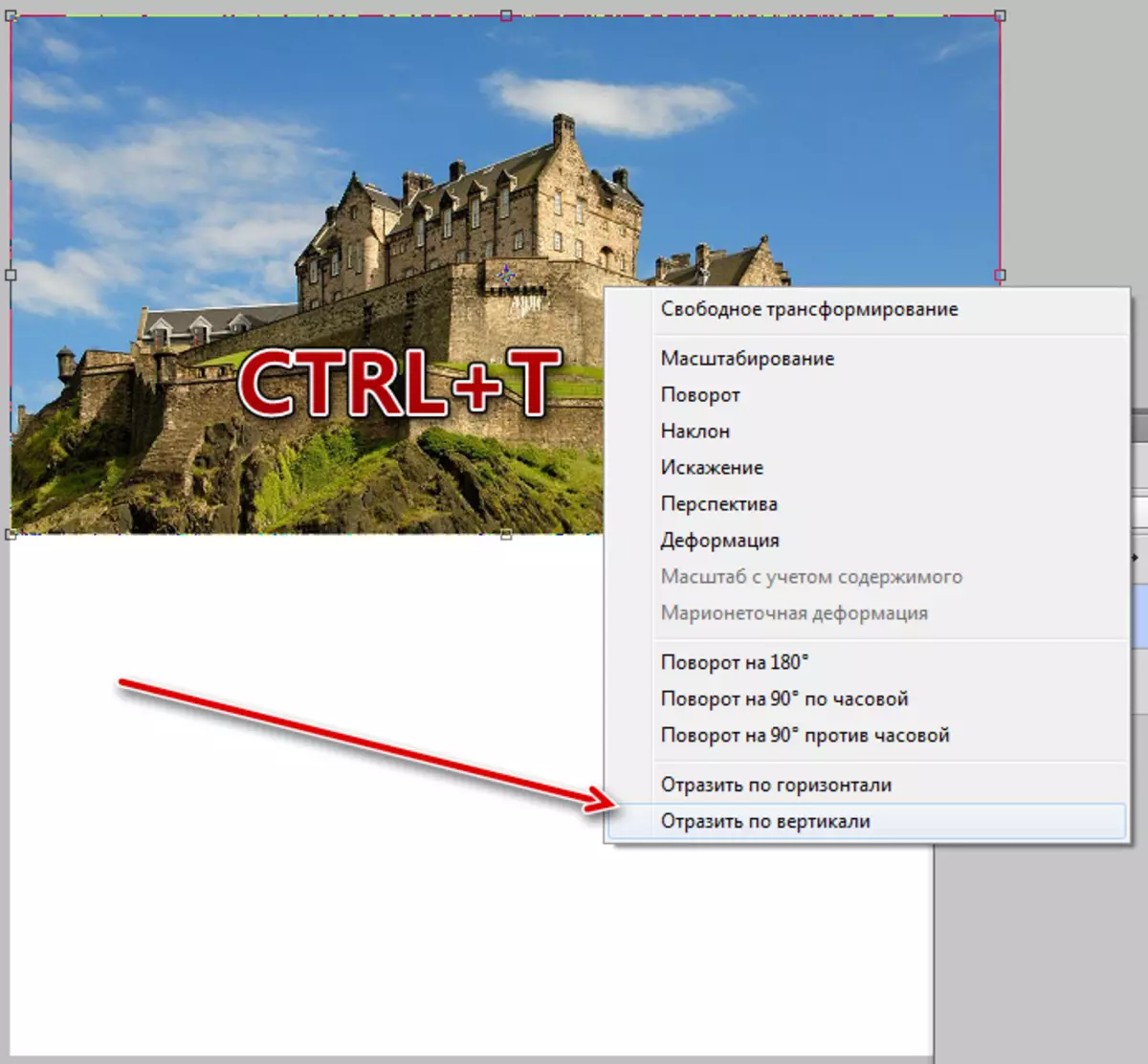
- Pagkahuman sa pagpamalandong, gibalhin namon ang layer alang sa libre nga wanang (down).
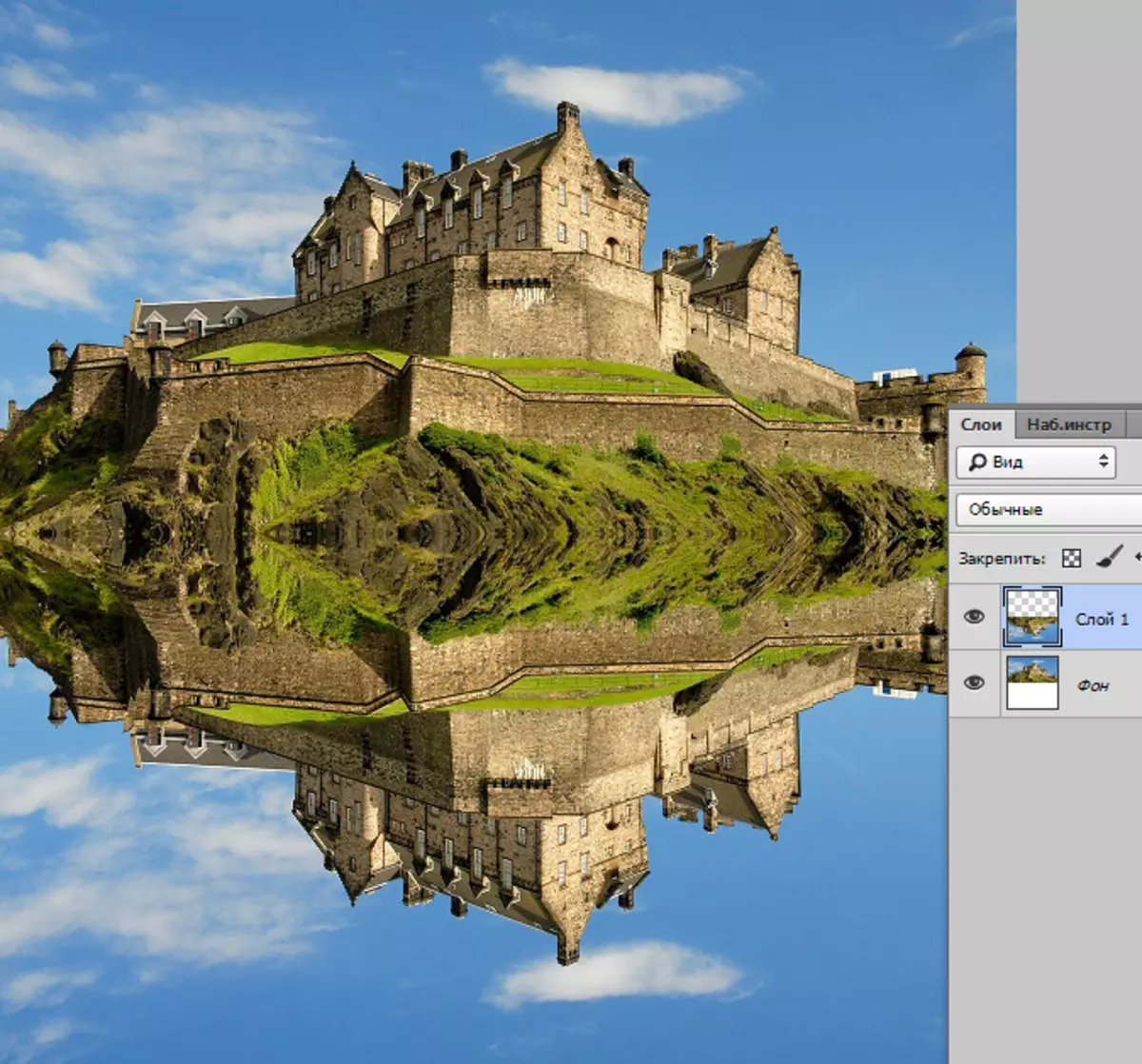
Gihimo namon ang buluhaton sa pag-andam, unya atubangon namon ang texture.
Paghimo og texture
- Paghimo usa ka bag-ong dokumento sa dako nga gidak-on nga adunay parehas nga mga kilid (square).
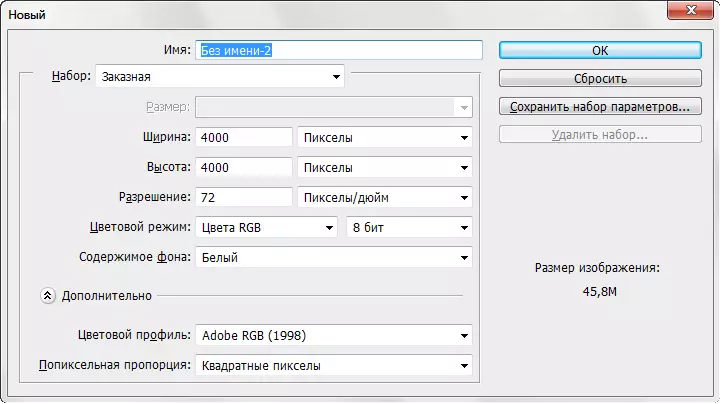
- Paghimo usa ka kopya sa background layer ug i-apply ang "Add Sunog" nga pagsala niini, nga nahimutang sa menu nga "Filter"
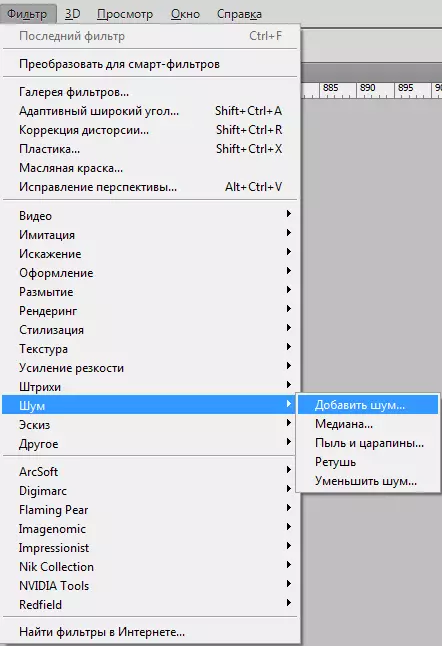
Epekto sa Epekto nga Bili sa 65%
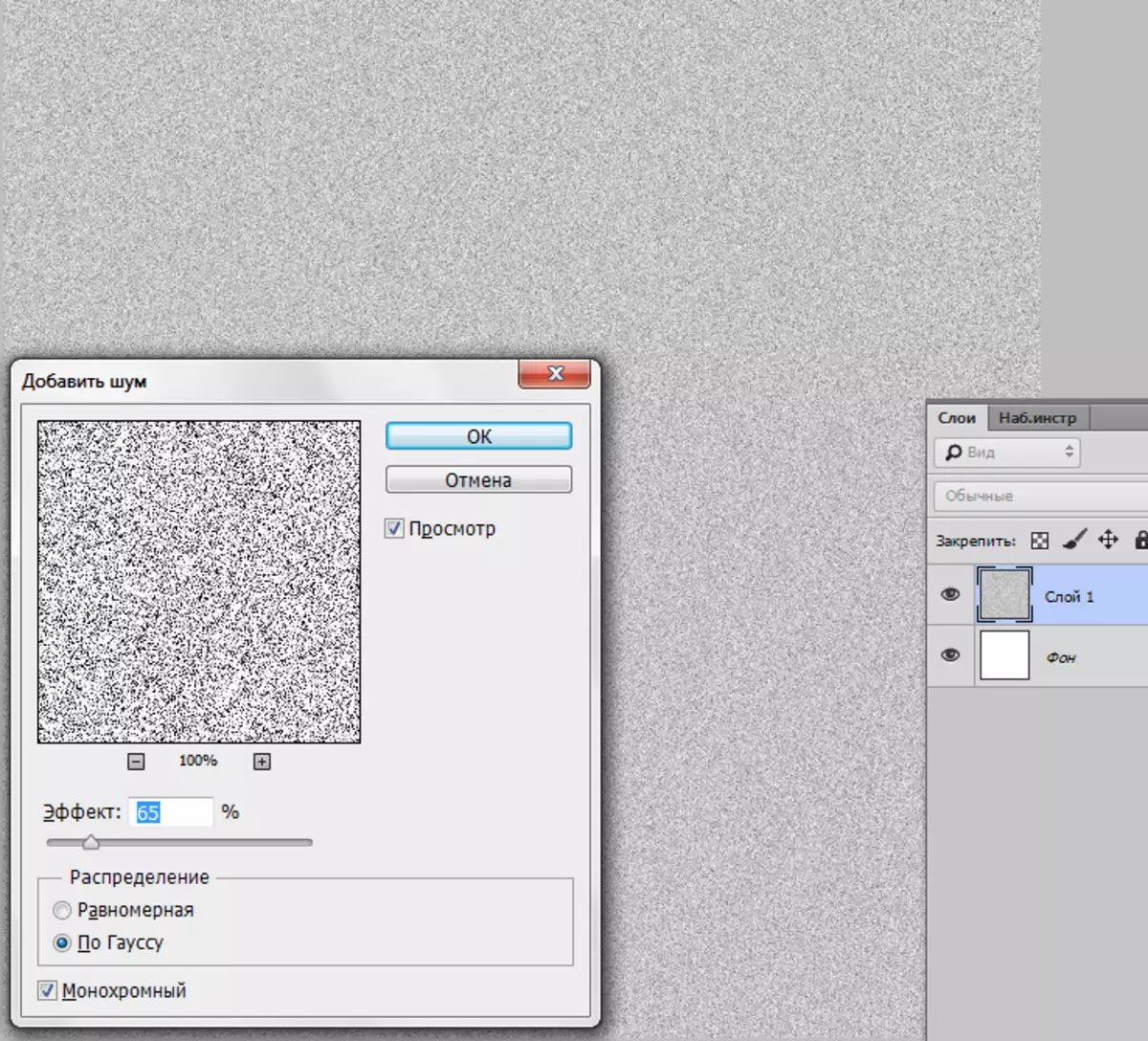
- Pagkahuman kinahanglan nimo nga magbugkos sa Gauss. Ang himan mahimong makit-an sa menu nga "Filter - Blur".
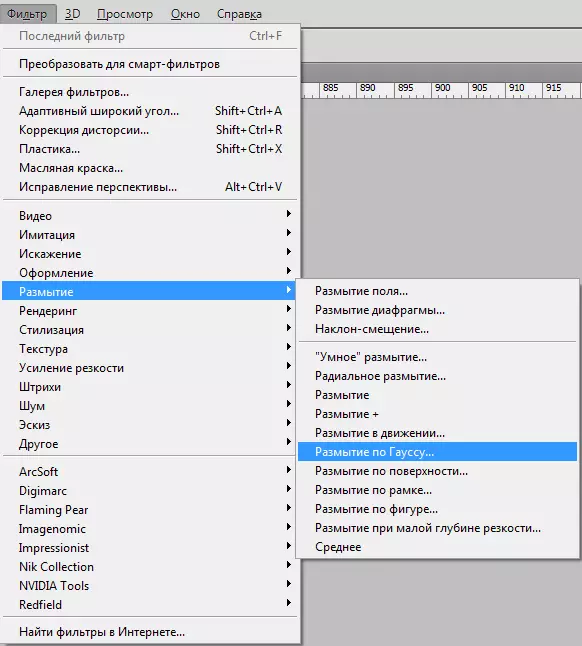
Radius exhibit 5%.
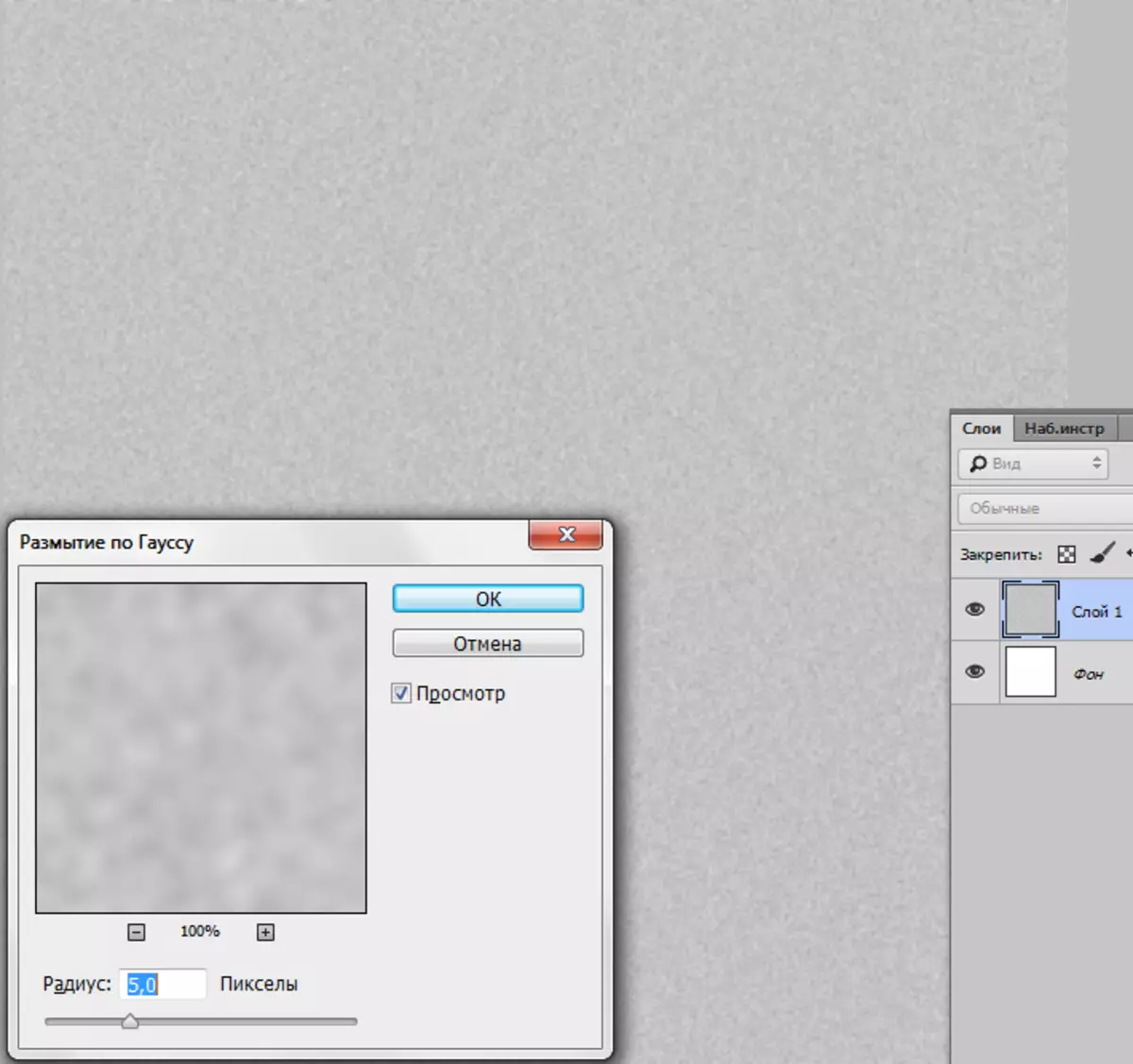
- Pagtimbang-timbang sa kalainan sa layer nga adunay texture. Pindota ang CTRL + M Pultin nga Kombinasyon, hinungdan sa mga kurba, ug ipasibo sama sa gipakita sa screenshot. Sa tinuud, ibalhin lang ang mga slider.
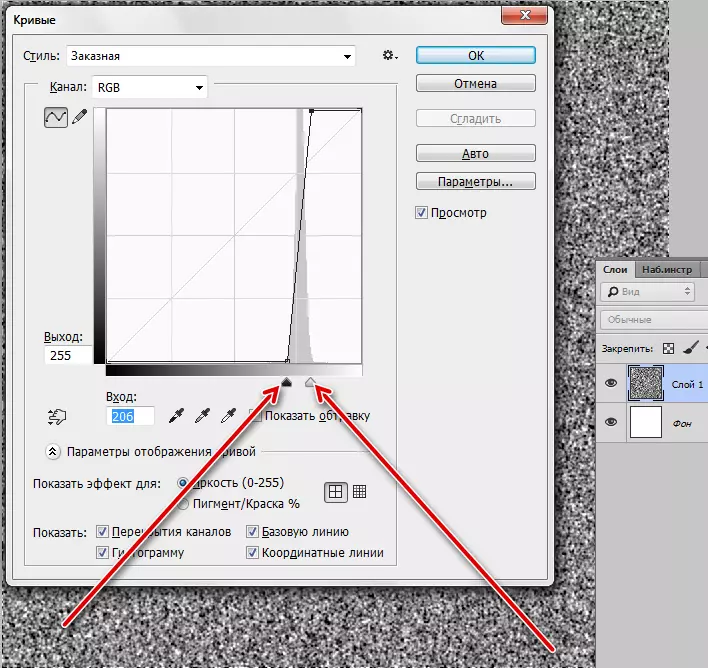
- Ang sunod nga lakang hinungdanon kaayo. Kinahanglan naton mawad-an sa mga kolor sa default (panguna - itom, background - puti). Gihimo kini pinaagi sa pagpugos sa D Yawe.
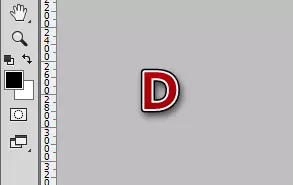
- Karon moadto kami sa "Filter - Sketch - Celfinter" nga menu.
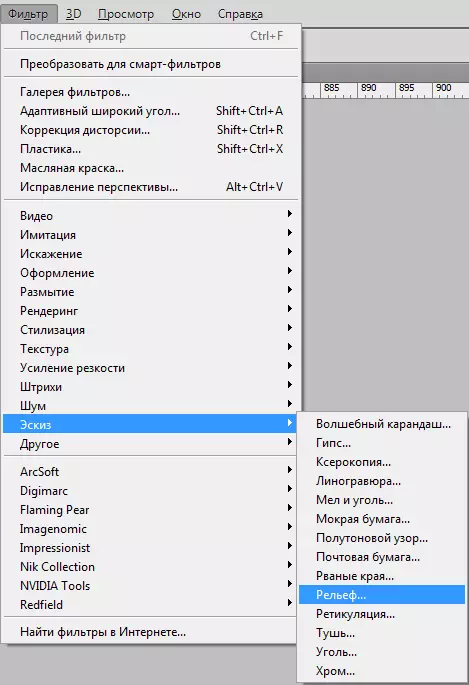
Ang kantidad sa detalye ug pag-offset gikatakda sa 2, ang kahayag gikan sa ubos.
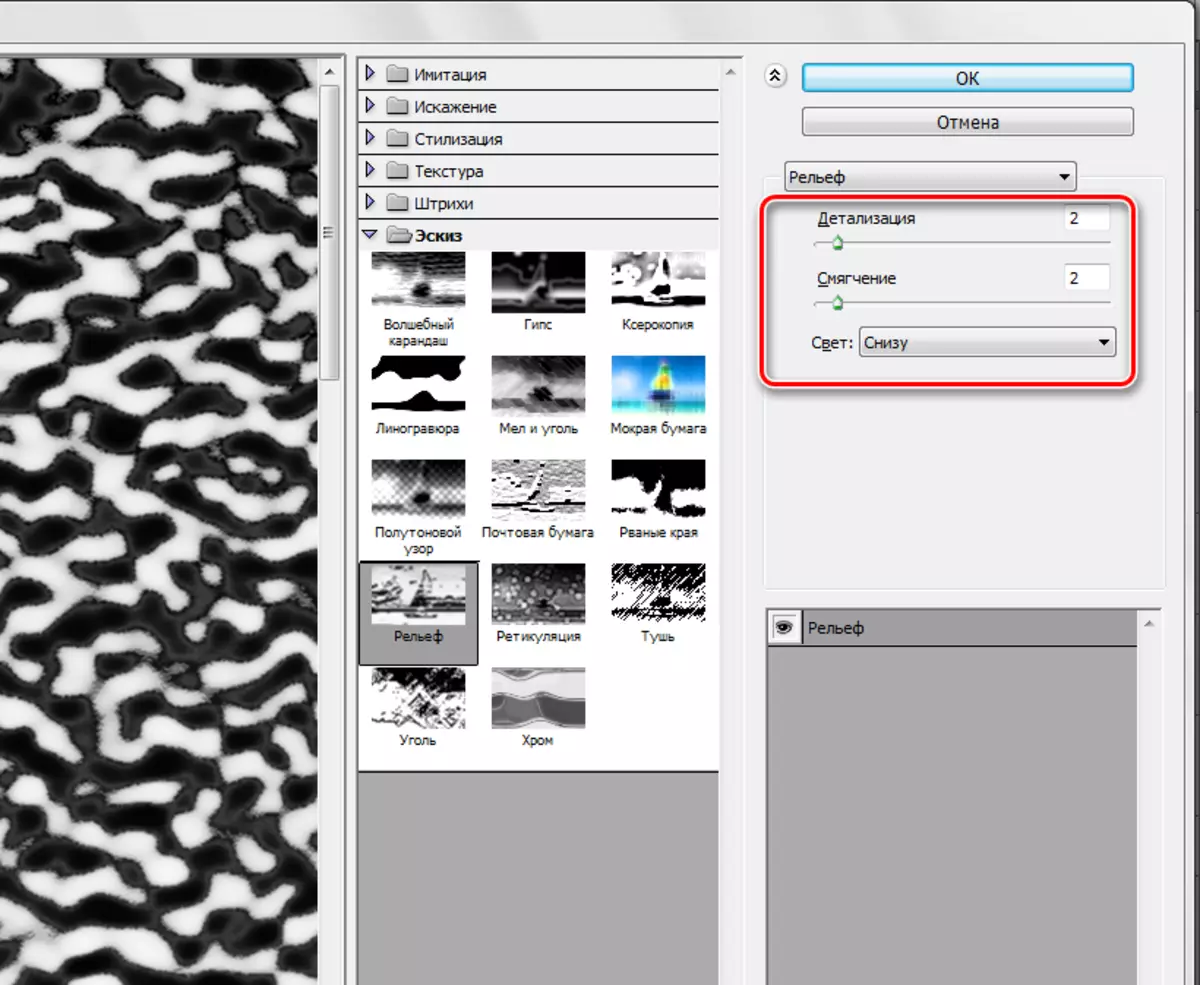
- Pag-apply sa lain nga filter - "Ang filter mao ang Blur - Blur sa paglihok."
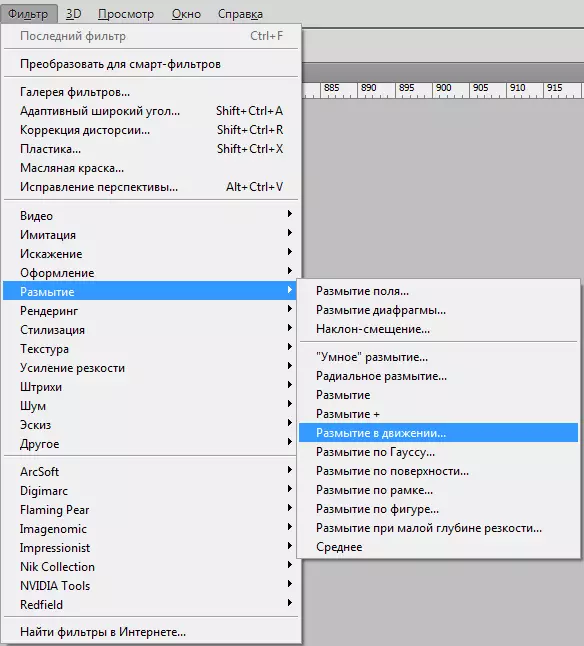
Ang offset kinahanglan nga 35 nga mga piksel, anggulo - 0 degree.
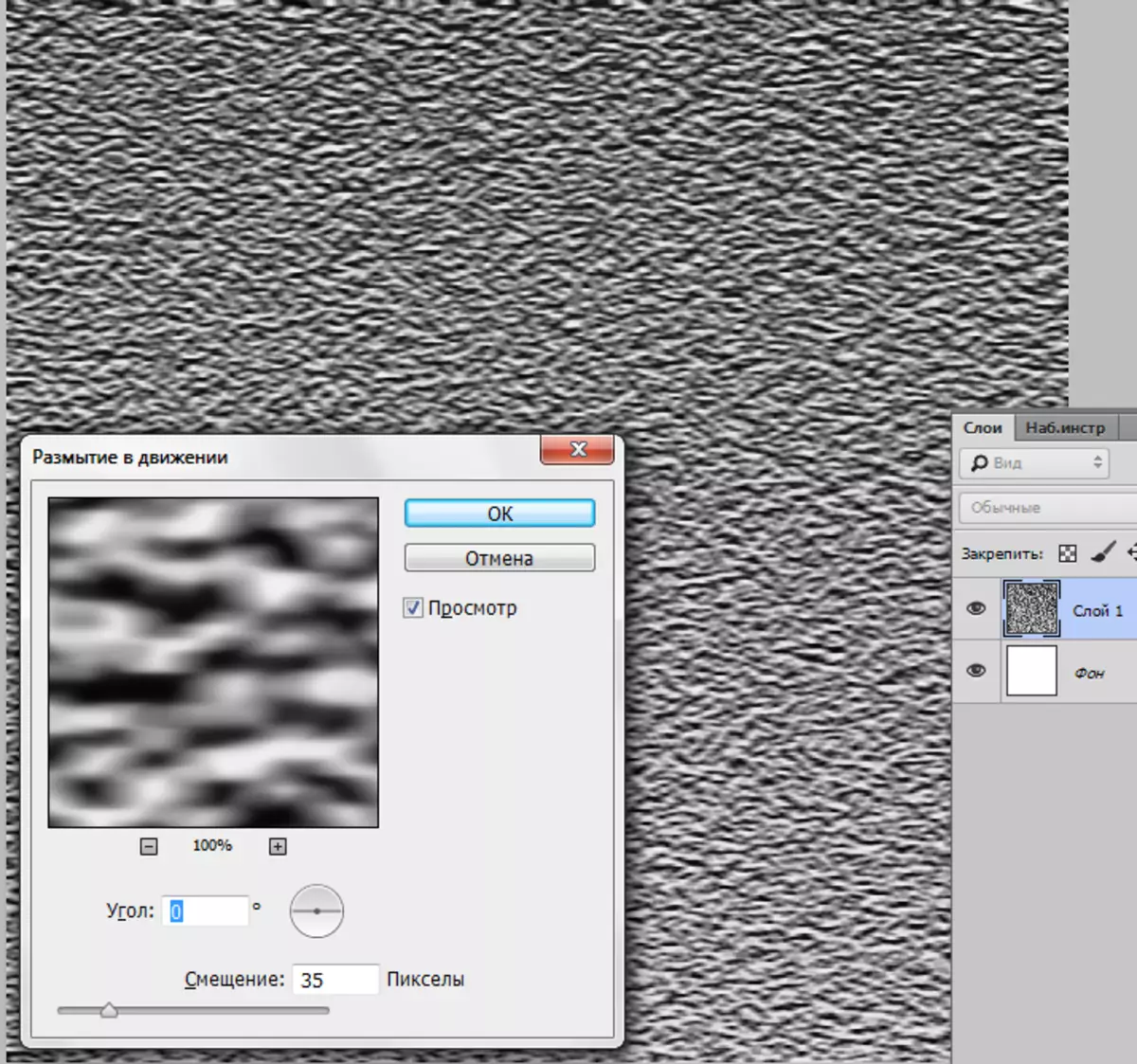
- Ang workpiece alang sa texture andam na, nan kinahanglan namon nga ibutang kini sa among nagtrabaho nga papel. Pilia ang himan nga "kalihokan"
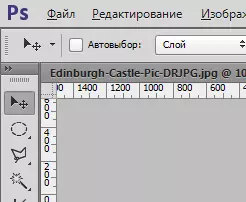
ug i-drag ang layer gikan sa canvas hangtod sa tab uban ang kandado.
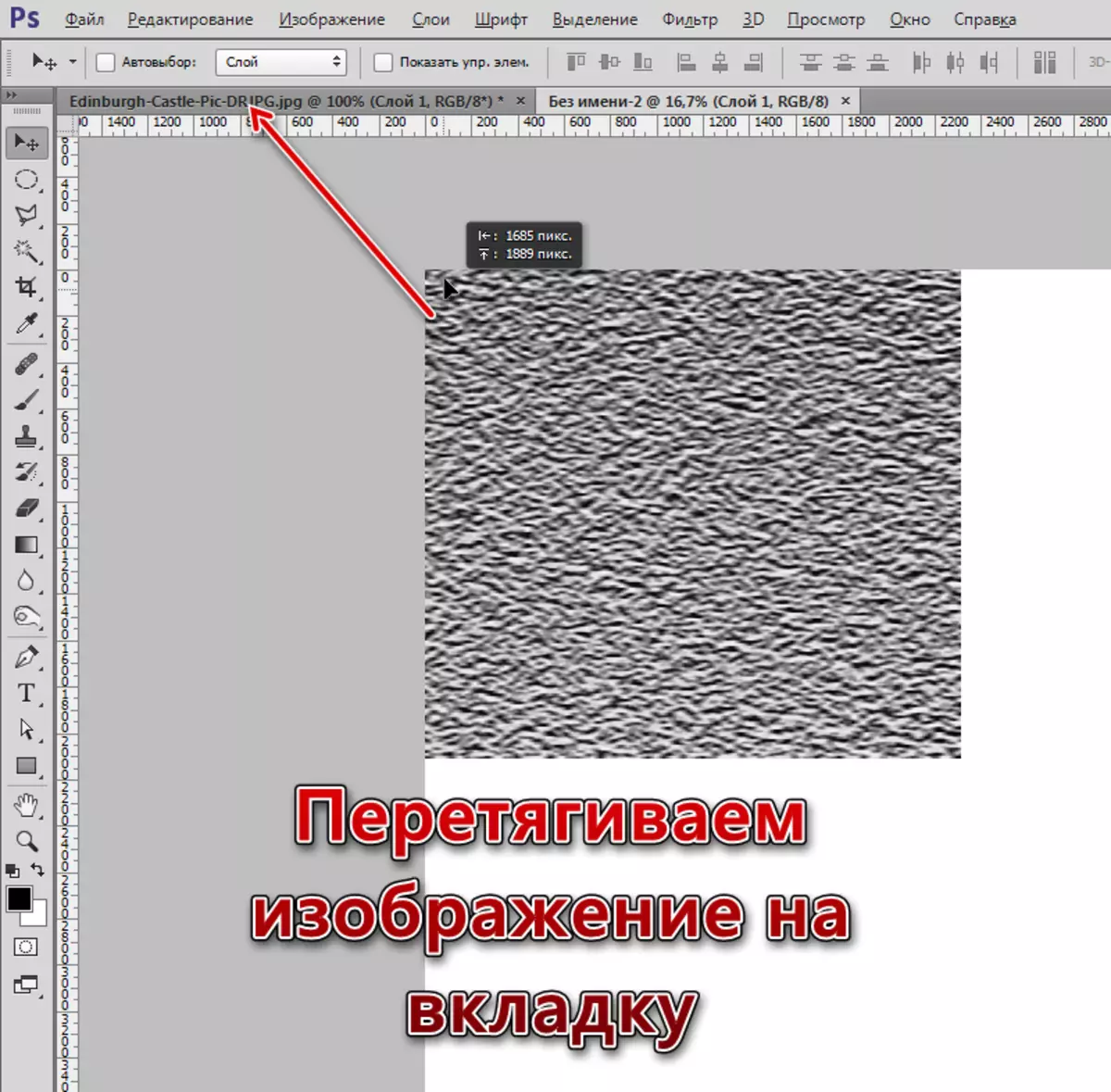
Dili pagpagawas sa button sa mouse, naghulat alang sa pag-abli sa dokumento ug gibutang ang texture sa canvas.
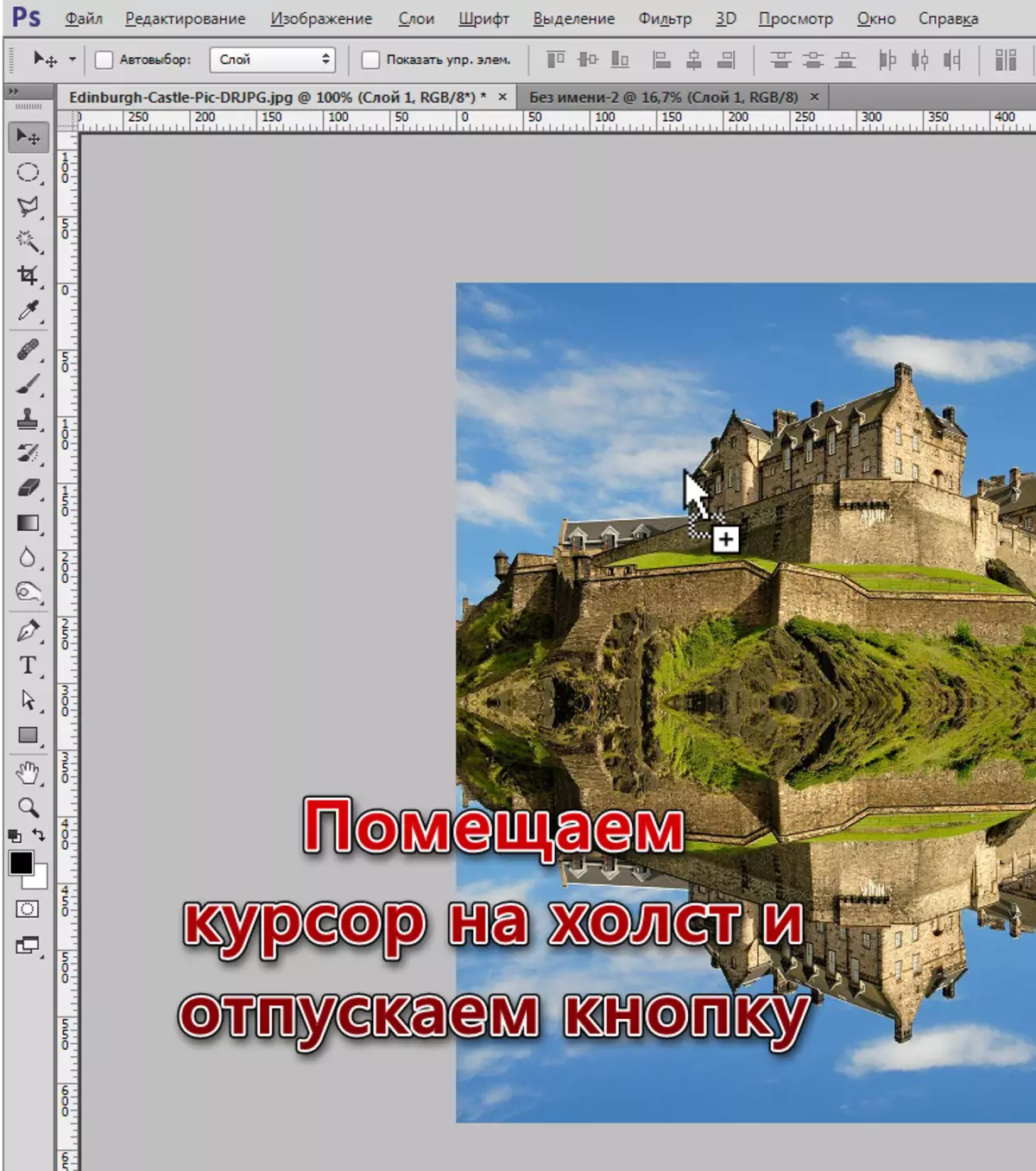
- Tungod kay ang texture labi pa sa among canvas, unya alang sa kadali sa pag-edit, kinahanglan nimo nga usbon ang sukod sa CTRL + "-" Mga yawe (minus, nga wala'y kinutlo).
- Nag-aplay kami sa usa ka layer nga adunay usa ka texture free nga pagbag-o (Ctrl + t), ipadayon ang husto nga buton sa mouse ug pilia ang butang nga panglantaw.
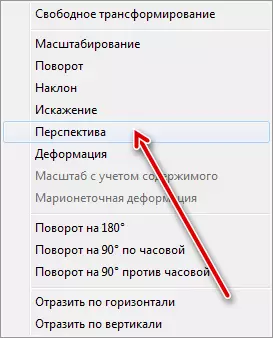
- Pagputos sa taas nga sulab sa imahe hangtod sa gilapdon sa canvas. Ang ubos nga ngilit gi-compress usab, apan dili kaayo. Pagkahuman gibalikbalik namon ang libre nga pagbag-o ug ipasadya ang gidak-on sa pagpamalandong (patindog).
Kini ang kinahanglan nga mahitabo:
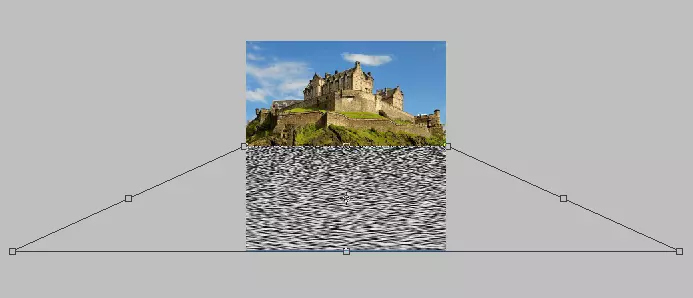
Padayon ang Enter Key ug ipadayon ang paghimo sa texture.
- Sa higayon nga naa kami sa taas nga layer, nga nausab. Nagpabilin sa kini, Clamp Ctrl ug i-klik ang usa ka miniature layer nga adunay lock, nga sa ubos. Adunay usa ka pagpili.
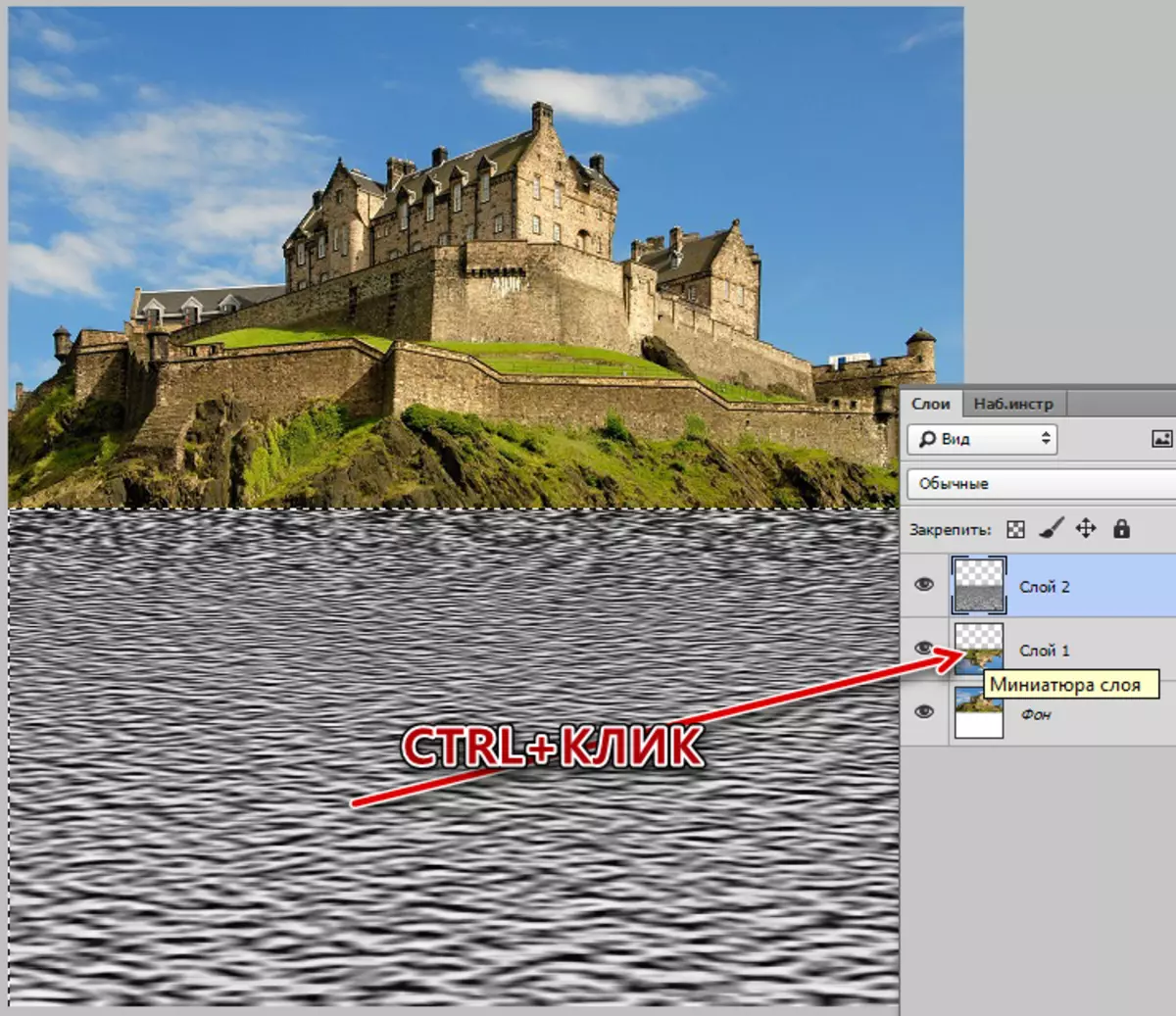
- Padayon ang CTRL + J, ang pagpili gikopya sa usa ka bag-ong layer. Kini usa ka layer nga adunay texture, ang daan mahimong magtangtang.
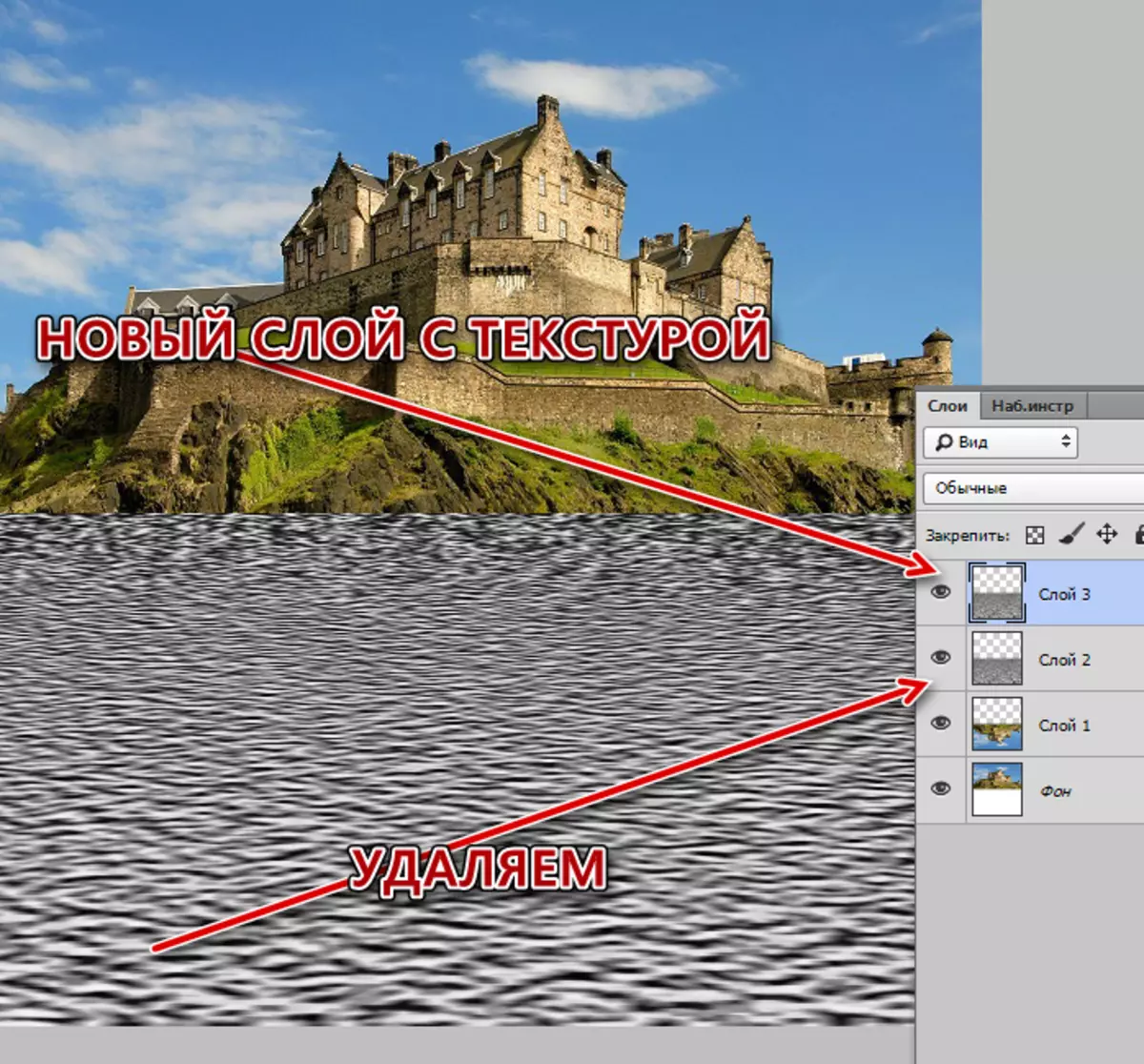
- Sunod, pinaagi sa pag-klik sa tuo nga button sa mouse sa layer nga adunay texture ug pilia ang butang nga "Paghimo usa ka Doble nga Layer" nga butang.
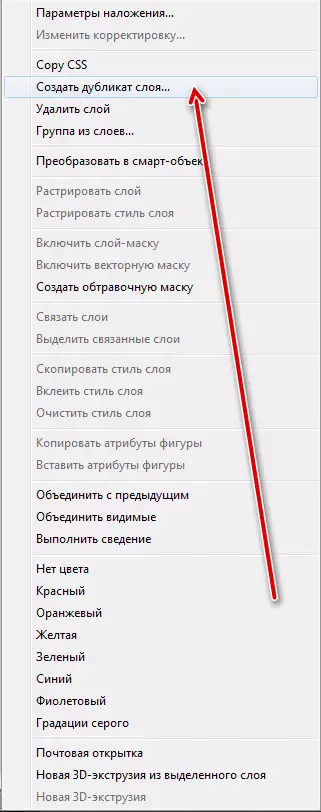
Sa "katuyoan" nga bloke, pilia ang "bag-o" ug ihatag ang ngalan sa dokumento.
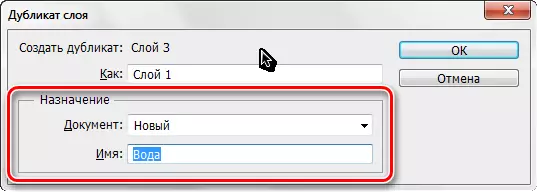
Bukas ang usa ka bag-ong file kauban ang atong hataas-nga-pailub nga texture, apan wala kini matapos niini.
- Karon kinahanglan naton nga tangtangon ang mga transparent nga mga piksel gikan sa canvas. Miadto kami sa menu nga "imahe - Trimming".
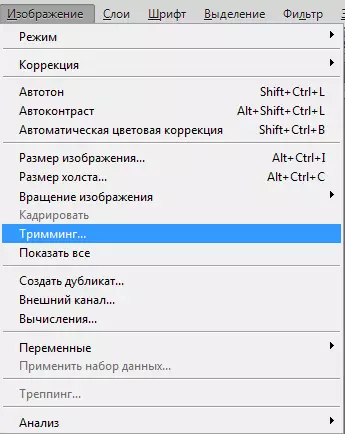
ug pilia ang pagpuga pinasukad sa "Transparent Pixels"
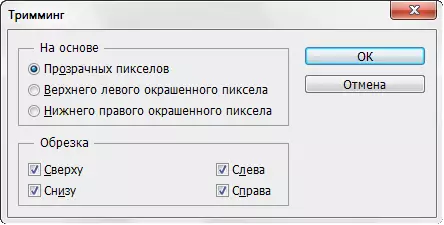
Pagkahuman sa pagpugos sa OK button, ang tibuuk nga transparent nga lugar sa tumoy sa canvas maoy pag-ayo.
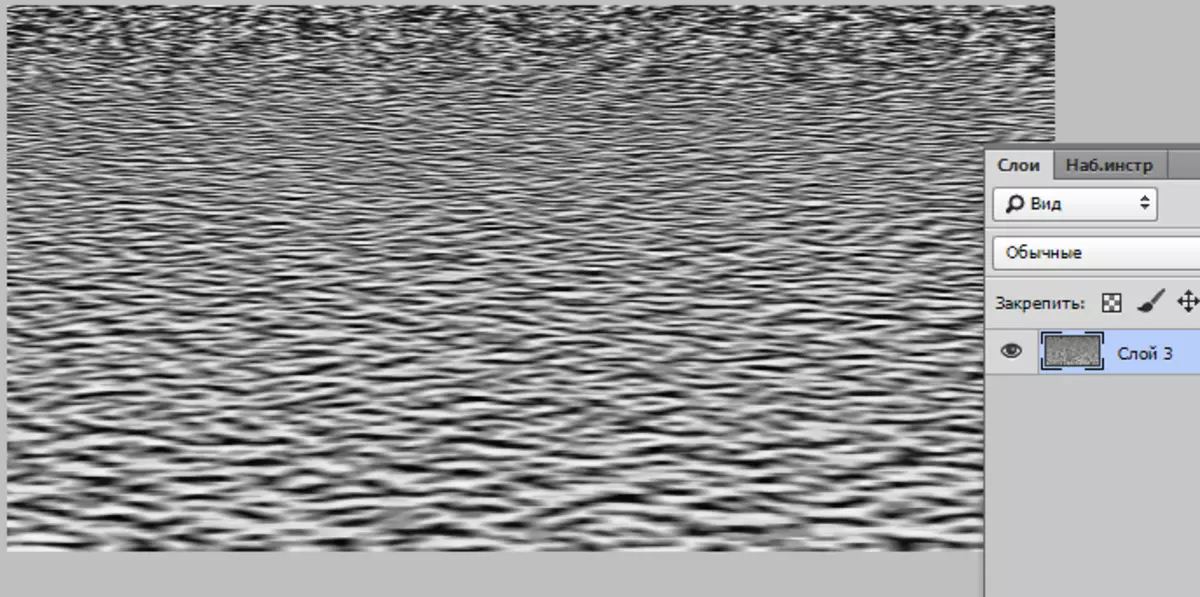
- Nagpabilin lamang kini aron ma-save ang texture sa PSD format ("file - I-save ingon").
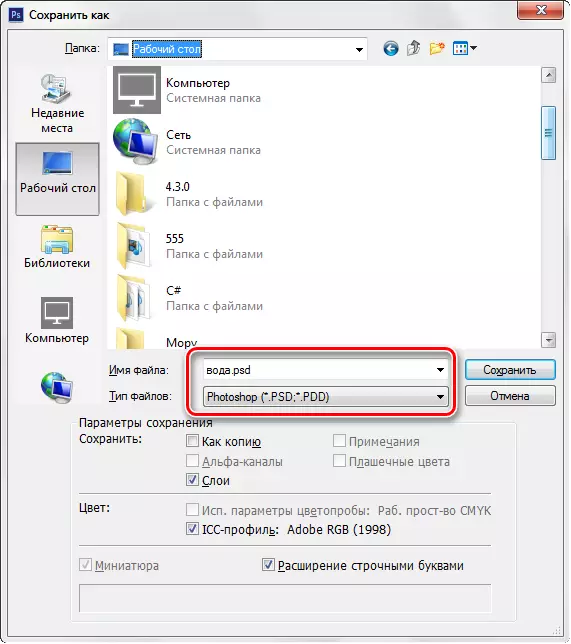
Paghimo Pangamuyo
- Pagsugod sa pagmugna og pagpamalandong. Lakaw ngadto sa usa ka dokumento nga adunay usa ka kandado, sa usa ka layer nga adunay usa ka salamin nga imahe, gikan sa tumoy nga layer nga adunay texture, gitangtang namon ang panan-aw.
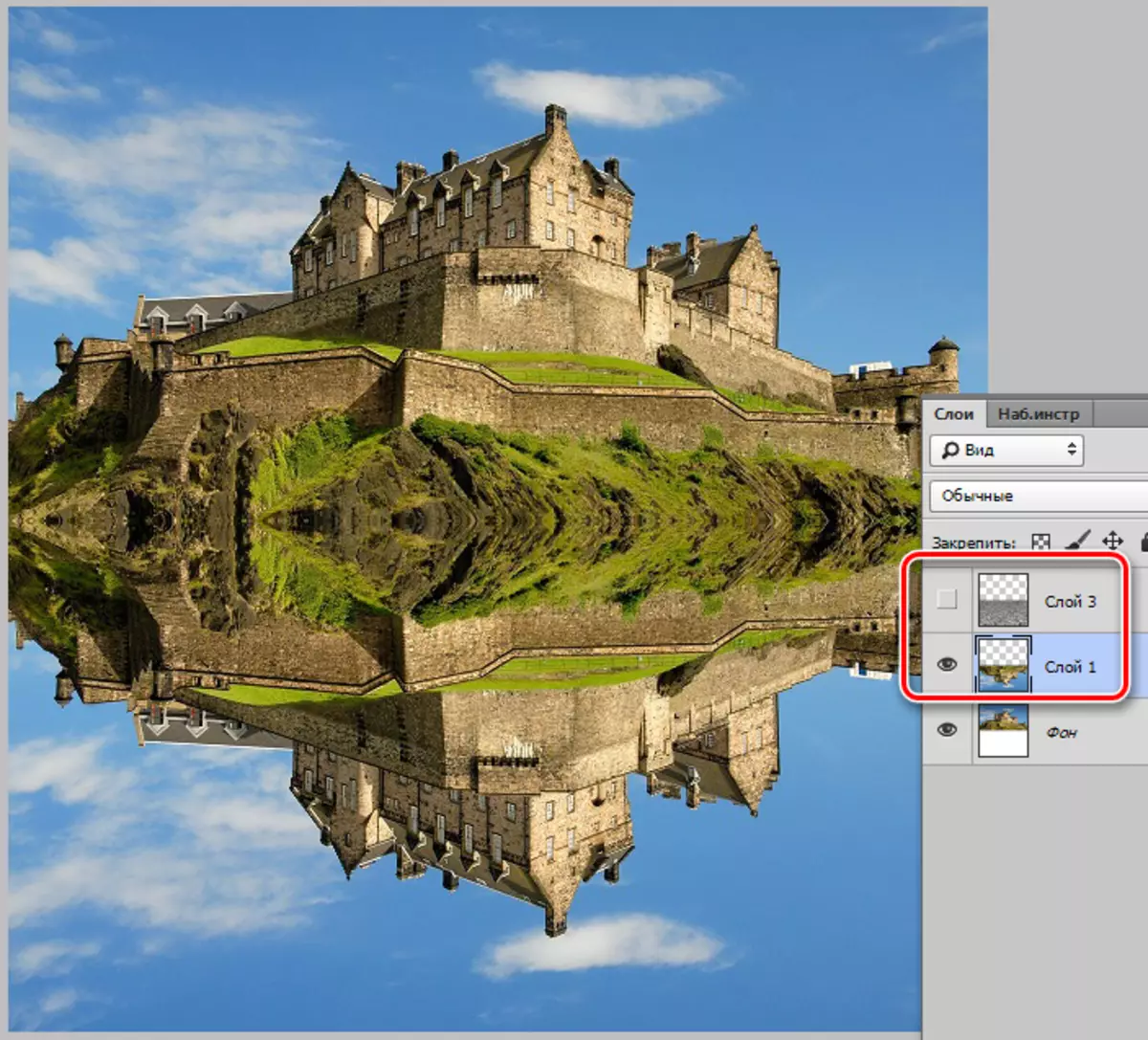
- Mangadto kami sa "Filter - Pagbuut - Glass" nga menu.
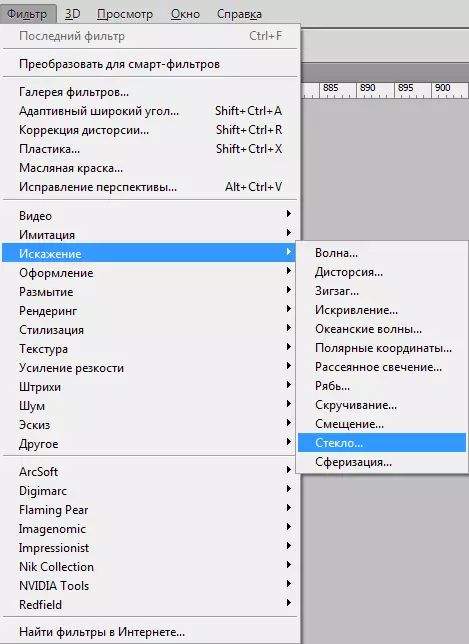
Nangita kami usa ka icon, sama sa screenshot, ug i-klik ang "Pag-download sa Texture".
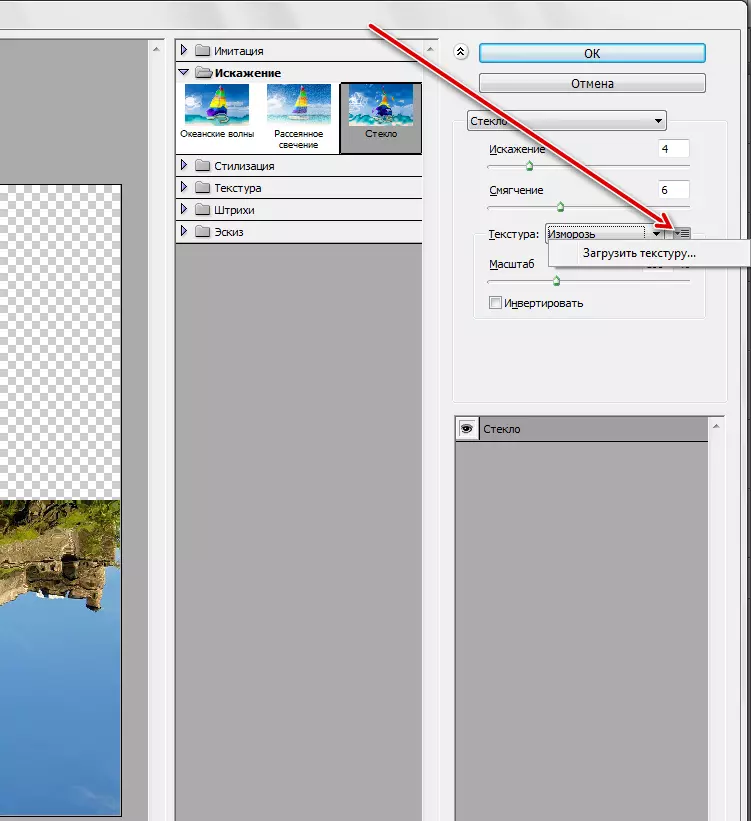
Maluwas kini sa miaging yugto.
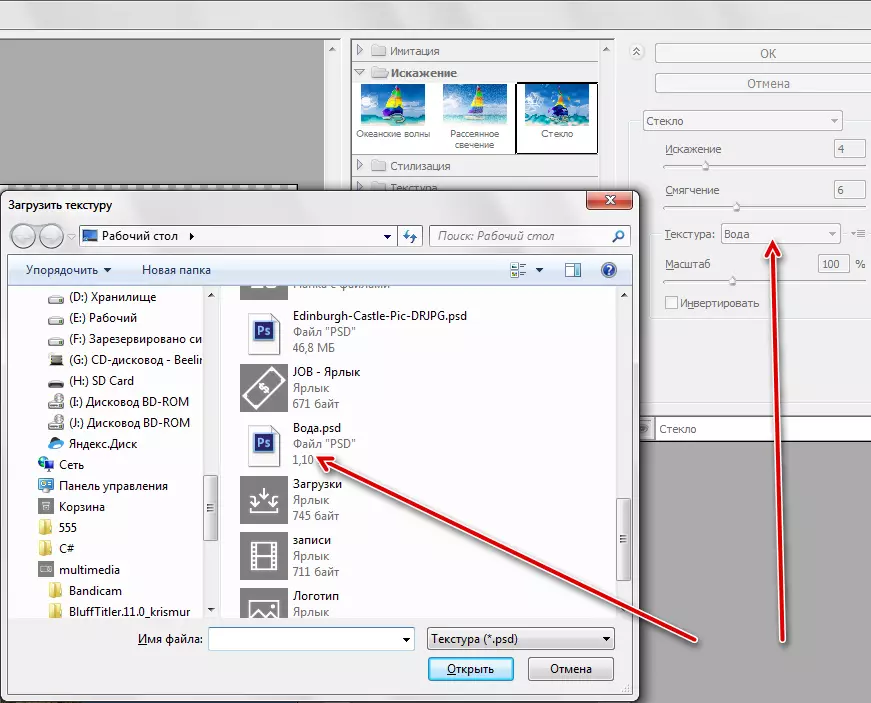
- Pilia ang tanan nga mga setting alang sa imong imahe, ayaw gyud paghikap sa sukod. Sa pagsugod, mahimo ka makapili sa mga pag-install gikan sa leksyon.
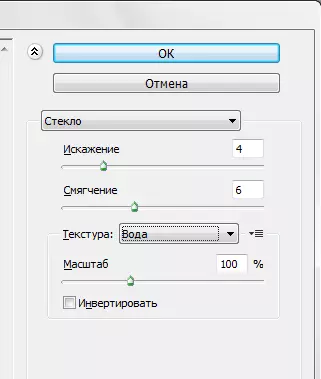
- Human sa pagpadapat sa pagsala, gibalik namon ang panan-aw sa layer nga adunay texture ug moadto niini. Gibag-o namon ang overlay mode alang sa humok nga kahayag ug makunhuran ang opacity.
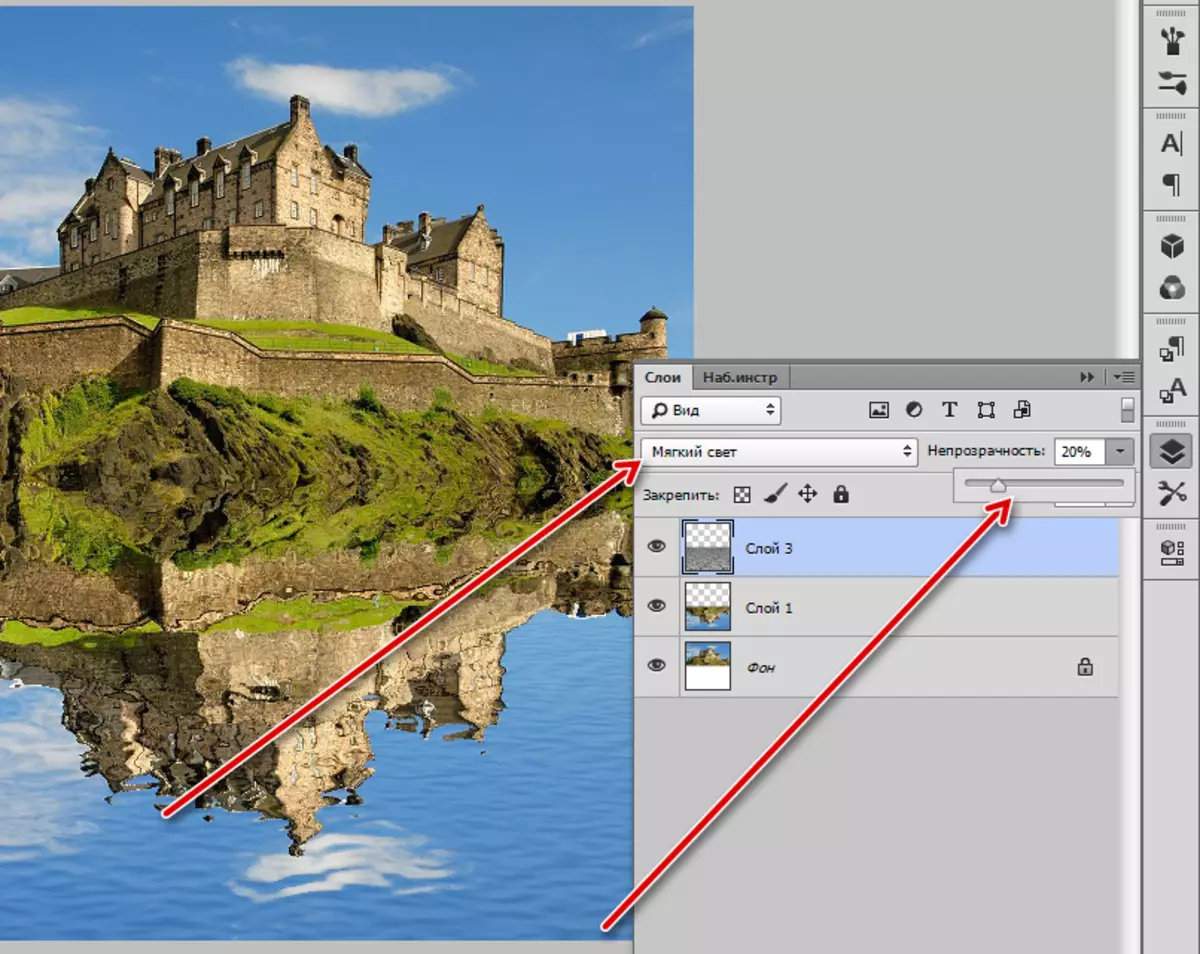
- Ang pagpamalandong, sa kinatibuk-an, andam na, apan kinahanglan nga masabtan nga ang tubig dili usa ka salamin, gawas sa, ang mga tanum nga naa sa gawas sa visibility zone. Paghimo usa ka bag-ong walay sulod nga layer ug ibubo kini sa asul, mahimo ka makakuha usa ka sample gikan sa langit.
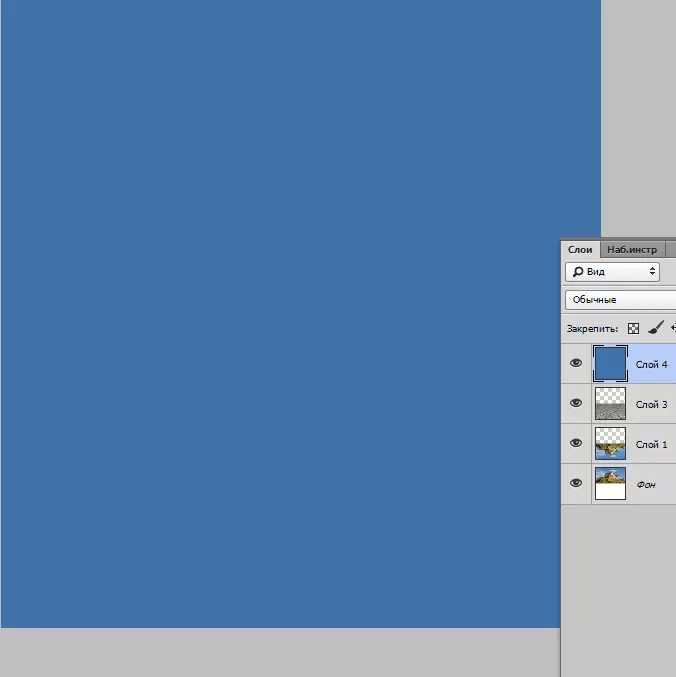
- Ibalhin kini nga layer sa ibabaw sa layer nga adunay lock, dayon i-klik ang ALT ug i-klik ang wala nga button sa mouse sa utlanan sa layer ug layer nga adunay usa ka nabag-o nga kandado. Sa parehas nga oras, ang gitawag nga "clipping mask" pagahimoon.
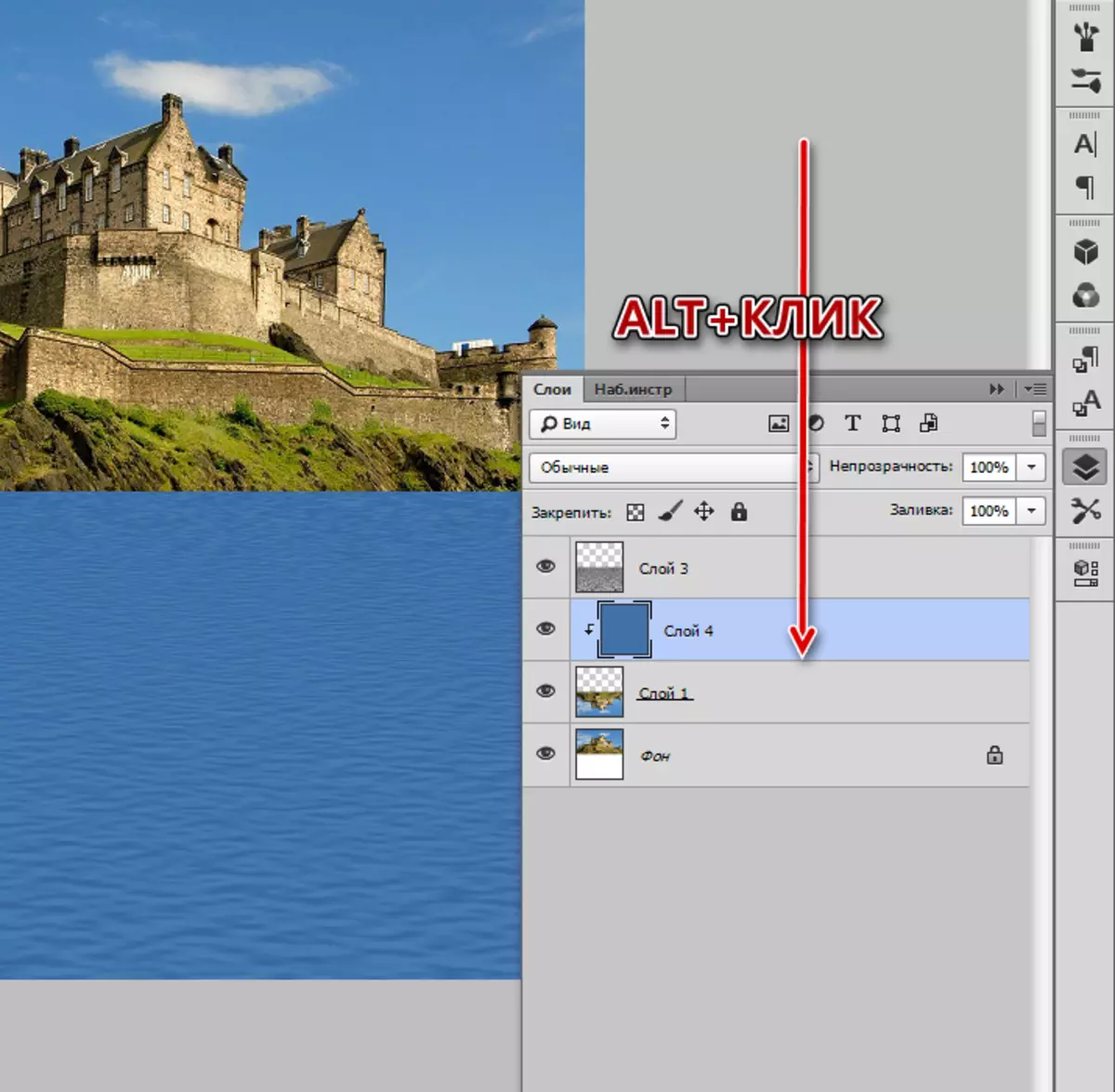
- Karon pagdugang usa ka naandan nga puti nga maskara.
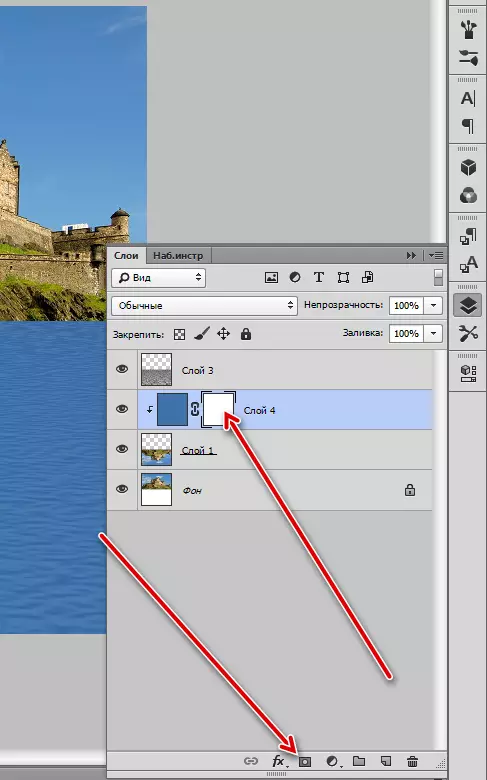
- Kuhaa ang instrumento nga "gradient".

Sa mga setting, pagpili "gikan sa itom hangtod sa puti".
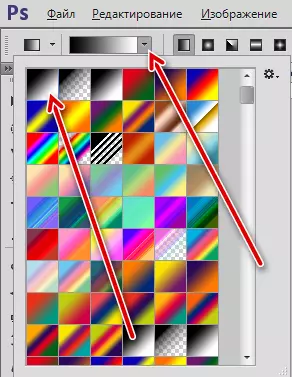
- Gibuklad namon ang gradient sa maskara gikan sa taas hangtod sa ubos.
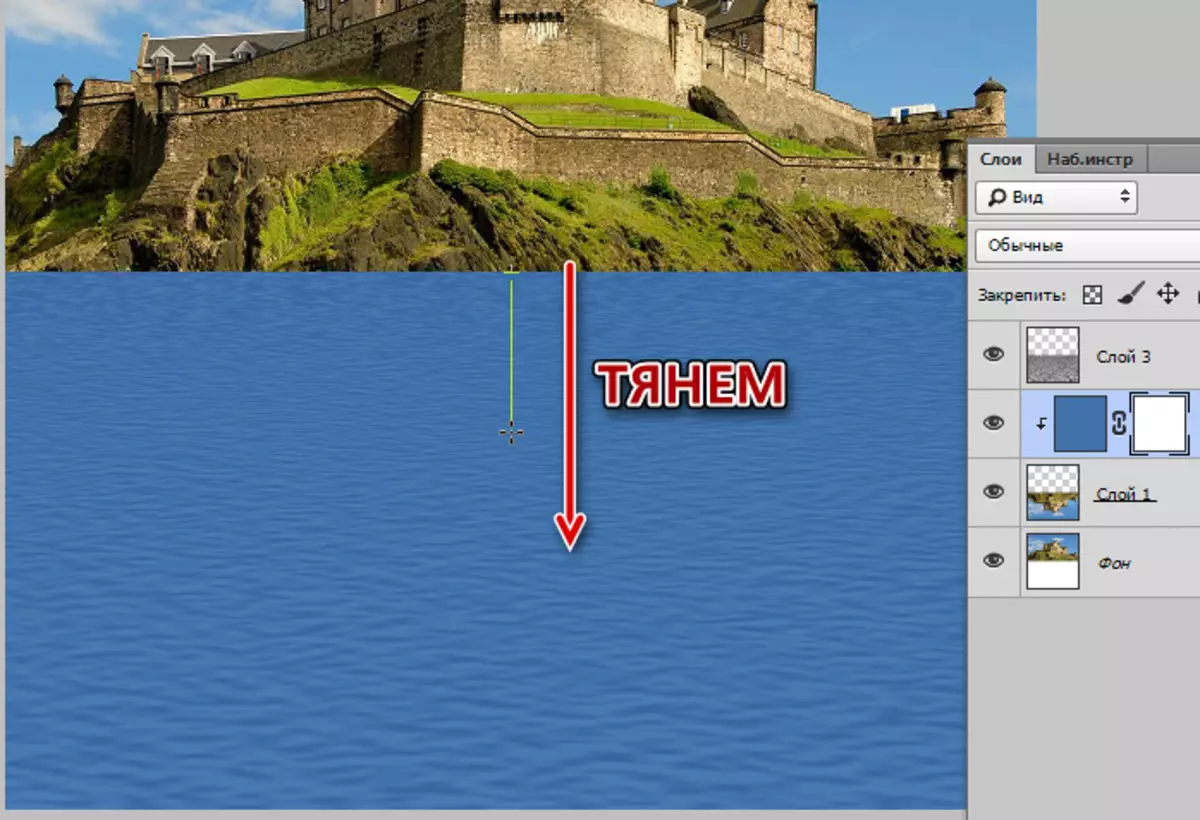
Resulta:
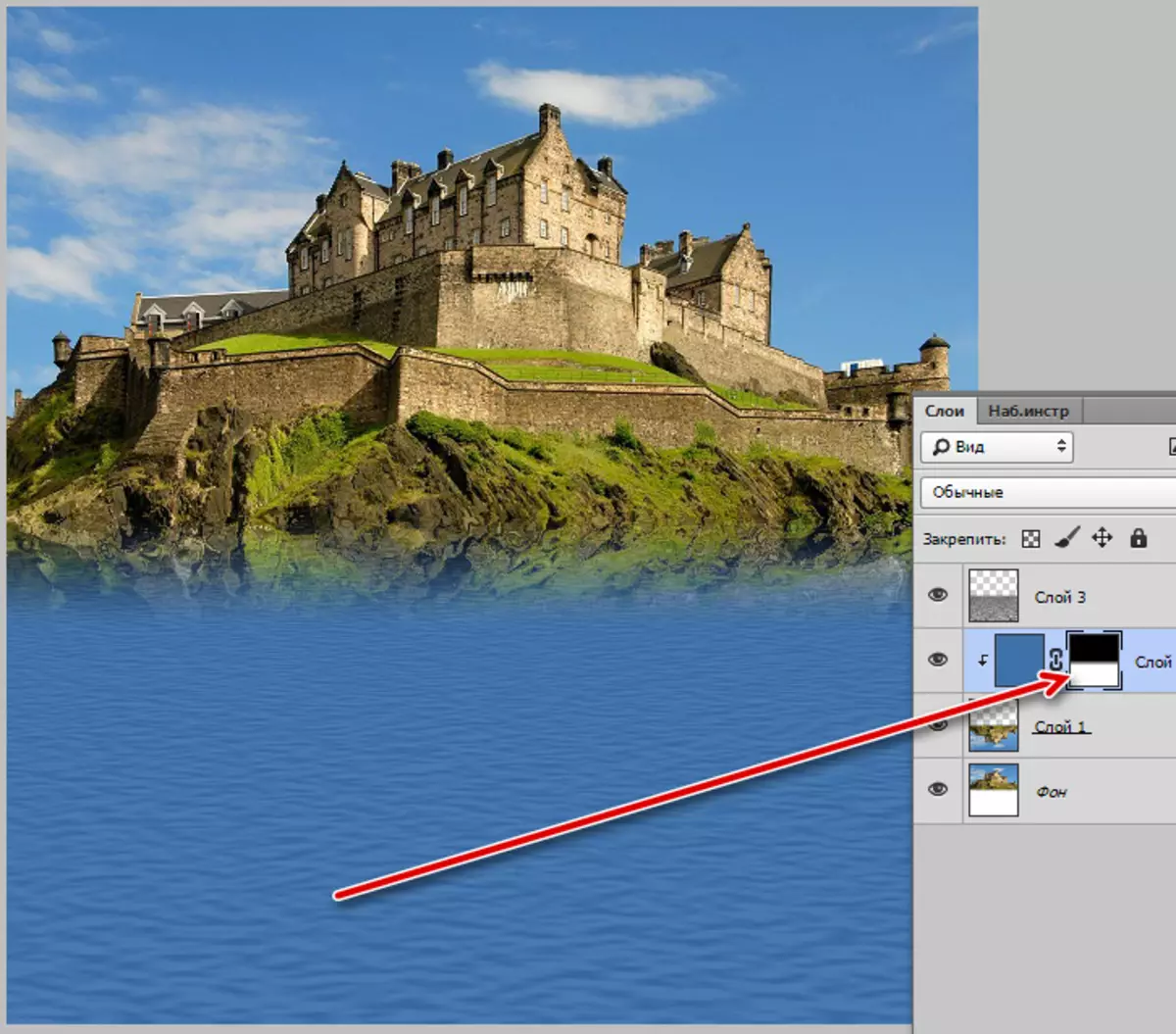
- Gipamubu namon ang opacity sa layer nga adunay kolor hangtod sa 50-60%.
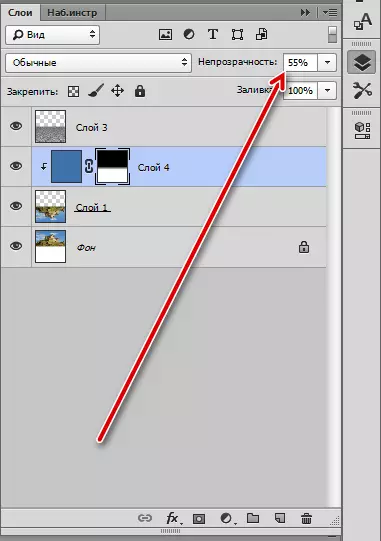
Aw, tan-awon naton kung ano ang resulta nga nakab-ot naton.

Ang Dakong Cheater Photoshop sa makausa pa napamatud-an (sa among tabang, siyempre) ang pagkamakanunayon niini. Karon gipatay namon ang duha ka hares - nahibal-an kung unsaon paghimo usa ka texture ug pagsundog sa pagpamalandong sa butang sa tubig. Kini nga mga kahanas mahimong angay alang kanimo sa umaabot, tungod kay kung ang pagproseso sa litrato, ang basa nga mga ibabaw layo sa dili kasagaran.
