
Adunay mga kaso kung kanus-a nagtrabaho sa programa sa Excel, pagkahuman sa gidaghanon sa numero sa selyula, gipakita kini ingon usa ka petsa. Ilabi na kini nga kahimtang makapahadlok kung kinahanglan nimo nga mosulod sa datos sa lain nga tipo, ug ang tiggamit wala mahibal-an kung unsaon kini. Hunahunaon naton kini kung ngano nga adunay kalabotan sa mga numero nga gipakita ang petsa, ingon usab gipasabut kung giunsa ang pag-ayo sa kini nga kahimtang.
Pagsulbad sa problema sa pagpakita sa usa ka numero ingon mga petsa
Ang bugtong hinungdan ngano nga ang datos sa selyula mahimong ipakita ingon nga petsa mao nga kini adunay angay nga format. Sa ingon, aron ma-establisar ang pagpakita sa datos, tungod kay kini kinahanglan, kinahanglan nga usbon kini sa tiggamit. Mahimo nimo kini sa usa ka higayon sa daghang mga paagi.Pamaagi 1: Menu sa Konteksto
Kadaghanan sa mga tiggamit naggamit sa menu sa konteksto aron masulbad kini nga buluhaton.
- Pag-klik sa tuo nga sulud nga kinahanglan nimo nga usbon ang format. Sa menu sa konteksto, nga makita pagkahuman sa kini nga mga aksyon, pilia ang pormat nga butang "sa mga selyula ...".
- Gibuksan ang bintana sa formating. Lakaw ngadto sa "numero" nga tab kung kalit nga gibuksan sa lain nga tab. Kinahanglan namon nga ibalhin ang "numero sa mga numero sa numero nga" Ang kantidad nga "Petsa" sa tiggamit nga imong gikinahanglan. Kasagaran kini ang kahulogan sa "sagad", "numero", "salapi", "teksto", apan adunay uban pa. Kini tanan nagdepende sa piho nga kahimtang ug ang katuyoan sa datos sa input. Human sa pagbalhin sa parameter, pag-klik sa "OK" nga butones.
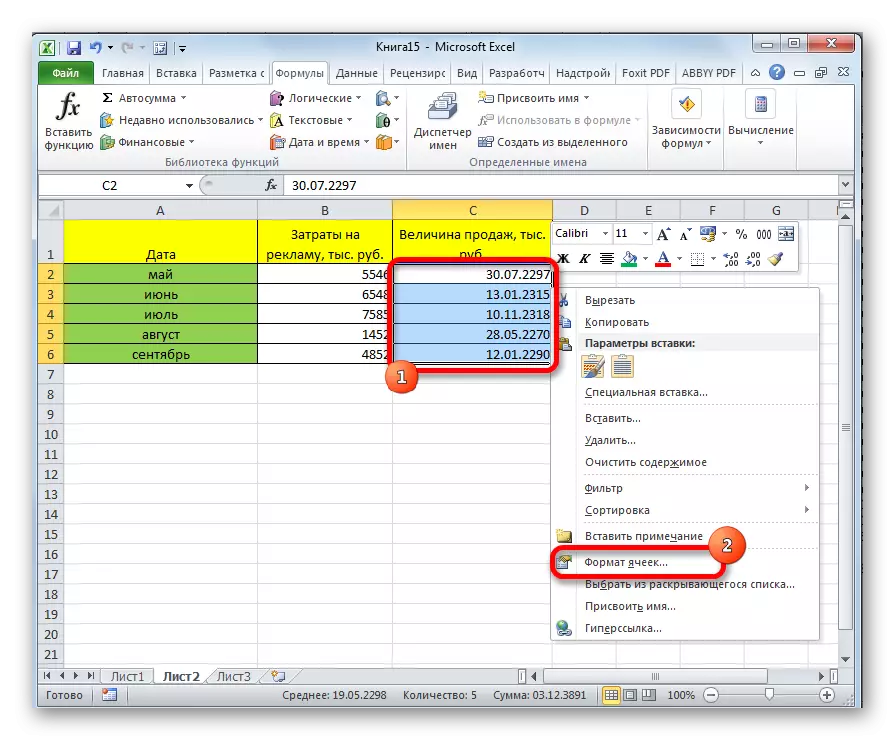
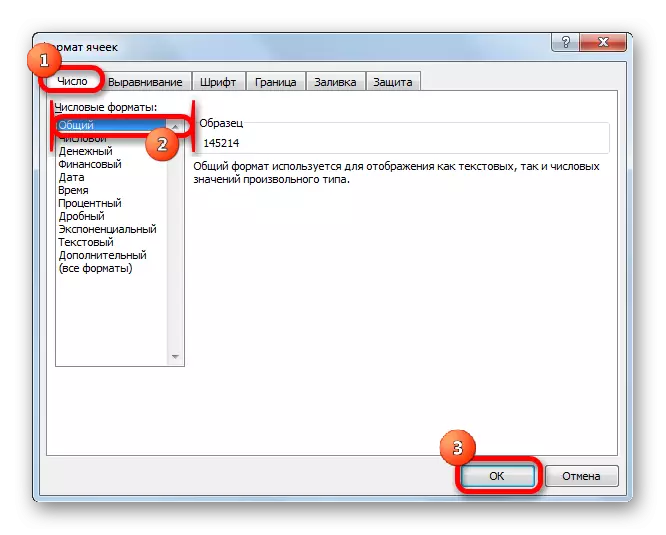
Pagkahuman niana, ang mga datos sa pinili nga mga selula dili ipakita ingon usa ka petsa, ug ipakita sa format nga imong gikinahanglan. Kana mao, ang katuyoan makab-ot.
Pamaagi 2: Pag-rob sa Pag-format sa Libbon
Ang ikaduha nga pamaagi mao ang labi ka yano, bisan pa alang sa pipila ka mga hinungdan nga dili kaayo popular sa mga tiggamit.
- Pilia ang cell o range nga adunay format nga petsa.
- Nga naa sa tab nga "Home" sa "numero" nga toolbar, pag-abli sa usa ka espesyal nga uma nga formating. Gipresentar niini ang labing inila nga mga format. Pilia ang usa nga labing angay alang sa piho nga datos.
- Kung ang gitinguha nga kapilian wala makit-an taliwala sa lista nga gipresentar, dayon i-klik ang item nga "Ubang Mga Formats sa Utang ..." sa parehas nga lista.
- Gibuksan ang eksakto nga parehas nga bintana sa mga setting sa pag-format, sama sa miaging pamaagi. Kini adunay mas lapad nga lista sa posible nga pagbag-o sa datos sa selyula. Tungod niini, ang dugang nga mga aksyon mahimong parehas nga parehas sa kung ang problema mao ang una nga solusyon. Pilia ang gitinguha nga butang ug i-klik ang button nga "OK".
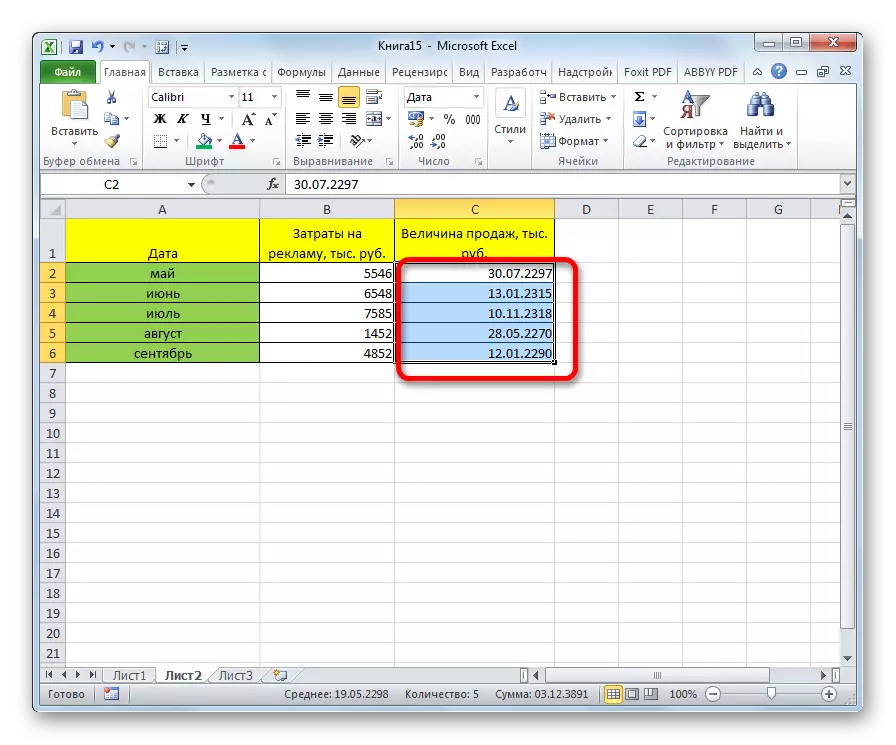
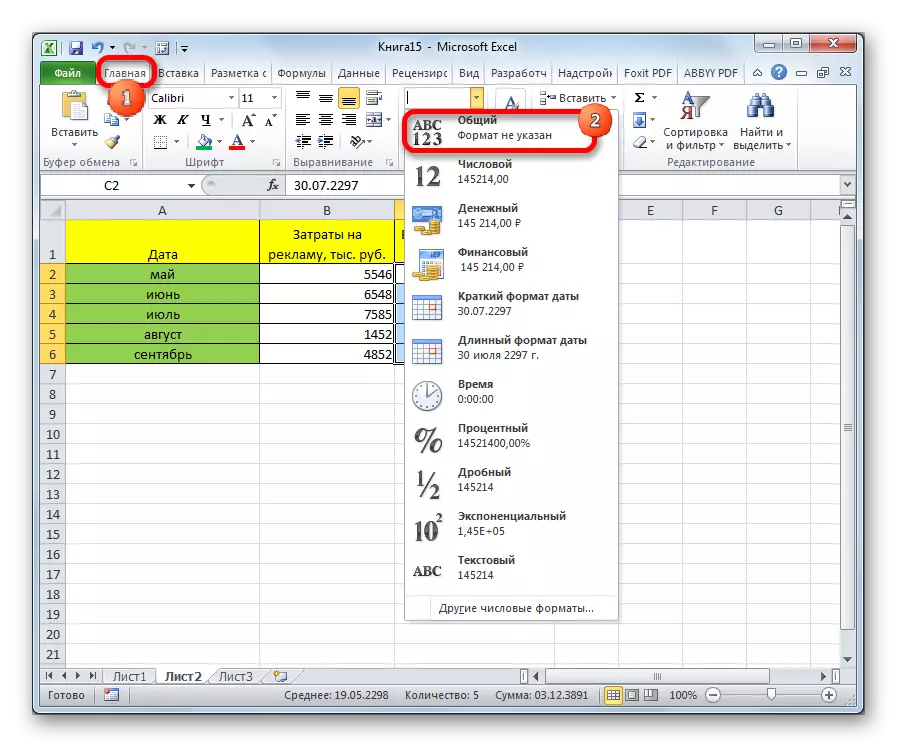
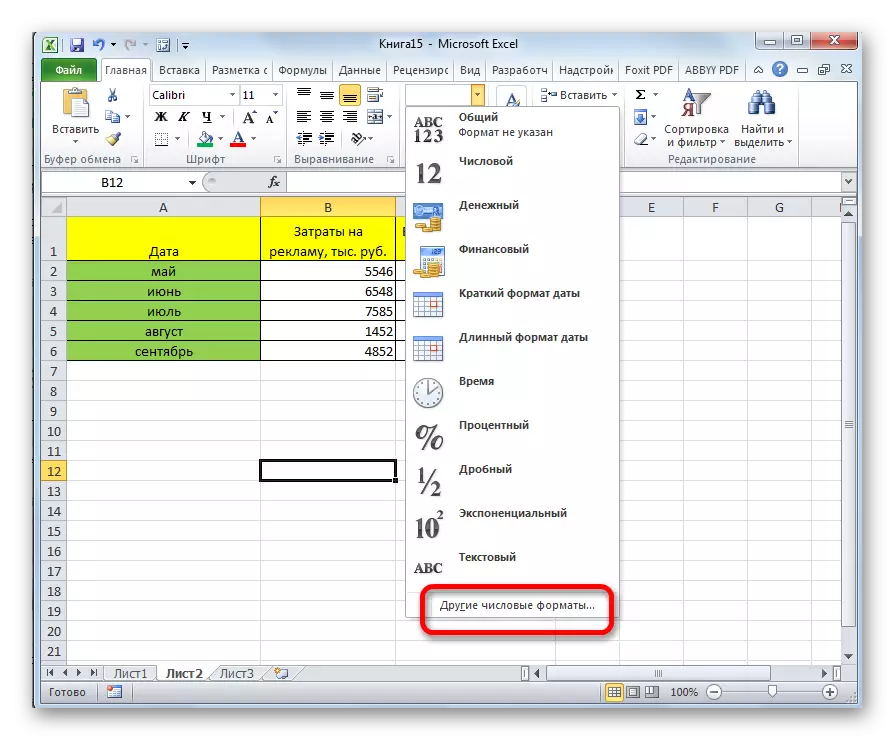
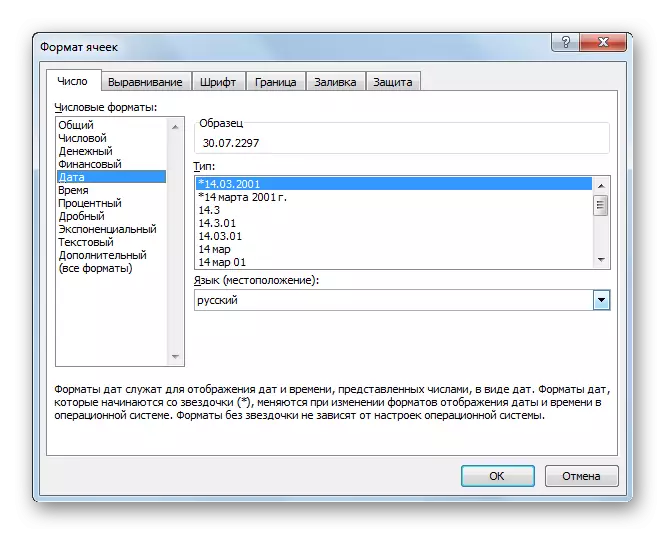
Pagkahuman niana, ang format sa pinili nga mga selula mausab sa usa nga imong kinahanglan. Karon ang mga numero sa kanila dili ipakita ingon usa ka petsa, apan magkuha usa ka piho nga porma.
Sama sa imong nakita, ang problema sa pagpakita sa petsa sa mga selyula imbis nga ang numero dili usa ka labi ka lisud nga isyu. Sayon ra kini nga masulbad kini, pipila ra ang pag-klik sa mouse. Kung nahibal-an sa tiggamit ang algorithm sa mga aksyon, kini nga pamaagi mahimong elementarya. Mahimo nimo kini sa duha ka mga paagi, apan silang duha gipaubos sa pagbag-o sa format sa cell gikan sa petsa hangtod sa bisan unsang lain.
