
Kung nagtrabaho sa mga lamesa, nga naglakip sa daghang mga laray o kolum, ang pangutana sa pag-istruktura sa datos mahimong may kalabutan. Sa Excel, kini mahimo nga makab-ot pinaagi sa paggamit sa pagpundok sa mga katugbang nga mga elemento. Kini nga himan nagtugot dili lamang dali nga pag-istruktura sa datos, apan usab sa temporaryo nga pagtago sa dili kinahanglan nga mga elemento, nga nagtugot kanimo sa pag-concentrate sa imong atensyon sa ubang mga bahin sa lamesa. Atong mahibal-an kung giunsa ang paghimo og usa ka grupo sa kasamtangan.
Pagpahimutang sa pagpundok
Sa wala pa mopadayon sa pagpundok sa mga laray o mga haligi, kinahanglan nimo nga i-configure kini nga himan aron ang katapusan nga sangputanan hapit sa gipaabut sa tiggamit.
- Lakaw ngadto sa tab nga "Data".
- Sa ubos nga wala nga suok sa "istraktura" nga himan sa himan sa laso adunay usa ka gamay nga hilig nga udyong. Pag-klik niini.
- Gibuksan ang usa ka bintana sa Setup sa Grupo. Ingon sa nakita naton pinaagi sa default nga kini natukod nga ang mga sangputanan ug mga ngalan sa mga haligi nahimutang sa tuo sa kanila, ug sa mga laray - sa ubos. Dili kini nahiangay sa daghang mga tiggamit, tungod kay kini labi ka dali kung ang ngalan gibutang sa ibabaw. Aron mahimo kini, kinahanglan nimo nga tangtangon ang usa ka tinta gikan sa katugbang nga butang. Sa kinatibuk-an, ang matag tiggamit mahimong makumpirma sa kini nga mga parameter alang sa iyang kaugalingon. Dugang pa, mahimo ka dayon maglakip sa mga awtomatikong estilo pinaagi sa pag-install sa usa ka tinta nga duol sa kini nga ngalan. Human mapakita ang mga setting, i-klik ang button nga "OK".
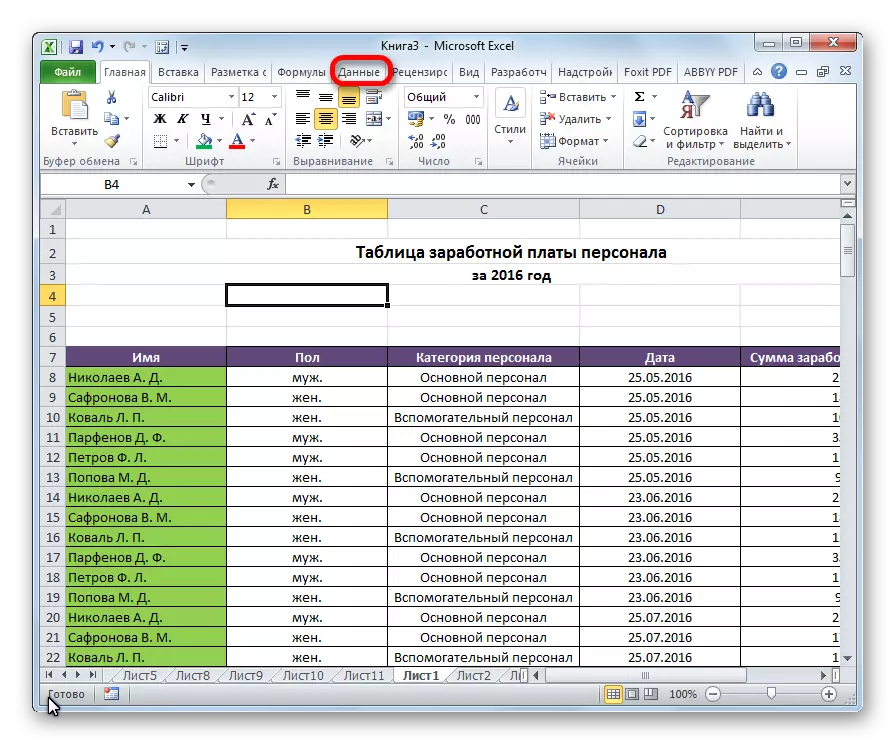


Sa kini nga setting ang mga parameter sa pagpundok sa Excel nahuman na.
Pagpundok sa mga Strings
Paghimo usa ka pagpundok sa mga datos sa mga linya.
- Pagdugang usa ka linya sa usa ka grupo sa mga kolum o sa ilalum niini, depende sa kung giunsa namon plano nga ipakita ang ngalan ug mga sangputanan. Sa bag-ong selula gipaila namon ang usa ka dili-makatarungan nga ngalan sa grupo, angay alang niini pinaagi sa konteksto.
- Gipasiugda namon ang mga linya nga kinahanglan nga ma-grupo, dugang pa sa katapusang pisi. Lakaw ngadto sa tab nga "Data".
- Sa tape sa "istruktura" nga himan sa himan pinaagi sa pag-klik sa "Grind" button.
- Usa ka gamay nga bintana nga gibuksan kung diin kinahanglan nimo nga tubagon nga gusto namon nga mag-grupo - mga pisi o kolum. Gibutang namon ang switch sa posisyon nga "String" ug i-klik ang button nga "OK".

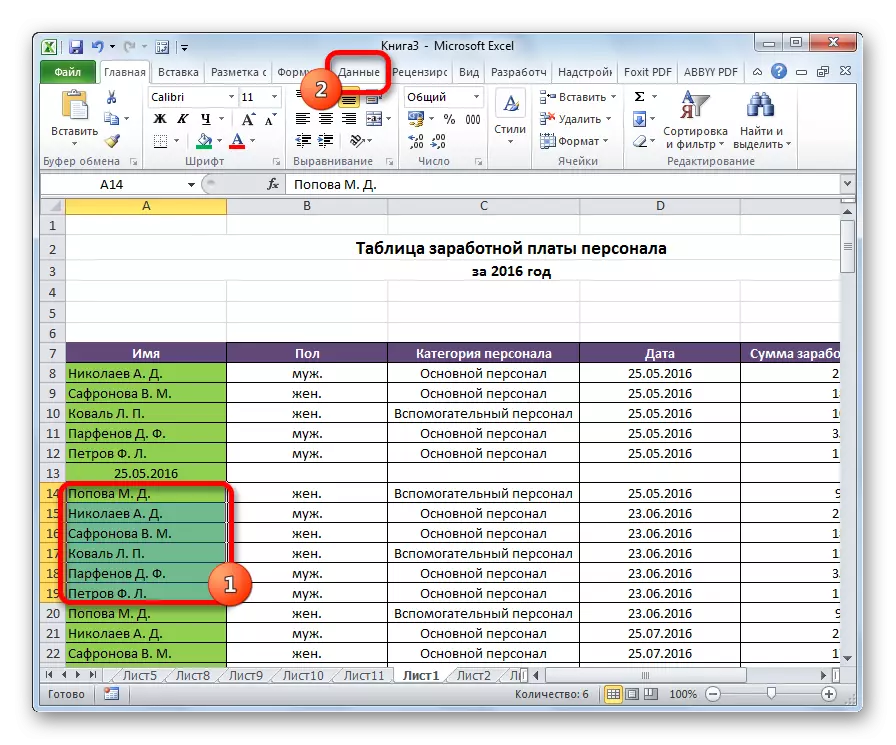

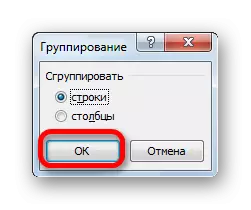
Kini nga paglalang nahuman na niini. Aron ma-roll kini igo nga pag-klik sa "Minus" nga timaan.

Aron pag-usab sa usa ka grupo, kinahanglan nimo nga i-klik ang Plus Sign.
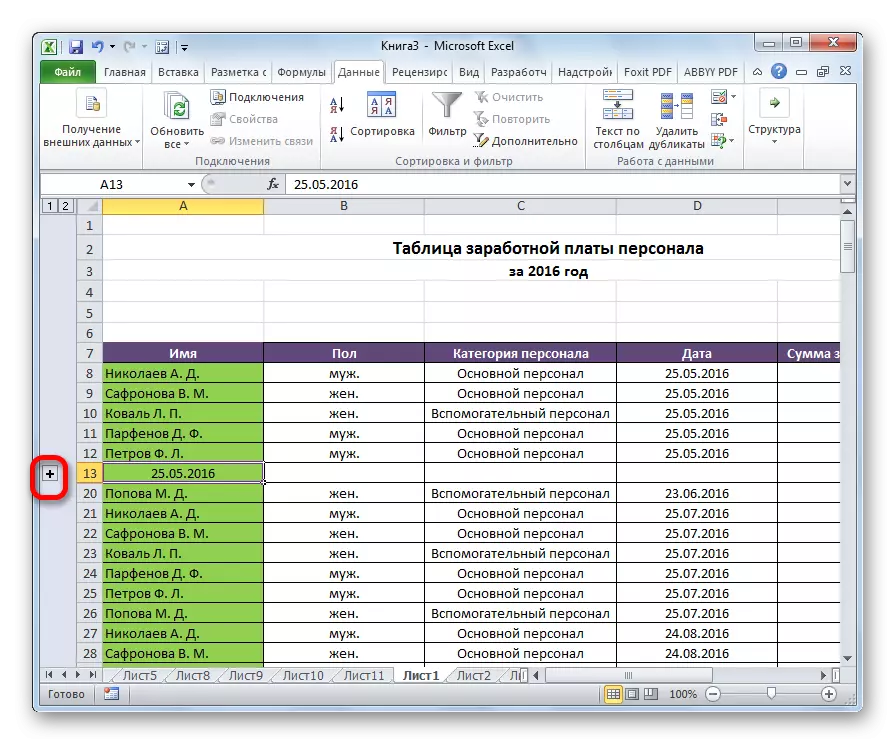
Pagpundok sa mga kolum
Sa susama, ang pagpundok sa mga haligi gihimo.
- Sa tuo o sa wala sa groupable data, makadugang ug usa ka bag-o nga kolum ug nagpakita niini ang katumbas sa ngalan sa grupo.
- Pagpili selula sa mga haligi nga moadto sa grupo, gawas sa kolum uban sa ngalan. I-klik ang "Paghago" button.
- Sa bintana nga abli niini nga panahon, gibutang kita sa switch sa "haligi" nga posisyon. Pag-klik sa button nga "OK".
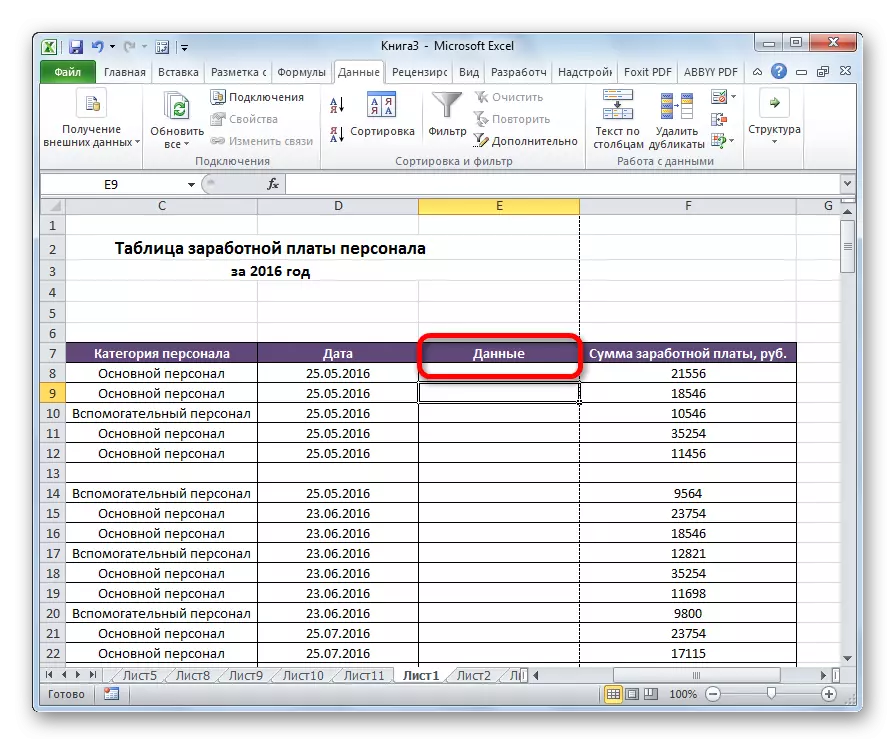
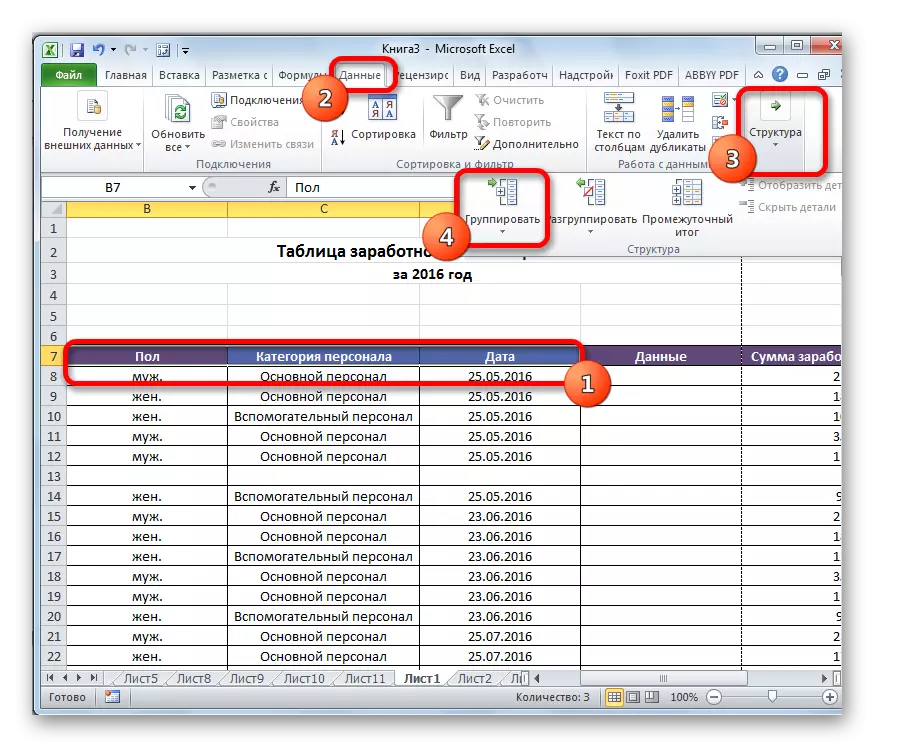

Ang grupo mao ang andam na. Sa susama, sa dihang gihugpong haligi, kini mahimong nipilo ug gipakatap pinaagi sa pagklik sa "minus" ug "plus" mga ilhanan, sa tinagsa.
Pagmugna dugmonan mga grupo
Sa paglabaw pinaagi, kamo makahimo sa paghimo dili lamang sa unang-order nga mga grupo, apan usab puhunan. Kay niini, kini mao ang gikinahanglan sa deployment sa mga ginikanan nga grupo sa pag-highlight sa pipila ka selula sa niini, nga kamo moadto sa Groupe gilain. Unya kini angay nga buhaton sa usa sa mga pamaagi nga gihulagway sa ibabaw, depende sa kon pagtrabaho kaninyo uban sa mga haligi o sa mga talay.
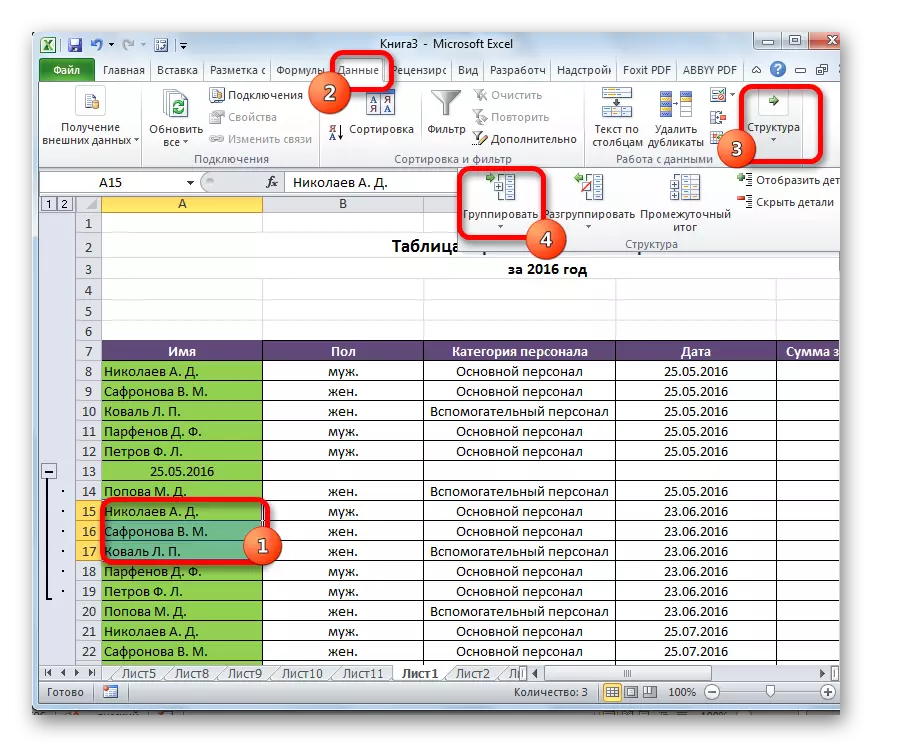
Human nga, sa dugmonan grupo mahimong andam. kamo makahimo sa paghimo sa usa ka walay kutub nga gidaghanon sa mga susama nga mga sumpay, mga dugtong. Tabok-tabok sa taliwala kanila mao ang sayon sa paggahin, nagalihok pinaagi sa mga numero nga nahimutang diha sa wala o sa ibabaw sa Sheet, depende sa diin ang hilo o haligi gigrupo.

Lust
Kon kamo gusto nga reformat o sa yano panas sa usa ka grupo, kini kinahanglan nga ungraved.
- Pagpili selula sa mga haligi o mga linya nga mga subject sa ungrouping. I-klik ang "Ungroup" button, nga nahimutang sa ibabaw sa tape sa "Gambalay" setting block.
- Sa nagpakita bintana, kita mopili kon unsa gayud kita kinahanglan nga ipadaplin una: laray nga gihulma o haligi. Pagkahuman niana, gi-klik namon ang button nga "OK".


Karon mga hinalad nga mga grupo nga nabungkag, ug ang habol estraktura magakuha sa iyang orihinal nga dagway.
Samtang kamo mahimo tan-awa, paghimo sa usa ka grupo sa mga haligi o mga laray nga gihulma mao na mga walay-pagtagad. Sa samang panahon, human kini nga pamaagi, ang user makahimo niini nga mas sayon sa pagtrabaho uban sa usa ka lamesa, ilabi na kon kini mao ang dako kaayo. Sa kini nga kaso, ang paglalang sa dugmonan mga grupo mahimo usab nga makatabang. Aron sa pagtuman sa ungraveing sama ka yano sa data gigrupo.
