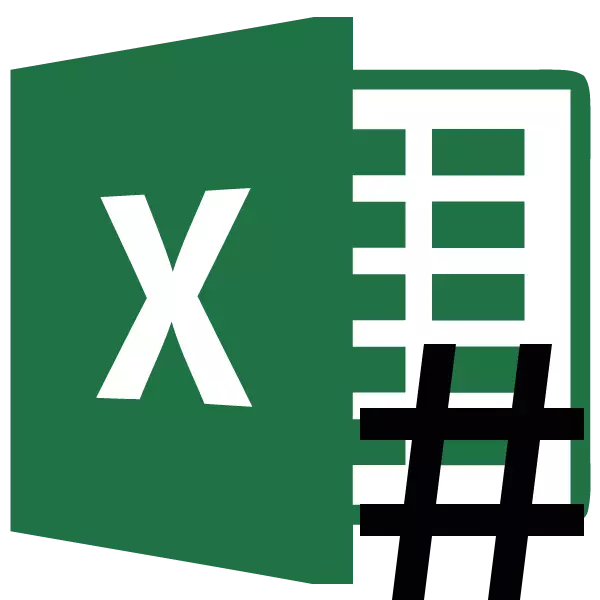
Daghang mga tiggamit ang nakamatikod nga kung nagtrabaho sa Microsoft Excel, adunay mga kaso kung sa mga selyula sa usa ka hugpong sa mga datos imbis nga mga numero nga makita sa mga gratings (#). Siyempre, imposible nga magtrabaho uban ang kasayuran sa kini nga porma. Atong atubangon ang mga hinungdan alang sa piho nga problema ug pangitaa ang solusyon niini.
Tubag
Ang Signate sa Lattice (#) o, kung giunsa kini tawagan nga labi ka tama, ang Octotorp makita sa mga selyula sa espesyal nga sheet, diin ang mga datos dili angay sa mga utlanan. Busa, sila mga biswal nga gipulihan sa kini nga mga simbolo, bisan sa tinuud sa mga kalkulasyon ang programa molihok pagkahuman sa tanan nga parehas nga mga mithi, ug dili ang mga nagpadala sa screen. Bisan pa niini, ang datos alang sa tiggamit nagpabilin nga wala mailhi, apan, kini nagpasabut nga ang problema sa pagwagtang sa problema may kalabutan. Siyempre, makita nimo ang tinuud nga datos ug magpadayon sa mga operasyon uban kanila pinaagi sa pormula sa pormula, apan alang sa daghang mga tiggamit dili kini usa ka output.
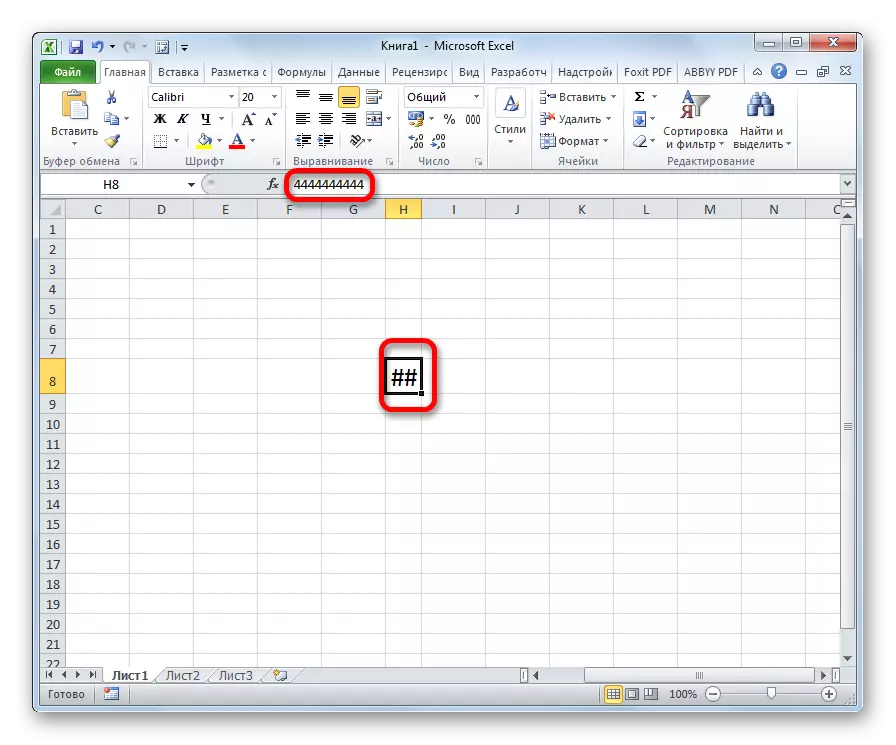
Dugang pa, ang mga daan nga bersyon sa programa sa Lattice nagpakita kung adunay kapin sa 1024 nga mga karakter sa format sa cell text sa Cell kaysa 1024. Apan, nagsugod gikan sa Excel 2010, kini nga pagdili gikuha.
Atong mahibal-an kung giunsa pagsulbad ang piho nga problema sa display.
Paagi 1: MANUAL NGA PAGTUON SA MGA BUTANG
Ang kadali ug intuitive nga pamaagi alang sa kadaghanan sa mga tiggamit aron mapalapad ang mga utlanan sa mga selyula, ug, kini nagpasabut, ug pagsulbad sa problema sa mga tag-as sa lattice inay sa pag-drag sa mga utlanan sa kolum.
Nahimo kini nga yano kaayo. Gitukod namon ang cursor sa utlanan tali sa mga haligi sa coordinate panel. Naghulat kami sa cursor nga dili ibalik ang udyong sa duha ka direksyon. Uban sa wala nga button sa mouse ug, pagsira niini, kuhaa ang mga utlanan hangtod makita nimo nga ang tanan nga datos naglangkob.
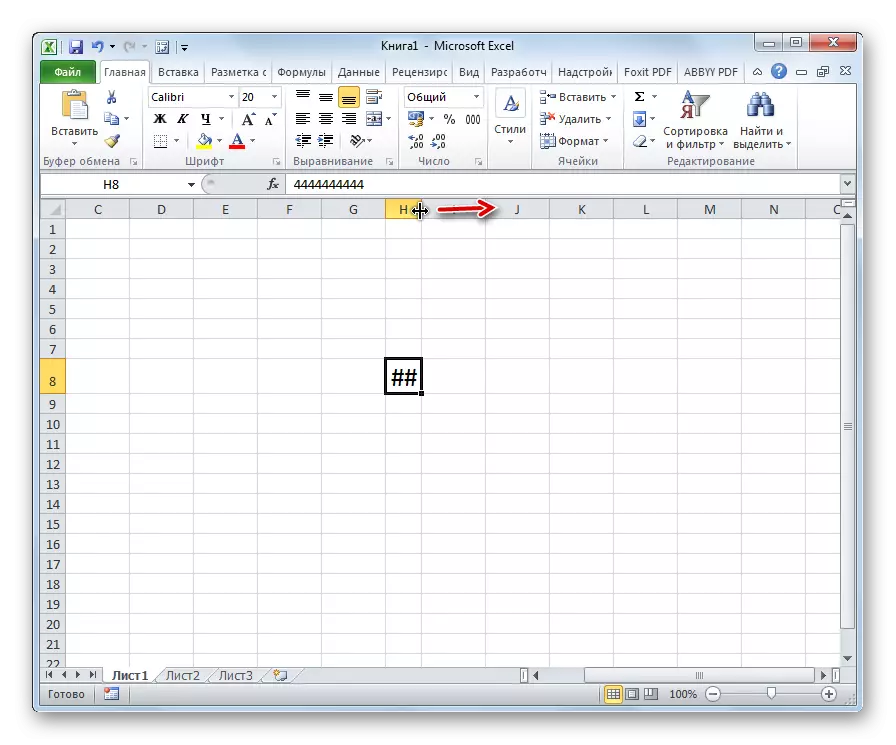
Pagkahuman sa paghimo niini nga pamaagi, ang cell modaghan, ug imbes sa mga lattice, makita ang mga numero.
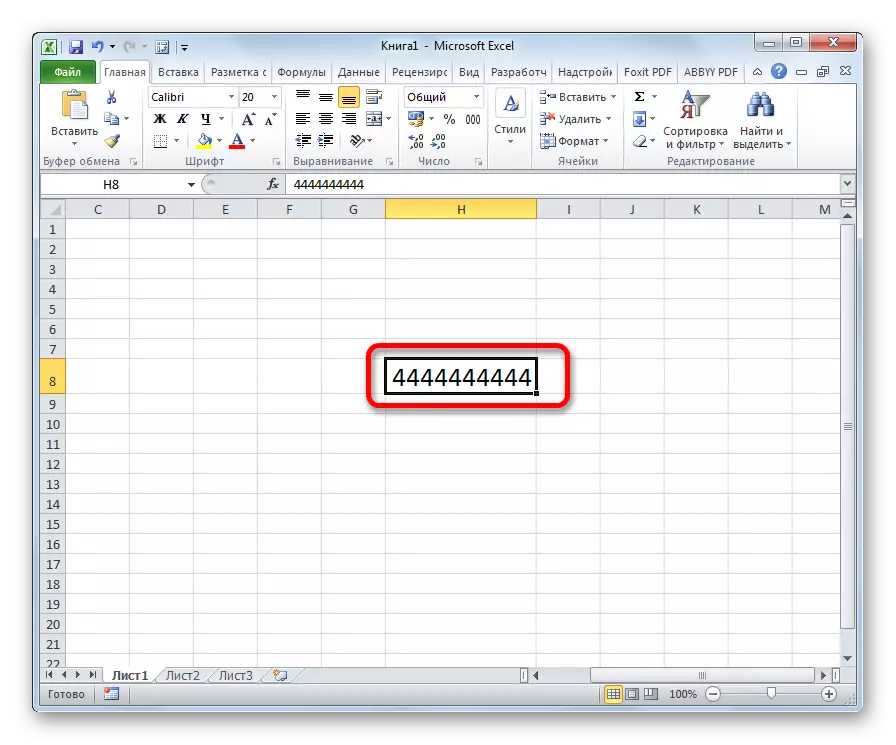
Pamaagi 2: Pagkunhod sa Font
Siyempre, kung adunay usa o duha nga mga haligi, diin ang mga datos dili mahiangay sa mga selyula, ang kahimtang dali ra nga gitakda sa pamaagi nga gihulagway sa ibabaw. Apan kung unsa ang buhaton kung adunay daghang mga ingon nga mga haligi. Sa kini nga kaso, aron masulbad ang problema, mahimo nimong gamiton ang usa ka pagkunhod sa font.
- Gipasiugda namon ang lugar diin gusto namon nga maminusan ang font.
- Samtang sa tab nga "Balay" sa tape sa font Tool Block, ablihi ang porma sa usa ka pagbag-o sa font. Gipahimutang namon ang indikasyon mas gamay kaysa sa usa nga karon gitino. Kung ang mga datos dili tanan mag-abut sa mga selyula, gipahimutang nimo ang mga parameter nga dili kaayo hangtud ang gitinguha nga sangputanan naabut.
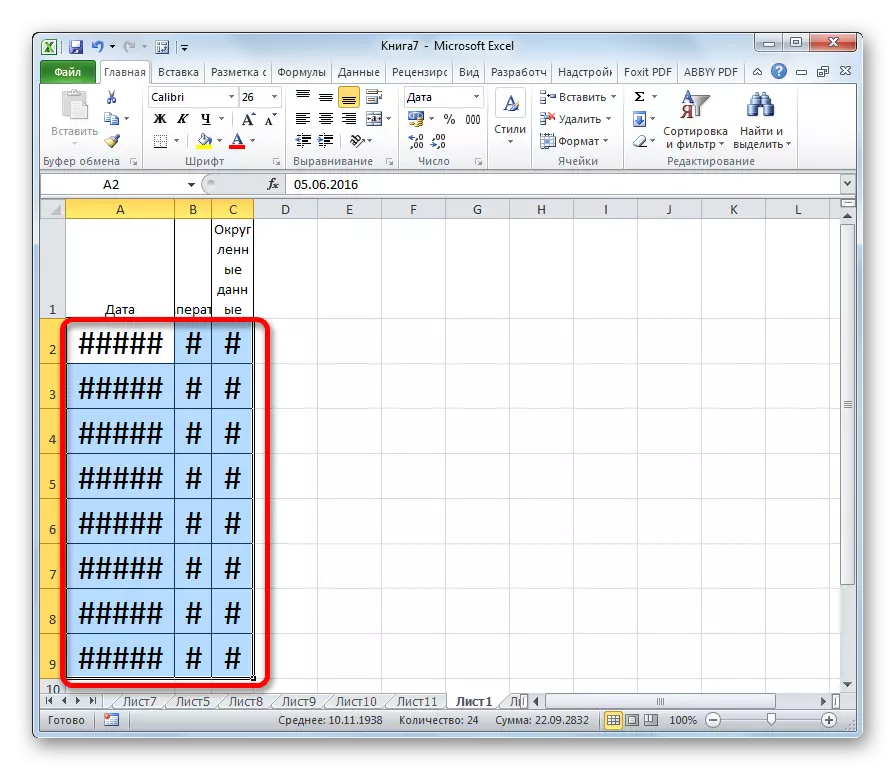
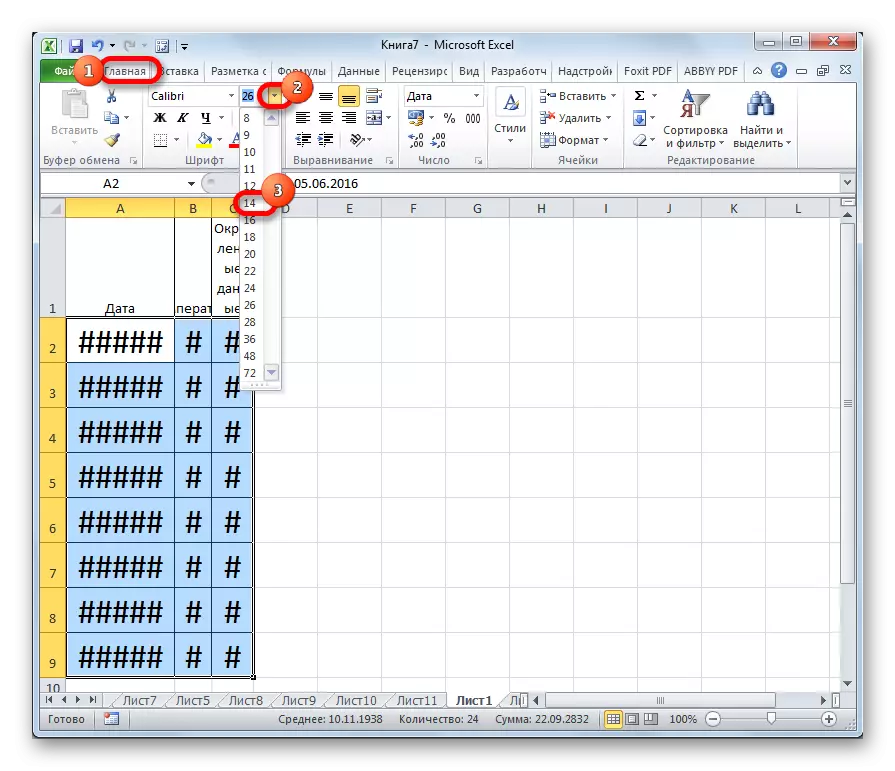
Paagi 3: Lapad
Adunay laing paagi aron mabag-o ang font sa mga selyula. Nahimo kini pinaagi sa pag-format. Ang gidak-on sa mga karakter dili parehas alang sa tibuuk nga hanay, ug ang matag kolum adunay igo nga kantidad aron ma-accommodate ang datos sa selyula.
- Pilia ang han-ay sa mga datos diin kita makahimo usa ka operasyon. Pag-klik sa tuo nga button sa Mouse. Sa menu sa konteksto, pilia ang kantidad nga "Cell Format ...".
- Gibuksan ang bintana sa formating. Lakaw ngadto sa tab nga "alignment". I-install ang langgam nga duol sa "gilapdon" parameter. Aron ma-secure ang mga pagbag-o, i-klik ang "OK" nga butones.
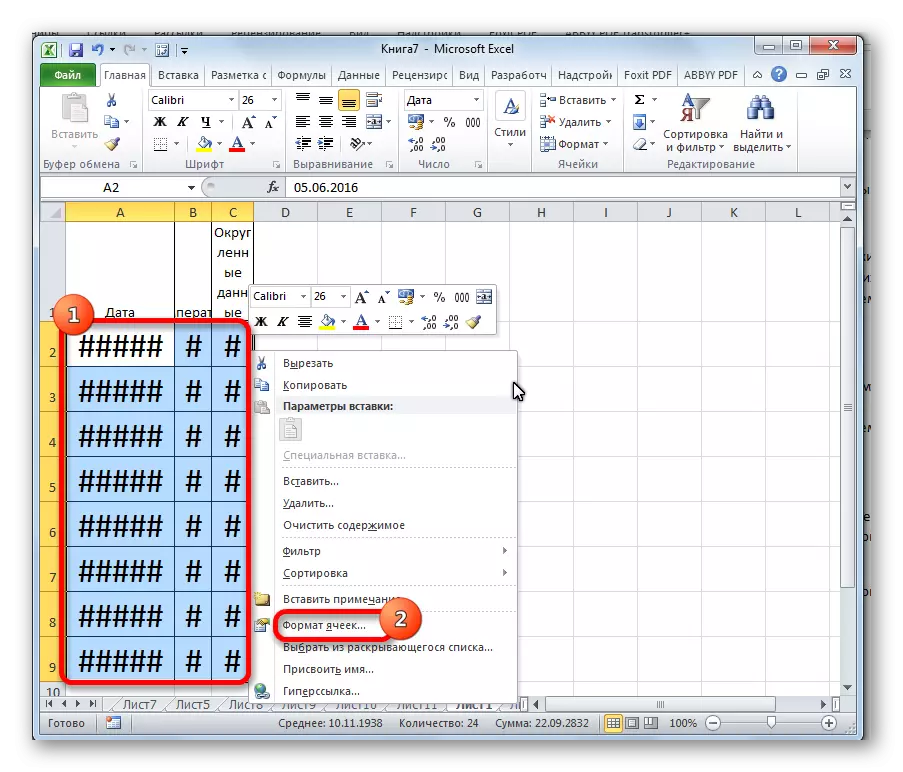
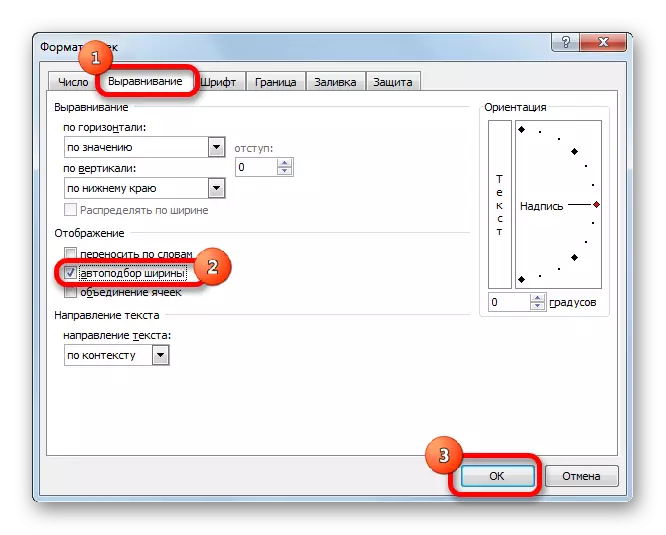
Sama sa imong nakita, pagkahuman niini, ang font sa mga selyula mikunhod nga eksakto aron ang mga datos sa kanila hingpit nga nahiuyon.
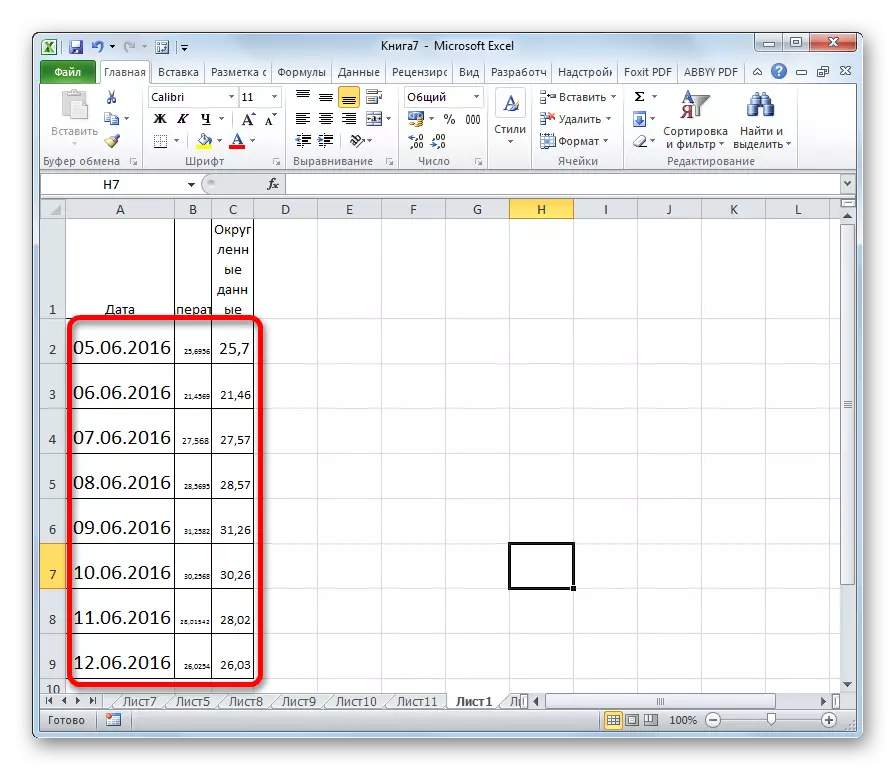
Paagi 4: Pag-usab sa Format sa Numero
Sa sinugdanan, adunay panag-istoryahan nga sa mga daan nga bersyon sa Excel sa usa ka limitasyon sa gidaghanon sa mga karakter sa usa ka selda sa panahon sa pag-instalar sa usa ka format nga teksto natukod. Sukad sa daghang mga tiggamit nagpadayon sa pag-operate sa kini nga software, hunongon ug masulbad ang piho nga problema. Aron malikayan kini nga pagdili, kinahanglan nimo nga usbon ang pormat sa teksto sa usa ka sagad.
- Pilia ang na-format nga lugar. Pag-klik sa tuo nga button sa Mouse. Sa menu nga makita, i-klik ang item nga "Cell Format ...".
- Sa bintana sa pag-format, adto sa tab nga "numero". Sa mga "numero sa porma sa numero", gibag-o naton ang kantidad nga "teksto" sa "Kinaandan". Pag-klik sa button nga "OK".
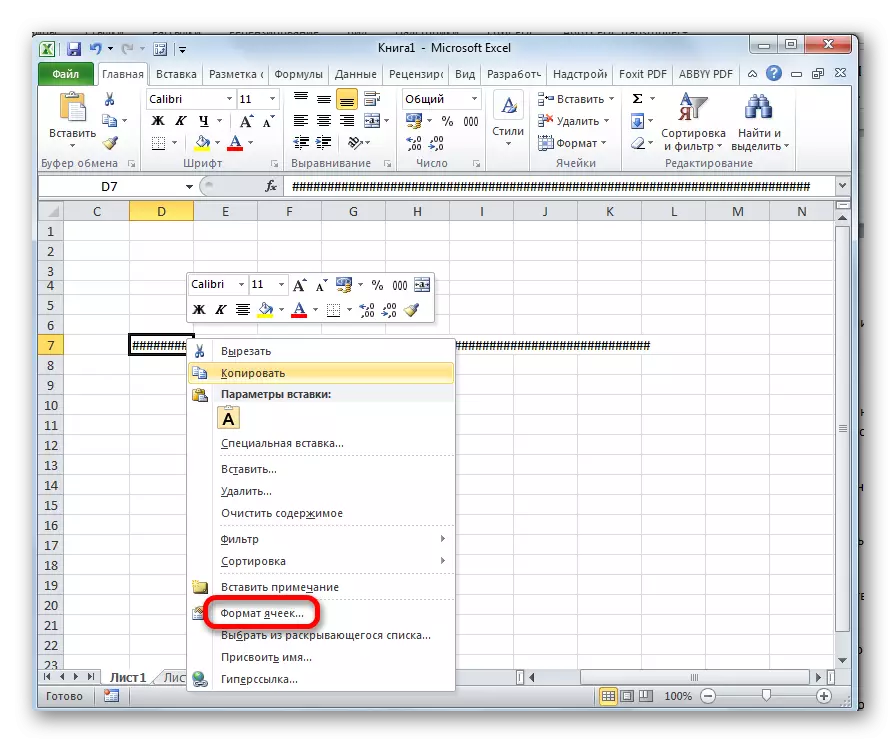
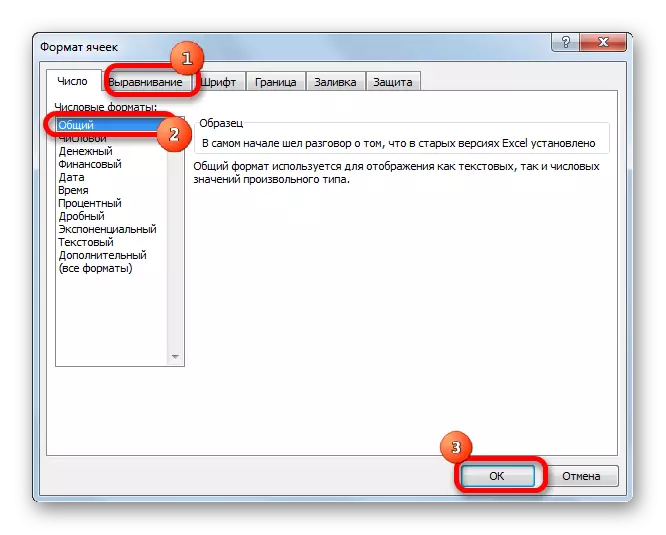
Karon ang pagdili gikuha ug sa cell mahimong tukma nga ipakita ang bisan unsang gidaghanon sa mga karakter.
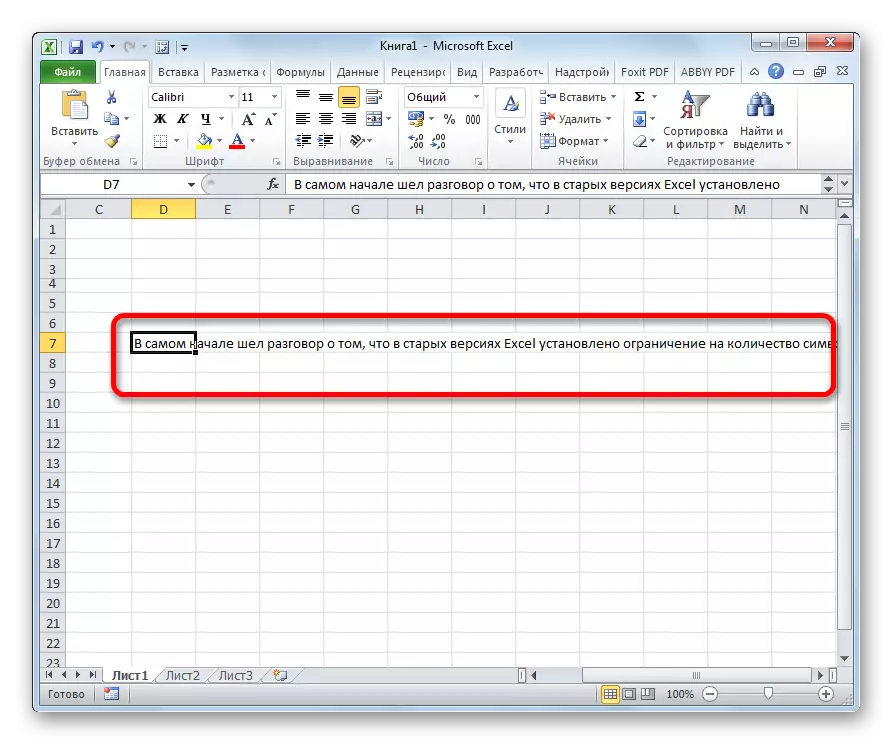
Mahimo usab nimo nga usbon ang format sa tape sa Tab sa Balay sa "Number" Toolbox pinaagi sa pagpili sa katugbang nga kantidad sa usa ka espesyal nga bintana.
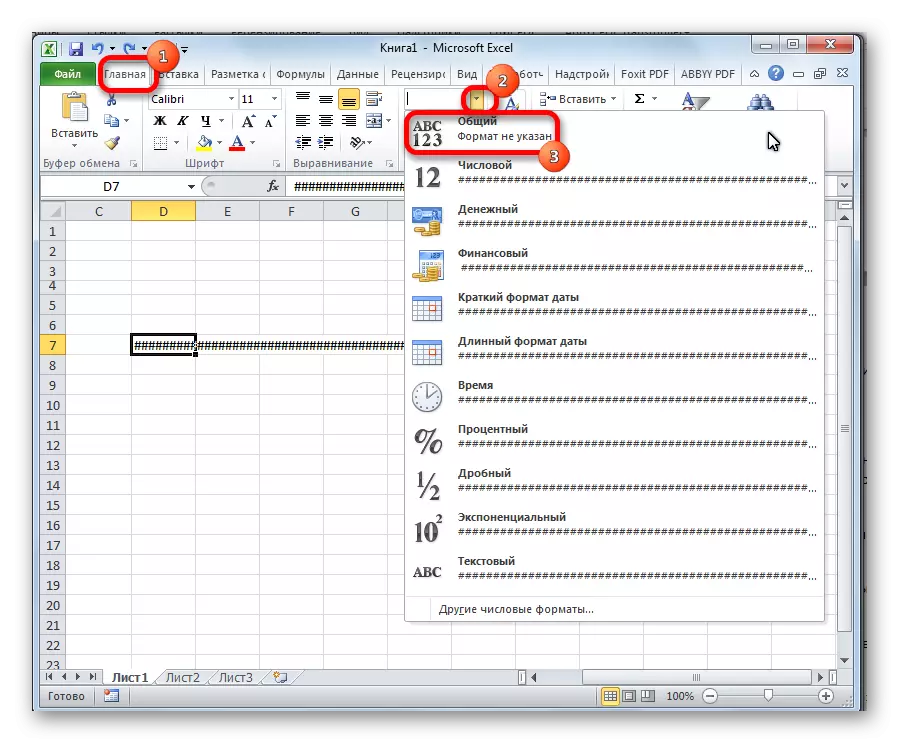
Sama sa imong nakita, pulihan ang Octotorp sa mga numero o uban pang tama nga datos sa programa sa Microsoft Excel dili kaayo lisud. Aron mahimo kini, kinahanglan nimo nga mapalapad ang mga haligi, o makunhuran ang font. Alang sa mga daan nga bersyon sa programa, ang usa ka textual format may kalabutan.
