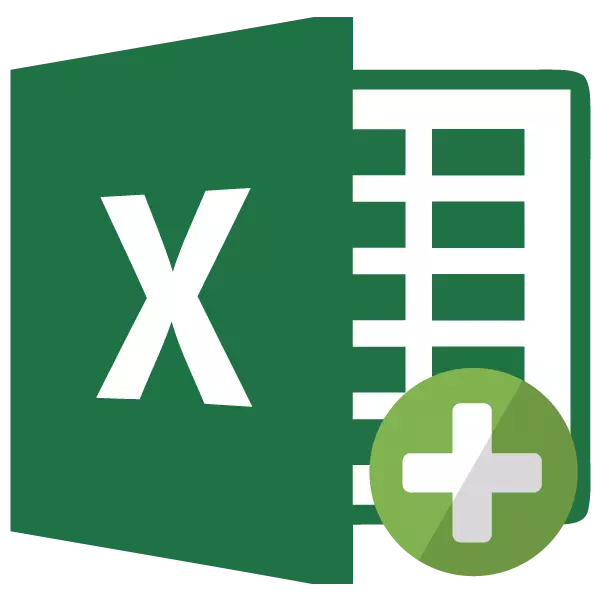
Nahibal-an kini nga sa usa ka libro (file) nga Excel adunay usa ka default nga tulo nga mga sheet, tali sa imong mahimo. Sa ingon, posible nga maghimo daghang mga may kalabutan nga mga dokumento sa usa ka file. Apan unsa ang buhaton, kung wala'y igo nga na-install nga gidaghanon sa dugang nga mga tab? Atong atubangon kung unsaon pagdugang usa ka bag-ong elemento sa kasamtangan.
Mga pamaagi alang sa pagdugang
Giunsa ang pagbalhin tali sa mga habol, nahibal-an ang kadaghanan sa mga tiggamit. Aron mahimo kini, pag-klik sa usa sa ilang mga butang, nga nahimutang sa ibabaw sa status bar sa ubos nga wala nga bahin sa screen.
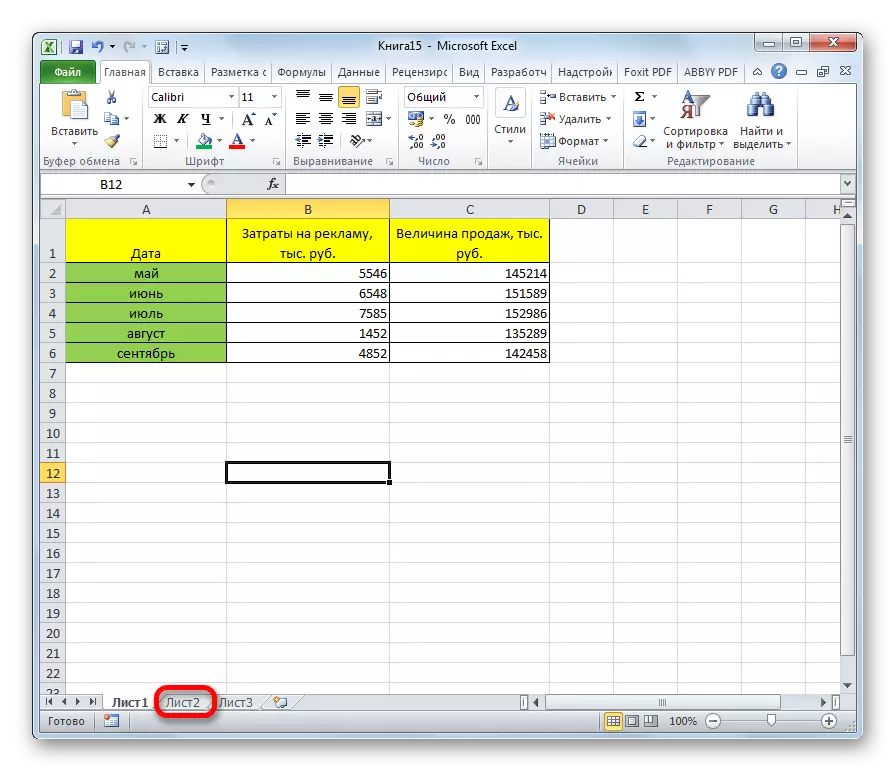
Apan dili tanan ang nahibal-an kung unsaon pagdugang mga sheet. Ang ubang mga tiggamit wala pa nahibal-an nga adunay usa ka susama nga oportunidad. Atong hisgotan kung giunsa kini paghimo sa lainlaing mga paagi.
Paagi 1: Gamita ang butones
Ang labing kanunay nga gigamit nga kapilian alang sa pagdugang mao ang paggamit sa usa ka butones nga gitawag nga "Insert sheet". Tungod kini sa kamatuoran nga kini nga kapilian mao ang labing intuitive sa tanan nga magamit. Ang butones nga Add nahimutang sa ibabaw sa status bar sa wala nga lista sa mga butang nga magamit na sa dokumento.
- Aron makadugang usa ka sheet pag-klik sa buton nga gipakita sa ibabaw.
- Ang ngalan sa bag-ong sheet nga gipakita dayon sa screen sa ibabaw sa status bar, ug ang tiggamit moliso niini.
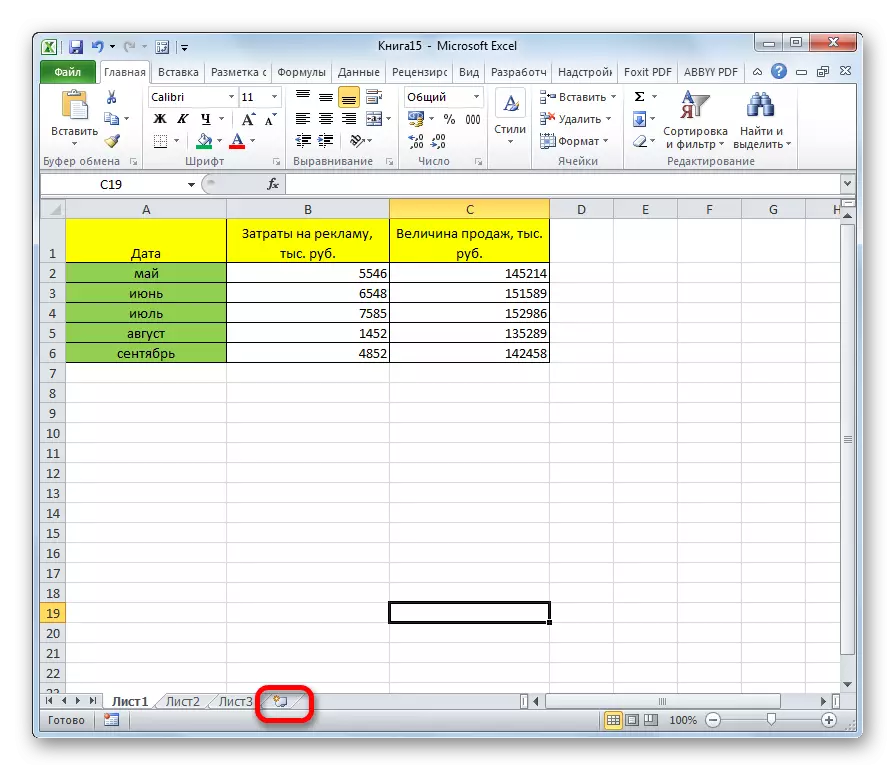
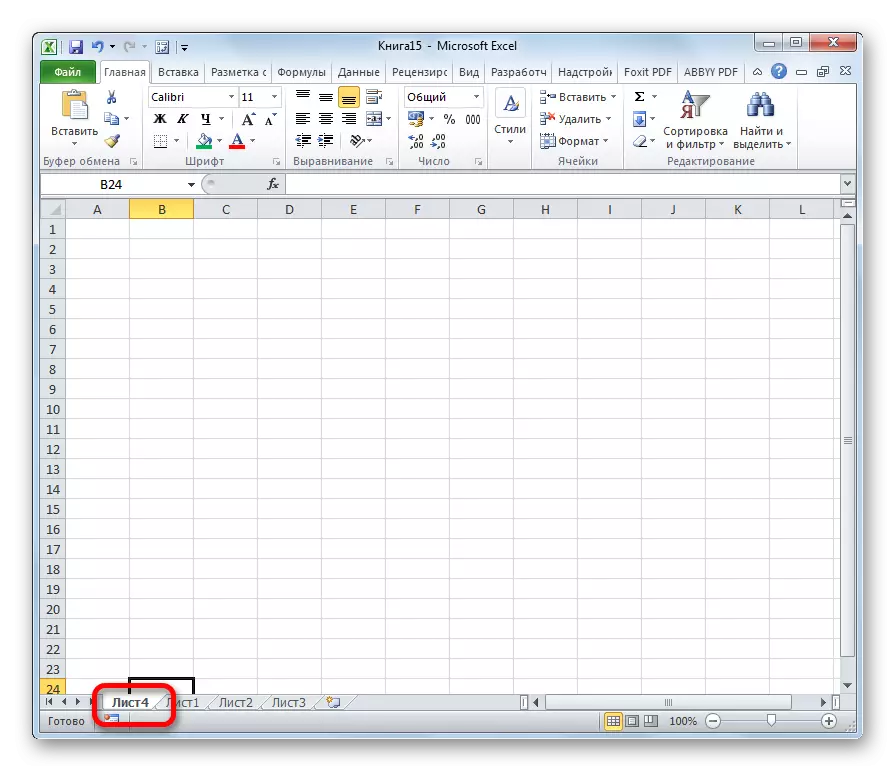
Pamaagi 2: Menu sa Konteksto
Posible nga ipasulud ang usa ka bag-ong butang gamit ang menu sa konteksto.
- Ang tuo nga pag-klik sa bisan unsang mga sheet nga magamit na sa libro. Sa menu sa konteksto nga makita, pilia ang "I-paste ...".
- Gibuksan ang usa ka bag-ong bintana. Dinhi, kinahanglan naton nga pilion kung unsa gyud ang gusto naton ipasok. Pilia ang elemento nga "sheet". Pag-klik sa button nga "OK".
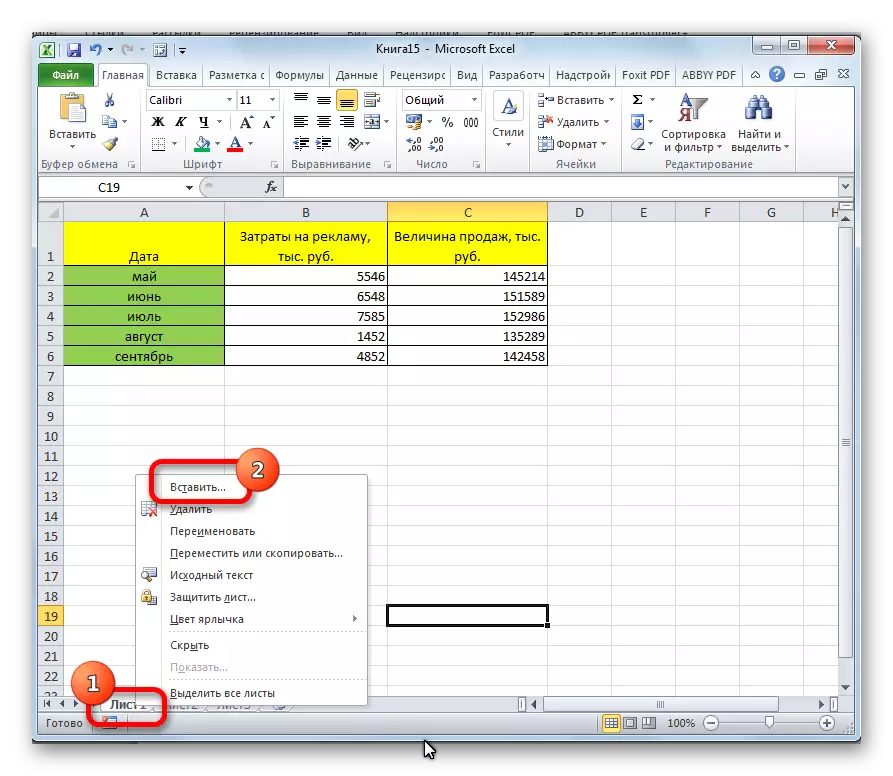
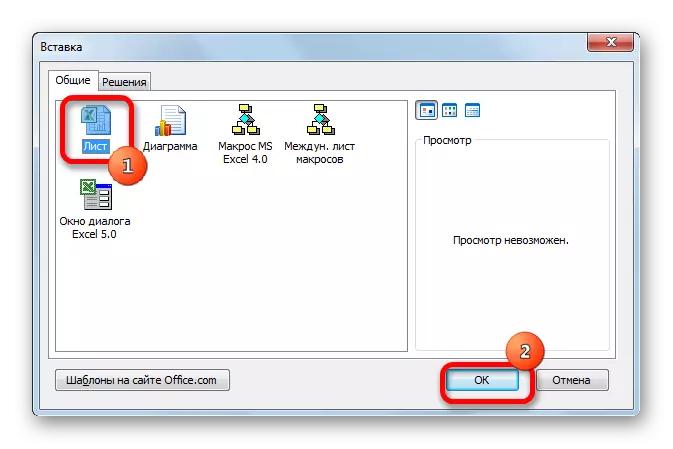
Pagkahuman niana, ang bag-ong sheet igadugang sa lista sa mga adunay mga elemento sa ibabaw sa status bar.
Paagi 3: Tool sa laso
Ang laing higayon sa paghimo usa ka bag-ong sheet naglangkit sa paggamit sa mga himan nga gibutang sa teyp.
Samtang sa tab nga "Balay", pag-klik sa icon sa porma sa usa ka dili maayo nga tatsulok nga duol sa "Paste" button, nga gibutang sa teypbar. Sa menu nga makita, pilia ang butang nga "Insert sheet".
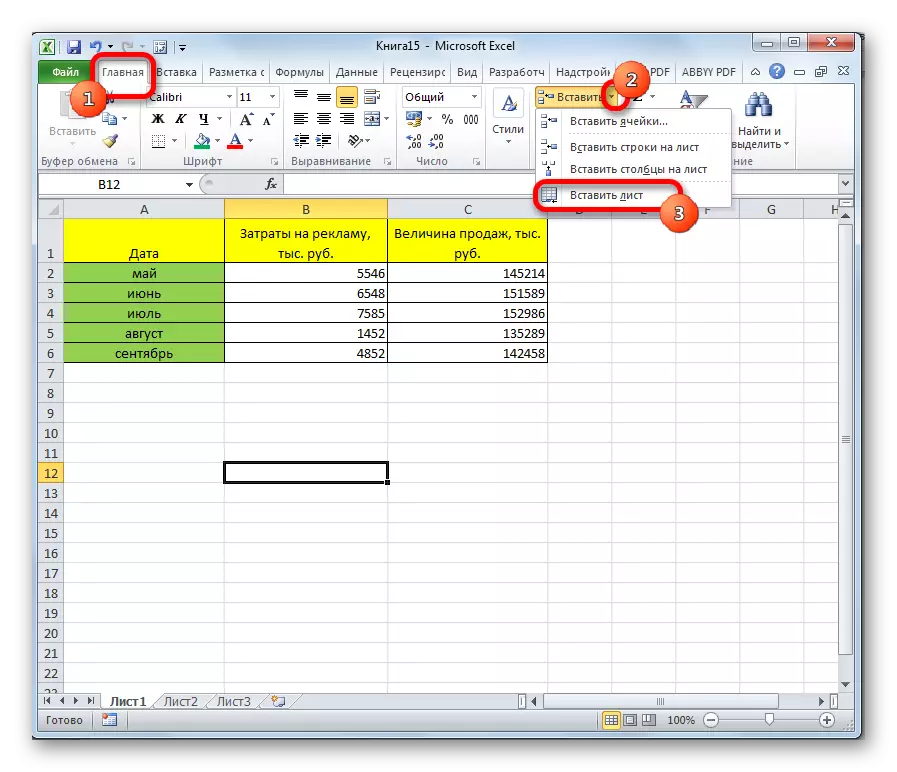
Pagkahuman sa kini nga mga aksyon, ang pagsulud sa elemento pagapatuman.
Paagi 4: Mga Hot Yawe
Ingon usab, aron mahimo kini nga buluhaton, mahimo ka mag-aplay, nga gitawag nga mga Hotkey. Type ra ang Shift + F11 nga mga yawe sa keyboard. Ang bag-ong sheet dili lamang idugang, apan mahimo usab nga aktibo. Kana mao, pagkahuman sa pagdugang sa gumagamit awtomatikong moadto niini.
Leksyon: Init nga mga yawe sa kasangkapan
Sama sa imong nakita, adunay upat nga hingpit nga lainlaing mga kapilian alang sa pagdugang usa ka bag-ong sheet sa libro sa Excel. Ang matag tiggamit nagpili sa agianan nga kini ingon og labi ka dali, tungod kay wala'y kalainan sa kalainan tali sa mga kapilian. Siyempre, ang mga Hotkey mas paspas ug labi ka dali nga gamiton alang sa kini nga mga katuyoan, apan dili matag tawo nga makapadayon sa kombinasyon sa ulo, ug busa kadaghanan sa mga tiggamit nga gigamit nga mas masabtan nga mga paagi aron idugang.
