
Ang sistema sa Windows 8 mahimong giisip nga kabag-ohan: gikan niini nga nagsugod kini sa pagpakita usa ka aplikasyon sa aplikasyon, pagsuporta sa mga touch screen ug daghang uban pang mga inobasyon. Kung nakadesisyon ka nga i-install ang kini nga operating system sa imong computer, nan kinahanglan nimo ang ingon nga himan sama sa usa ka boot flash drive.
Giunsa paghimo ang usa ka pag-install flash drive Windows 8
Ikasubo, dili ka maghimo usa ka media sa pag-install gamit ang standard nga sistema sa sistema. Kinahanglan nga kinahanglan nimo ang dugang nga software nga dali nimo ma-download sa Internet.Pagtagad!
Sa wala pa mobalhin sa bisan unsang pamaagi sa paghimo sa usa ka pag-install sa Flash Drive, kinahanglan nimo buhaton ang mosunod:
- I-download ang imahe sa gikinahanglan nga bersyon sa mga bintana;
- Pangitaa ang tagdala, nga adunay kapasidad sa usa ka parehas nga gi-download nga OS nga imahe;
- Pag-format sa usa ka flash drive.
Paagi 1: Ultraiso
Usa sa labing inila nga mga programa alang sa paghimo sa usa ka loading flash drive Ultraliso. Ug bisan kung kini gibayran, apan kini labi ka dali ug magamit kaysa sa ilang libre nga mga analogues. Kung gusto nimo ang paggamit sa kini nga programa aron lamang magrekord sa mga bintana ug dili na kini molihok niini, nan mahimo ka nga igo ug ang bersyon sa pagsulay.
- Pagdagan sa programa, makita nimo ang panguna nga bintana sa programa. Kinahanglan nimo nga pilion ang menu nga "File" ug i-klik ang "Open ..." butang.
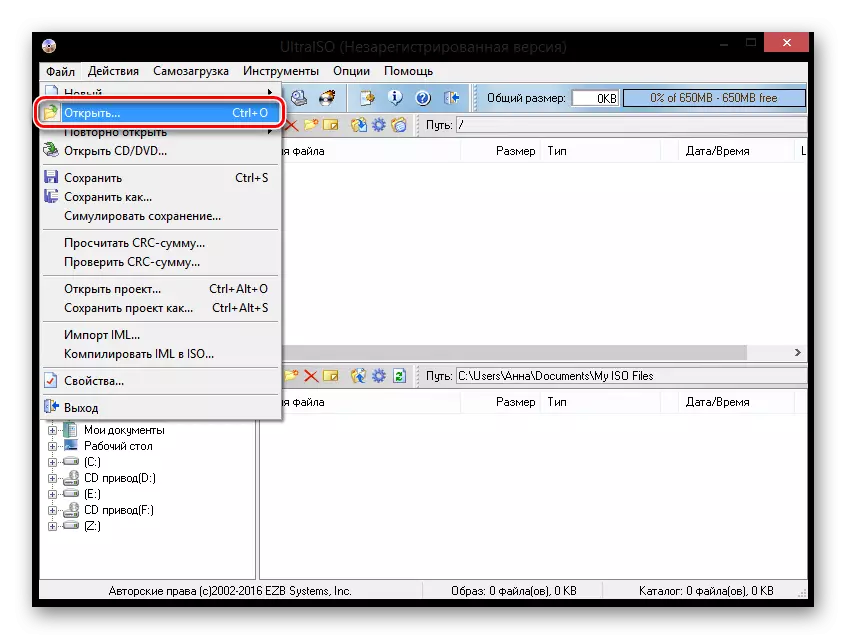
- Bukas ang usa ka bintana diin gusto nimo nga ipiho ang agianan sa imahe sa mga bintana nga imong gi-download.
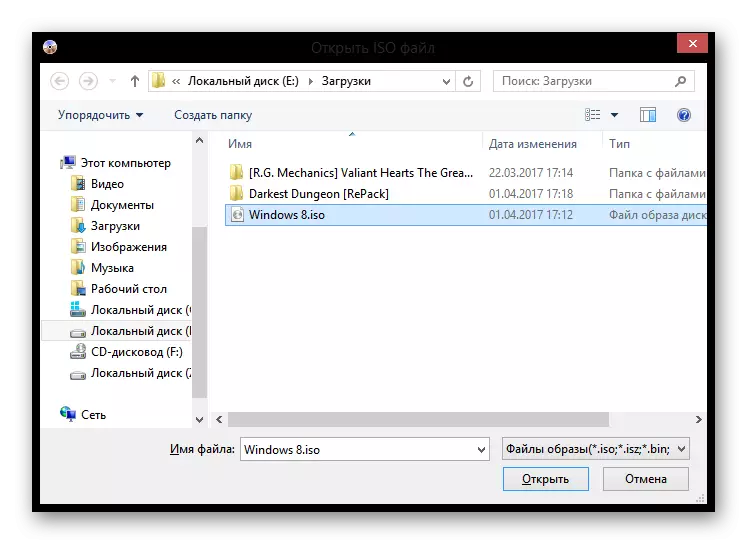
- Karon makita nimo ang tanan nga mga file nga naa sa imahe. Sa menu, pilia ang "Pag-load sa Kaugalingon", pag-klik sa "Pagsulat usa ka imahe sa usa ka higpit nga disk" String.
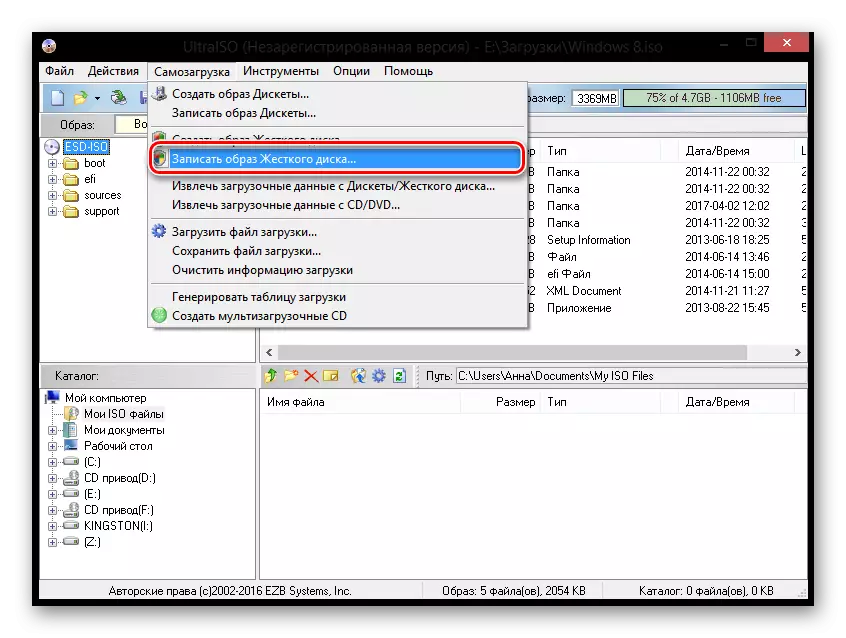
- Usa ka bintana nga mahimo nimong mapili isulat kung diin ang pag-drive pagrekord sa sistema, i-format kini (sa bisan unsang kaso, ang flash drive mahimong kapilian), ingon usab ingon pilia ang pamaagi sa pagrekord, kung kinahanglan. Pag-klik sa "pagsulat".
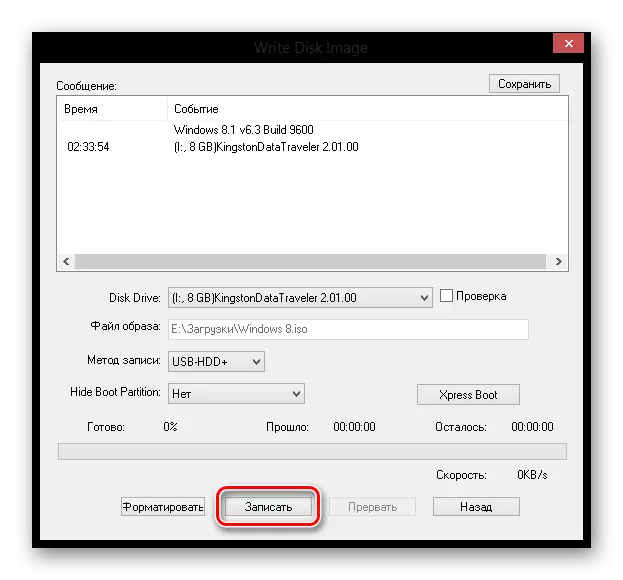
Dinhi andam na! Paghulat hangtud ang pagsulod nahuman ug mahimo ka luwas nga mag-install sa Windows 8 sa imong kaugalingon ug pamilyar.
Tan-awa usab: Giunsa ang pagsunog sa usa ka imahe sa usa ka USB Flash Drive sa Ultraiso
Pamaagi 2: Rufus
Karon tagda ang uban nga software - Rufus. Ang kini nga programa hingpit nga gawasnon ug wala magkinahanglan pag-instalar. Kini adunay tanan nga mga kinahanglanon nga gimbuhaton aron makahimo usa ka media sa pag-install.
- Pagdagan rufus ug islit ang USB Flash Drive. Sa una nga seksyon nga "aparato", pilia ang imong media.
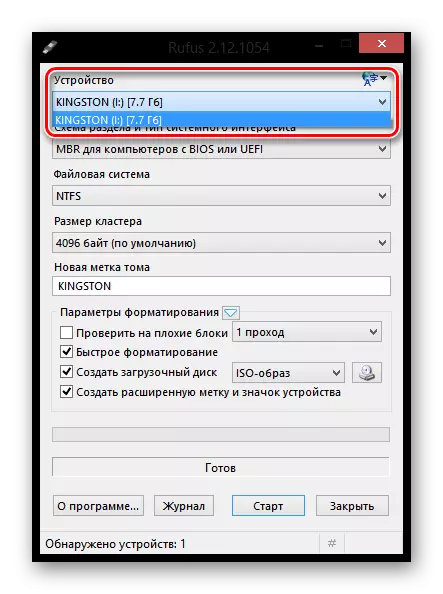
- Ang tanan nga mga setting mahimong ibilin sa default. Sa pormat sa mga parameter sa formating, i-klik ang button sunod sa drop-down menu aron mapili ang dalan padulong sa imahe.
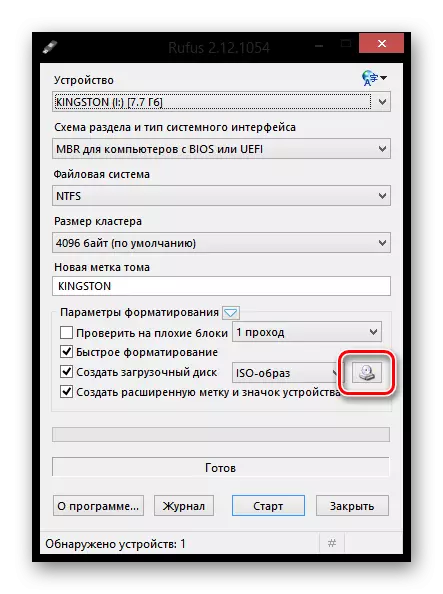
- Pag-klik sa button sa Start. Makadawat ka usa ka pasidaan nga ang tanan nga datos gikan sa drive pagakuhaon. Pagkahuman maghulat ra kini sa pagkompleto sa proseso sa pagrekord.
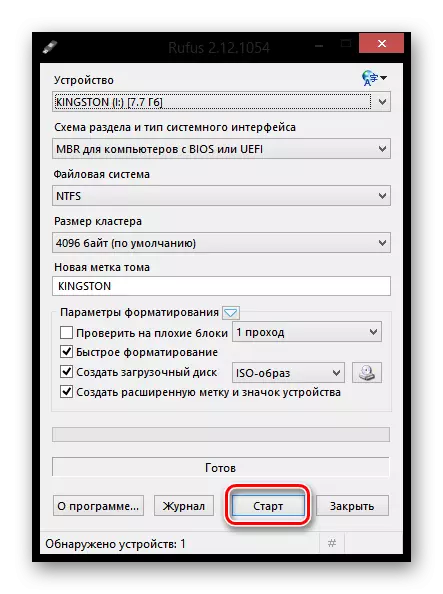
Tan-awa usab: Giunsa Paggamit Rufus
Pamaagi 3: Daemon Tools Ultra
Timan-i nga ang pamaagi nga gihulagway sa ubos makahimo sa paghimo sa mga drive dili lamang sa mga pag-install sa Windows 8, apan usab sa uban pang mga bersyon sa kini nga operating system.
- Kung wala pa nimo ma-install ang Daemon Tools Ultra Program, kinahanglan nimo nga i-install kini sa imong computer.
- Pagdagan ang programa ug i-plug ang USB Media sa imong computer. Sa taas nga lugar sa programa, ablihi ang menu nga "Mga Tool" ug moadto sa "Paghimo usa ka boot USB".
- Mahitungod sa butang nga "drive", siguruha nga ang programa nagpakita sa usa ka flash drive aron irekord. Kung ang imong pagmaneho konektado, apan wala gipakita sa programa, sa tuo sa button sa pag-update, pagkahuman kini kinahanglan nga makita.
- Ang linya sa ubos mao ang husto gikan sa item nga "imahe". Pag-klik sa icon sa Trootch aron ipakita ang Windows Explorer. Dinhi kinahanglan nimo nga pilion ang imahe sa pag-apod-apod sa operating system sa ISO format.
- Siguruha nga ikaw adunay "Boot Image sa Babae" nga butang, ug susihon usab ang kahon nga duol sa format nga butang kung ang flash drive wala ma-format kaniadto, ug kini adunay kasayuran.
- Sa kolum nga "Tag", kung gusto nimo, mahimo nimong isulud ang ngalan sa pagmaneho, pananglitan, "Windows 8".
- Karon, kung andam na ang tanan alang sa pagsugod sa pagporma sa usa ka flash drive nga adunay usa ka paagi sa pag-install sa OS, nagpabilin ka nga butones nga "Start". Palihug hinumdumi nga pagkahuman sa programa makadawat usa ka hangyo alang sa paghatag sa mga katungod sa tagdumala. Kung wala kini, ang boot drive dili maitala.
- Ang proseso sa pagporma sa usa ka sistema sa porma sa flash drive nga moabut sa pipila ka mga minuto magsugod. Sa higayon nga ang paghimo sa usa ka bootable usb media mahuman, ang mensahe nga "Ang proseso sa pagsulat sa usa ka imahe sa USB malampuson nga nahuman".
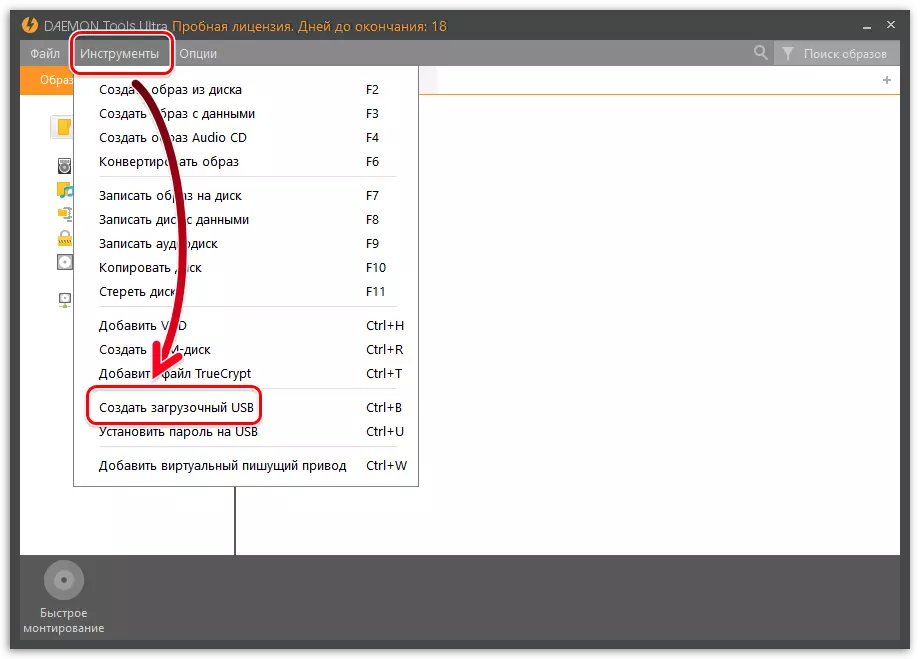
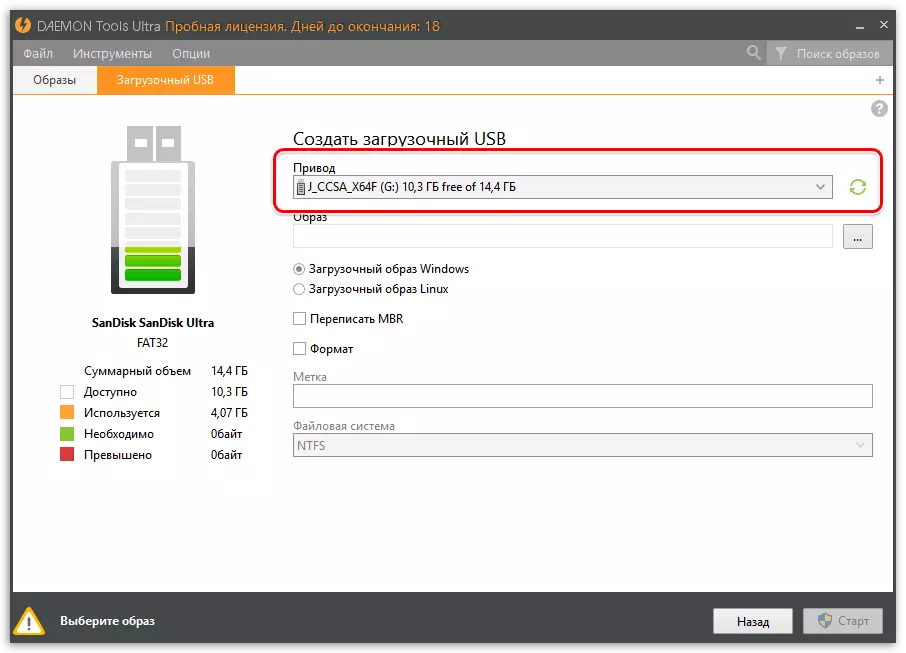
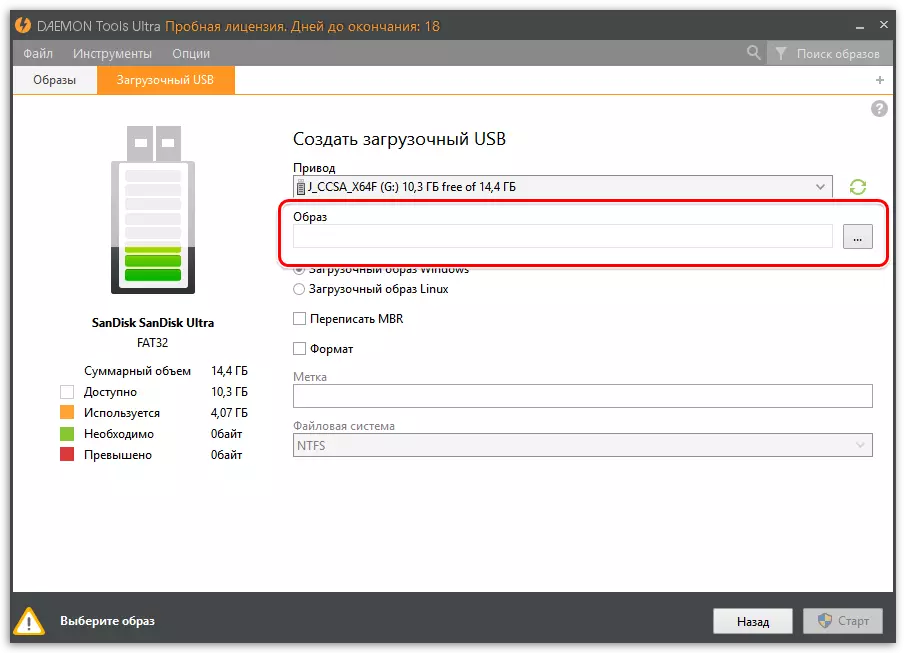

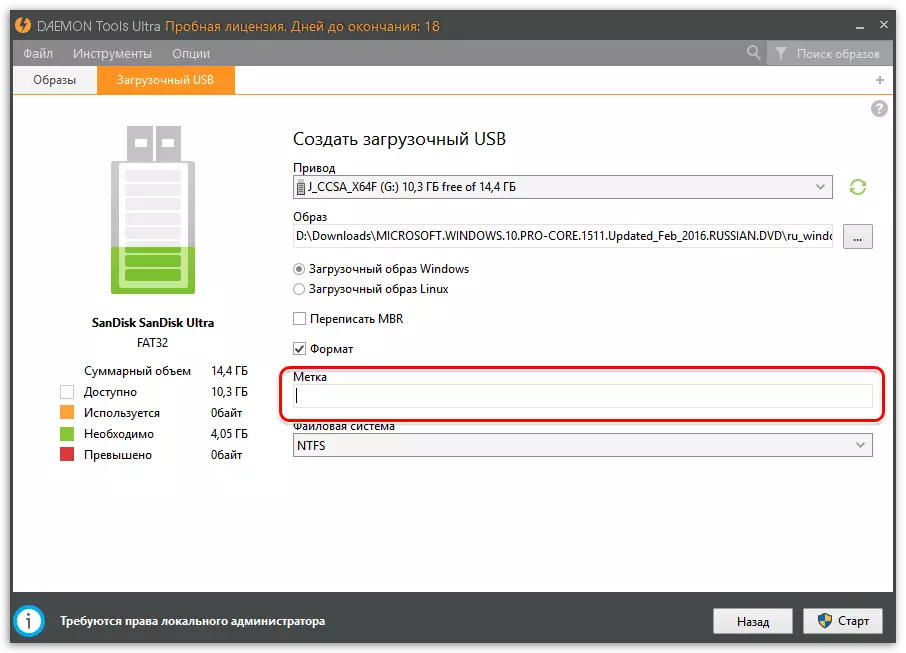
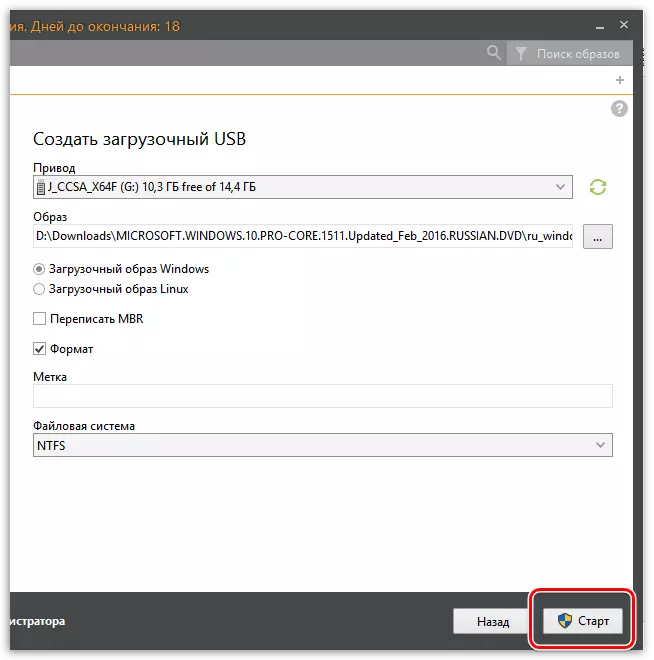
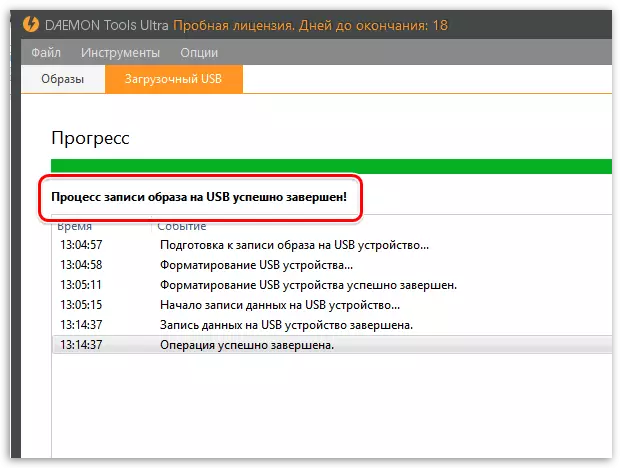
Basaha usab: Mga Programa alang sa Pagmugna sa Mga Boot Drive
Sa parehas nga paagi sa Daemon Tools Ultra Program, mahimo ka makahimo og bootable flash drive dili lamang sa mga bintana nga pag-apod-apod sa OS, apan usab Linux.
Paagi 4: Microsoft Installer
Kung wala nimo ma-download ang operating system, mahimo nimong gamiton ang himan sa pag-install sa Windows Itport. Kini ang opisyal nga paggamit sa Microsoft, nga magtugot kanimo sa pag-download sa Windows, o dayon paghimo usa ka bootable flash drive.
Pag-download sa Windows 8 Gikan sa Opisyal nga Site Microsoft
- Pagdagan ang programa. Sa una nga bintana mangayo ka nga pilion ang mga nag-unang mga parameter sa sistema (sinultian, pagpagawas, pagpagawas). Ibutang ang gitinguha nga mga setting ug i-klik ang "Sunod".
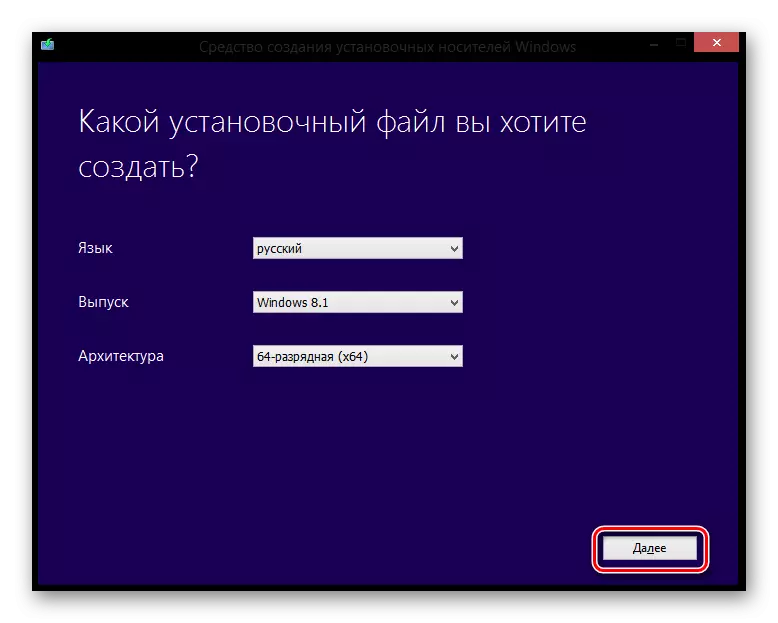
- Karon gidapit ka sa pagpili: Paghimo usa ka pag-install flash drive o pag-load sa usa ka imahe sa ISO sa disk. Susihon ang una nga butang ug i-klik ang "Sunod".
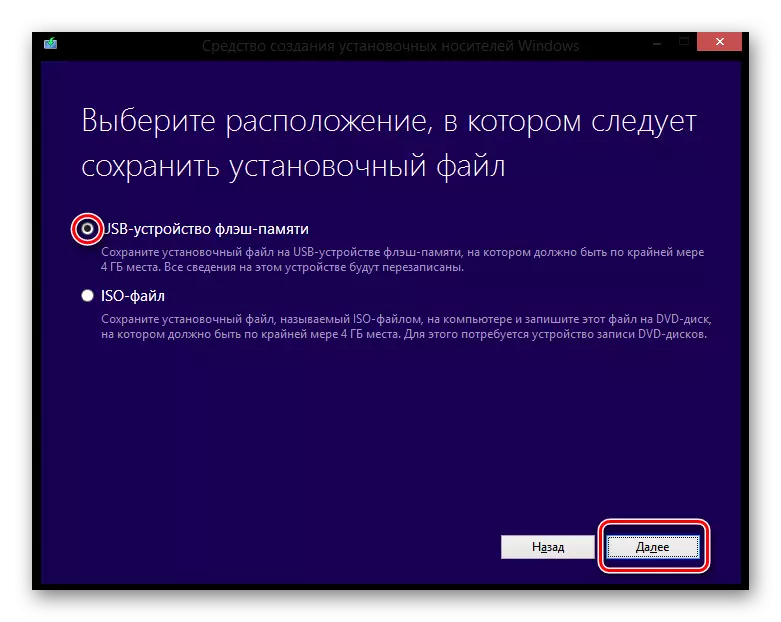
- Sa sunod nga bintana, kini isugyot nga magpili usa ka medium diin ang utility ug ang operating system magrekord.
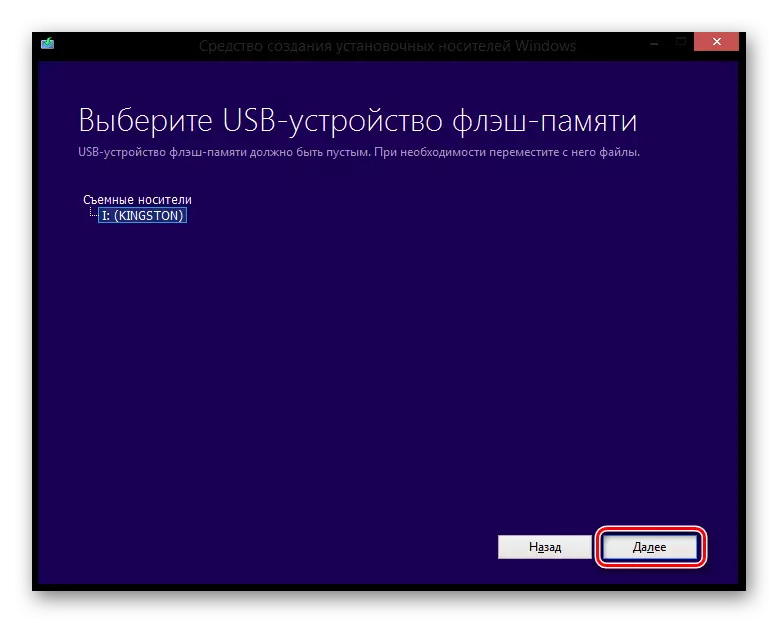
Mao na kana! Paghulat alang sa katapusan sa pag-download ug pagsulat sa mga bintana sa USB Flash Drive.
Karon nahibal-an nimo kung giunsa ang lainlaing mga pamaagi sa pag-install sa media sa Windows 8 ug mahimo nimo i-install ang kini nga operating system sa mga higala ug mga kaila. Usab, ang tanan nga mga pamaagi sa ibabaw angay usab alang sa ubang mga bersyon sa mga windovs. Mga kalampusan kanimo sa mga paningkamot!
