
Sama sa nahibal-an nimo, ang programa sa Excel naghatag sa abilidad sa pagtrabaho sa usa ka dokumento dayon sa daghang mga sheet. Ang ngalan sa matag bag-ong elemento nagtudlo sa aplikasyon awtomatiko: "sheet 1", "sheet 2", ug uban pa. Dili lang kini uga nga uga, kung diin pa posible ang pagdawat, pagtrabaho sa dokumentasyon, apan usab sa gamay nga kasayuran. Dili mahibal-an sa tiggamit kung unsang datos ang gi-post sa usa ka piho nga pagpamuhunan. Busa, ang isyu sa pag-usab sa mga sheet may kalabutan. Atong atubangon kung giunsa kini gihimo sa kasangkapan.
Pag-usab sa Proseso
Ang pamaagi alang sa pag-usab sa mga sheet sa Excel ingon usa ka buut mao ang intuitive. Bisan pa, sa pipila nga mga tiggamit nga nagsugod ra sa pag-master sa programa, adunay pipila ka mga kalisud.Sa wala pa mopadayon direkta sa paghulagway sa mga pamaagi sa pag-usab, hibal-i kung unsang mga ngalan ang mahatag, ug ang buluhaton nga dili husto. Ang ngalan mahimong itudlo sa bisan unsang sinultian. Kung gisulat kini, mahimo nimong magamit ang mga wanang. Sama sa alang sa mga nag-unang mga pagdili, ang mosunud kinahanglan nga gigahin:
- Sa ngalan kinahanglan adunay ingon nga mga simbolo: "?", "/", "\": "," * ","
- Ang ngalan dili mahimong walay sulod;
- Ang tibuuk nga gitas-on sa ngalan kinahanglan dili molapas sa 31 nga timaan.
Kung nag-drawing usa ka ngalan sa sheet, kinahanglan nimo nga hunahunaon ang mga lagda sa ibabaw. Sa kaatbang nga kaso, dili tugutan sa programa nga kini nga pamaagi aron makompleto.
Paagi 1: Ang menu sa konteksto nga menu
Ang labing intuitive nga pamaagi sa pag-usab mao ang pagpahimulos sa mga kapabilidad nga ang menu sa konteksto sa mga sheet sa mga habol nga nahimutang sa wala nga ubos nga bahin sa linya sa aplikasyon.
- Uban sa husto nga pag-klik sa label, gusto namon nga magmanipula. Sa menu sa konteksto, pilia ang "Rename".
- Sama sa imong nakita, pagkahuman sa kini nga aksyon, ang uma nga adunay titulo sa label nahimong aktibo. Type lang gikan sa keyboard ang bisan unsang angay nga ngalan gikan sa konteksto.
- Pag-klik sa Enter Key. Pagkahuman niana, ang sheet igahatag usa ka bag-ong ngalan.



Pamaagi 2: Doble nga Pag-klik sa Label
Adunay usa ka yano nga pamaagi sa pag-uli. Kinahanglan nimo nga i-klik ang doble nga pag-klik sa gitinguha nga label, bisan pa, dili sama sa miaging bersyon, dili kini pag-klik, apan wala. Kung gigamit kini nga pamaagi, wala'y gikinahanglan nga menu. Ang ngalan sa label mahimong aktibo ug andam alang sa pag-ilis. Magpabilin ka lang aron i-dial ang gitinguha nga ngalan gikan sa keyboard.

Pamaagi 3: Butang sa Leksyon
Ang pag-usab mahimo usab nga buhaton gamit ang usa ka espesyal nga butones sa tape.
- Pag-klik sa label, pag-adto sa sheet nga ipangalanan. Mibalhin kami sa tab nga "Balay". Pag-klik sa button nga "Format", nga nahimutang sa tape sa "Cell Tool" nga block. Gibuksan ang lista. Sa usa ka grupo sa mga parameter, "paghan-ay sa mga sheet" kinahanglan nga i-klik ang butang nga "I-Regennen Sheet".
- Pagkahuman niana, ang ngalan sa label sa karon nga sheet, ingon man sa paggamit sa miaging mga pamaagi, mahimong aktibo. Igo na ang pagbag-o niini sa tiggamit nga imong gikinahanglan.
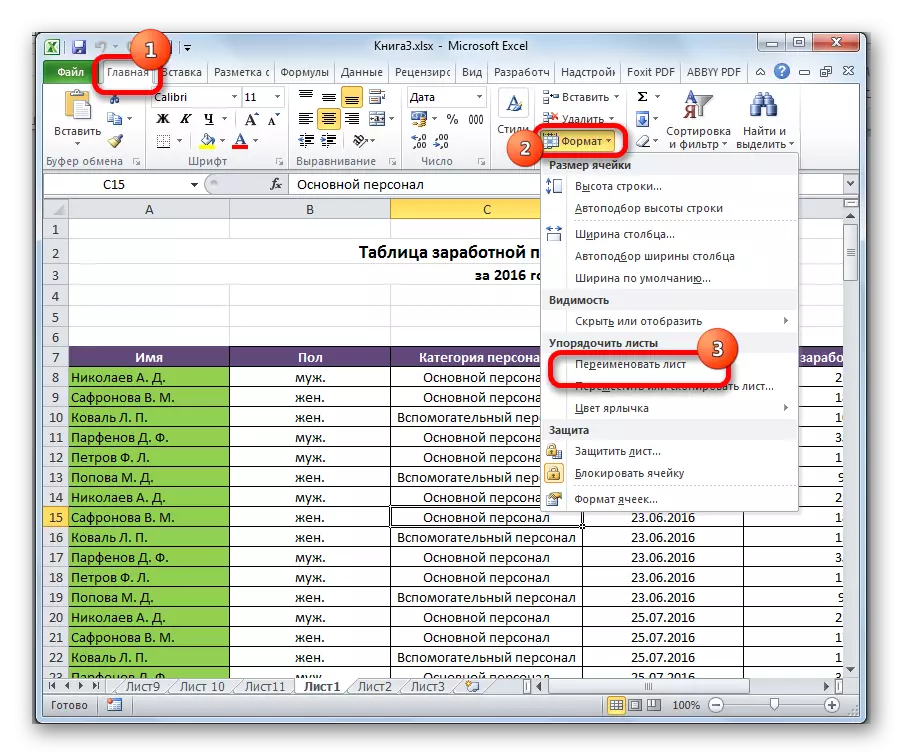
Kini nga pamaagi dili intuitive ug yano sama kaniadto. Bisan pa, gigamit usab kini sa pipila nga tiggamit.
Paagi 4: Paggamit sa Add-Ons ug Macros
Gawas pa, adunay mga espesyal nga setting ug macros nga gisulat alang sa Excel sa mga nag-develop sa ikatulo nga partido. Gitugotan kami nila nga makahimo og mga pangpang sa pangpang sa masa, ug dili kini buhaton sa matag manual nga label.
Ang mga nuances sa pagtrabaho uban ang lainlaing mga setting sa kini nga matang gipalahi depende sa piho nga developer, apan ang baruganan sa paglihok parehas.
- Gikinahanglan kini sa lamesa sa Excel aron mag-drawing duha ka lista: Sa usa ka lista sa mga daan nga ngalan sa mga habol, ug sa ikaduha - ang lista sa mga butang nga gusto nimo mapulihan.
- Pagdagan usa ka superstruktura o macro. Nagsulod kami sa usa ka lahi nga bintana sa uma nga add-on nga mga coordinate sa lainlaing mga selyula nga adunay daan nga mga ngalan, ug sa lain nga uma - sa mga bag-o. Gi-klik namon ang butones nga nag-aktibo sa pag-usab.
- Pagkahuman niana, adunay usa ka grupo nga naggamit sa mga habol.

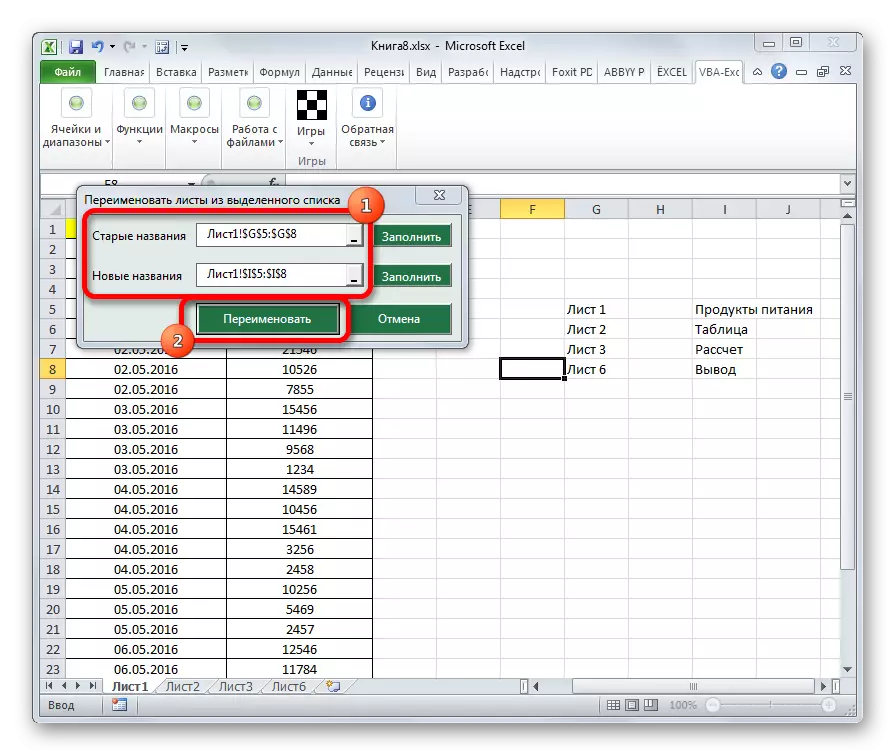

Kung adunay daghan nga mga elemento nga kinahanglan ipunting, ang paggamit niini nga kapilian makatabang sa usa ka hinungdanon nga pagtipig sa oras sa tiggamit.
Pagtagad! Sa wala pa i-install ang mga Macrros ug mga ekstensiyon sa mga nag-develop sa ikatulo nga partido, siguruha nga sila gikarga gikan sa napamatud-an nga gigikanan ug wala maglangkob sa malisyoso nga mga elemento. Pagkahuman niini, mahimo silang hinungdan sa impeksyon sa mga virus.
Sama sa imong nakita, pag-usab sa mga sheet sa programa sa Excel gamit ang daghang mga kapilian sa aksyon. Ang pila sa ila nga intuitively masabtan (ang menu sa konteksto sa mga shortcut), ang uban medyo labi ka komplikado, apan wala usab adunay espesyal nga mga problema sa pag-master. Ang naulahi, una sa tanan, nagtumong sa pag-usab gamit ang "format" nga butones sa teyp. Dugang pa, ang macros ug add-sa mga nag-develop sa ikatulo nga partido mahimo usab nga gamiton alang sa pag-usab sa masa.
