
Ang mga nota usa ka gilakip nga himan sa Excel. Uban niini, mahimo nimong idugang ang lainlaing mga komento sa sulud sa mga selyula. Kini nga bahin sa mga lamesa labi ka bililhon, diin alang sa lainlaing mga hinungdan imposible nga usbon ang mga posisyon sa mga haligi aron makadugang usa ka dugang nga kolum. Atong mahibal-an kung unsaon pagdugang, pagtangtang ug pagtrabaho sa mga nota sa Excel.
Leksyon: Pagsulud sa mga nota sa Microsoft Word
Pagtrabaho uban ang mga nota
Sa mga nota, dili ka lamang makasulat sa mga repalentaryo nga mga rekord sa cell, apan usab pagdugang mga litrato. Dugang pa, adunay lain nga gidaghanon sa uban pang mga bahin sa kini nga himan nga atong hisgutan.Kabuhatan
Una sa tanan, mahibal-an namon kini kung unsaon paghimo usa ka mubo nga sulat.
- Aron makadugang usa ka mubo nga sulat, pilia ang cell diin gusto namon nga mahimo kini. Pag-klik sa IT INDE MOUSE MOUSE. Gibuksan ang menu sa konteksto. Pag-klik niini sa item nga "Insert nga sulat".
- Ang usa ka gamay nga bintana sa konteksto nga gibuksan sa tuo sa pinili nga selyula. Sa labing taas nga default niini, ang ngalan sa account gipiho, diin ang tiggamit nagsugod sa sistema sa kompyuter (o naka-log in sa Microsoft Office). Pinaagi sa pag-instalar sa cursor sa lugar sa kini nga bintana, mahimo nga i-dial ang bisan unsang teksto sa imong pagkabuotan gikan sa keyboard, nga giisip nga kinahanglan nga ipasok ang usa ka komento sa cell.
- Pag-klik sa bisan unsang ubang lugar sa sheet. Ang nag-unang butang mao nga kini gibuhat sa gawas sa nagkomento nga uma.

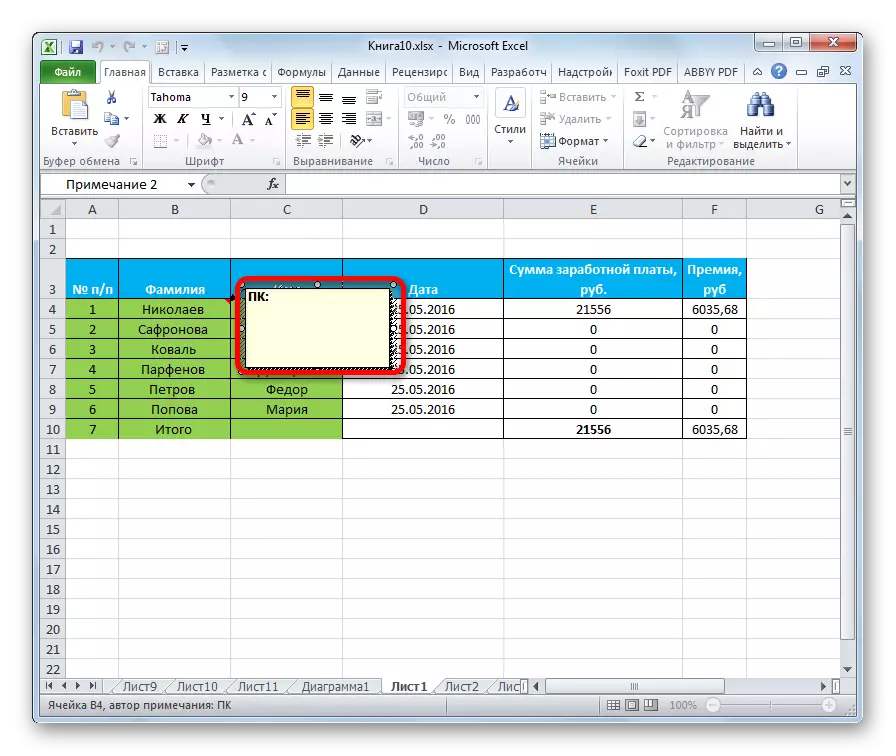
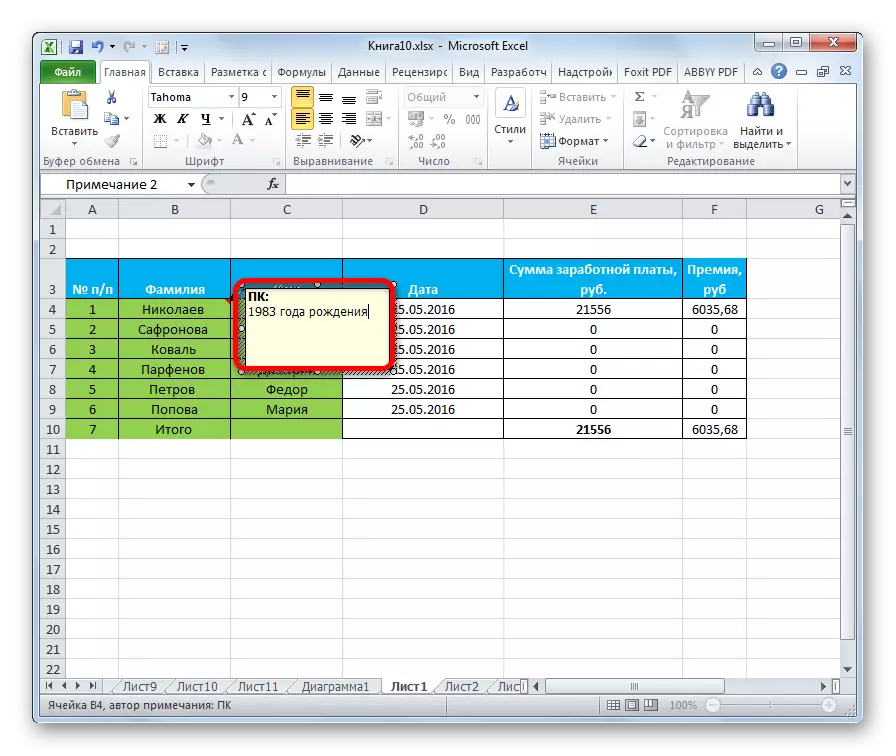
Sa ingon, mahimo naton isulti nga ang komento pagahimoon.
Ang usa ka pointer nga ang cell naglangkob sa usa ka mubo nga sulat usa ka gamay nga pula nga indikasyon sa taas nga tuo nga suok.
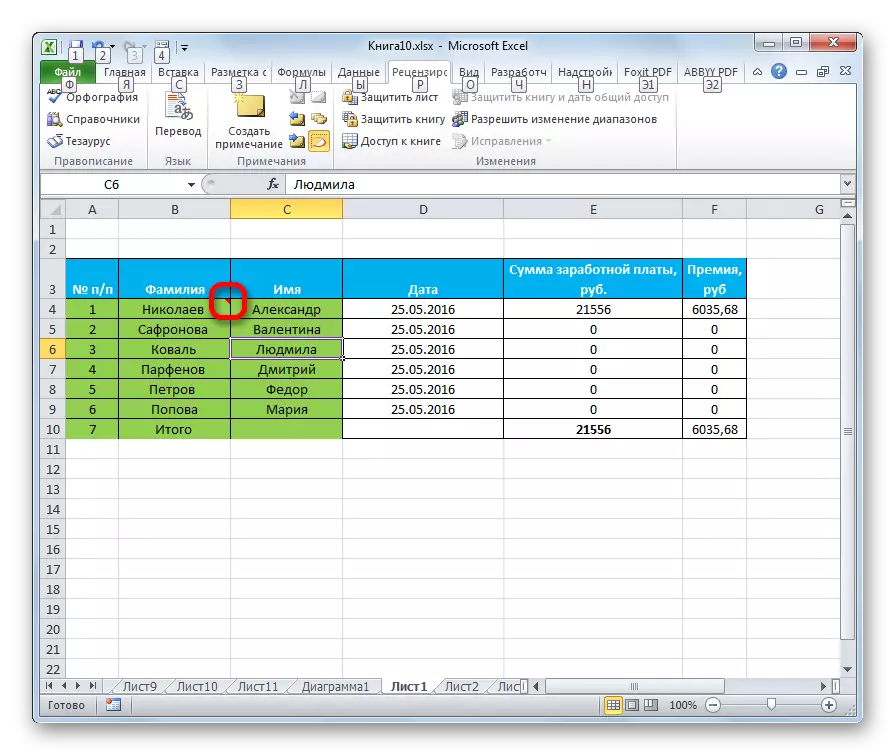
Adunay laing paagi sa paghimo niini nga elemento.
- Gipasiugda namon ang selyula diin ang komento. Lakaw ngadto sa tab nga "Review". Sa teyp sa mga setting nga "Mga Setting", pag-klik sa "Paghimo Nota" nga butones.
- Pagkahuman niana, ang duol sa cell nagbukas sa parehas nga bintana, nga gihisgutan sa itaas, ug ang gikinahanglan nga mga rekord gidugang niini.

Panlantaw
Aron ma-browse ang sulud sa komento, kinahanglan nimo nga dad-on ang cursor sa selyula diin kini naa. Sa kini nga kaso, wala'y kinahanglan nga ipilit sa mouse o sa keyboard. Makita ang komentaryo sa porma sa usa ka bintana sa pop-up. Sa diha nga ang cursor gikuha gikan niining dapita, ang bintana mawala.
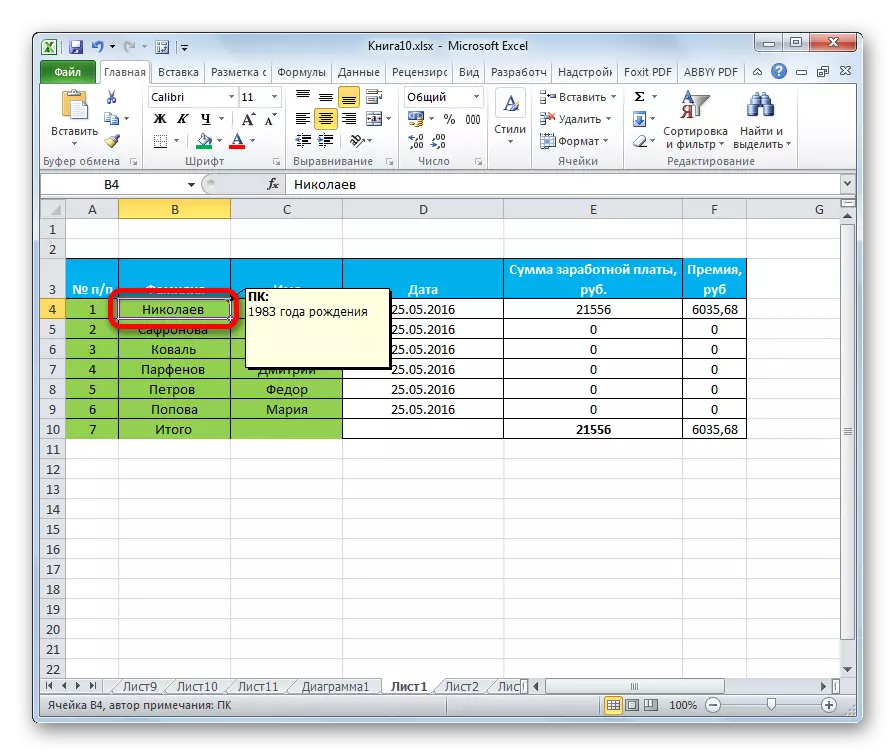
Dugang pa, ang pag-navigate alang sa mga nota mahimo nga gamiton gamit ang "Sunod" ug "Mga" Kaniadto "nga mga butones nga nahimutang sa tab nga Review. Kung imong pag-klik sa kini nga mga buton, kini matag usa sa usa aron ma-aktibo ang mga nota sa sheet.
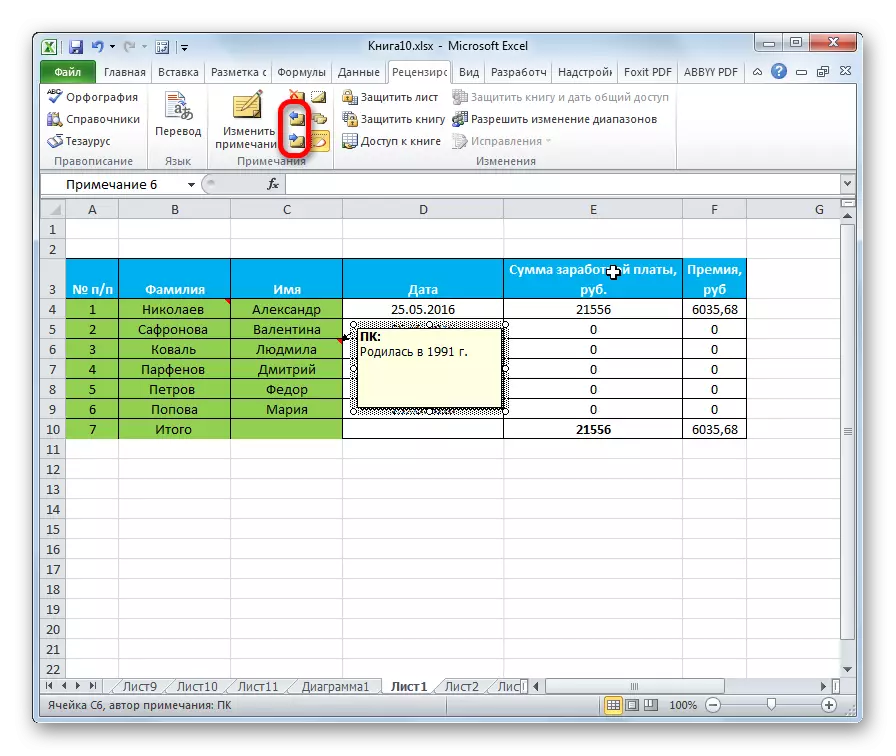
Kung gusto nimo ang mga komentaryo nga kanunay nga gitambongan sa usa ka sheet, bisan kung diin nahimutang ang cursor, kinahanglan ka moadto sa "Review" nga kahon sa pag-klik sa "Ipakita ang tanan nga mga sulat" button. Mahimo usab kini tawgon nga "Ipakita ang Tanan nga Mga Tala."

Pagkahuman niini nga mga aksyon, ang mga komentaryo ipakita bisan unsa pa ang posisyon sa cursor.
Kung gusto sa tiggamit nga ibalik ang tanan sa pagkatigulang, kana, itago ang mga butang, kinahanglan nga i-klik kini sa "Ipakita ang tanan nga mga sulat" nga sulat.

Pag-edit
Usahay kinahanglan nimo nga i-edit ang komento: pag-usab kini, pagdugang kasayuran o pag-adjust sa lugar nga ibutang. Kini nga pamaagi mao usab ang yano ug intuitive.
- Pinaagi sa pag-klik sa tuo nga button sa mouse sa selyula, nga adunay usa ka komento. Sa nagpakita nga menu sa konteksto, pilia ang butang nga "pagbag-o nga nota.
- Pagkahuman niana, ang bintana nagbukas sa usa ka talaan nga andam sa pag-edit. Mahimo ka dayon maghimo bag-ong mga entry, pagwagtang sa daan, paghimo sa ubang mga manipulasyon nga adunay teksto.
- Kung ang teksto gidugang nga dili angay sa mga utlanan sa bintana, ug sa ingon ang bahin sa kasayuran gitago gikan sa mata, mahimo nimo mapalapdan ang bintana sa mubo nga sulat. Aron mahimo kini, kinahanglan nimo nga dad-on ang cursor sa bisan unsang puti nga punto sa utlanan sa komento, maghulat, kung gikinahanglan ang usa ka bigirectional arrow ug, nga gikuha ang lead nga mouse nga buton, kuhaa kini gikan sa sentro.
- Kung gibuksan nimo ang bintana kay gikuha ang teksto ug dili na kinahanglan ang usa ka dako nga wanang alang sa mga komentaryo, nan kini mahimong pagkunhod sa parehas nga paagi. Apan niining higayona ang mga utlanan kinahanglan nga magbitbit sa bintana sa bintana.
- Dugang pa, mahimo nimong ibalhin ang posisyon sa bintana mismo nga wala magbag-o sa gidak-on niini. Aron mahimo kini, kinahanglan nimo nga ituboy ang cursor sa utlanan sa bintana ug maghulat, kung ang usa ka icon sa dagway sa upat nga mga udyong nga gipadala sa lainlaing mga direksyon makita sa katapusan niini. Pagkahuman i-klik ang button sa Mouse ug i-drag ang bintana sa gusto nga kilid.
- Pagkahuman sa pamaagi sa pag-edit gidala, sama sa kaso sa pagmugna, kinahanglan nimo nga i-klik ang bisan unsang lugar nga habol sa gawas sa uma sa pag-edit.
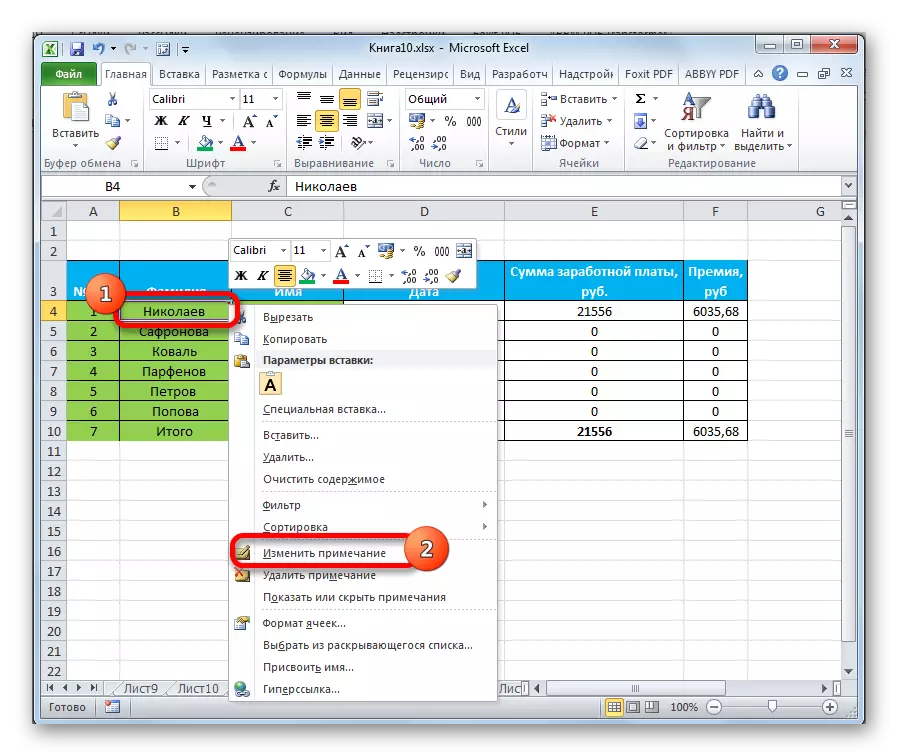
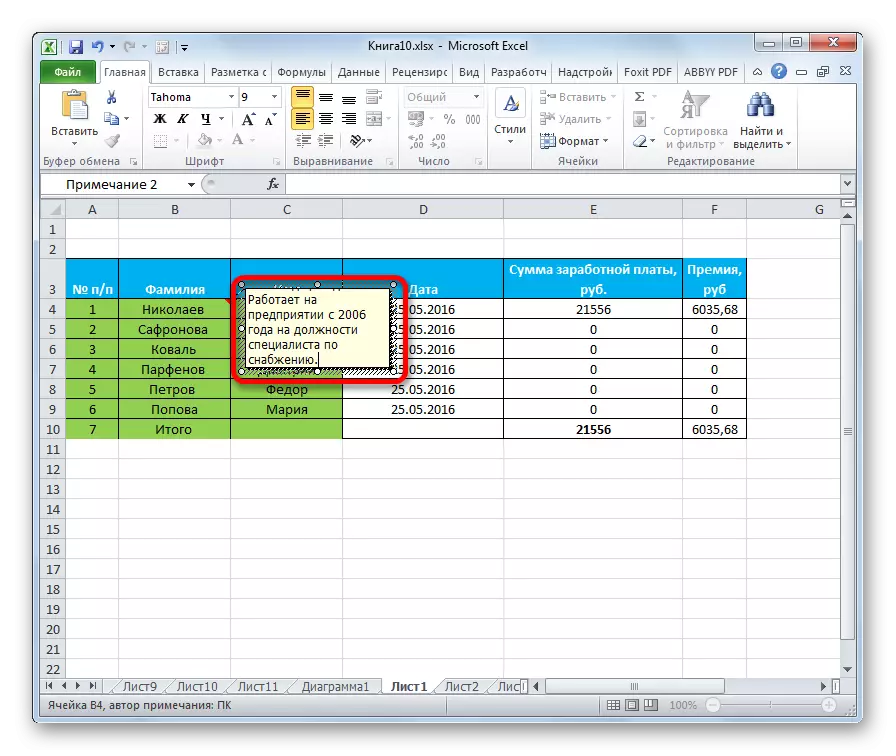

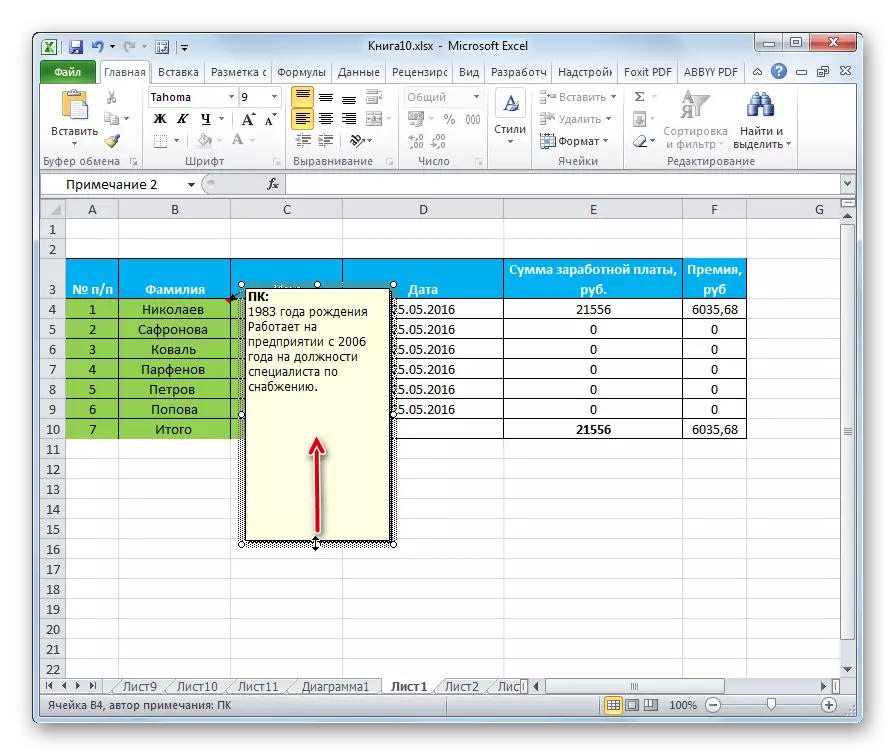

Adunay usa ka paagi aron makapadayon sa pag-edit sa mga nota ug sa mga teyp nga mga himan. Aron mahimo kini, pilia ang cell nga adunay sulod ug i-klik ang "Busks Note" nga tab nga nahimutang sa "Review" Tabbar. Pagkahuman niana, ang bintana nga adunay usa ka komentaryo magamit alang sa pag-edit.

Pagdugang usa ka imahe
Ang imahe mahimong idugang sa bintana sa mga nota.
- Paghimo usa ka mubo nga sulat sa usa ka pre-andam nga selyula. Sa mode sa pag-edit, gibalik namon ang sulab sa bintana alang sa mga komentaryo hangtod ang pickographam sa porma sa upat nga mga udyong dili makita sa katapusan sa cursor. Pag-klik sa tuo nga button sa Mouse. Gibuksan ang menu sa konteksto. Dinhi, pag-agi sa punto nga "Format Mostes ...".
- Gibuksan ang bintana sa formating. Lakaw ngadto sa tab nga "Mga Kolor ug Linya". Pag-klik sa uma nga adunay usa ka drop-down list nga "kolor". Sa menu nga makita, adto sa punto "nga mga pamaagi nga pun-on ...".
- Gibuksan ang usa ka bag-ong bintana. Dinhi, adto sa tab nga "Figure", ug dayon i-klik ang parehas nga butones.
- Gibuksan ang usa ka bintana sa pagpili sa imahe. Pilia ang litrato nga kinahanglan nimo sa hard disk o gitangtang nga media. Pagkahuman sa pagpili nga gihimo, i-klik ang "Paste" button.
- Pagkahuman niana, awtomatikong mobalik sa miaging bintana. Dinhi among gi-install ang usa ka butang nga sukwahi sa butang nga "I-save ang mga proporsyon sa litrato" ug i-klik ang "OK" button.
- Balik sa bintana sa pag-format sa mubo nga sulat. Lakaw ngadto sa tab nga "Proteksyon". Kuhaa ang checkbox gikan sa posisyon nga "mapanalipdan nga butang".
- Sunod, mobalhin kita sa tab nga "Mga Properties" ug gibutang ang switch sa "paglihok ug pag-usab sa butang nga adunay posisyon sa mga selyula". Ang katapusan nga duha nga mga punto nga kinahanglan himuon aron ihigot ang usa ka mubo nga sulat ug, ingon niana, usa ka litrato sa selyula. Sunod, pag-klik sa "OK" nga butones.

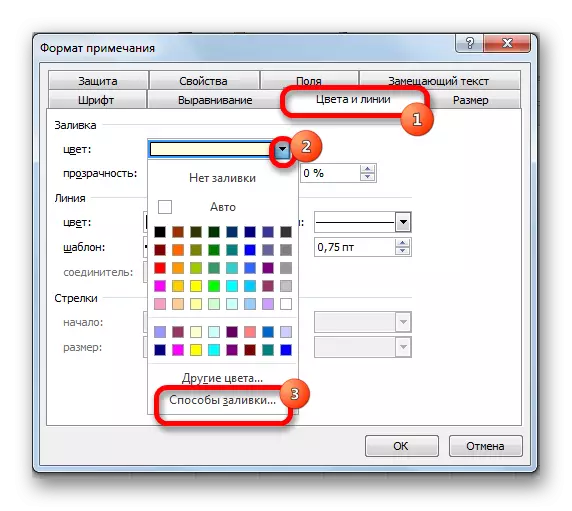





Sama sa atong makita, ang operasyon malampuson ug ang imahe gisulud sa selyula.

Leksyon: Giunsa Pagsulud ang usa ka litrato sa cell sa Excel
Mga Tala sa Pagtangtang
Karon mahibal-an naton kung giunsa ang pagtangtang sa usa ka mubo nga sulat.
Mahimo usab nimo kini sa duha ka paagi samtang naghimo ka usa ka komentaryo.
Aron maimplementar ang una nga kapilian, kinahanglan nimo nga i-klik ang cell nga adunay usa ka mubo nga sulat, pag-klik sa tuo. Sa menu nga makita, i-klik nimo ang button nga "Delete Mark", pagkahuman dili kini.

Aron makuha ang ikaduha nga paagi, pilia ang gitinguha nga selyula. Pagkahuman moadto sa tab nga "Review". Pag-klik sa buton nga "Delete Mone", nga nahimutang sa Tape sa "Mga Pamaagi" nga toolbar. Manguna usab kini sa usa ka kompleto nga pagtangtang sa komento.

Leksyon: Giunsa Pagtangi ang Mga Tala sa Microsoft Word
Sama sa imong nakita, uban ang tabang sa mga nota sa kasangkaran, dili ka lamang makadugang usa ka komento sa selyula, apan isulti usab ang usa ka litrato. Ubos sa pipila ka mga kahimtang, kini nga bahin mahimong adunay bililhon nga tabang sa tiggamit.
