
Ang "brush" mao ang labing popular ug unibersal nga himan sa Photoshop. Sa tabang sa mga brushes, usa ka dako nga han-ay sa mga buhat ang gihimo - gikan sa yano nga pagtangtang sa mga butang sa wala pa ang pakigsulti sa mga maskara sa layer.
Ang mga brushs adunay kaayo nga mga settings nga setting: Ang gidak-on, pagkagut, dagway ug direksyon sa mga bristles ang nagbag-o, ug mahimo usab nimo mahibal-an ang overlap mode. Atong hisgutan ang tanan nga kini nga mga kabtangan sa leksyon karon.
Himan nga "brush"
Kini nga himan nahimutang didto, diin ug ang tanan nga naa sa wala nga toolbar.

Sama sa alang sa ubang mga himan, alang sa mga brush, kung gi-aktibo, ang top panel sa mga setting gi-aktibo. Kini sa kini nga panel nga ang mga nag-unang kabtangan gi-configure. Kini:
- Gidak-on ug porma;
- Pag-overlay mode;
- Opacity ug pressure.

Ang mga icon nga imong makita sa panel nga naghimo sa mga mosunod nga mga lakang:
- Gibuksan ang brush nga porma sa tunel nga tunel (analog key f5);
- Nagtino sa opacity sa press puwersa sa presyur;
- Naglakip sa Airbrush mode;
- Nagtino sa gidak-on sa brush sa presyur sa presyur.

Ang katapusan nga tulo nga mga butones sa lista nag-operate lamang sa mga tablet sa graphic, nga mao, ang ilang pagpaaktibo dili mosangput sa bisan unsang sangputanan.
Sakit sa brush ug porma
Ang kini nga mga setting panel nagtino sa gidak-on, porma ug pagkagut sa mga brush. Ang gidak-on sa brush gi-configure sa angay nga slider o square button sa keyboard.
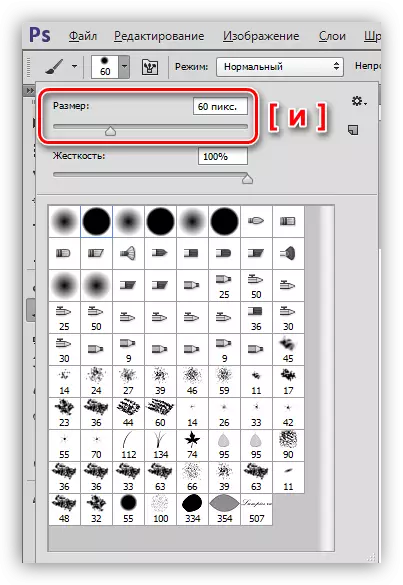
Ang katig-a sa mga bristles nabag-o sa slider nga nahimutang sa ubos. Ang brush nga adunay kakulang sa 0% adunay labing kusog nga mga utlanan, ug ang brush nga adunay higpit nga 100% mao ang labing klaro.
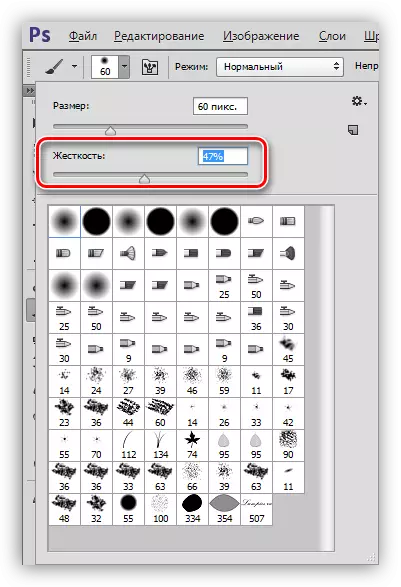
Ang dagway sa brush gitino sa set nga gipresentar sa ubos nga bintana sa panel. Atong hisgutan ang bahin sa mga set sa usa ka gamay sa ulahi.
Pag-overlay mode
Ang kini nga setting nagtino sa pag-overlay mode sa sulud sa sulud sa sulud sa sulud sa sulud sa kini nga layer. Kung ang layer (laraw) wala maglangkob sa mga elemento, ang kabtangan mokaylap sa hilisgutan sa mga sapaw. Nag-obra parehas sa mga pamaagi sa pagpahamtang sa mga layer.
Leksyon: Mga Modelo sa Baligya sa Layer sa Photoshop

Opacity ug pagduso
Parehas nga mga kabtangan. Nahibal-an nila ang kusog nga gipadapat sa usa ka pass (i-klik) pagkolor. Kanunay nga nalipay sa "opacity", ingon nga mas masabtan ug unibersal nga kahimtang.
Kung nagtrabaho sa mga maskara, kini ang "opacity" nagtugot kanimo sa paghimo og hapsay nga pagbalhin ug mga utlanan sa translucent tali sa mga landong, mga imahe ug mga butang sa lainlaing mga sapaw sa paleta.
Leksyon: Nagtrabaho kami sa mga maskara sa Photoshop
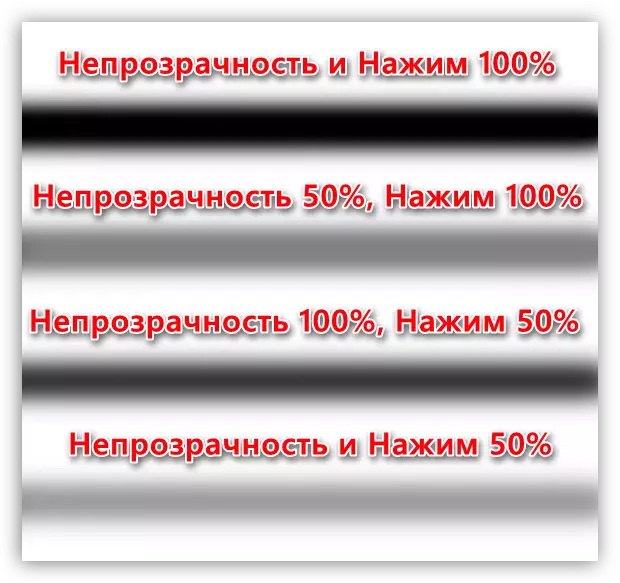
Manipis nga setting sa porma
Kini nga panel, nga gitawag, ingon nga nahisgutan na sa ibabaw, pag-klik sa icon sa ibabaw sa interface, o ang F5 Key, nagtugot kanimo nga maayo nga ayohon ang porma sa brush. Tagda ang labing kanunay nga gigamit nga mga setting.
- Porma sa pag-print sa Cluster.
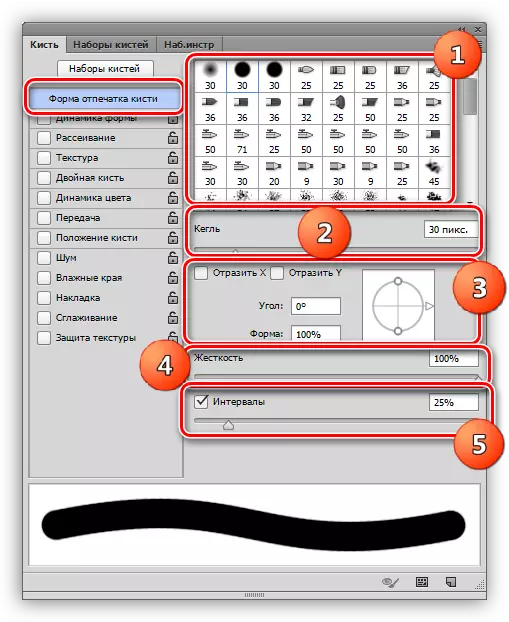
Kini nga tab na-configure: ang porma sa brush (1), gidak-on (2), direksyon sa mga bristles ug porma sa imprint (3), mga pag-imprinta sa taliwala sa mga kopya) (5) .
- Dinamika sa porma.
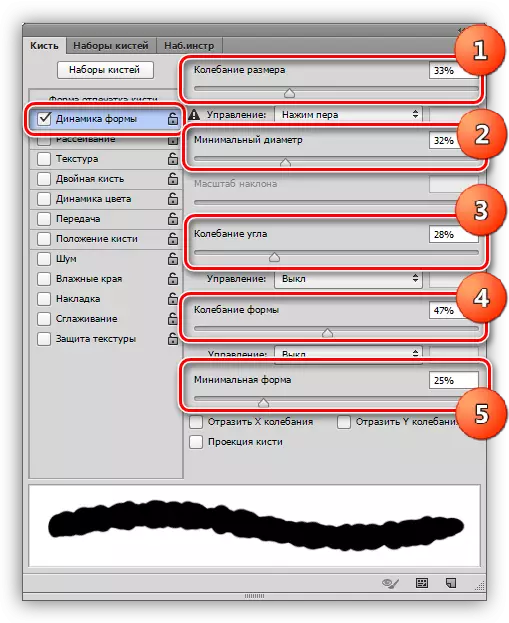
Ang kini nga setting nga random nga nagtino sa mga musunud nga mga parameter: gidak-on sa oscillation (1), gamay nga diyametro sa fingerpinter (2), pag-ukay sa pag-ukay (4), minimum nga porma (5).
- Nagkalainlain.
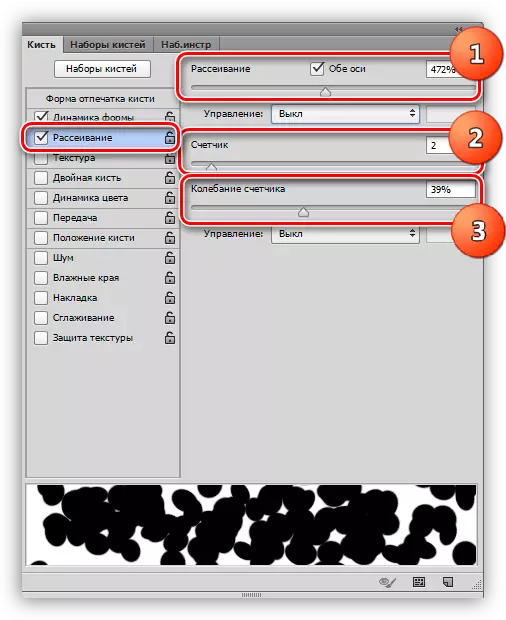
Kini nga tab nga nag-configure sa mga random nga pagkatibulaag sa mga kopya. Ang pag-setup gipailalom sa: ang pagkatibulaag sa mga kopya (gilatid sa pagkatibulaag) (1), ang ihap sa mga kopya nga gihimo sa usa ka pass (2), ang pag-klik sa metro mao ang "pagpukaw" nga mga kopya (3).
Kini ang mga batakan nga mga setting, ang uban panagsa ra nga magamit. Makit-an sila sa pipila ka mga leksyon, ang usa nga gihatag sa ubos.
Leksyon: Paghimo usa ka background sa epekto sa "Bokeh" sa Photoshop
Mga Set sa Mga Brushes
Ang pagtrabaho nga adunay mga set gihubit na sa detalye sa usa sa mga leksyon sa among website.
Leksyon: Nagtrabaho kami uban ang mga set sa mga brush sa Photoshop
Isip bahin sa kini nga leksyon, mahimo ra nimo isulti nga kadaghanan sa mga set sa taas nga kalidad nga mga brush mahimong makita nga libre nga magamit sa Internet. Aron mahimo kini, kinahanglan nimo nga mosulod sa usa ka hangyo alang sa usa ka "brush alang sa Photoshop" sa search engine. Dugang pa, mahimo nimo ang imong kaugalingon nga mga set alang sa kasayon sa trabaho gikan sa andam nga hinimo o gipahinungod nga mga brush.
Ang leksyon sa pagtuon sa "brush" nga himan nahuman na. Ang kasayuran nga naa sa kini ang teoretikal nga kinaiya, ug ang praktikal nga kahanas sa pagtrabaho sa mga brush mahimong makuha pinaagi sa pagtuon sa lain nga leksyon Lumpics.ru. . Ang kadaghanan sa kadaghanan sa materyal sa pagkat-on naglakip sa mga ehemplo sa paggamit niini nga himan.
