
Ang pagpirma sa usa ka litrato o "selyo" gigamit sa mga agalon sa Photoshop aron mapanalipdan ang ilang trabaho gikan sa pagpangawat ug ilegal nga paggamit. Ang usa pa nga appointment sa pirma mao ang paghimo sa usa ka trabaho nga mailhan.
Kini nga artikulo magsulti kanimo unsaon paghimo sa imong selyo ug kung giunsa kini maluwas alang sa dugang nga paggamit. Sa katapusan sa leksyon diha sa imong arsenal Photoshop makita sa usa ka kaayo nga sayon, universal nga himan alang sa paggamit sa ingon nga sa usa ka watermark ug uban pang mga matang sa pirma.
Paghimo usa ka pirma alang sa usa ka litrato
Ang kadali ug labing kadali nga paagi sa paghimo sa mga selyo usa ka kahulugan sa usa ka brush gikan sa bisan unsang imahe o teksto. Niining paagiha, gigamit namon kung unsa ang labing dalawaton.Paghimo og teksto
- Paghimo usa ka bag-ong dokumento. Ang gidak-on sa dokumento kinahanglan nga aron ma-akomodar ang selyo sa orihinal nga gidak-on. Kung nagplano ka nga maghimo usa ka dako nga selyo, nan ang dokumento mahimong dako.
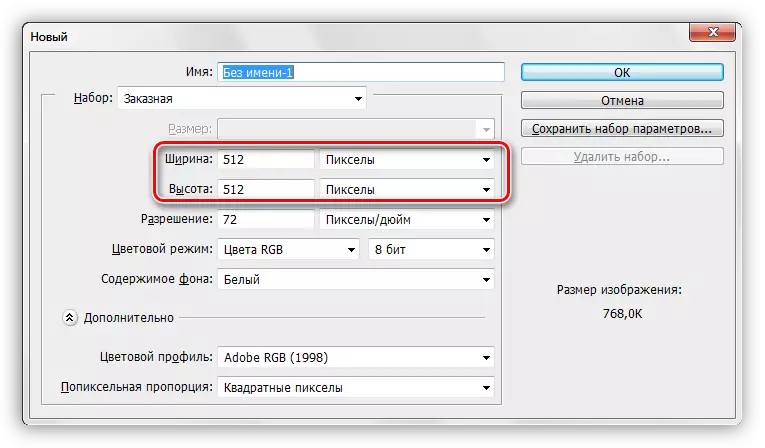
- Paghimo usa ka pirma gikan sa teksto. Aron mahimo kini, pilia ang angay nga himan sa wala nga panel.
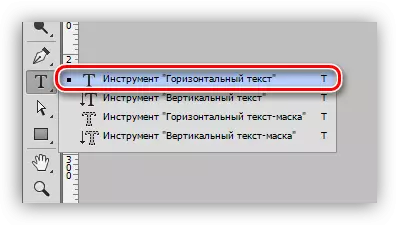
- Sa top panel mag-configure ang font, ang gidak-on ug kolor niini. Bisan pa, ang kolor dili hinungdanon, ang panguna nga butang mao nga kini lahi sa kolor sa background, alang sa kasayon sa trabaho.

- Gisulat namon ang teksto. Sa kini nga kaso, kini ang ngalan sa among site.
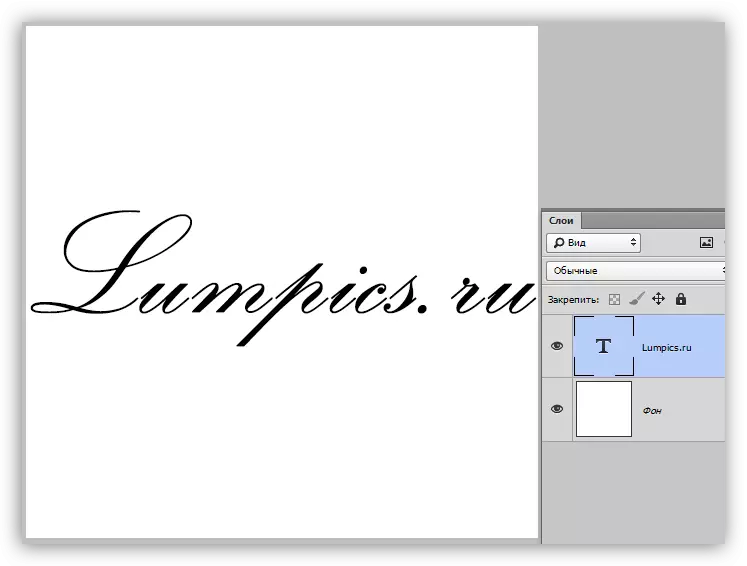
Kahulugan sa brush
Andam na ang inskripsyon, karon kinahanglan nimo nga maghimo usa ka brush. Ngano nga eksakto nga brush? Tungod kay sa usa ka brush mas dali ug mas paspas nga buhat. Ang mga brush mahimo nimong hatagan ang bisan unsang kolor ug gidak-on, mahimo nimong ipadapat ang bisan unsang mga estilo niini (ibutang ang landong, kuhaa ang punoan), gawas, kini nga himan kanunay nga duol.
Leksyon: Himan sa brush sa Photoshop
Mao nga, sa mga benepisyo sa brush, nakita namon, nagpadayon.
1. Pag-adto sa "Pag-edit - Ipasabut ang Menu nga" Menu.
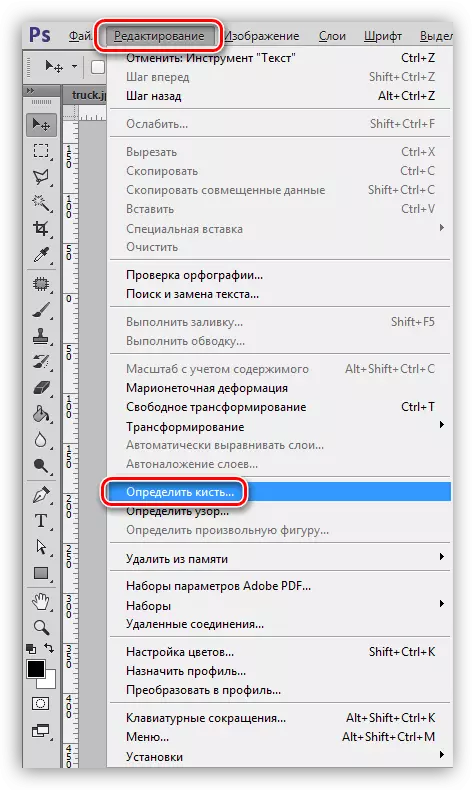
2. Sa Dialogue nga gibuksan ang kahon sa diyalogo, hatagi ang ngalan sa bag-ong Tassel ug i-klik ang OK.
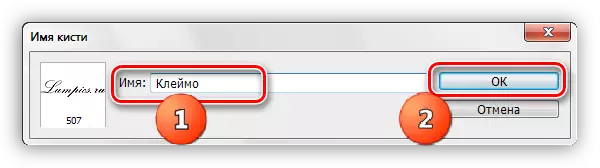
Naghimo kini usa ka brush nga nahuman. Atong tan-awon ang usa ka ehemplo sa paggamit niini.
Ang paggamit sa marka sa brush
Ang usa ka bag-ong brush awtomatikong nahulog sa usa ka balido nga hugpong sa mga brushes.
Leksyon: Nagtrabaho kami uban ang mga set sa mga brush sa Photoshop
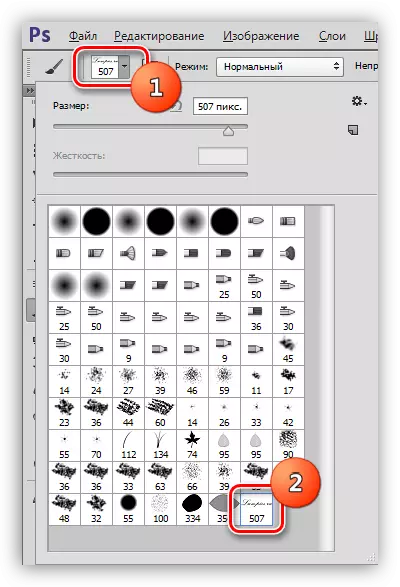
Ibutang ang stigma sa pipila ka litrato. Buksan ko kini sa Photoshop, paghimo usa ka bag-ong layer alang sa pirma, ug pagkuha sa among bag-ong brush. Ang gidak-on gipili sa mga square bracket sa keyboard.
- Ibutang ang stigma. Sa kini nga kaso, dili igsapayan kung unsa ang kolor niini, ang kolor nga pagkahuman naton pag-edit (hingpit nga pagtangtang).
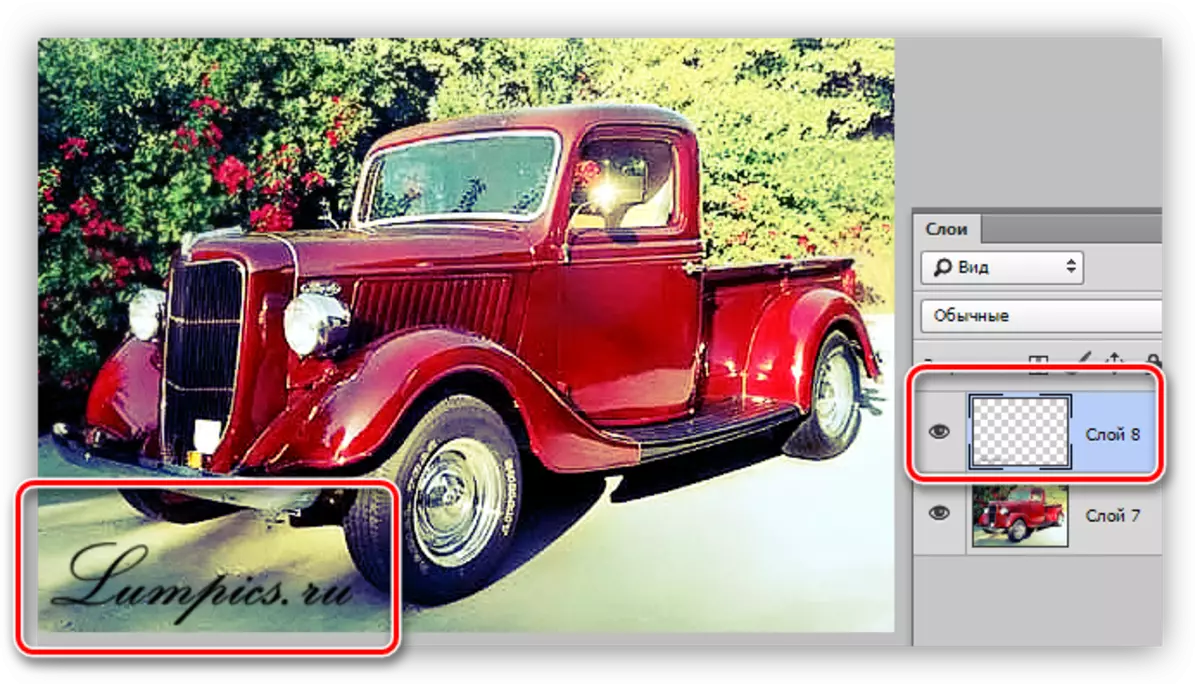
Aron mapalambo ang sukwahi sa pirma, mahimo ka nga mag-klik kaduha.
- Aron mahimo ang mga pagpasig-uli sa tipo sa watermark, pagkunhod sa opacity sa pun-on sa zero. Kini hingpit nga makuha ang inskripsyon gikan sa panagway.
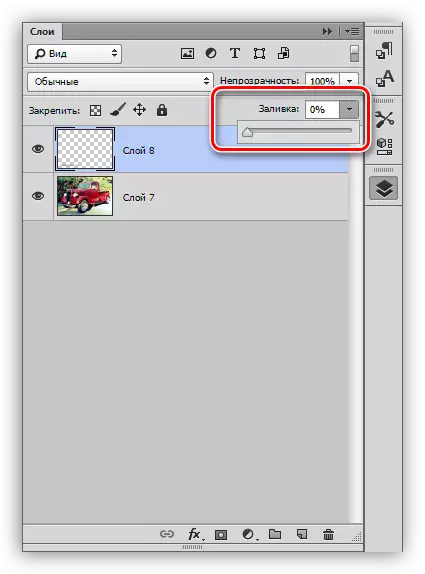
- Gitawag namon ang mga estilo nga adunay doble nga pag-klik sa usa ka layer nga adunay usa ka pirma, ug gibutang ang kinahanglan nga mga parameter sa anino (offset ug gidak-on).
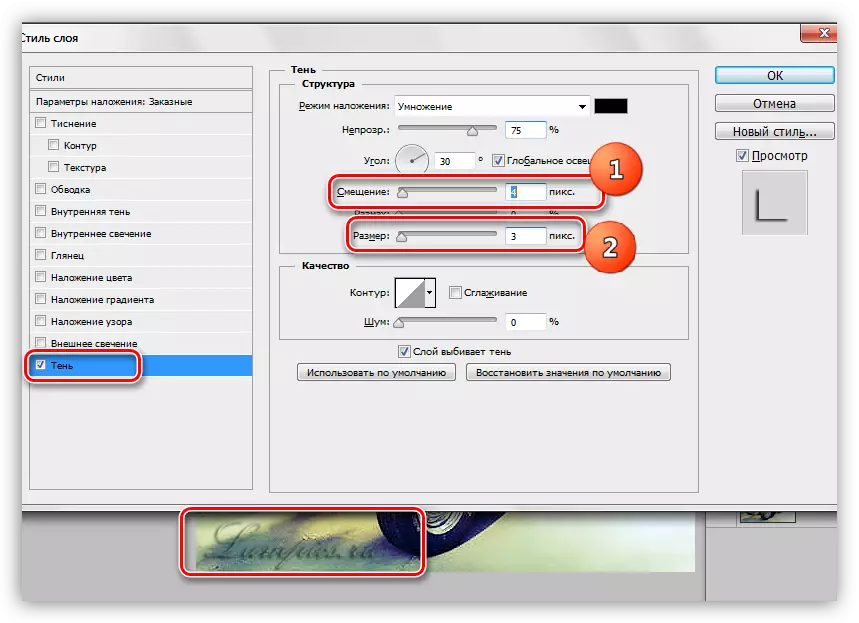
Usa ra kini nga pananglitan sa pag-apply sa ingon nga usa ka brush. Ikaw mismo mahimong mag-eksperimento sa mga estilo aron makab-ot ang gitinguha nga sangputanan. Adunay ka usa ka unibersal nga himan nga adunay mga setting sa flexible, siguruha nga gamiton kini, kini sayon kaayo.
