
Ang XML usa ka unibersal nga format sa datos. Gisuportahan niini ang daghang mga programa, lakip ang gikan sa DBS Sphere. Busa, ang pagkakabig sa kasayuran sa XML hinungdanon gikan sa punto sa pag-interbyu ug pagbinayloay sa datos tali sa lainlaing mga aplikasyon. Ang Excel naa ra sa mga programa nga nagtrabaho sa mga lamesa, ug mahimo pa nga makahimo sa pagmaniobra sa mga database. Atong mahibal-an kung giunsa ang pagbag-o sa mga file sa Excel sa XML.
Pamaagi sa Pagbag-o
Ang pagkakabig sa datos sa format sa XML dili usa ka yano nga proseso, tungod kay sa kurso ang espesyal nga laraw (Schema.xml) kinahanglan nga buhaton. Bisan pa, aron mabag-o ang kasayuran sa labing yano nga file sa kini nga format, igo na nga adunay regular nga mga gamit sa pag-amping sa Excel, ug dinhi aron makahimo usa ka maayo nga pag-istruktura sa circuit ug kini koneksyon sa dokumento.Paagi 1: Simple nga Pag-save
Sa Excel, makaluwas ka sa datos sa format sa XML, gigamit ra ang "I-save ingon ..." MENU. Tinuod, wala'y garantiya nga ang tanan nga mga programa molihok nga husto sa file nga gihimo sa niini nga paagi. Oo, ug dili sa tanan nga mga kaso kini nga pamaagi molihok.
- Pagdagan ang programa sa Excel. Aron maablihan ang usa ka elemento aron mabag-o aron makaadto sa tab Tab. Sunod, i-klik ang butang nga "bukas".
- Gilansad ang file nga bukas nga bintana. Pag-adto sa direktoryo kung diin ang file nga kinahanglan naton. Kinahanglan kini sa usa sa mga format sa Excel - xls o xlsx. Pilia kini ug i-klik ang button nga "Open" nga nahimutang sa ilawom sa bintana.
- Sama sa imong nakita, naablihan ang file, ug ang datos niini nagpakita sa karon nga sheet. Pag-usab, pag-adto sa tab nga "file".
- Pagkahuman niana, pag-agi sa butang nga "I-save ingon ...".
- Ang pagtipig sa bintana nagbukas. Pag-adto sa direktoryo nga gusto namon nga magtipig usa ka nakabig nga file. Bisan pa, mahimo nimong ibilin ang default directory, nga mao, ang programa nagsugyot sa iyang kaugalingon. Sa parehas nga bintana, kung ang usa ka tinguha mitungha, mahimo nimo mabag-o ang ngalan sa file. Apan ang pag-focus kinahanglan ibalik sa kapatagan nga "file" nga file ". Pag-uli sa lista sa pag-klik sa kini nga kapatagan.
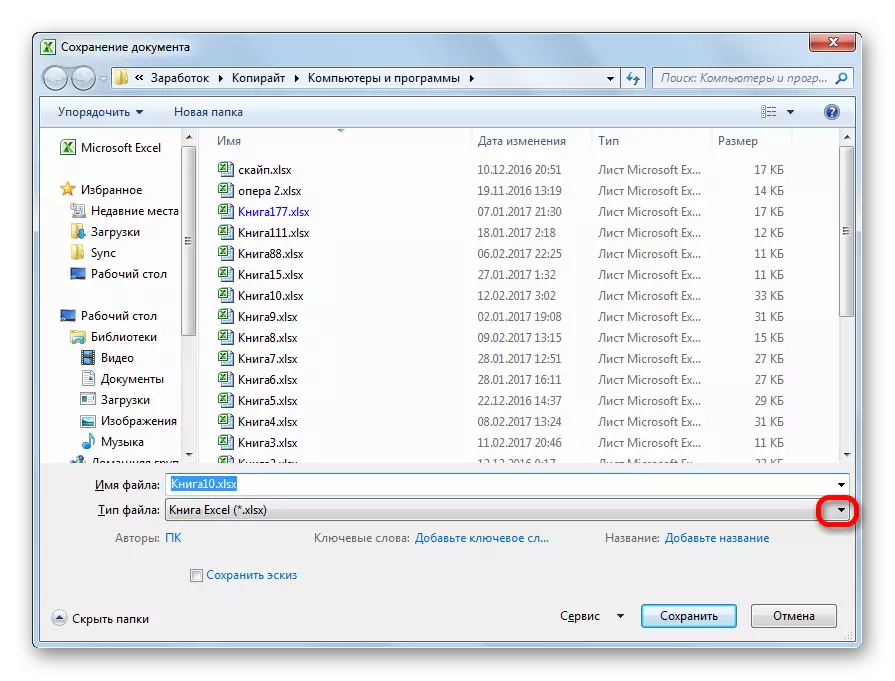
Lakip sa mga kapilian sa pagluwas mao ang pagpangita sa ngalan nga "Table XML 2003" o "XML DATA". Gipili namon ang usa sa kini nga mga butang.
- Pagkahuman niana, pag-klik sa "I-save" nga buton.
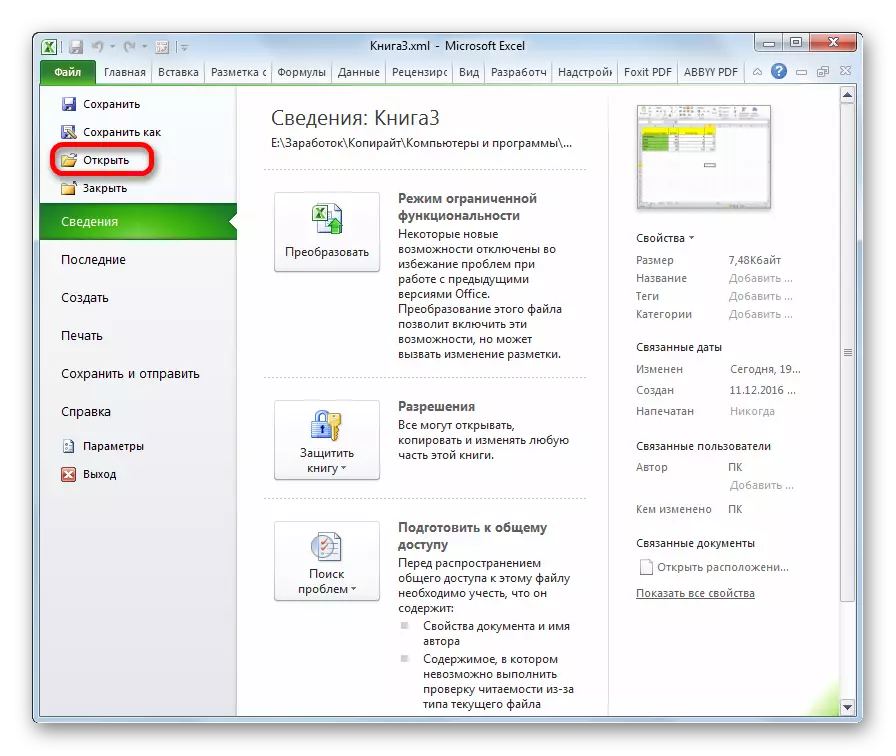
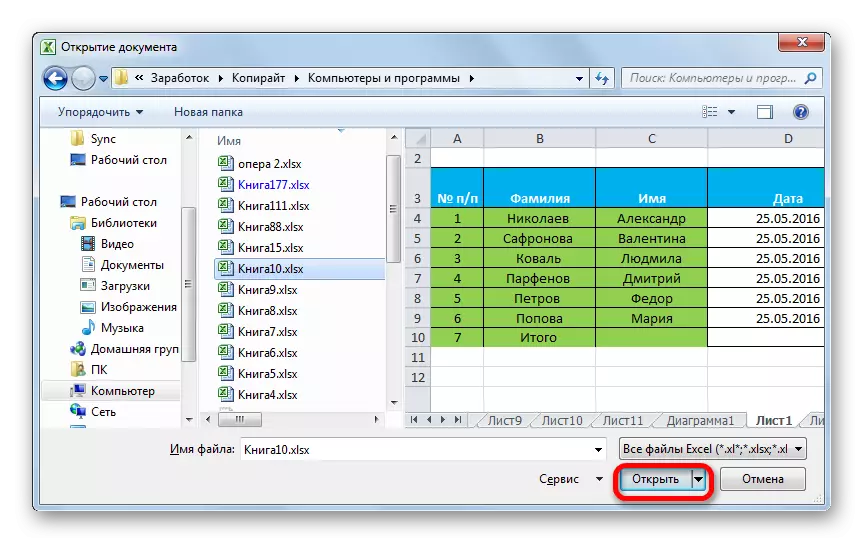
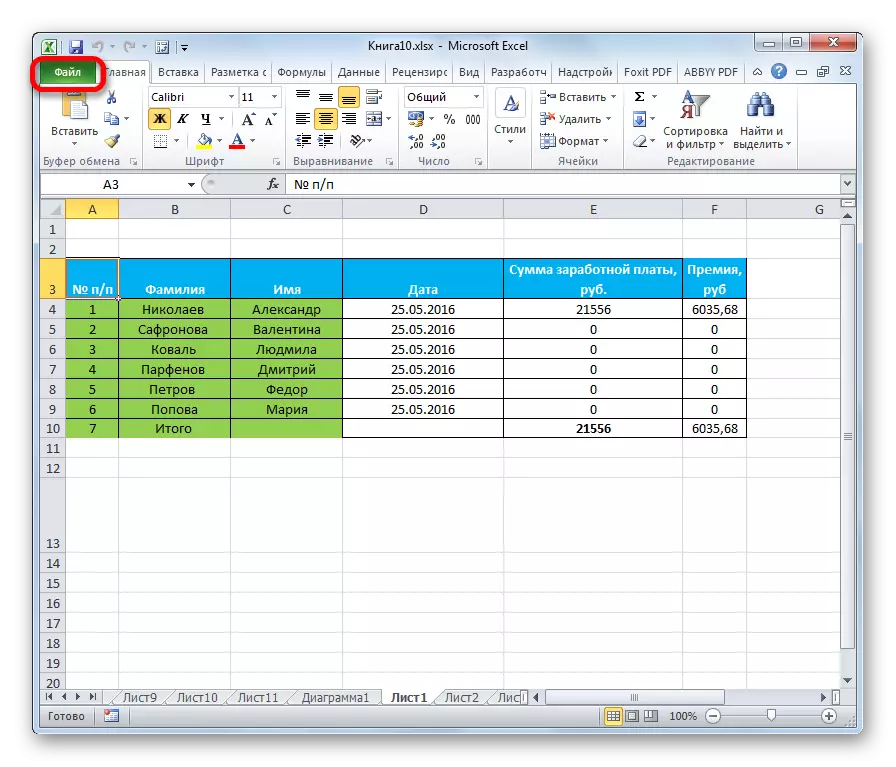
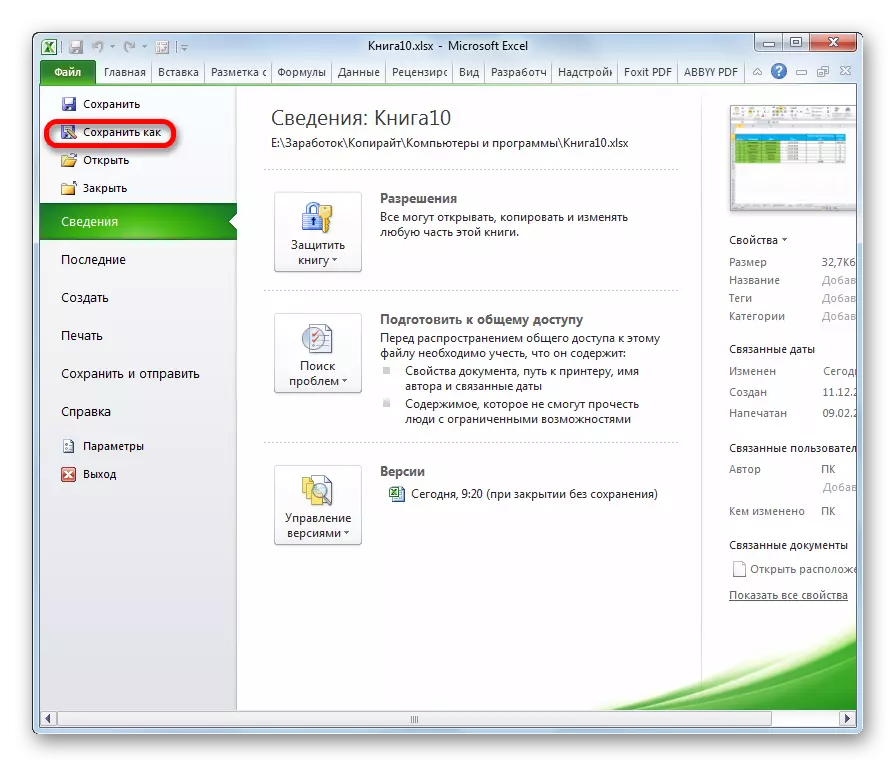
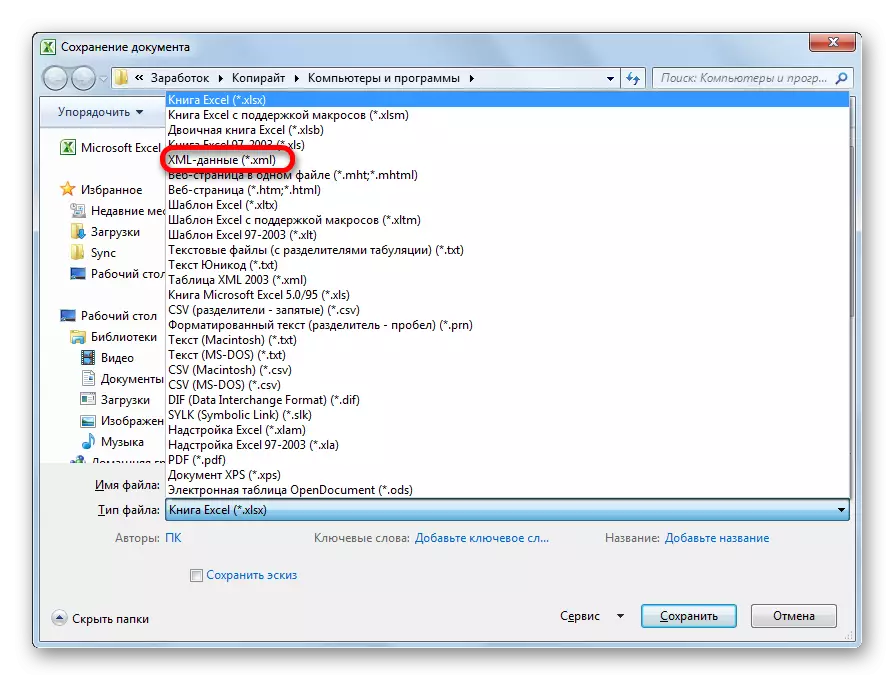
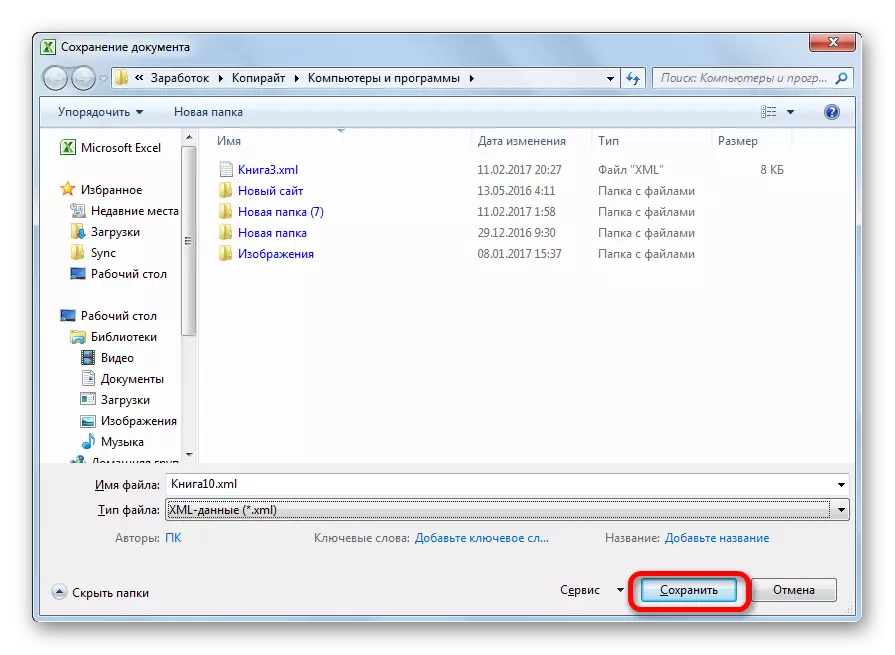
Sa ingon, ang pagbag-o sa file gikan sa format sa Excel sa XML himuon.
Pamaagi 2: Mga Tool sa Developer
Mahimo nimong mabag-o ang format sa Excel sa XML gamit ang mga himan sa developer sa tab nga programa. Sa parehas nga oras, kung ang gumagamit ba ang tanan nga husto, unya sa output makadawat kini, dili sama sa miaging pamaagi, usa ka bug-os nga aplikasyon sa XML nga husto nga mahibal-an sa mga aplikasyon sa ikatulo nga partido. Apan kinahanglan nga isulti dayon nga dili matag bag-o nga adunay igo nga kahibalo ug kahanas nga mahibal-an dayon nga magbag-o ang datos sa niini nga paagi.
- Pinaagi sa default, ang Tab sa Tool sa Developer gipugngan. Busa, una sa tanan, kinahanglan nimo nga ma-aktibo kini. Lakaw ngadto sa "File" Tab ug i-klik ang mga "Parameter" nga Clause.
- Sa bukag nga mga parameter sa bintana, mobalhin kami sa "tape setup" nga subction. Sa tuo nga kilid sa bintana, nagbutang kami usa ka tiko duol sa kantidad nga "developer". Pagkahuman niana, gi-klik namon ang button nga "OK", nga nahimutang sa ilawom sa bintana. Gipalihok na karon ang Tab sa Tool sa Developer.
- Sunod, ablihi ang lamesa sa Excel sa programa sa bisan unsang angay nga paagi.
- Sa basihan niini, kinahanglan nga maghimo kita usa ka laraw nga naporma sa bisan unsang telepono nga editor. Alang sa kini nga mga katuyoan, mahimo nimong magamit ang naandan nga mga bintana sa notebook, apan mas maayo nga mag-aplay sa usa ka espesyalista nga aplikasyon alang sa pagprograma ug pagtrabaho sa mga notepad ++ markup nga mga sinultian. Pagdagan kini nga programa. Paghimo usa ka laraw niini. Sa atong ehemplo kini magtan-aw, ingon sa gipakita sa ilawom sa screenshot sa scepad ++ bintana.
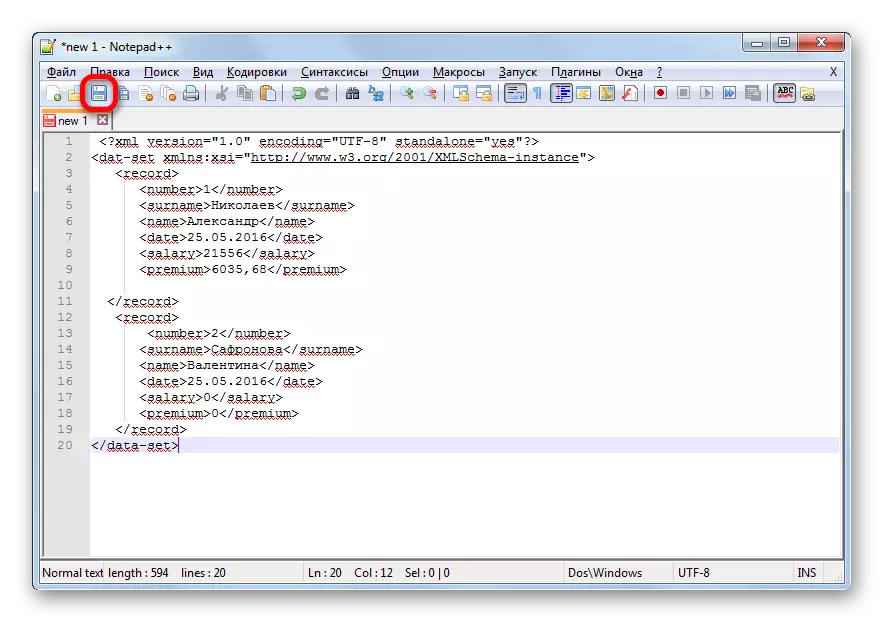
Ingon sa nakita naton, ang pag-abli ug panapos nga tag alang sa dokumento ingon usa ka tibuuk nga pag-alagad "Data-Set" . Sa parehas nga papel alang sa matag linya sa tag "Irekord" . Alang sa laraw, igo na kung magkuha kami duha ka laray sa lamesa, ug dili namo mahubad ang tanan sa xml. Ang ngalan sa pangbukas ug pagtapos sa tag sa tag mahimong dili-makatarunganon, apan sa kini nga kaso, alang sa kasayon, gipalabi namon ang paghubad sa mga namulong sa Russia sa mga mamumulong sa Ingles. Pagkahuman gihimo ang datos, i-save lang kini pinaagi sa pag-andar sa editor sa editor bisan diin sa hard disk sa XML format nga gitawag "Schema".
- Pag-usab, pag-adto sa programa sa Excel nga adunay bukas nga lamesa. Mibalhin kami sa tab nga "Developer". Sa tape sa "XML" Tool Block pinaagi sa pag-klik sa "gigikanan" nga buton. Sa kapatagan nga nagbukas sa wala nga bahin sa bintana nga among gi-klik sa "XML ..." button sa kard.
- Sa bintana nga nagbukas, pag-klik sa buton nga "Idugang ...".
- Gisugdan ang usa ka tinubdan nga bintana sa pagpili. Lakaw ngadto sa direktoryo sa lokasyon sa sirkito nga nakuha sa sayo pa, pilia kini ug i-klik ang "Open" button.
- Pagkahuman sa mga elemento sa laraw nga nagpakita sa bintana, i-drag sila gamit ang cursor sa mga katugbang nga mga selyula sa mga ngalan sa kolum sa lamesa.
- Pag-klik sa tuo nga resulta nga lamesa. Sa menu sa konteksto, sunud-sunod namon ang pag-agi sa mga butang nga "XML" ug "Export ...". Pagkahuman niana, i-save ang file sa bisan unsang direktoryo.
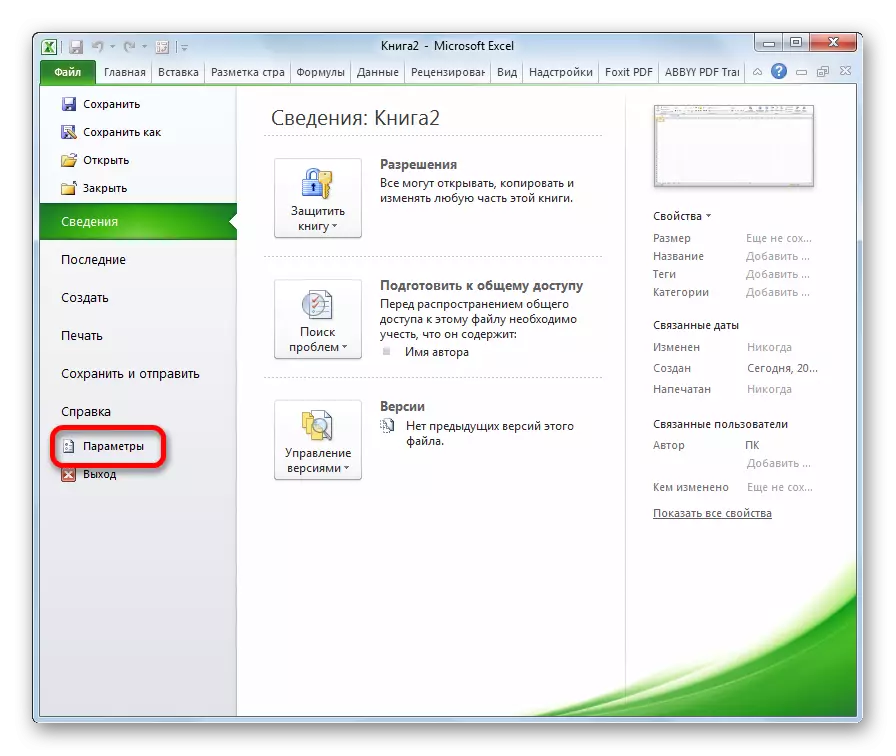
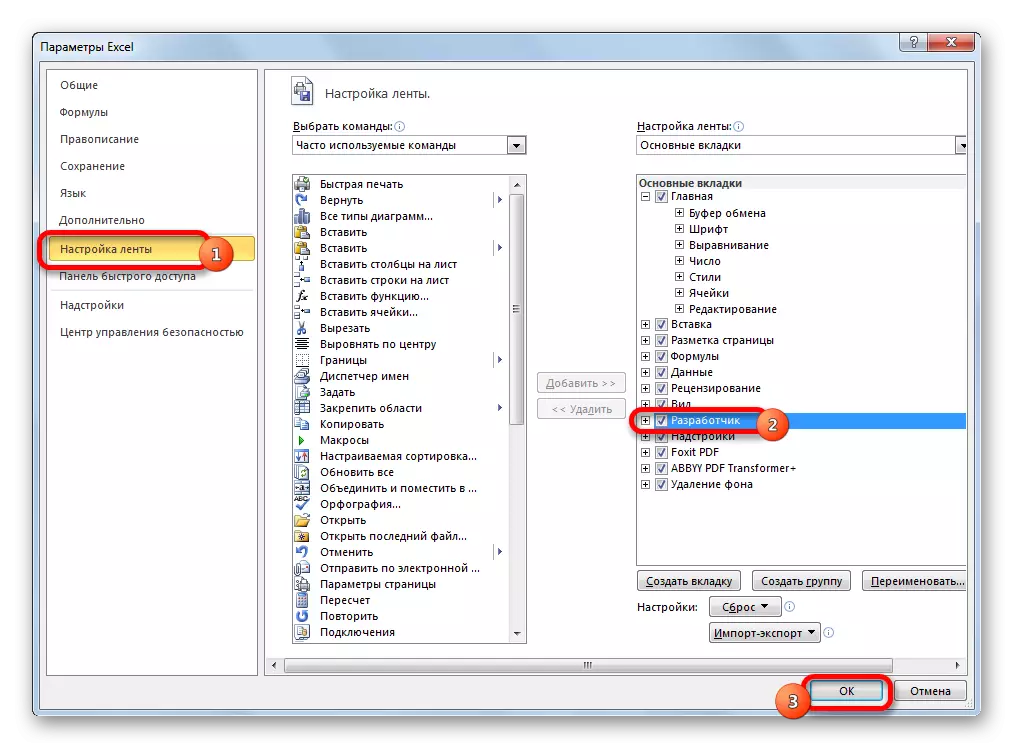
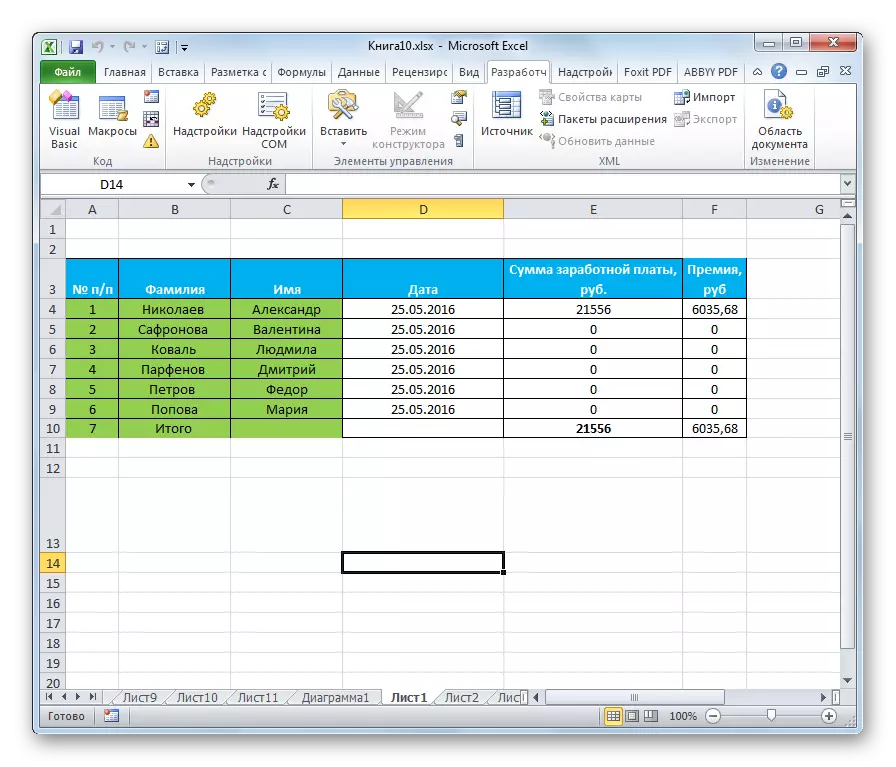
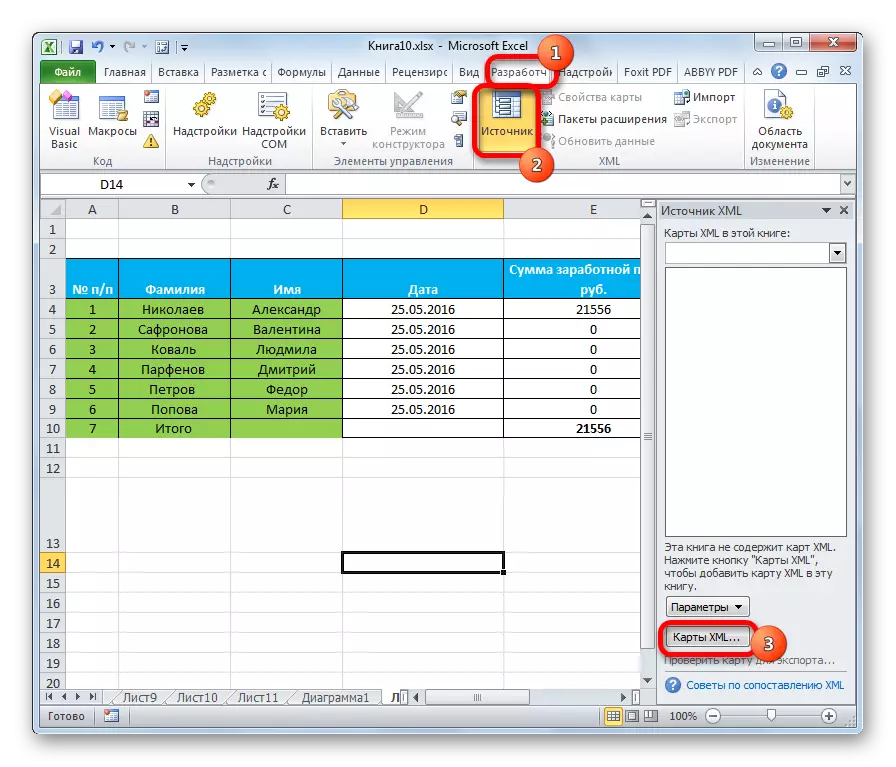
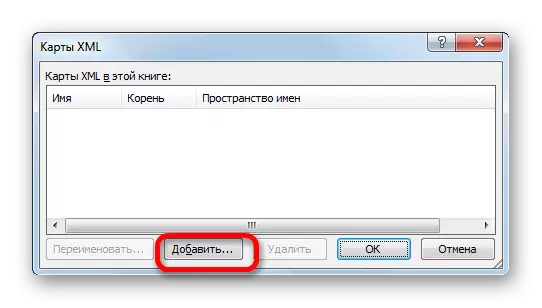
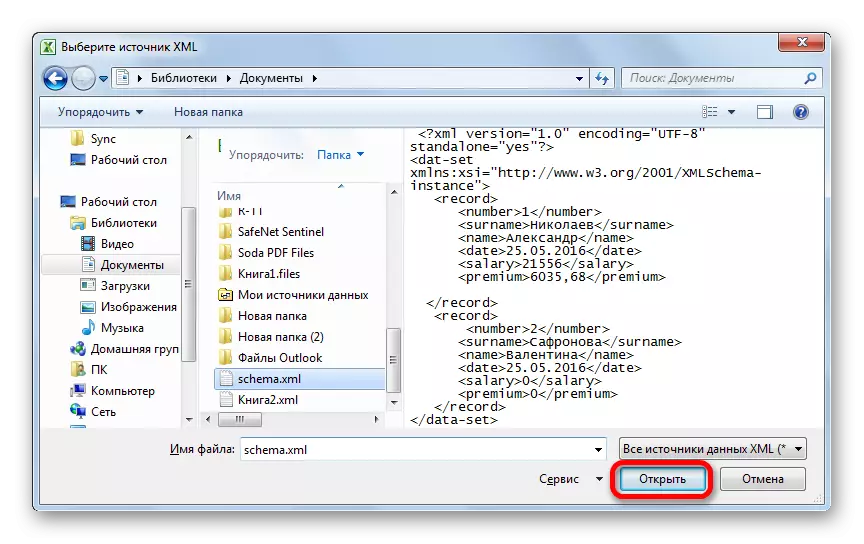
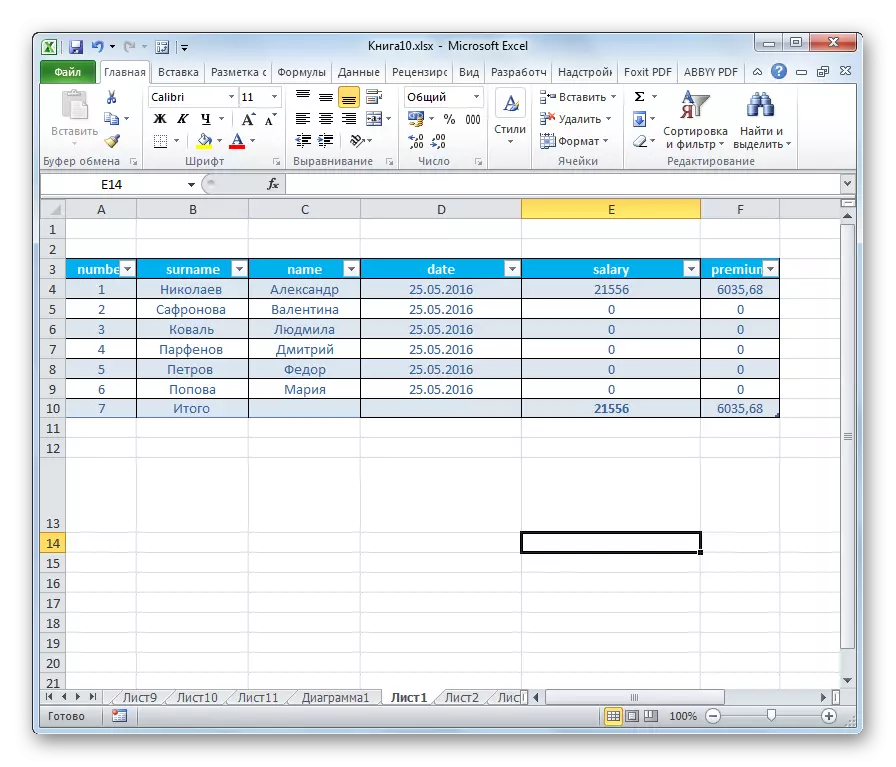
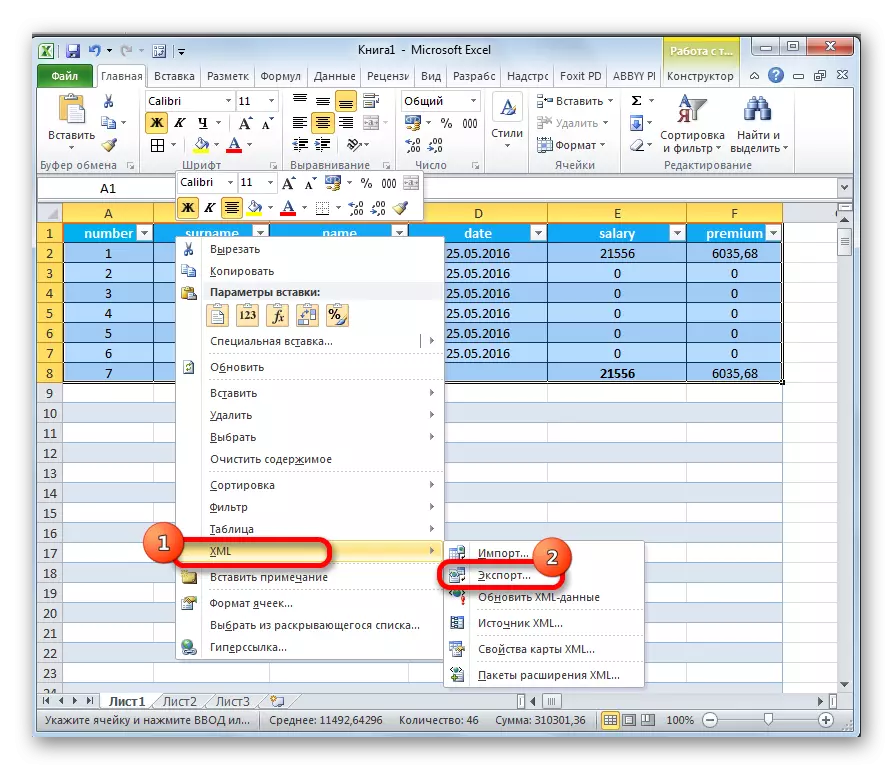
Sama sa imong nakita, adunay duha ka punoan nga mga paagi aron mabag-o ang xls ug Xlsx file sa format nga Microsoft Excel XML. Ang una nga yano kaayo ug nahimutang sa elementarya nga pamaagi alang sa pagtipig sa piho nga pagpalapad pinaagi sa "I-save ingon ..." function. Ang pagkayano ug pagsabut sa kini nga kapilian sa walay duhaduha ang mga bentaha. Apan adunay usa ka grabe nga disbentaha. Gihimo ang pagbag-o nga wala gikonsiderar ang pipila nga mga sumbanan, ug busa ang file nga nabag-o sa kini nga pamaagi, ang mga aplikasyon sa ikatulo nga partido mahimo nga dili mailhan. Ang ikaduha nga kapilian naglangkob sa pagtipon sa mapa sa XML. Sukwahi sa una nga pamaagi, ang lamesa, nakabig sumala sa kini nga pamaagi, magtagbo sa tanan nga mga sukdanan sa kalidad nga XML. Apan, subo nga, dili tanan nga tiggamit dali nga makiglabot sa mga nuances sa kini nga pamaagi.
