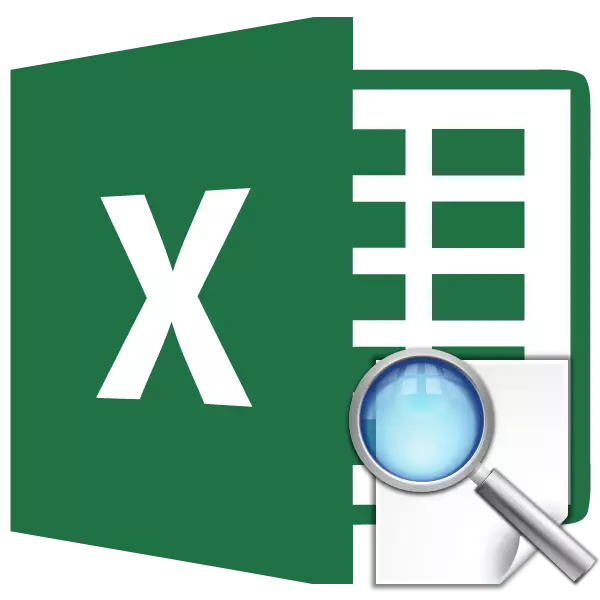
Ang Excel mao ang panguna nga programa sa pagproseso sa datos nga naa sa lamesa. Ang function sa pagtan-aw nagpakita sa gitinguha nga kantidad gikan sa lamesa pinaagi sa pagproseso sa gipiho nga nailhan nga parameter nga nahimutang sa parehas nga laray o kolum. Sa ingon, pananglitan, ang presyo sa mga butang mahimong ipakita sa usa ka lahi nga selyula, nga nagpiho sa ngalan niini. Sa susama, makit-an nimo ang numero sa telepono sa apelyido sa tawo. Hunahunaon naton kini sa detalyado kung giunsa ang paglihok sa pagtan-aw.
Pagtan-aw sa Application Operator
Sa wala pa mopadayon sa paggamit sa himan sa pagtan-aw, kinahanglan nimo nga maghimo usa ka lamesa diin ang mga mithi nga kinahanglan makit-an ug ang gipiho nga mga kantidad. Sumala sa kini nga mga parameter, ipatuman ang pagpangita. Adunay duha ka paagi aron magamit ang function: porma sa vector ug porma sa usa ka laray.
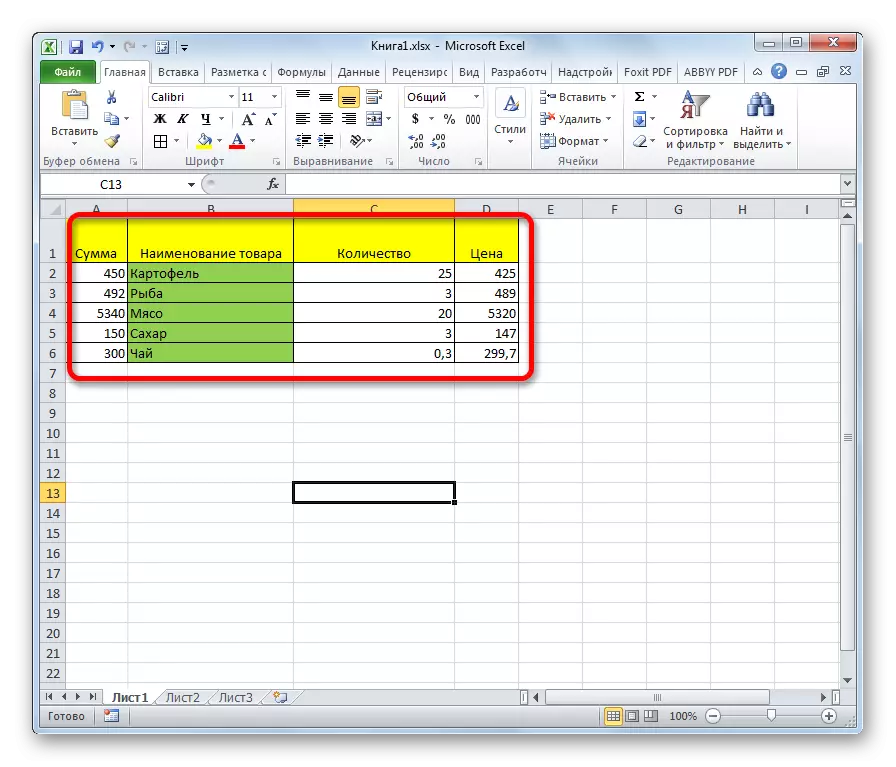
Pamaagi 1: Porma sa Vector
Kini nga pamaagi kanunay nga magamit sa mga tiggamit kung gigamit ang pagtan-aw sa operator.
- Alang sa kasayon, nagtukod kami usa ka ikaduhang lamesa nga adunay mga haligi nga "ang gitinguha nga kantidad" ug "sangputanan". Dili kini kinahanglan, tungod kay ang bisan unsang mga cell sa sheet mahimong magamit alang sa kini nga mga katuyoan. Apan kini labi ka sayon.
- Pilia ang cell diin ipakita ang katapusang sangputanan. Kini ang pormula mismo. Pag-klik sa icon nga "Paste Function".
- Gibuksan ang Agalon sa Function Wizard. Sa lista sa pagpangita sa elemento nga "View", gipunting namon kini ug i-klik ang "OK" button.
- Sunod nagbukas usa ka dugang nga bintana. Ang uban nga mga operator panagsa ra nga makit-an. Dinhi kinahanglan nimo nga pilion ang usa sa mga datos nga nagporma nga mga porma nga ang panag-istoryahanay labaw sa: vector o porma sa usa ka laray. Sanglit giisip namon karon ang mga espisye sa vector, gipili namon ang una nga kapilian. Pag-klik sa button nga "OK".
- Gibuksan ang bintana sa argumento. Ingon sa nakita naton, kini nga bahin adunay tulo nga ARGUMENTE:
- Ang gitinguha nga kantidad;
- Gitan-aw nga vector;
- Mga resulta sa vector.
Alang sa mga tiggamit nga gusto mag-aplay sa kini nga operator sa mano-mano, nga wala gigamit ang "Master of Function", hinungdanon nga mahibal-an ang syntax sa pagsulat niini. Ingon kini:
= Pagtan-aw (gitinguha nga_station; Gitan-aw nga_Tector; Vector_teult)
Mag-focus kita sa mga kantidad nga kinahanglan himuon sa bintana sa argumento.
Sa kapatagan nga "ikaduhang kantidad", gisulod namon ang mga koordinasyon sa selyula, diin isulat namon ang parameter diin ipahigayon ang pagpangita. Gitawag namon ang lahi nga cell sa ikaduha nga lamesa. Sama sa naandan, ang link address gireseta sa uma o sa mano-mano gikan sa keyboard, o pinaagi sa paggahin sa katugbang nga lugar. Ang ikaduha nga kapilian labi ka dali.
- Sa kapatagan nga "Listing Vector", ipiho ang lainlaing mga selyula, ug sa among kaso, kana nga kolum diin nahimutang ang mga ngalan, usa niini ang ma-record sa cell nga "fogular" Ang mga coordinate sa kini nga kapatagan mao usab ang labing kadali nga paagi aron ipasiugda ang lugar sa sheet.
- Ang kapatagan sa "Vector" naglakip sa mga koordinasyon sa han-ay diin gihimo ang mga mithi nga kinahanglan naton nga makit-an.
- Pagkahuman gisulod ang tanan nga datos, ipadayon ang "OK" nga butones.
- Apan, ingon sa atong nakita, busa ang function nagpakita sa dili husto nga sangputanan sa selyula. Aron kini magsugod sa pagtrabaho, pagsulod sa parameter kinahanglan nimo nga mosulod sa lugar sa pagtan-aw nga vector nga imong gikinahanglan.
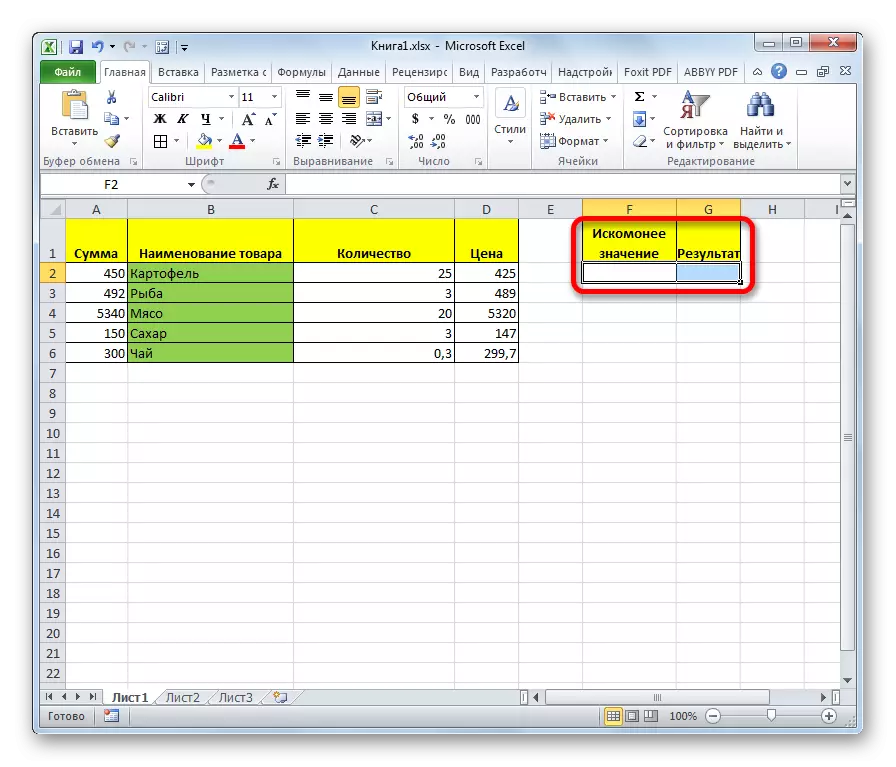
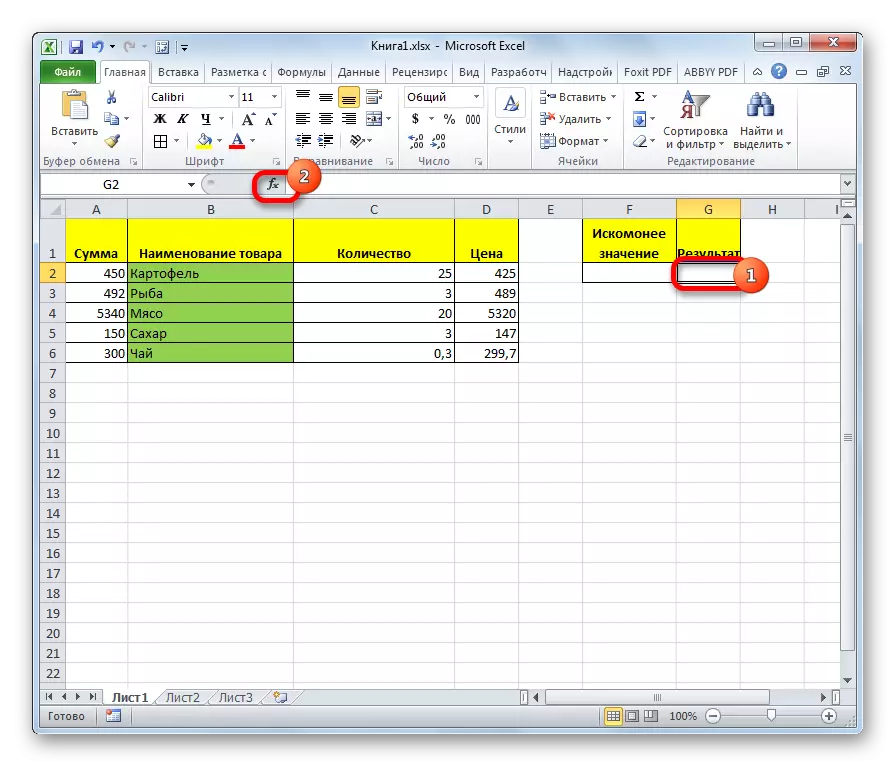
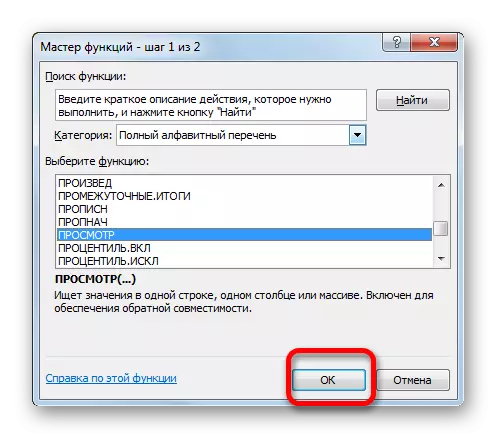
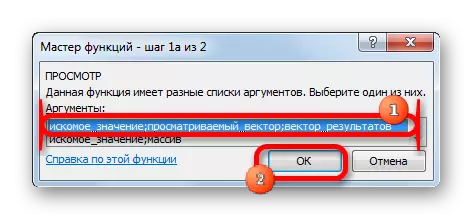
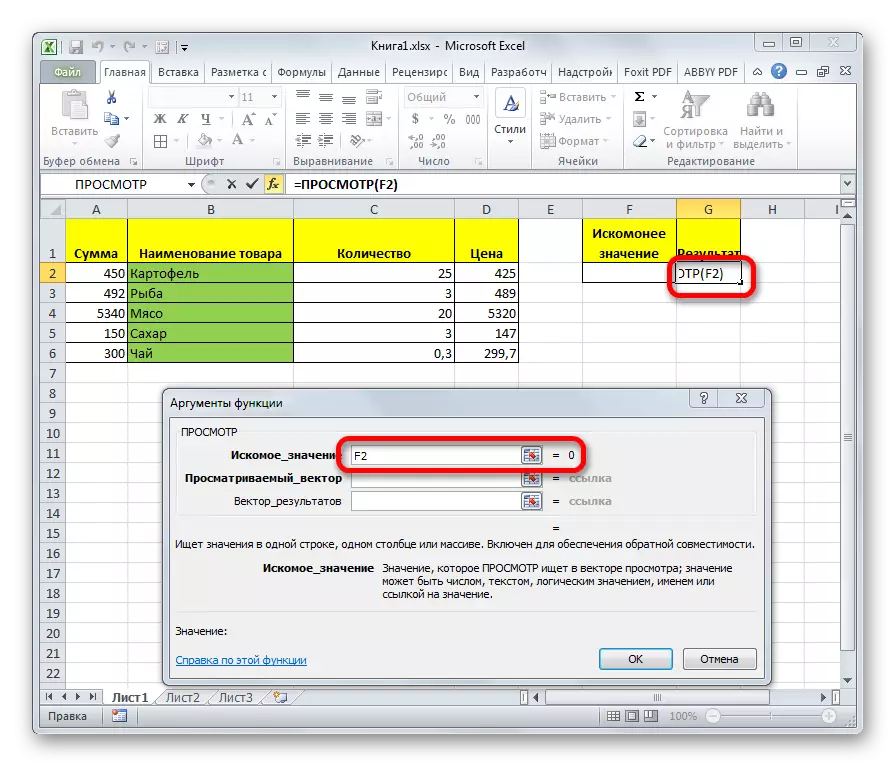
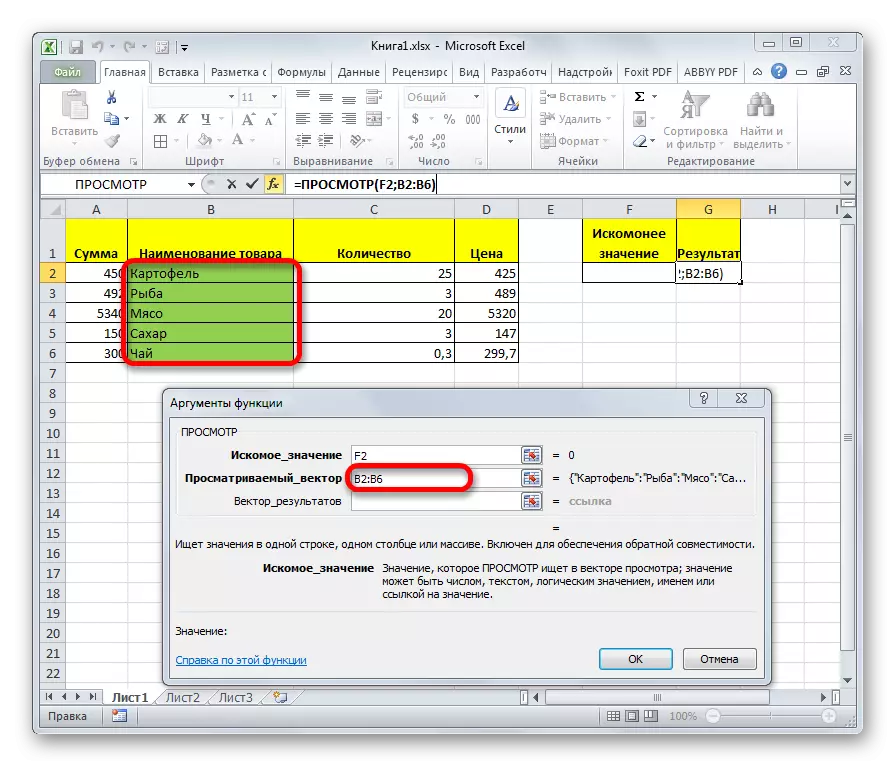
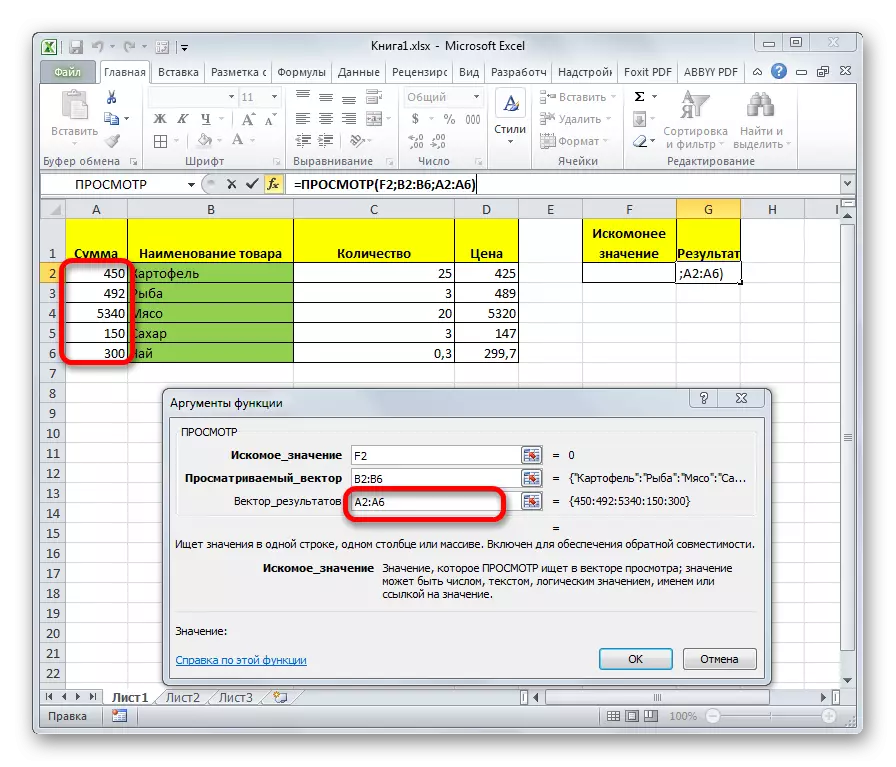
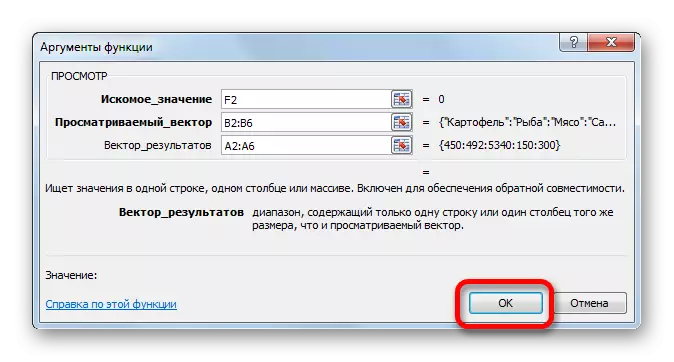
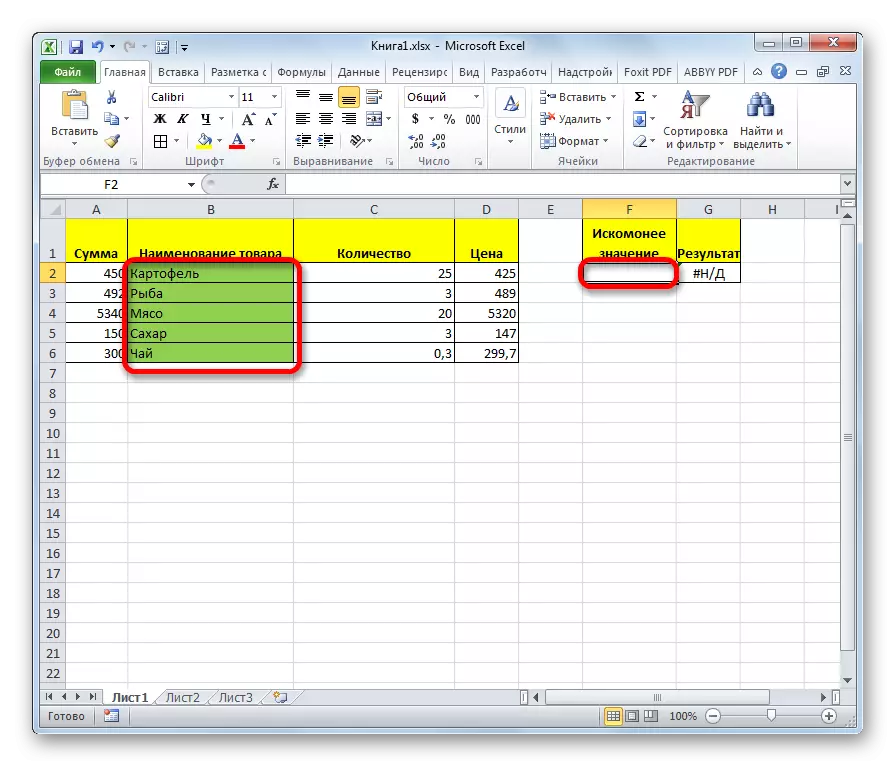
Pagkahuman gipaila ang datos, ang cell diin ang function nahimutang awtomatiko nga puno sa katugbang nga timailhan gikan sa mga resulta sa Vector.
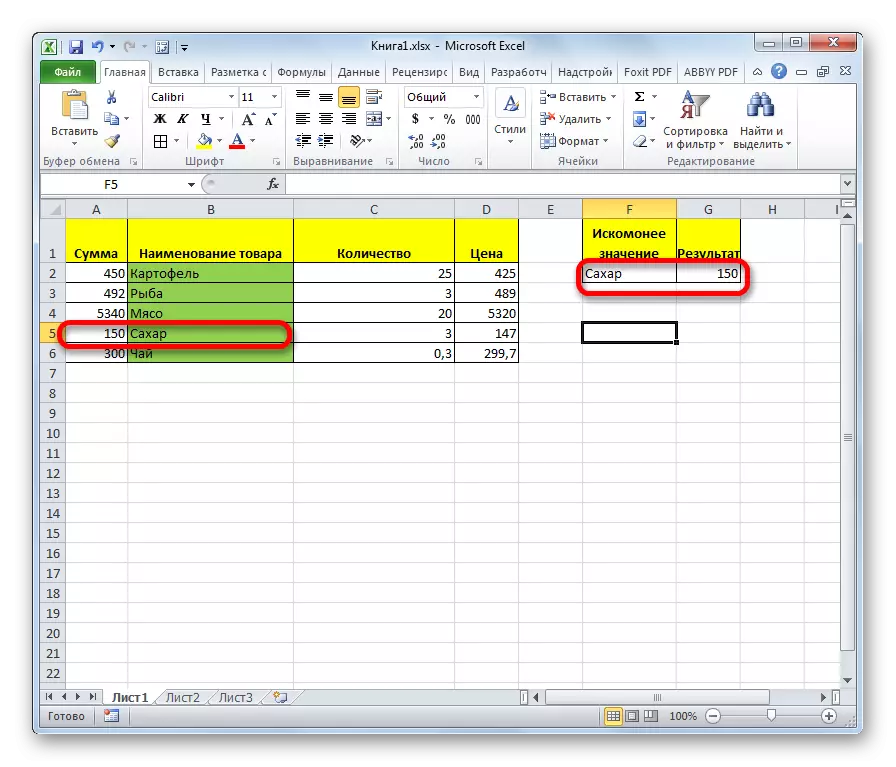
Kung mosulod kita sa usa ka lainlaing ngalan sa selyula sa gitinguha nga kantidad, unya ang sangputanan, sa tinuud, magbag-o.
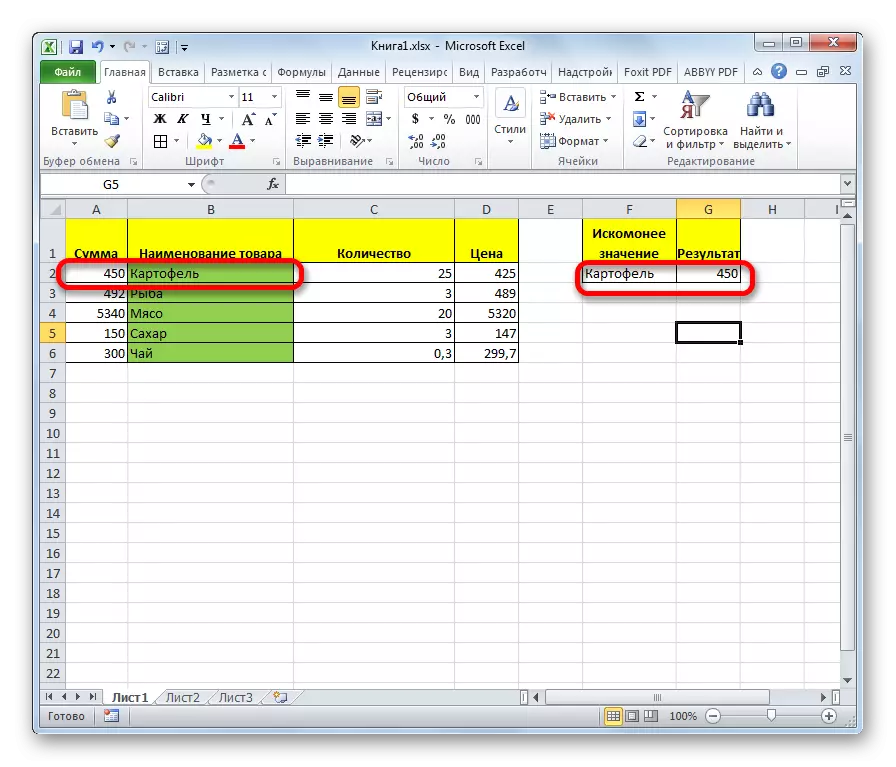
Ang function sa pagtan-aw parehas kaayo sa PRD. Apan sa usa ka kolum nga nagtan-aw sa bukton kinahanglan nga grabe ang nahabilin. Ang pagtan-aw sa kini nga pagdili wala makabaton nga makita naton sa panig-ingnan sa ibabaw.
Leksyon: Mga Buhat sa Wizard sa Excel
Pamaagi 2: Linya sa Mass
Sukwahi sa miaging pamaagi, kini nga porma naglihok uban ang usa ka tibuuk nga laray, nga gilakip dayon ang han-ay sa han-ay ug ang sangputanan. Sa parehas nga oras, ang pagtan-aw sa sulud kinahanglan alang sa grabe nga wala nga kolum sa laray.
- Human mapili ang selyula, diin ang resulta ipakita, ang Wizard Wizard nagdagan ug ang pagbalhin sa View Operator gihimo, usa ka bintana ang nagbukas aron mapili ang porma sa operator. Sa kini nga kaso, pilia ang tipo sa operator alang sa laray, nga mao, ang ikaduha nga posisyon sa lista. Pag-klik sa "OK".
- Gibuksan ang bintana sa argumento. Sama sa imong nakita, kini nga subytpe sa function adunay duha ra nga ARGUMENTE - "ang gitinguha nga kahulugan" ug "laray". Tungod niini, ang syntax niini mao ang mga musunud:
= Pagtan-aw (gitinguha) nga laray)
Sa "sayup" nga uma, sama sa miaging pamaagi, pagsulod sa mga koordinasyon sa selyula diin ang hangyo ipasulod.
- Apan sa kapatagan nga "laray", kinahanglan nimo nga ipiho ang mga koordinasyon sa tibuuk nga laray, diin ang duha nga pagtan-aw ug ang lainlaing mga resulta nahimutang. Sa kini nga kaso, ang gitan-aw nga han-ay kinahanglan nga usa ka grabe nga wala nga kolum sa laray, kung dili ang pormula molihok nga dili husto.
- Pagkahuman gisulod ang piho nga datos, ipadayon ang "OK" nga butones.
- Karon, ingon sa katapusang higayon, aron magamit kini nga bahin, sa selyula alang sa gitinguha nga kantidad, gisulud namon ang usa sa mga ngalan sa pagtan-aw sa pagtan-aw sa pagtan-aw.
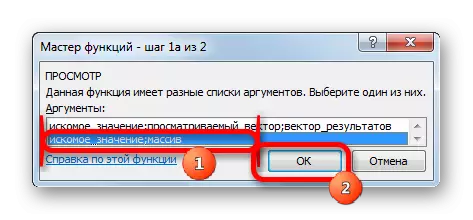
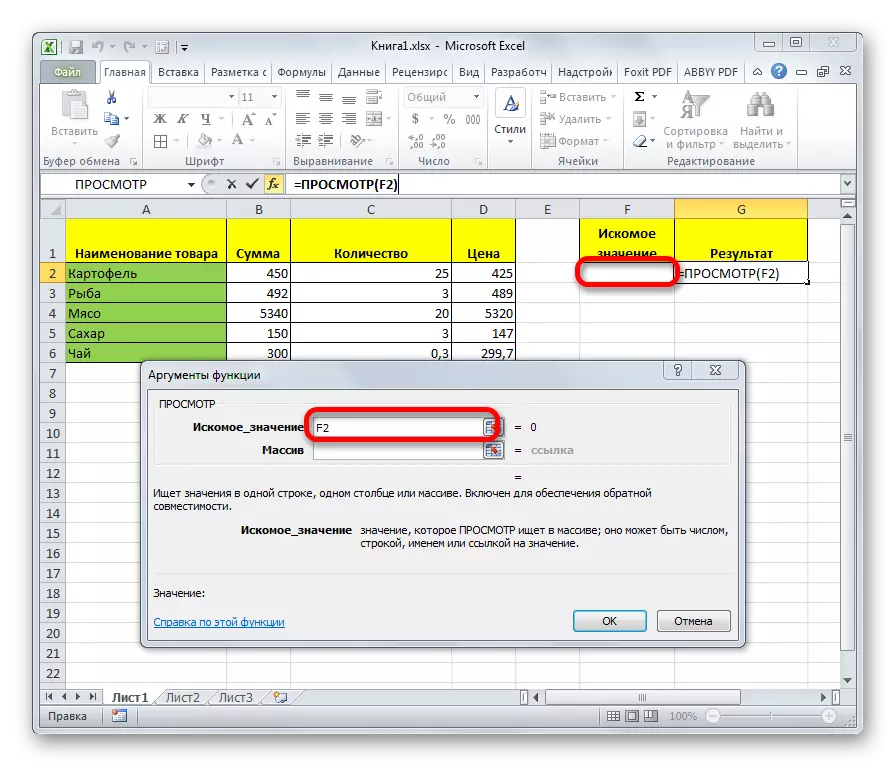
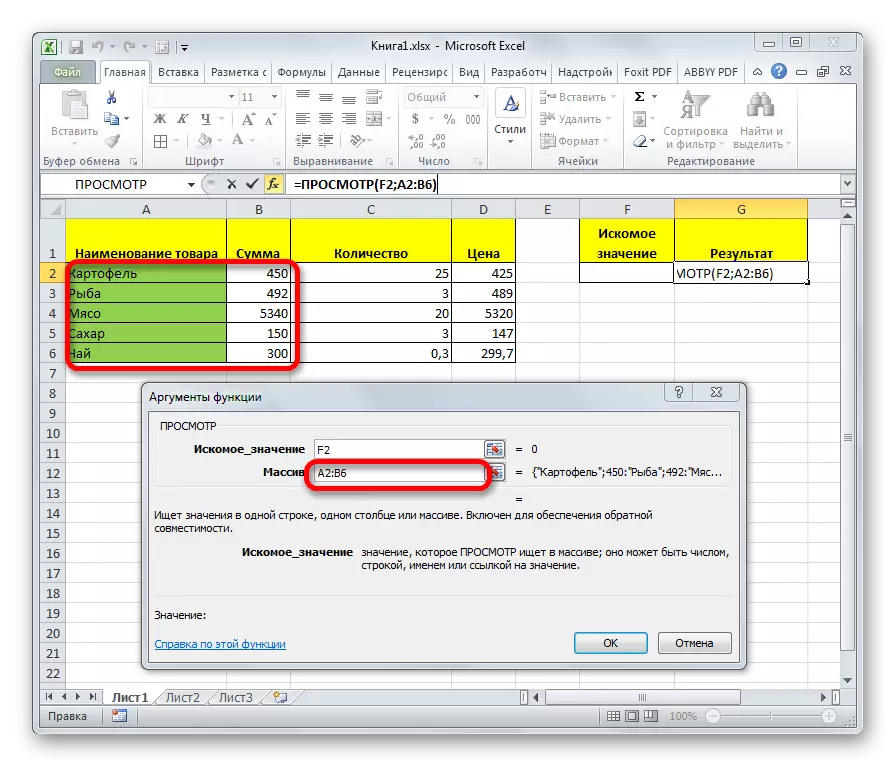
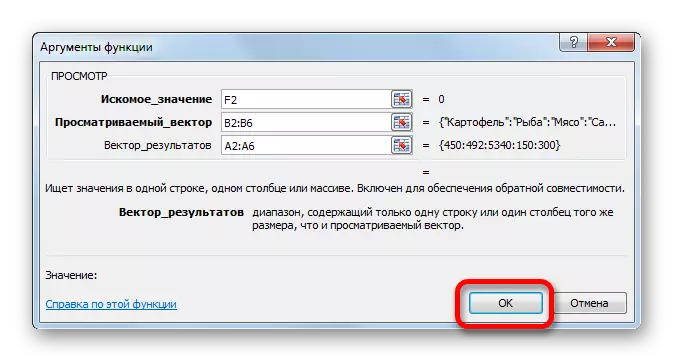
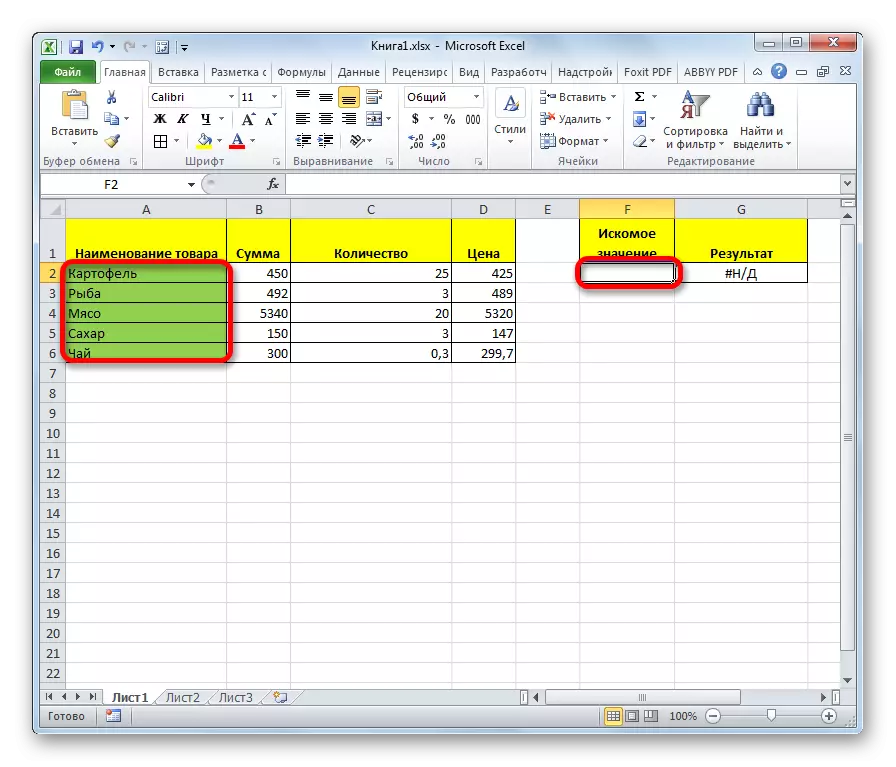
Sama sa imong nakita, pagkahuman niana, ang resulta awtomatiko nga output sa katugbang nga lugar.
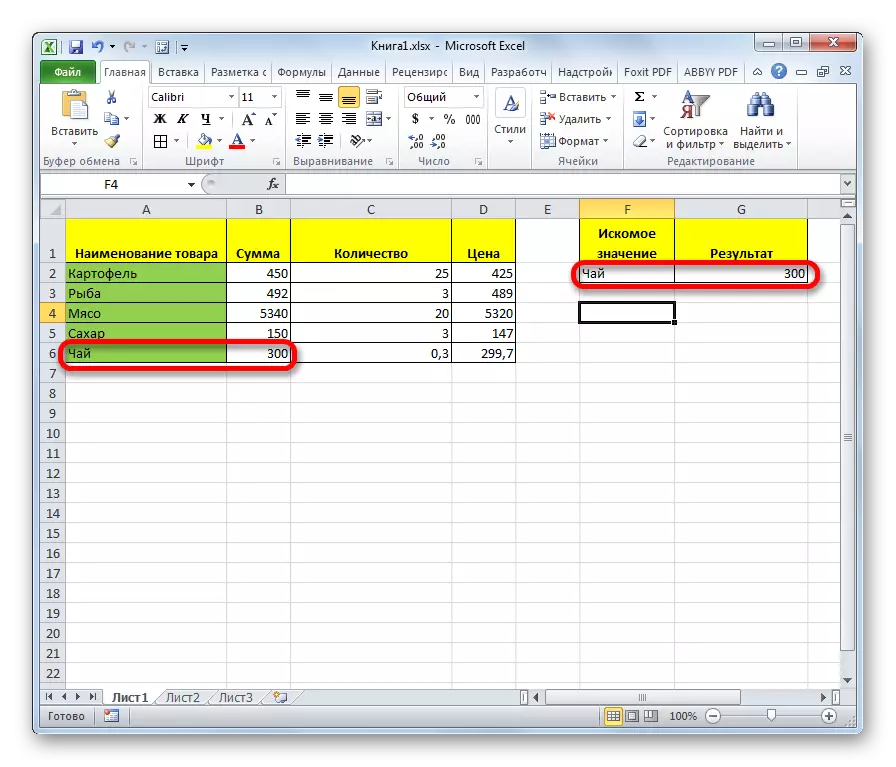
Pagtagad! Kinahanglan nga hinumdoman nga ang pagtan-aw sa pormula alang sa massif dili na. Sa mga bag-ong bersyon sa Excel, naa kini, apan nahabilin lamang alang sa pagkaangay sa mga dokumento nga gihimo sa nangaging mga bersyon. Bisan kung posible nga gamiton ang hulmahan sa laray sa mga modernong higayon sa programa, girekomenda nga gamiton ang bag-ong dugang nga mga function sa PRD) ug ang pagpangita sa una nga laray sa ang range). Wala sila naghatag dalan sa pag-andar sa pormula nga pag-browse alang sa mga pag-armado, apan labi pa nga nagtrabaho sila sa husto. Apan ang pagtan-aw sa vector operator may kalabutan hangtod karon.
Leksyon: Mga panig-ingnan sa Function sa RFD sa Excel
Sama sa imong nakita, ang operator sa pagtan-aw usa ka maayo kaayo nga katabang kung gipangita ang datos sa gitinguha nga kantidad. Kini nga bahin labi ka mapuslanon sa taas nga mga lamesa. Kinahanglan usab nga namatikdan nga adunay duha nga mga porma sa kini nga function - vector ug alang sa mga pag-armada. Ang naulahi nga nausab na. Bisan kung ang pipila nga mga tiggamit gigamit gihapon.
