
Adunay daghang mga direksyon sa pagproseso sa litrato: ang gitawag nga "natural" nga pagproseso, sa pagpreserbar sa mga indibidwal nga mga kinaiya sa modelo (mga freckles, artistiya, nga adunay dugang nga mga elemento ug epekto sa panit, ug "katahum Reuuch "kung gipahid ang litrato kutob sa mahimo nga panit, pagtangtang sa tanan nga mga bahin.
Sa kini nga leksyon, atong wagtangon ang tanan nga mga modelo nga dili kinahanglan gikan sa nawong ug gihatag ang panit nga gloss.
Glossy nga panit
Ang gigikanan nga code sa leksyon magahimo niini nga litrato sa babaye:
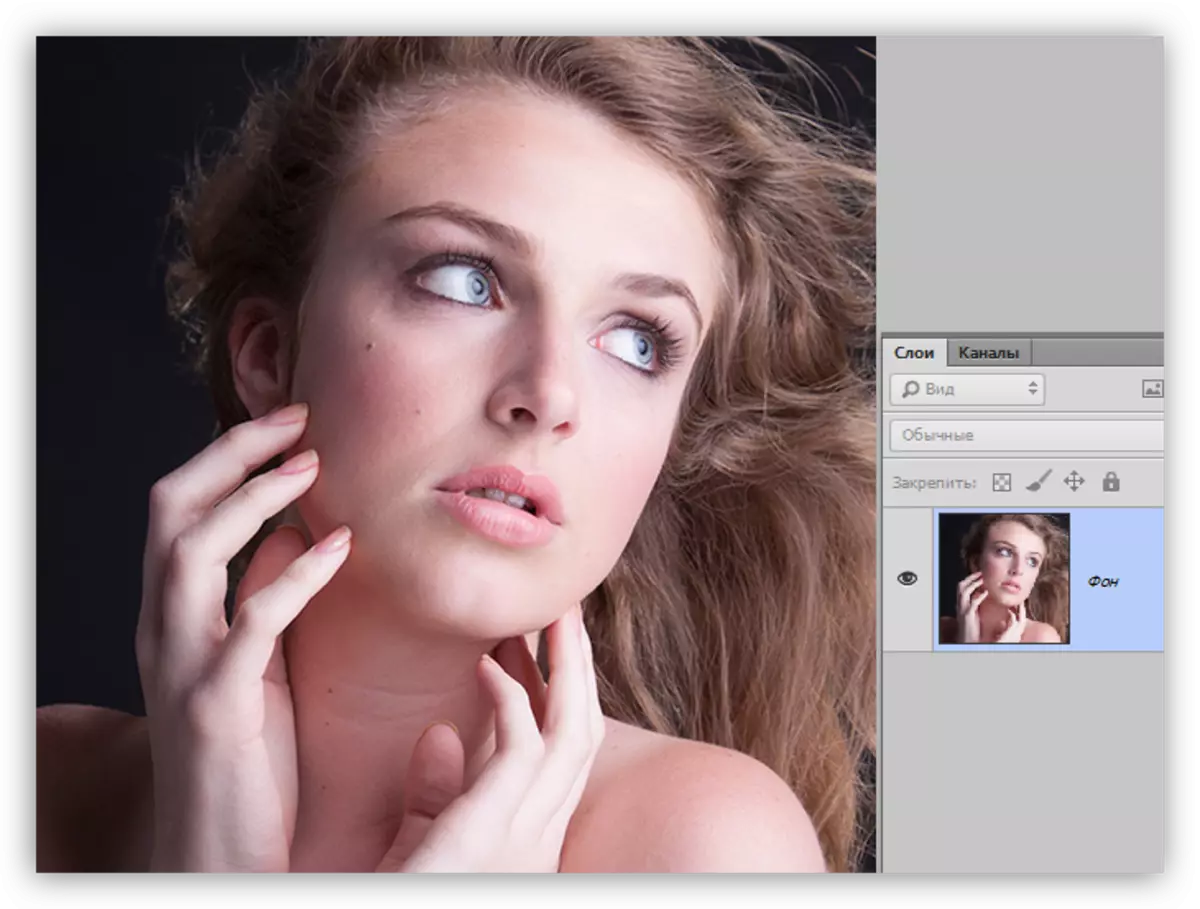
Pagwagtang mga depekto
Sanglit kami mag-blurred ug hapsay ang panit, nan kinahanglan nimo nga wagtangon ang mga bahin nga adunay kalainan. Alang sa dagkong mga snapshots (taas nga resolusyon), labing maayo nga gamiton ang pamaagi sa pag-decompancoscy nga gihulagway sa leksyon sa ubos.
Leksyon: Pag-usab sa mga snapshots pinaagi sa pamaagi sa pag-decompancition
Sa among kaso, ang usa ka yano nga paagi angay.
- Paghimo usa ka kopya sa background.
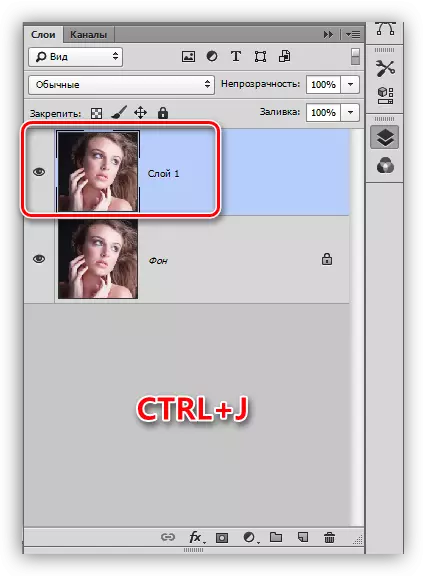
- Gikuha namon ang usa ka "punto nga nagpahiuli sa brush" nga himan.
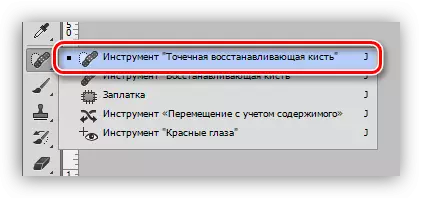
- Gipili namon ang gidak-on sa brush (square brackets), ug i-klik ang usa ka depekto, pananglitan, usa ka taling. Nagtrabaho kami sa tibuuk nga litrato.

Skin nga hapsay
- Nagpabilin sa kopya sa layer, moadto kami sa menu nga "Filter - Blur". Sa kini nga bloke, nakit-an namon ang usa ka filter nga adunay ngalan nga "Blur sa ibabaw sa nawong".

- Ibutang ang mga parameter sa filter aron ang panit bug-os nga nagbulag, ug ang mga mata sa mata, mga ngabil, ug uban pa nagpabilin nga makita. Ang ratio sa radius ug isogelia nga mga kantidad kinahanglan nga hapit 1/3.
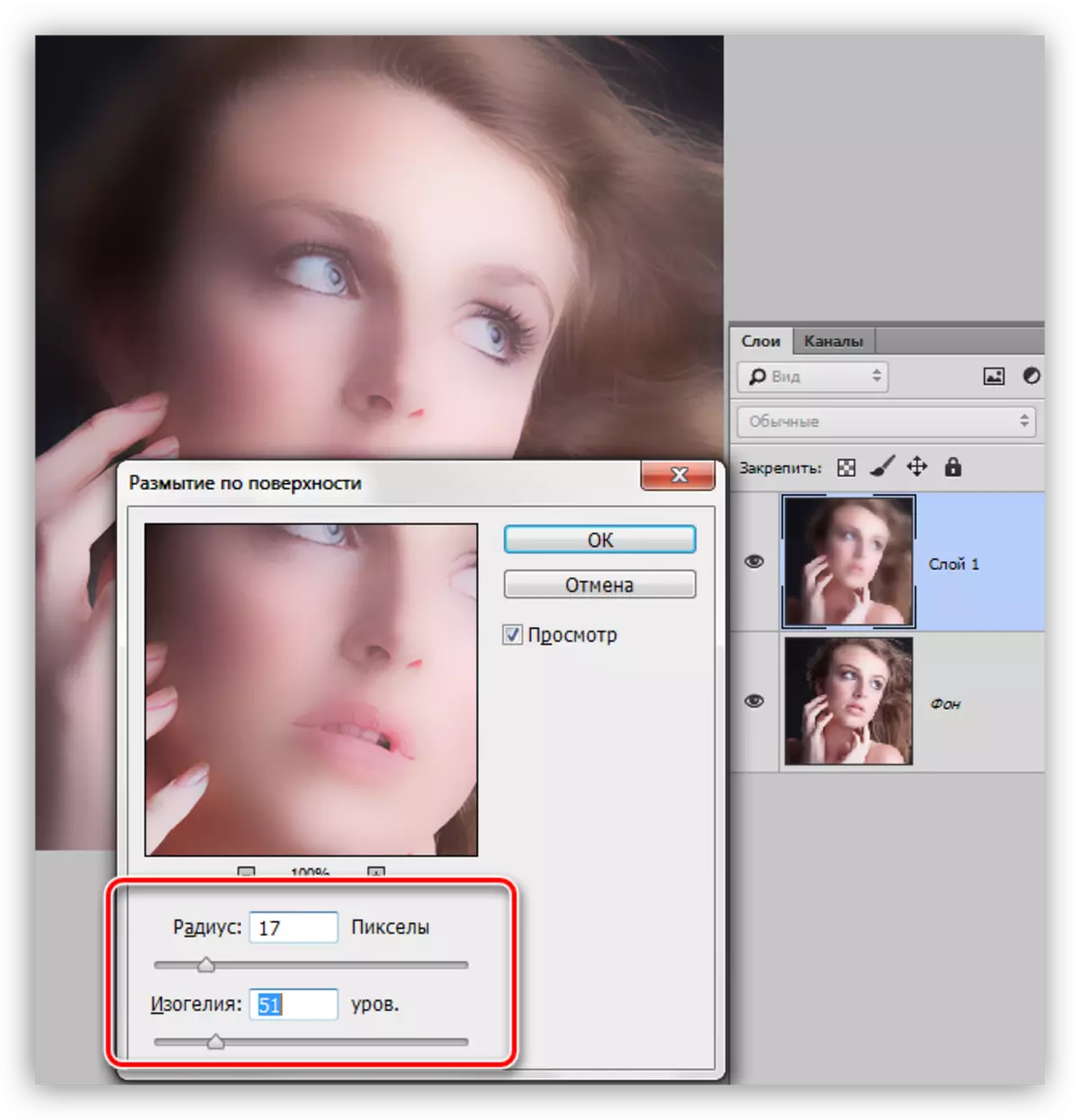
- Lakaw ngadto sa layer puwette ug pagdugang usa ka itom nga pagtago sa maskara sa usa ka layer nga adunay blur. Gihimo kini pinaagi sa pag-klik sa katugbang nga icon nga adunay ALT Pinh key.
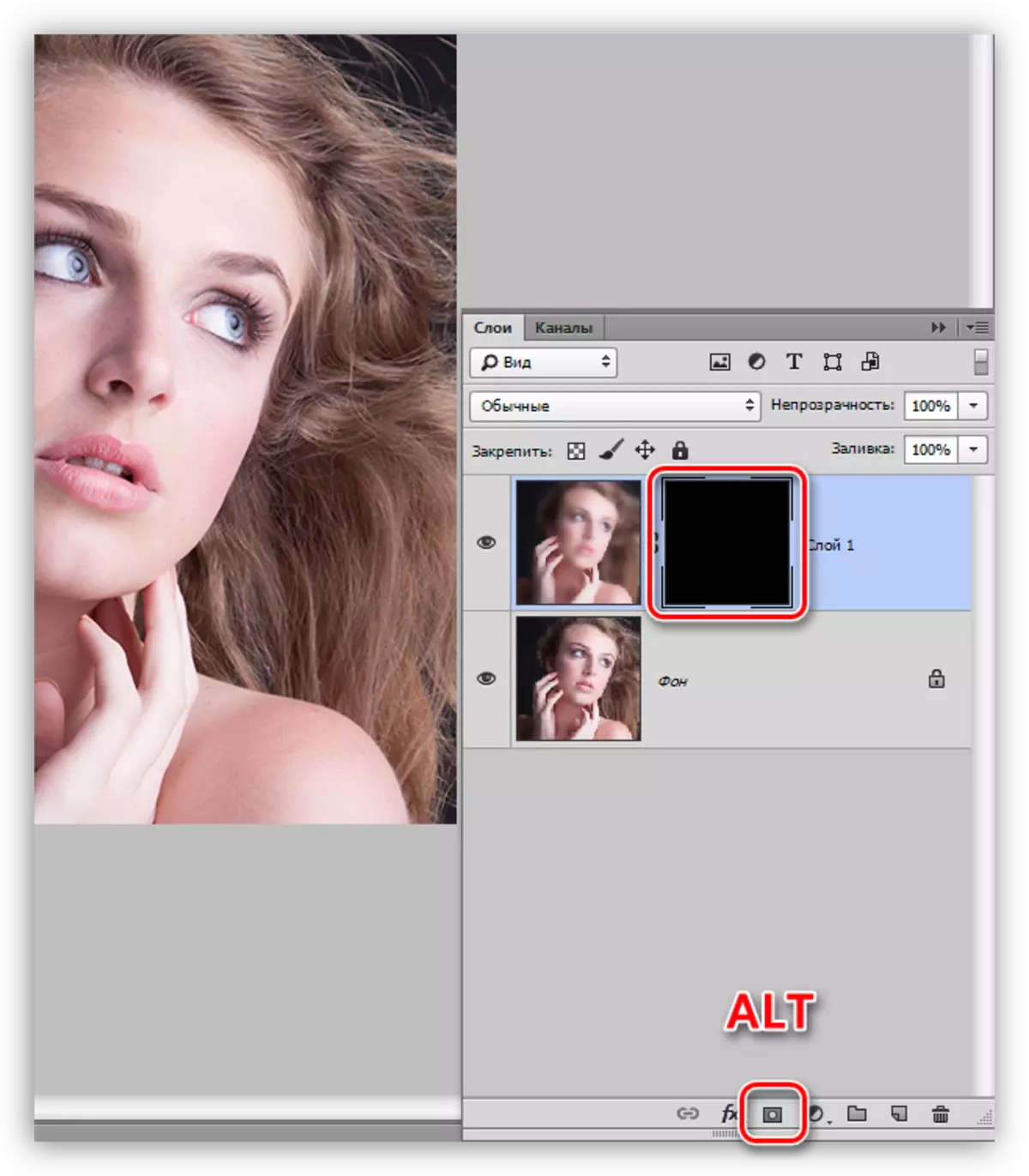
- Sunod kinahanglan namon ang usa ka brush.

Ang brush kinahanglan nga lingin, nga adunay humok nga sulab.
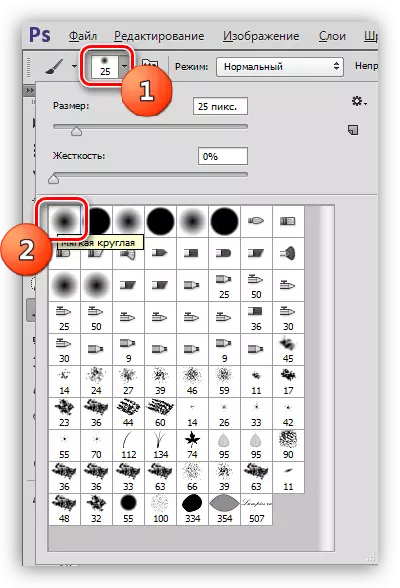
Ang opacity sa brush mao ang 30 - 40%, puti ang kolor.

Leksyon: Himan nga "brush" sa Photoshop
- Kini nga brush, nagpintal sa panit sa maskara. Gihimo naton kini pag-ayo, nga wala makahikap sa mga utlanan tali sa ngitngit ug kahayag nga mga landong ug mga contour sa nawong.
Leksyon: Mga Mask sa Photoshop
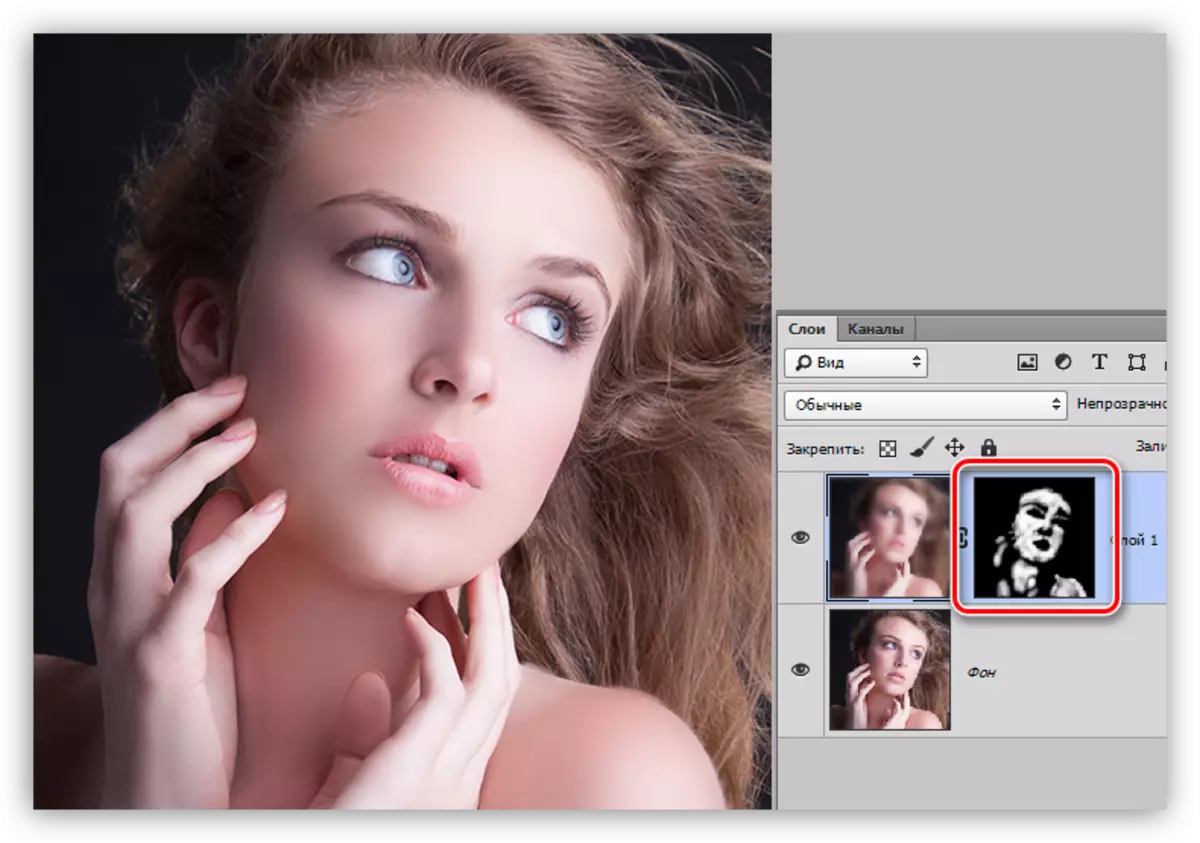
Sinaw
Aron mahatagan ang usa ka gloss, kinahanglan naton ipatin-aw ang mga mahayag nga mga lugar sa panit, ingon man usab pagdibuho sa glare.
1. Paghimo usa ka bag-ong layer ug pag-usab sa PASSION PASTE sa "humok nga kahayag". Nagkuha kami usa ka puti nga brush nga adunay opacity nga 40% ug moagi sa mga mahayag nga mga seksyon sa litrato.

2. Paghimo usa pa nga layer nga adunay layer sa pagbutang sa "humok nga kahayag" ug kami adunay usa ka brush sa usa ka litrato, kini nga panahon nagmugna sa mga seksyon sa kadasig.
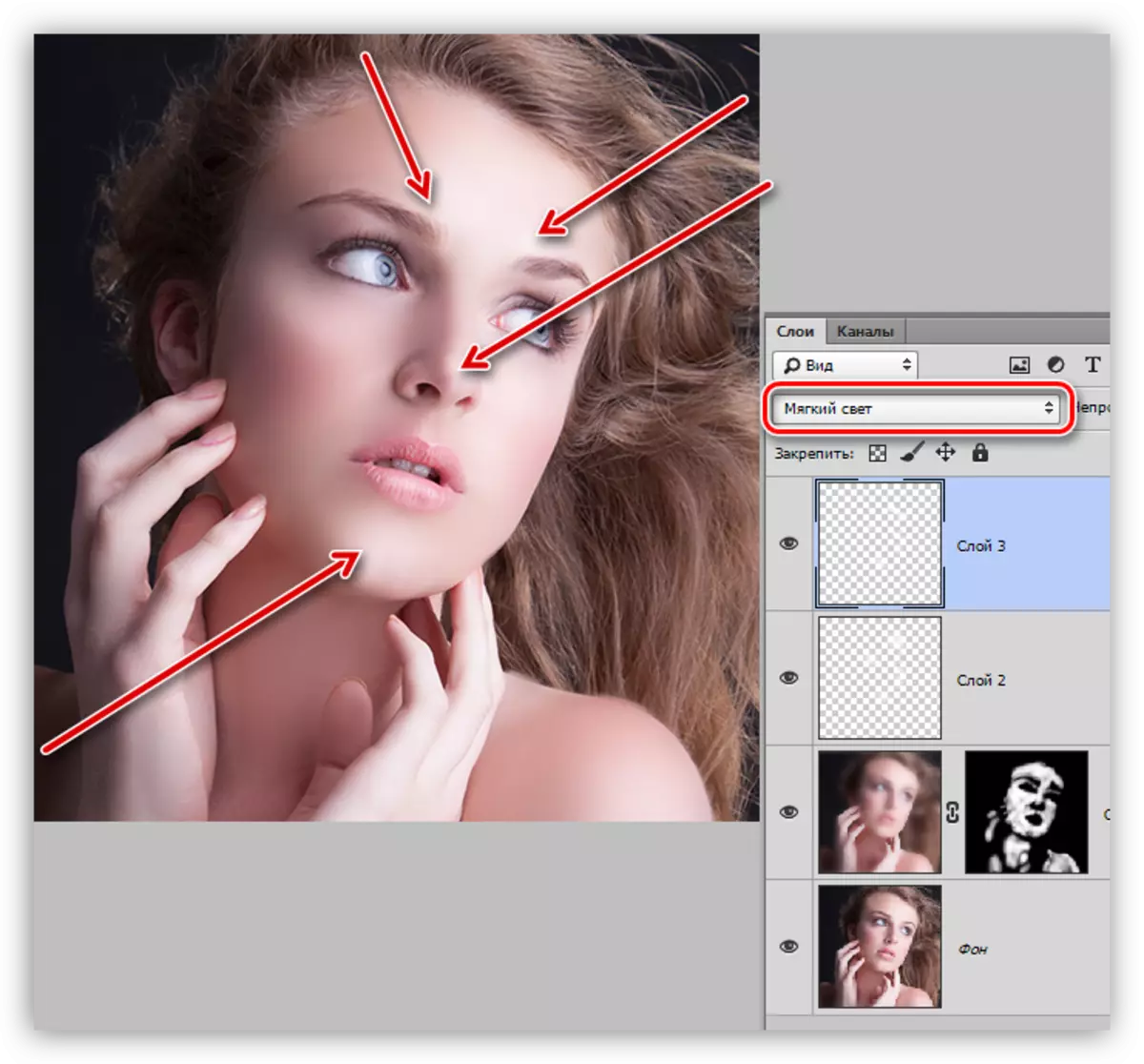
3. Aron ma-underline ang gloss, paghimo usa ka lebel sa layer sa pagtul-id ".
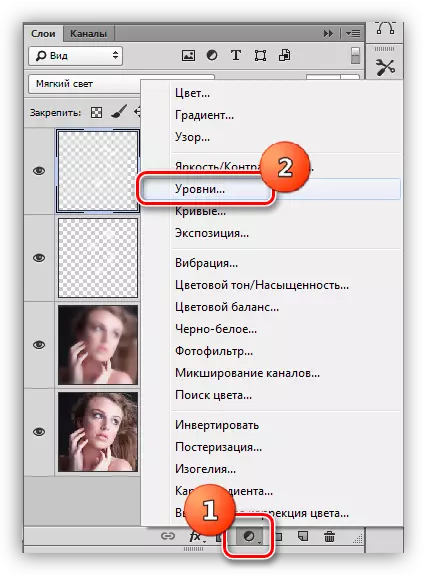
4. Ang grabe nga mga sliders matunaw ang kahayag, magbalhin-balhin sa sentro.
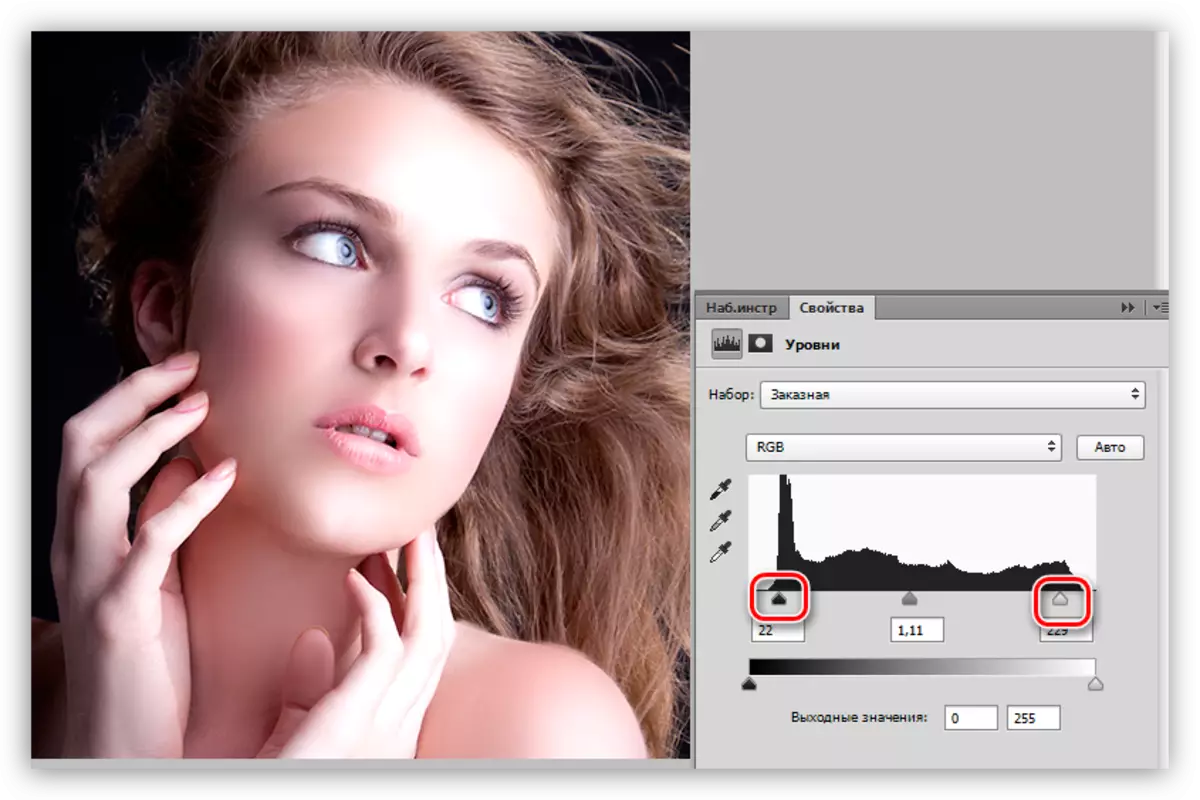
Mahuman ang kini nga pagproseso. Ang modelo sa panit nahimo nga hapsay ug sinaw (glossy). Kini nga pamaagi sa pagproseso sa litrato nagtugot kanimo nga hapsay ang panit kutob sa mahimo, apan ang pagka-indibidwal ug texture dili maluwas, kini kinahanglan nga dad-on.
