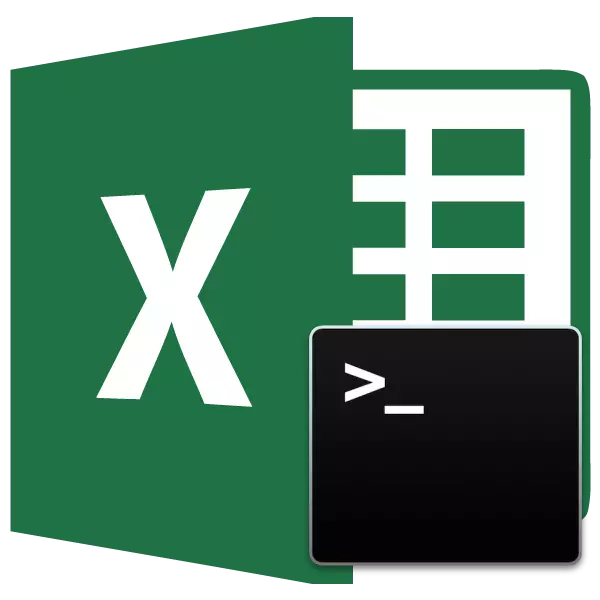
Ang sobra nga mga wanang sa teksto dili magpintal sa bisan unsang dokumento. Ilabi na nga dili kinahanglan nga tugutan sila sa mga lamesa nga gihatag sa pagpangulo o publiko. Apan bisan kung gamiton nimo ang datos alang lamang sa personal nga katuyoan, dili kinahanglan nga mga gaps nga nakaamot sa pagtaas sa kantidad sa dokumento, nga usa ka negatibo nga hinungdan. Dugang pa, ang presensya sa mga dili kinahanglan nga mga elemento nagpalisud sa pagpangita alang sa usa ka file, gamit ang mga pagsala, paggamit sa pagsunud ug uban pang mga himan. Atong mahibal-an kung unsang mga pamaagi ang mahimo nimong makit-an dayon.
Leksyon: Pagtangtang sa daghang mga gaps sa Microsoft Word
Teknolohiya nga Teknolohiya alang sa mga Gaps
Kinahanglan dayon nga isulti nga ang mga luna sa Excel mahimong lainlaing mga tipo. Mahimo kini nga mga gapos sa taliwala sa mga pulong, usa ka wanang sa sinugdanan sa kantidad ug sa katapusan, mga nagbulag tali sa mga pagpahawa sa mga ekspresyon sa numero, ug uban pa. Tungod niini, lahi ang algorithm sa ilang pagwagtang sa kini nga mga kaso.Pamaagi 1: Gamit ang "Puli" nga himan
Uban sa pagpuli sa doble nga mga wanang tali sa mga pulong sa usa nga adunay kasangkapan, ang "puli" nga himan hingpit nga pagsagubang.
- Nga naa sa tab nga "Balay", pag-klik sa "Pagpangita ug Pilia" nga butones, nga nahimutang sa "Editing" Toolbox sa Tape. Sa drop-down list, pilia ang butang nga "Puli". Mahimo usab nimo ang mga aksyon sa itaas, i-type ra ang keyboard sa keyboard sa CTRL + H Keypad.
- Sa bisan unsa nga mga kapilian, ang "pagpangita ug pag-ilis" bintana nga gibuksan sa Puli sa Tab. Sa kapatagan nga "Pangitaa", ibutang ang cursor ug doble nga pag-klik sa button nga "Space" sa keyboard. Sa "puli sa" kahon pagsulud sa usa ka wanang. Pagkahuman i-klik ang button nga "Puli sa tanan".
- Ang programa naghimo og usa ka kapuli sa usa ka doble nga wanang sa usa ka single. Pagkahuman niana, ang usa ka bintana makita sa usa ka taho sa buhat nga nahimo. Pag-klik sa button nga "OK".
- Sunod usab makita ang "pagpangita ug pag-ilis" nga bintana. Naghimo kami sa kini nga bintana nga parehas nga parehas nga mga aksyon sama sa gihulagway sa ikaduhang parapo sa kini nga manwal hangtod nga ang usa ka mensahe makita nga ang gitinguha nga datos wala makit-an.

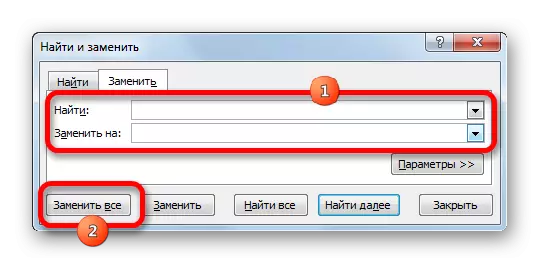


Sa ingon, nahilayo namon ang dili kinahanglan nga doble nga mga gaps tali sa mga pulong sa dokumento.
Leksyon: Mga simbolo nga kapuli sa Excel
Paagi 2: Pagwagtang sa mga Gaps sa taliwala sa Mga Discharges
Sa pipila ka mga kaso, ang mga gaps gi-install tali sa mga pag-undang sa mga numero. Dili kini usa ka sayup, alang ra sa biswal nga pagsabut sa daghang mga numero nga kini usa ka matang sa pagsulat nga labi ka sayon. Bisan pa, bisan pa, dili kanunay madawat. Pananglitan, kung ang cell dili ma-format sa ilawom sa usa ka numero nga format, ang pagdugang sa Separator mahimong makaapekto sa katukma sa mga kalkulasyon sa mga pormula. Busa, ang pangutana sa pagtangtang sa ingon nga mga pagbulag mahimong may kalabutan. Kini nga buluhaton mahimo nga magamit gamit ang tibuuk nga himan nga "pagpangita ug pag-ilis".
- Pagpili usa ka kolum o range diin kinahanglan nimo nga tangtangon ang mga pagbulag tali sa mga numero. Kini nga higayon hinungdanon kaayo, tungod kay kung ang sakup wala gigahin, ang himan magtangtang sa tanan nga mga luna gikan sa dokumento, lakip na ang mga pulong, nga mao, diin sila kinahanglan gyud. Dugang pa, sama sa una, pag-klik sa "pagpangita ug pilia" nga butones sa pag-edit sa Toolbar sa laso sa Tab sa Balay. Sa gidugang nga menu, pilia ang butang nga "Puli".
- Ang "pagpangita ug pag-ilis" ang bintana gisugdan pag-usab sa pagpuli sa tab. Apan niining higayona maghimo kita mga ubang mga mithi sa uma. Sa kapatagan nga "Pangitaa", nagbutang kami usa ka wanang, ug ang uma nga "Puli sa" Pag-undang sa hingpit nga wala pa nahuman. Aron masiguro nga wala'y mga luna sa kini nga kapatagan, ibutang ang cursor niini ug ipunting ang button sa backspace (ingon usa ka udyong) sa keyboard. Hupti ang butones hangtod ang cursor molupad sa wala nga bahin sa uma. Pagkahuman niana, nag-klik kami sa "Puli sa tanan" nga butones.
- Ang programa magpahigayon sa operasyon sa pagtangtang sa mga wanang tali sa mga numero. Sama sa miaging pamaagi, aron masiguro nga ang buluhaton hingpit nga gipatuman, kita mag-usab hangtod makita ang mensahe nga wala makita ang gitinguha nga kantidad.
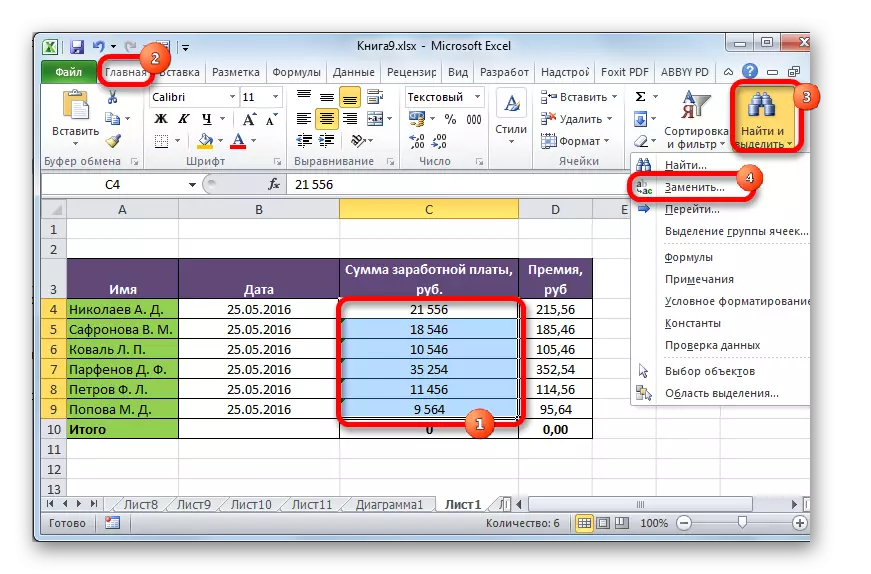

Ang pagbulag tali sa mga discharge makuha, ug ang mga pormula magsugod nga makalkula sa husto.

Paagi 3: Pagtangtang sa mga Sepeartors sa taliwala sa mga discharge pinaagi sa pag-format
Apan adunay mga kahimtang diin tin-aw nimo nga nakita nga ang sheet sa pag-undang gibahin sa mga numero, ug ang pagpangita wala maghatag mga sangputanan. Kini nagsugyot nga sa kini nga kaso ang panagbulag gihimo pinaagi sa pag-format. Ang kini nga bersyon sa gintang dili makaapekto sa katukma sa pagpakita sa mga pormula, apan sa samang higayon ang pipila nga mga tiggamit nagtuo nga ang lamesa makita nga mas maayo kung wala kini. Atong tan-awon kung giunsa pagtangtang kini nga kapilian sa panagbulag.
Tungod kay ang mga gaps gihimo gamit ang pag-format sa mga himan, unya sa tabang sa parehas nga mga himan mahimong makuha.
- Pilia ang lainlaing mga numero nga adunay mga separator. Pag-klik sa Pagpasiugda sa tuo nga button sa Mouse. Sa menu nga makita, pilia ang item nga mga cells sa format nga "".
- Gilansad ang bintana sa pag-format. Lakaw ngadto sa tab nga "numero", kung ang pagdiskobre nahitabo sa ubang lugar. Kung ang pagbulag gitakda gamit ang pag-format, unya ang mga "numero sa porma sa numero" kinahanglan i-install nga kapilian nga "numero". Sa tuo nga kilid sa bintana, ang tukma nga mga setting alang sa kini nga format nahimutang. Sa palibot sa punto nga "Separator sa mga grupo sa mga grupo ()" kinahanglan nimo nga kuhaon ang usa ka tinta. Pagkahuman nga ang mga pagbag-o nga gihimo aron matuman, i-klik ang "OK" button.
- Ang pag-format sa formatting nga nagsira, ug ang panagbulag tali sa mga numero sa mga numero sa napili nga han-ay kuhaon.


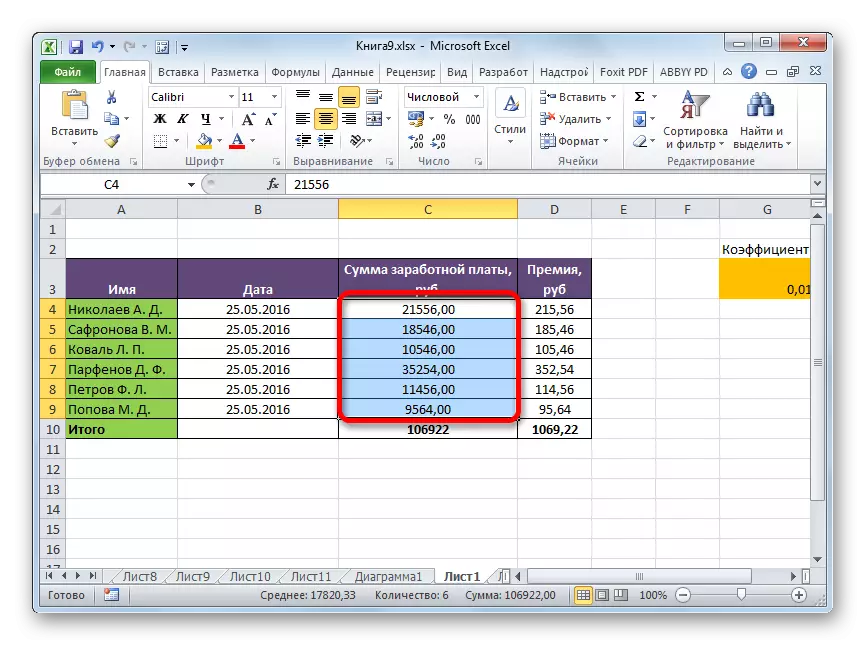
Leksyon: Pag-format sa mga lamesa sa Excel
Paagi 4: Pagwagtang Mga Gaps gamit ang function
Ang "pagpangita ug pag-ilis" himan nga maayo alang sa pagtangtang sa dili kinahanglan nga mga gaps tali sa mga karakter. Apan unsa man ang akong buhaton kung kinahanglan nila nga kuhaon sa sinugdanan o sa katapusan sa ekspresyon? Sa kini nga kaso, ang usa ka function gikan sa grupo sa teksto sa mga operator sa SZHENBEBBEBBER Maluwas.
Kini nga bahin gikuha ang tanan nga mga luna gikan sa teksto sa pinili nga range, gawas sa usa ka gaps sa taliwala sa mga pulong. Kana mao, may katakus nga masulbad ang problema sa mga wanang sa sinugdanan sa pulong sa selyula, sa katapusan sa pulong, ingon man tangtangon ang Double Speses.
Ang syntax sa kini nga operator yano ra ug adunay usa ra nga argumento:
= Szplobebel (teksto)
Ingon usa ka panaglalis, "teksto" mahimong molihok ingon direkta nga ekspresyon sa teksto ug paghisgot sa selyula diin kini naa. Alang sa among kaso, ang katapusan nga kapilian nga hisgotan.
- Pagpili usa ka cell nga nahimutang sa kaamgid sa kolum o laray diin ang mga gintang kinahanglan nga tangtangon. Pag-klik sa buton nga "Insert Function", nga nahimutang sa wala sa Formula String.
- Nagsugod ang function wizard window. Sa kategorya nga "tibuuk nga alpabeto nga lista" o "teksto" gipangita namon ang usa ka elemento nga "szprobely". Gipasiugda namon kini ug gipadayon ang "OK" nga butones.
- Gibuksan ang mga argumento sa function. Ikasubo, kini nga function wala maghatag alang sa paggamit ingon usa ka argumento sa tibuuk nga kahimtang nga atong gikinahanglan. Busa, gibutang namon ang cursor sa natad sa argumento, ug dayon pilia ang una nga bahin sa han-ay nga among gitrabahoan. Pagkahuman sa adres sa selyula gipakita sa uma, pag-klik sa buton nga "OK".
- Sama sa imong nakita, ang sulud sa cell nagpakita sa lugar diin nahimutang ang function, apan wala'y dili kinahanglan nga mga wanang. Gipalong namon ang mga luna ra alang sa usa ka elemento sa han-ay. Aron makuha kini sa ubang mga selyula, kinahanglan nimo nga himuon ang parehas nga mga aksyon ug uban pang mga selyula. Siyempre, mahimo nimong mogasto ang usa ka lahi nga operasyon sa matag selyula, apan mahimo'g daghang oras, labi na kung ang range dako. Adunay usa ka paagi aron makapadali sa pagpadali sa proseso. Gitukod namon ang cursor sa ubos nga tuo nga suok sa selyula diin ang pormula nga naa na. Ang cursor nabag-o nga usa ka gamay nga krus. Gitawag kini nga usa ka punoan nga pagpuno. Padayon ang button sa wala nga mouse ug ibira ang pagpuno sa marka nga managsama sa banda diin kinahanglan nimo nga tangtangon ang mga wanang.
- Sama sa imong nakita, pagkahuman sa kini nga mga aksyon, ang usa ka bag-ong puno nga rang naporma, diin ang tanan nga sulud sa gigikanan nga rehiyon nahimutang, apan kung wala kinahanglan nga mga wanang. Karon adunay buluhaton nga ipuli ang mga pasiuna nga kantidad sa mga kantidad sa nabag-o nga datos. Kung naghimo kami usa ka yano nga kopya, nan ang pormula magkopya, ug busa ang insert dili husto. Busa, kinahanglan naton nga himuon lamang ang mga mithi.
Pagpili usa ka han-ay sa mga nakabig nga mga mithi. Gi-klik namon ang button nga "Copy" nga nahimutang sa Tape sa Tab sa Balay sa "Exchange Buffer" Toolbu. Ingon usa ka kapilian nga kapilian, mahimo nimong i-download ang CTRL + C Pange nga kombinasyon pagkahuman sa pagpili.
- Pilia ang orihinal nga Data Range. Pag-klik sa Pagpasiugda sa tuo nga button sa Mouse. Sa menu sa konteksto sa "Insert Settings" Block, pilia ang butang nga "Mga kantidad". Gihulagway kini sa porma sa usa ka square packogram nga adunay mga numero sa sulod.
- Sama sa nakita naton, pagkahuman sa mga aksyon nga gihubit sa ibabaw, ang mga mithi nga adunay labi ka labi nga mga wanang gipulihan sa managsama nga datos nga wala sila. Kana mao, ang buluhaton nahuman na. Karon mahimo nimong mapapas ang lugar nga Transit nga gigamit alang sa pagbag-o. Gihigpit namon ang lainlaing mga selyula, nga naglangkob sa pormula sa Szhenbel. Pag-klik sa IT INDE MOUSE MOUSE. Sa gi-aktibo nga menu, pilia ang butang nga "klaro nga sulud".
- Pagkahuman niana, ang dugang nga datos kuhaon gikan sa sheet. Kung adunay uban nga mga sakup sa lamesa nga adunay dugang nga mga wanang, nan kinahanglan nimo nga moadto sa eksaktong parehas nga algorithm ingon nga gihulagway sa ibabaw.

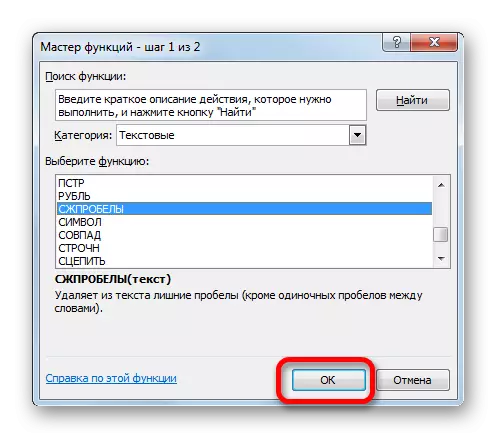

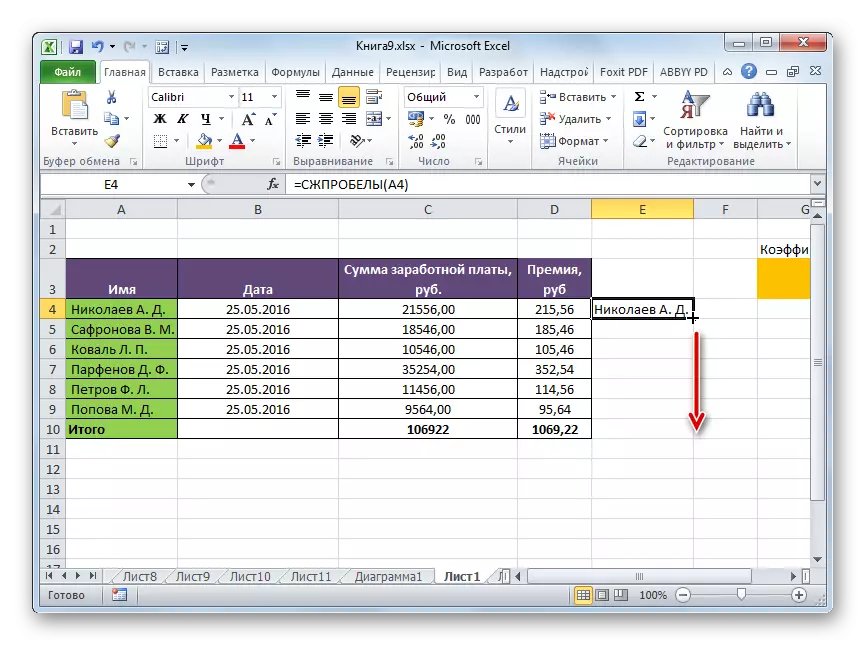
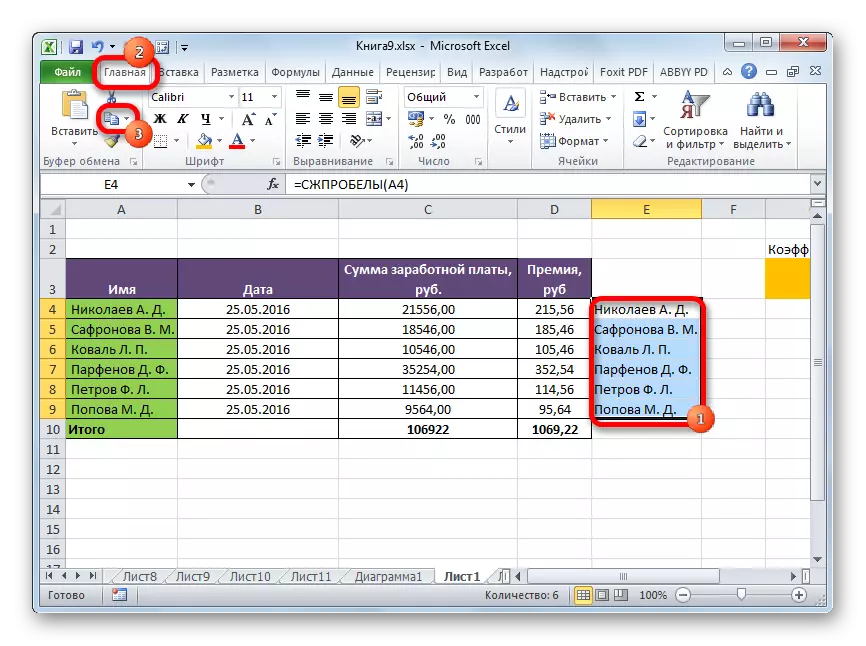
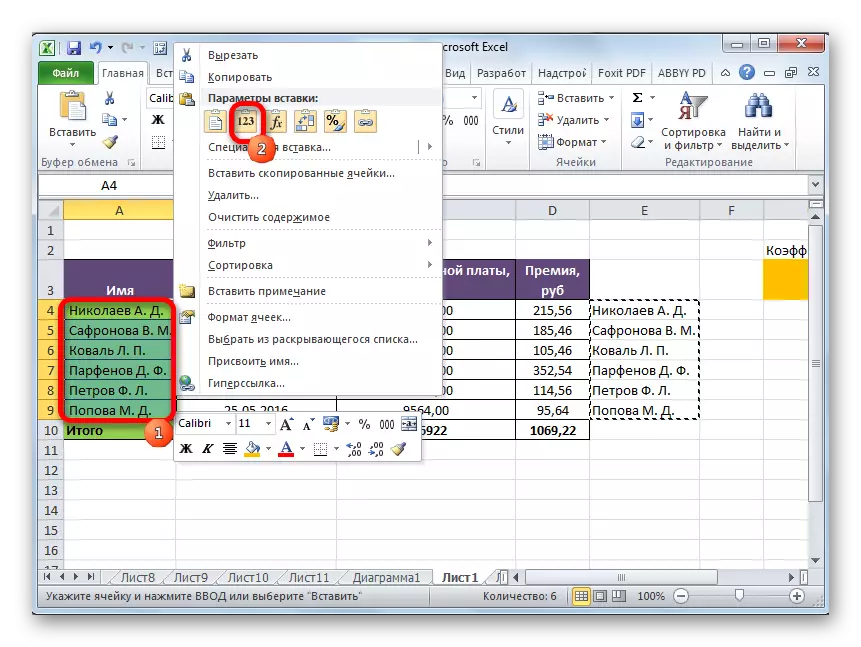

Leksyon: Mga Buhat sa Wizard sa Excel
Leksyon: Giunsa paghimo ang autocomplete sa Excel
Sama sa imong nakita, adunay daghang mga paagi aron dali nga makuha ang dili kinahanglan nga mga gaps sa Excel. Apan ang tanan nga kini nga mga kapilian gipatuman gamit ang duha ra nga mga himan - ang "pagpangita ug pag-ilis" nga mga bintana ug ang Szhprelbel Operator. Sa usa ka lahi nga kaso, mahimo ka usab mogamit sa pag-format. Wala'y pamaagi sa unibersal, nga labing sayon nga gamiton sa tanan nga mga kahimtang. Sa usa ka kaso, kini mahimong kamalaumon nga mogamit usa ka kapilian, ug sa ikaduha - ang lain, ug uban pa. Sama pananglit, sa pagtangtang sa usa ka doble nga gintang tali sa mga pulong, ang "pagpangita ug pag-ilis" makontra ra ang mga gapuson sa sinugdanan ug sa katapusan sa selyula. Busa, ang tiggamit kinahanglan maghimo usa ka desisyon sa paggamit sa usa ka piho nga paagi aron mahibal-an ang kahimtang.
