
Kung nagtrabaho sa Excel, usahay kinahanglan nimo nga makalkulo ang gidaghanon sa mga laray sa usa ka han-ay. Mahimo nimo kini sa daghang mga paagi. Atong susihon ang algorithm alang sa paghimo niini nga pamaagi gamit ang lainlaing mga kapilian.
Pagtino sa gidaghanon sa mga laray
Adunay daghang mga paagi sa pagtino sa gidaghanon sa mga laray. Kung gigamit, ang lainlaing mga himan magamit. Busa, kinahanglan nimo nga tan-awon ang usa ka piho nga kaso sa pagpili sa usa ka labi ka angay nga kapilian.Pamaagi 1: Pointer sa Status Bar
Ang kadali nga paagi aron masulbad ang buluhaton sa gipahinungod nga range mao ang pagtan-aw sa kantidad sa status bar. Aron mahimo kini, gipunting lang ang gusto sa gusto. Mahinungdanon nga hunahunaon nga giisip sa sistema ang matag selyula nga adunay datos alang sa usa ka lahi nga yunit. Busa, mao nga wala'y pagduha-duha nga pag-ihap, tungod kay kinahanglan naton mahibal-an ang gidaghanon sa mga laray, naggahin kami usa ra ka kolum sa lugar sa pagtuon. Sa status bar pagkahuman sa pulong nga "numero" sa wala nga butones aron ibalhin ang mga mode sa pagpakita, usa ka timailhan sa aktuwal nga gidaghanon sa mga napuno nga range nga makita.

Tinuod, kini nahitabo nga kung wala'y kompleto nga mga haligi nga puno sa lamesa, ug adunay mga mithi sa matag laray. Sa kini nga kaso, kung mogahin lang kami usa ka kolum, nan kana nga mga elemento nga naa sa kana nga kolum wala'y mga kantidad, dili makalkula. Busa, gilayon nga igahin ang usa ka hingpit nga piho nga kolum, ug dayon pinaagi sa paghupot sa button sa CTRL pinaagi sa pag-klik sa napuno nga mga selyula, sa mga linya nga wala'y sulod sa piniling kolum. Sa parehas nga oras, naggahin kami nga dili molabaw sa usa ka cell sa lubid. Sa ingon, ang ihap sa tanan nga mga linya sa gipahinungod nga han-ay ipakita sa status bar, diin labing menos usa ka selyula ang napuno.

Apan adunay mga kahimtang diin imong gigahin ang puno nga mga selyula sa mga linya, ug ang pagpakita sa kantidad sa estado nga panel dili makita. Kini nagpasabut nga kini nga bahin yano nga baldado. Aron mahimo kini sa tuo nga button sa mouse sa status panel ug sa menu nga makita, gipahimutang ang kahon sa atbang sa kantidad nga "kantidad". Karon ang gidaghanon sa mga napili nga linya ipakita.

Pamaagi 2: Gamit ang function
Apan, ang pamaagi sa ibabaw wala magtugot sa pag-ayo sa mga sangputanan sa pag-ihap sa usa ka piho nga lugar sa sheet. Gawas pa, naghatag kini nga katakus nga makalkula lamang ang mga linya diin adunay mga mithi, ug sa pipila ka mga kaso gikinahanglan aron makalkula ang tanan nga mga elemento sa panagsama. Sa kini nga kaso, ang set sa cream makatabang sa tabang. Ang syntax niini ingon niini:
= Essay (laray)
Mahimo kini nga madasig sa bisan unsang walay sulod nga selyula sa usa ka sheet, ug ingon usa ka argumento nga "laray" aron mapulihan ang mga koordinasyon sa han-ay kung diin kini kinahanglan nga makalkula.

Aron ipakita ang resulta, kini igo nga ipadayon ang enter button.

Dugang pa, bisan ang hingpit nga walay sulod nga mga laray sa han-ay makalkulo. Angayan nga dili maayo kana, sukwahi sa miaging pamaagi, kung imong gipili ang lugar nga naglakip sa daghang mga kolum, ang operator maghunahuna sa labi ka linya.
Ang mga tiggamit nga adunay gamay nga kasinatian sa mga pormula sa kasangkapan, mas dali nga magtrabaho sa kini nga operator pinaagi sa gimbuhaton nga gimbuhaton.
- Pagpili usa ka cell diin ang nahuman nga mga sangputanan sa pag-ihap sa mga elemento ipakita. Pag-klik sa button nga "Paste Function". Gibutang dayon kini sa wala sa formula string.
- Nagsugod ang usa ka gamay nga function wizard window. Sa kapatagan nga "kategorya", gibutang namon ang posisyon nga "mga link ug pag-armada" o "bug-os nga alpabeto nga lista". Gipangita namon ang kahulogan sa "hinungdanon", paggahin kini ug pag-klik sa "OK" button.
- Gibuksan ang mga argumento sa function. Gibutang namon ang cursor sa uma nga "laray". Gipasiugda namon ang sakup sa sheet, ang gidaghanon sa mga linya nga kinahanglan nimo nga makalkula. Pagkahuman sa mga koordinasyon sa kini nga lugar gipakita sa natad sa bintana sa argumento, i-klik ang "OK" button.
- Giproseso sa programa ang datos ug gipakita ang sangputanan sa pag-ihap sa laray sa pre-piho nga selyula. Karon kini nga sangputanan ipakita sa kini nga lugar nga kanunay kung dili ka magdesisyon nga kuhaon kini sa mano-mano.


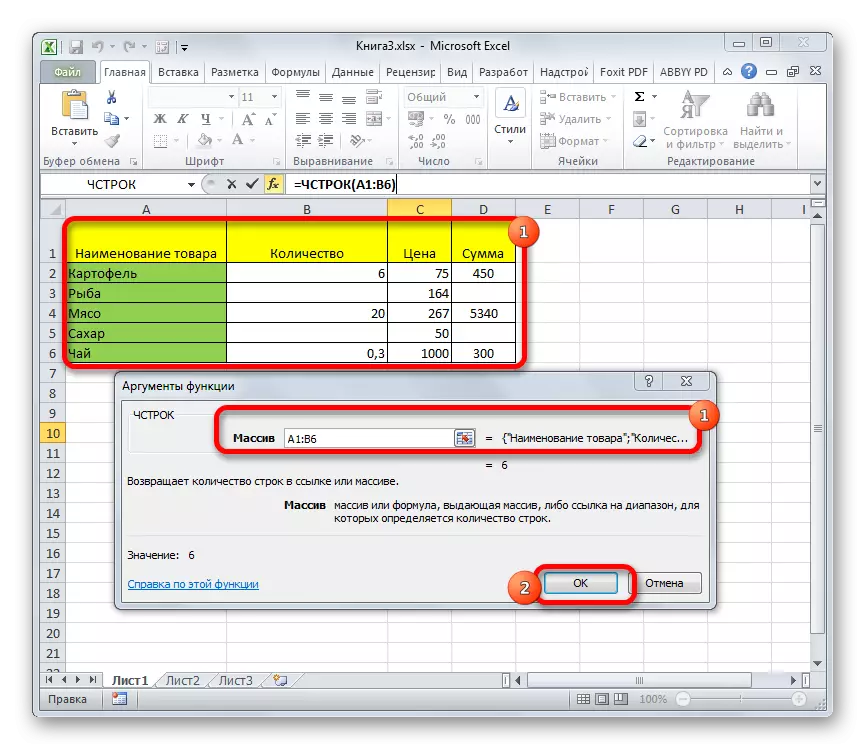
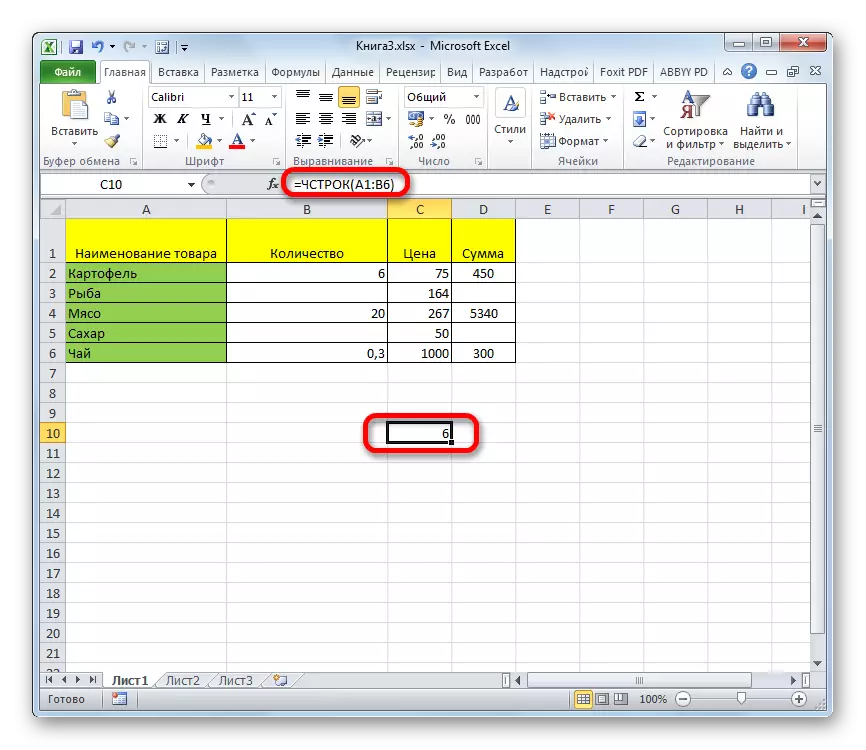
Leksyon: Agalon sa mga gimbuhaton sa kasamtangan
Paagi 3: Pag-apply sa Filter ug Kondisyonal nga Pag-format
Apan adunay mga kaso kung dili tanan nga mga laray sa han-ay kinahanglan nga makalkula, apan kadto lamang nga nagtagbo sa usa ka piho nga kahimtang sa pag-settin. Sa kini nga kaso, ang pag-format sa kondisyon ug sunod nga pagsala moabut sa pagluwas
- Igahin ang han-ay sa kung diin ang kahimtang susihon.
- Adto sa tab nga "balay". Sa teyp sa mga "estilo" nga mga gamit sa himan nga gi-klik namon sa button nga "Conditional Formating". Pilia ang butang nga "Mga Balaod alang sa Paggahin sa mga Cell". Sunod nagbukas ang butang sa lainlaing mga lagda. Alang sa atong panig-ingnan, gipili namon ang butang nga "labi pa ...", bisan pa alang sa ubang mga kaso ang pagpili mahimong mapahunong ug sa lainlaing posisyon.
- Gibuksan ang bintana diin ang kahimtang gitakda. Sa wala nga kapatagan, ipiho ang numero, mga selyula nga naglakip sa usa ka kantidad sa labi ka dako kaysa nga gipintalan sa usa ka piho nga kolor. Sa tuo nga uma, posible nga pilion ang kini nga kolor, apan mahimo nimong ibilin kini pinaagi sa default. Human mahuman ang kahimtang, i-klik ang "OK" button.
- Ingon sa nakita naton, pagkahuman sa kini nga mga aksyon, ang mga selyula makapatagbaw sa kahimtang napuno sa napili nga kolor. Gitan-aw namon ang tibuuk nga mga kantidad sa mga mithi. Nahimong sa tanan nga bahin sa parehas nga tab nga "Balay", i-klik ang "Sort ug Pagsala" nga butones sa "Pag-edit" nga toolbar. Sa lista nga makita, pilia ang butang nga "Filter".
- Pagkahuman niana, ang icon sa pagsala makita sa titulo sa mga haligi. Pag-klik sa kini sa kolum diin gihimo ang pag-format. Sa menu nga nagbukas, pilia ang item nga "Color filter". Sunod nga pag-klik sa kolor nga na-format sa mga selyula nga makatagbaw sa kahimtang nabahaan.
- Ingon sa nakita naton, ang kolor nga namatikdan sa kolor sa selyula human kini nga mga aksyon gitago. Gipili lang namon ang nahabilin nga mga selyula ug tan-awa ang "numero" nga timailhan sa status bar, ingon man usab sa pagsulbad sa problema sa una nga paagi. Kini ang numero nga nagpaila sa gidaghanon sa mga linya nga makatagbaw sa usa ka piho nga kahimtang.




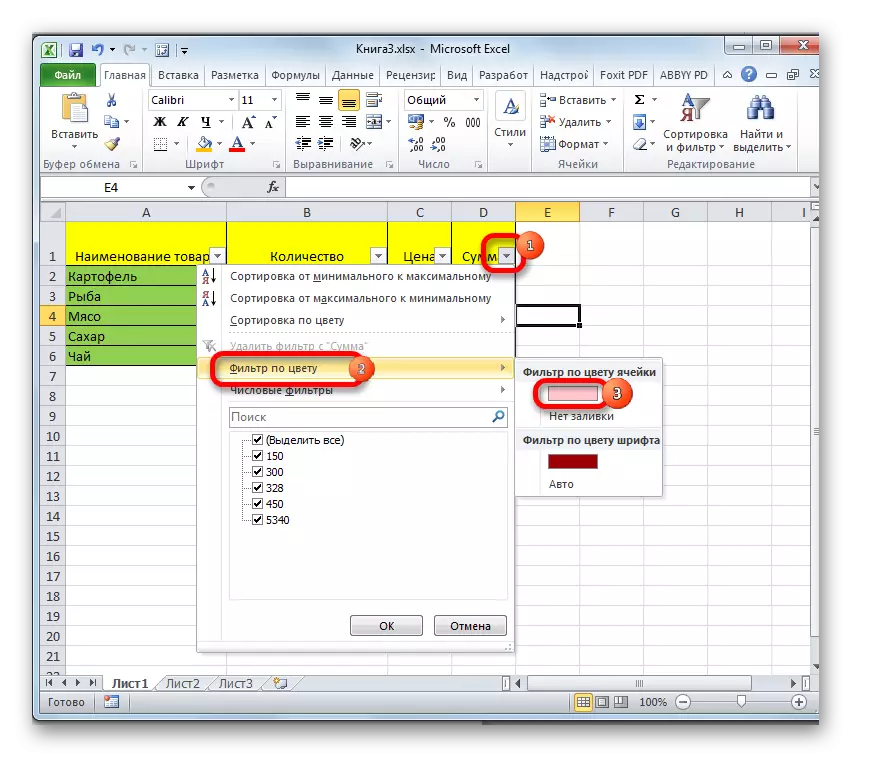

Leksyon: Kondisyon nga pag-format sa Excel
Leksyon: Pagsunud ug pagsala sa datos sa Excel
Sama sa imong nakita, adunay daghang mga paagi aron mahibal-an ang gidaghanon sa mga linya sa pinili nga tipik. Ang matag usa sa kini nga mga pamaagi angay nga mag-aplay alang sa pipila ka katuyoan. Sama pananglit, kung kinahanglan nimo nga ayohon ang resulta, sa kini nga kaso ang kapilian angay sa usa ka function, ug kung ang buluhaton mao ang pag-format sa mga pisi, nga gisundan sa pagsala.
