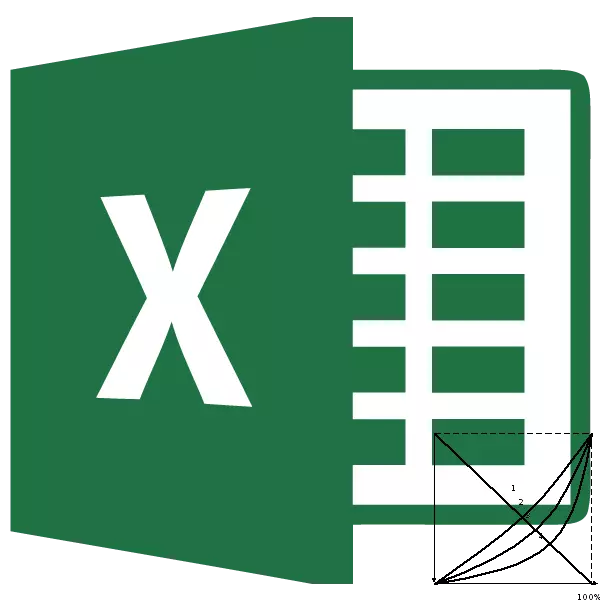
Aron ma-assess ang lebel sa dili pagkakapareho tali sa lainlaing mga sapaw sa populasyon sa katilingban, kurbada sa Lorentz ug usa ka pag-ila sa usa ka indikasyon. Sa tabang niini, posible nga mahibal-an kung unsa kadako ang usa ka sosyal nga gintang sa katilingban tali sa labing adunahan ug labing kabus nga bahin sa populasyon. Gamit ang mga himan sa aplikasyon sa Excel, mahimo nimong mapadali ang pamaagi sa pagtukod sa kurbata sa Lorentz. Atong tan-awon, sama sa kahimtang sa Excel mahimo kini buhaton sa praktis.
Gamit ang kurbada sa Lorentz
Ang kurbada sa Lorentz usa ka naandan nga function sa pag-apod-apod nga gipakita sa graphic. Sumala sa X Axis sa kini nga function, ang gidaghanon sa populasyon sa porsyento nga ratio nga nagkadaghan, ug ubay sa y axis mao ang kinatibuk-an nga nasyonal nga kita. Sa tinuud, ang curve sa Lorentz naglangkob sa mga puntos, nga ang matag usa nga katumbas sa porsyento nga ratio sa lebel sa kita sa usa ka bahin sa katilingban. Ang mas dako nga linya sa Lorentz, labi pa sa katilingban nga lebel sa dili managsama.Sa sulundon nga kahimtang diin wala'y pagkakapareho sa publiko, ang matag grupo sa populasyon adunay lebel sa kita direkta nga katumbas sa numero niini. Ang usa ka linya nga nagpaila sa ingon nga usa ka kahimtang gitawag nga equality curve, bisan kung kini usa ka tul-id nga linya. Ang labi ka dako nga lugar sa numero, limitado ang kurbento sa lorentz ug ang kurbasyon sa pagkakapareho, mas taas ang lebel sa dili pagkakapareho sa katilingban.
Ang kurbata sa Lorentz mahimong magamit dili lamang aron mahibal-an ang kahimtang sa pagbulag sa kabtangan sa kalibutan, sa usa ka nasud o sa katilingban, apan alang usab sa pagtandi sa kini nga aspeto sa mga indibidwal nga panimalay.
Ang bertikal nga tul-id nga linya, nga nagkonektar sa linya sa pagkakapareho ug ang labing halayo nga punto sa lorentz curve gitawag nga Hover Index o Robin Hood. Gipakita sa kini nga bahin kung unsang kadako ang kita sa pag-apod-apod sa katilingban aron makab-ot ang hingpit nga pagkakapareho.
Ang lebel sa dili pagkakapareho sa katilingban determinado gamit ang Ginny Index, nga mahimong magkalainlain gikan sa 0 hangtod 1. gitawag usab kini nga coefficient sa konsentrasyon sa kita.
Pagtukod sa managsama nga linya
Karon atong tan-awon ang usa ka piho nga panig-ingnan, kung giunsa paghimo ang usa ka linya sa pagkakapareho ug kurbata sa lorentz sa Excel. Aron mahimo kini, gamita ang lamesa sa gidaghanon sa populasyon nga nabungkag sa lima nga managsama nga mga grupo (20%), nga gisumaryo sa lamesa pinaagi sa pagdugang. Sa ikaduha nga kolum sa kini nga lamesa, ang kantidad sa nasyonal nga kita sa porsyento nga ratio, nga katumbas sa usa ka piho nga grupo sa populasyon gipresentar.
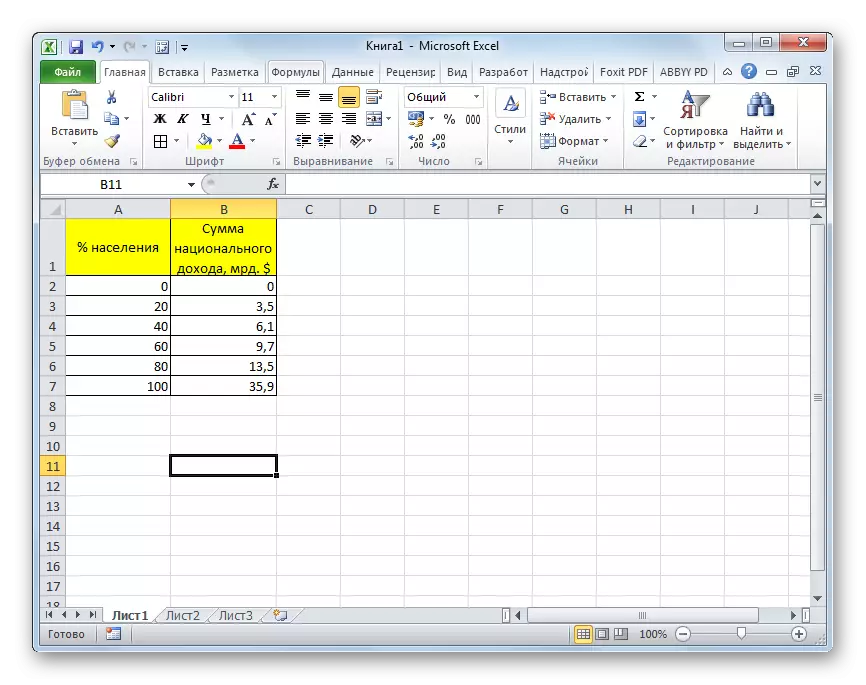
Sa pagsugod, gitukod namon ang linya sa hingpit nga pagkakapareho. Kini molangkob sa duha ka tuldok - zero ug punto sa kinatibuk-ang nasyonal nga kita alang sa 100% sa populasyon.
- Pag-adto sa tab nga "Pagsulud". Sa linya sa "Diagram" Tool Block, i-klik ang "Spot" button. Kini ang kini nga matang sa mga diagram nga angay alang sa atong buluhaton. Ang mosunud nagbukas sa usa ka lista sa mga subspecies sa mga tsart. Pilia ang "Spotted sa hapsay nga mga kurbada ug mga timaan."
- Human kini nga aksyon gihimo nga usa ka walay sulod nga lugar alang sa tsart. Nahitabo kini tungod kay wala namo gipili ang datos. Aron makahimo ang mga datos ug magtukod usa ka tsart, pag-klik sa tuo nga buton sa mouse sa usa ka walay sulod nga lugar. Sa gi-aktibo nga menu sa konteksto, pilia ang "Pilia nga Data ..." Item.
- Ang bintana sa pagpili sa pagpili sa datos abli. Sa wala niini, nga gitawag nga "mga elemento sa mga alamat (ranggo)" pinaagi sa pag-klik sa "Add" button.
- Ang bintana sa pagbag-o sa bintana gilansad. Sa "linya sa linya", gisulat nimo ang ngalan sa diagram nga gusto namon nga i-assign. Mahimo usab kini makit-an sa sheet ug sa kini nga kaso kinahanglan nimo nga ipiho ang address sa selyula sa lokasyon niini. Apan sa among kahimtang mas dali nga mosulod sa ngalan nga mano-mano. Gihatagan namon ang diagram nga ngalan nga "linya sa pagkakapareho".
Sa kapatagan sa kantidad sa X, kinahanglan nimo nga ipiho ang mga koordinasyon sa mga punto sa diagram ubay sa X Axis. Samtang dunay duha ra kini: 0 ug 100. Gisulat ra namon kini nga mga kantidad pinaagi sa punto sa usa ka koma sa kini nga kapatagan.
Sa kapatagan sa "V nga mga veta", ang mga coordinate sa mga punto sa daplin sa y axis kinahanglan isulat. Adunay usab duha: 0 ug 35.9. Ang katapusang punto, ingon sa makita naton sumala sa iskedyul, nagtagbo sa kinatibuk-ang nasyonal nga kita sa 100% sa populasyon. Mao nga, isulat ang mga mithi "0; 35.9" nga wala mga kinutlo.
Pagkahuman sa tanan nga gipakita nga datos, i-klik ang button nga "OK".
- Pagkahuman niana, mobalik kami sa bintana sa pagpili sa datos. Diha, usab, i-klik ang button nga "OK".
- Sama sa makita naton, pagkahuman sa mga aksyon sa ibabaw, ang linya sa pagkakapareho matukod ug makita sa sheet.
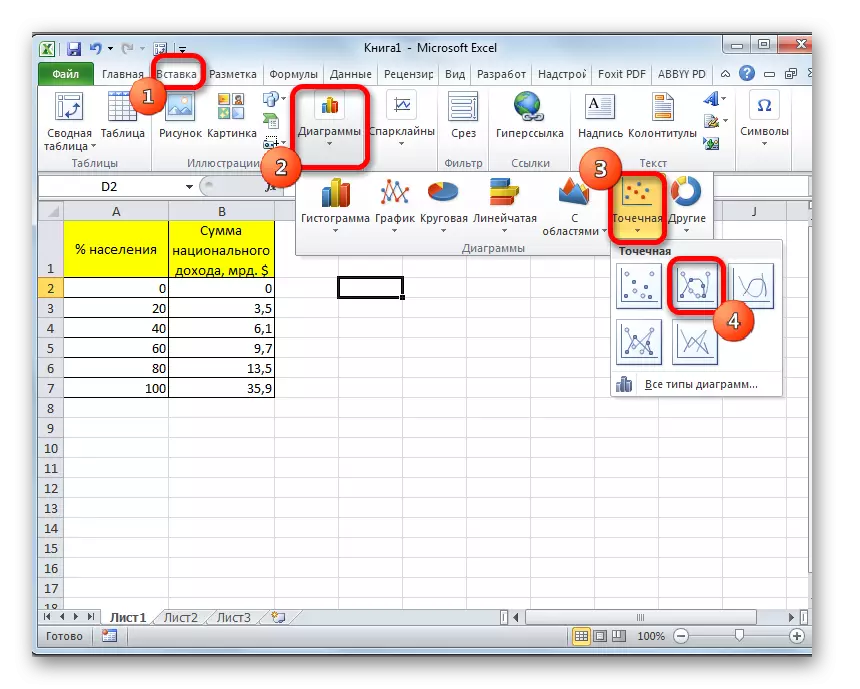
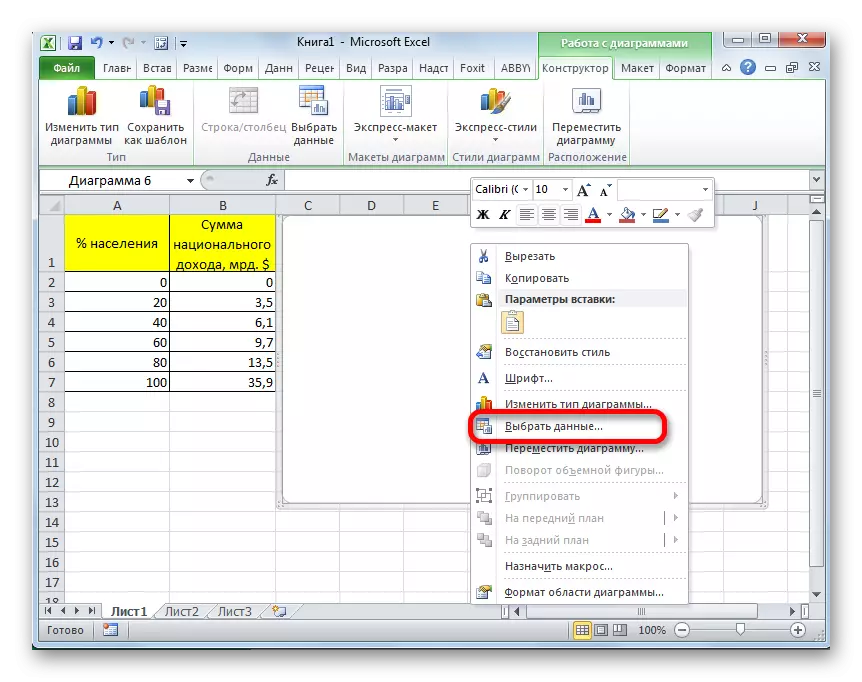
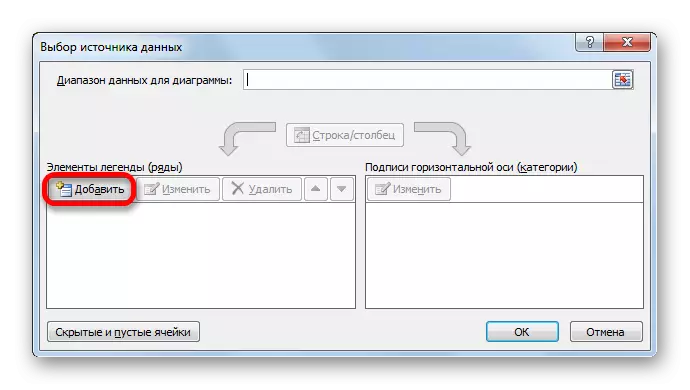
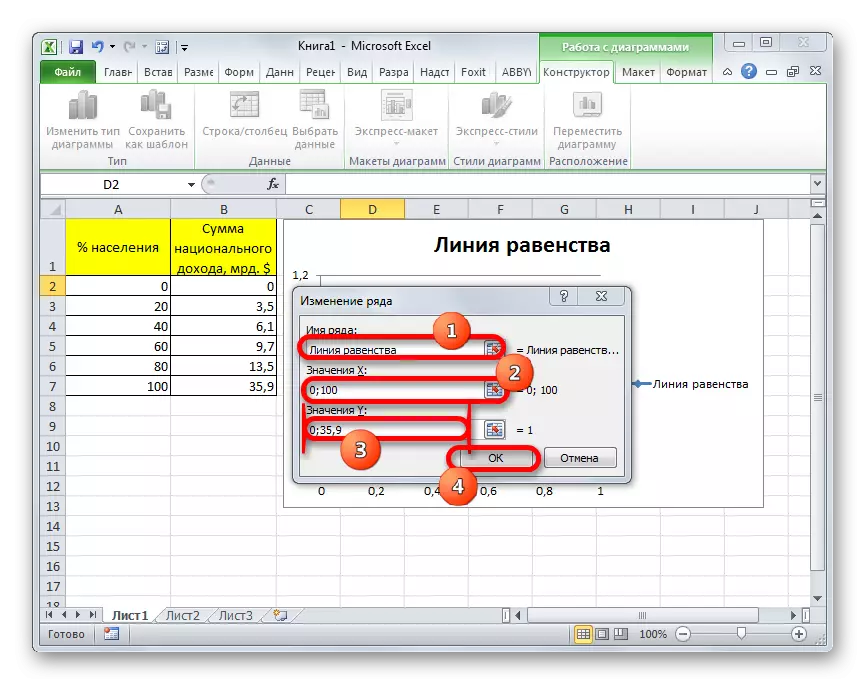
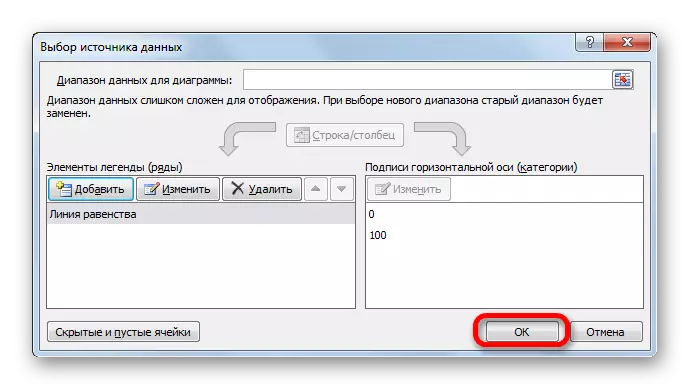
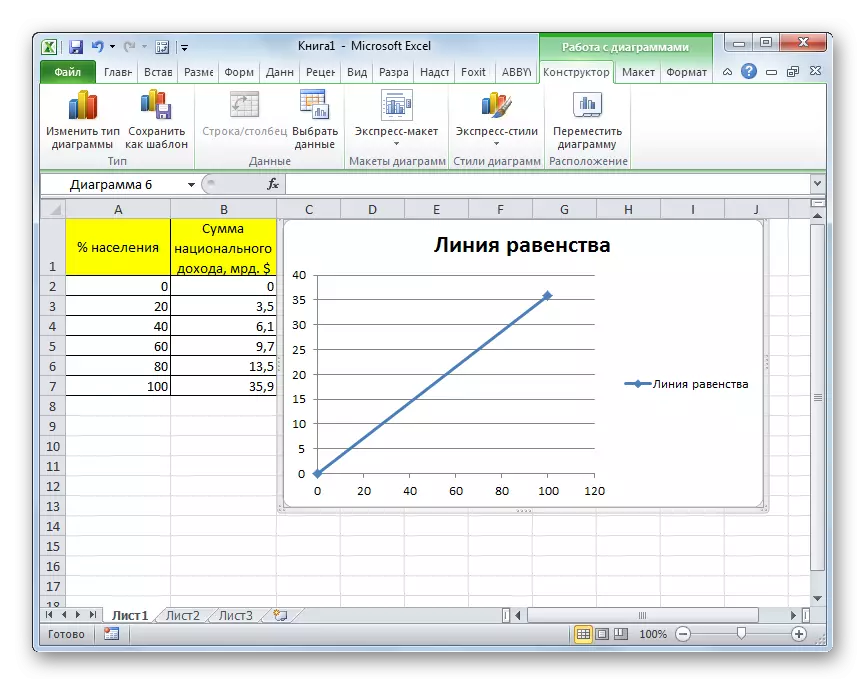
Leksyon: Giunsa paghimo ang usa ka tsart sa pagkadestiyero
Paghimo usa ka kurbata sa lorentz
Karon kinahanglan namon nga direkta nga tukuron ang kurbada sa Lorentz, nga nagsalig sa mga datos sa Tabular.
- Pag-klik sa tuo nga lugar sa diagram, diin ang linya sa pagkakapareho nakit-an na. Sa nagdagan nga menu, hunong ang pagpili sa "Pilia nga Data ...".
- Ang bintana sa pagpili sa datos gibuksan pag-usab. Ingon sa nakita naton, taliwala sa mga elemento, ang ngalan nga "linya sa pagkakapareho" gipresentar, apan kinahanglan naton maghimo us aka tsart. Busa, gi-klik namon ang "Add" nga buton.
- Ang bintana sa pagbag-o sa bintana nagbukas pag-usab. Ang "linya sa linya", ingon sa katapusang higayon, pun-on kini sa mano-mano. Dinhi mahimo ka makasulod sa ngalan nga "Curve sa Lorentz".
Sa kapatagan nga "X X", ang tanan nga datos sa kolum nga "% sa populasyon" sa among lamesa kinahanglan ipadapat. Aron mahimo kini, ipahimutang ang cursor sa lugar sa uma. Sunod, pag-clamp sa wala nga button sa mouse ug pilia ang katugbang nga kolum sa sheet. Ang mga koordinasyon dayon ipakita sa linya sa pagbag-o sa laray.
Sa kapatagan sa "V nga mga veta", nakasulod kami sa mga coordinate sa mga selda sa kolum nga "National Income". Gihimo namon kini sumala sa parehas nga pamaagi diin gihimo ang datos sa miaging uma.
Pagkahuman sa tanan nga mga datos sa ibabaw gihimo, ipadayon ang "OK" nga butones.
- Pagkahuman sa pagbalik sa bintana sa pagpili sa gigikanan, i-klik ang "OK" nga butones.
- Sama sa atong makita, pagkahuman sa paghimo sa mga aksyon sa ibabaw, ang kurbata sa Lorentz ipakita usab sa Excel Sheet.

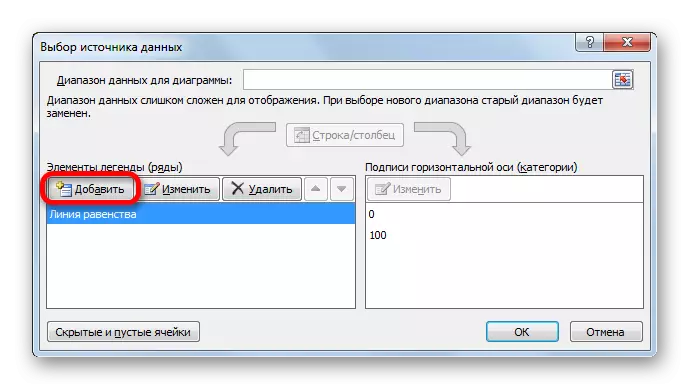
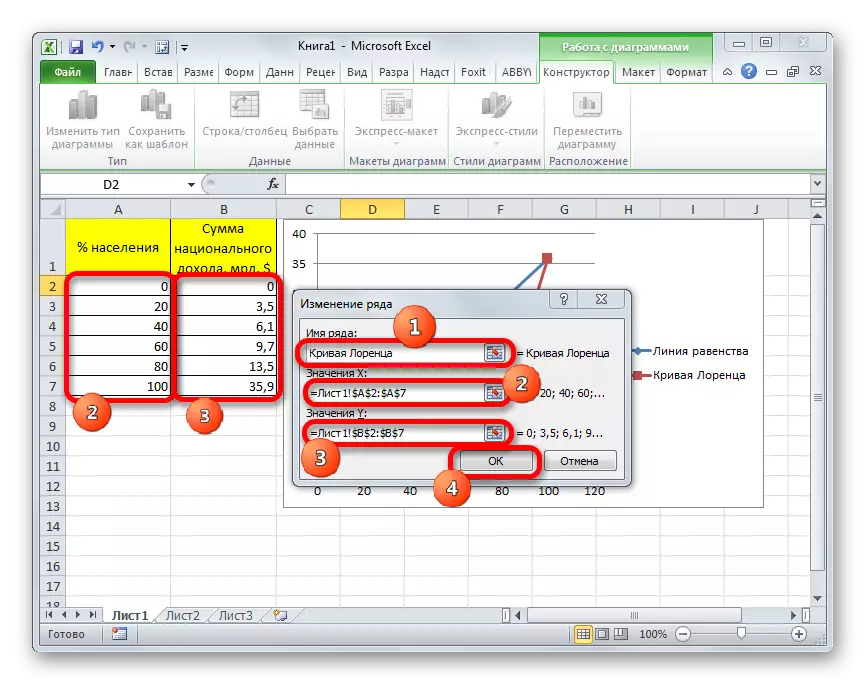
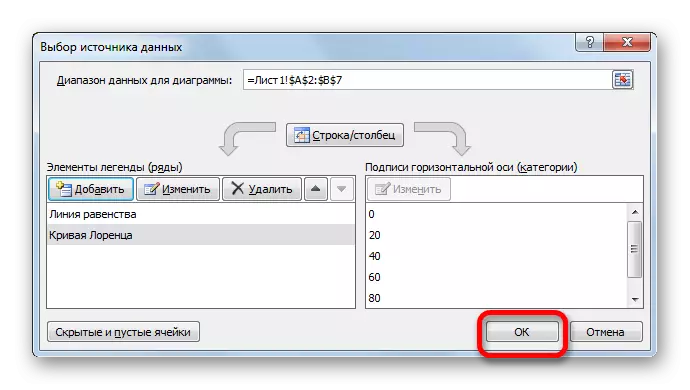
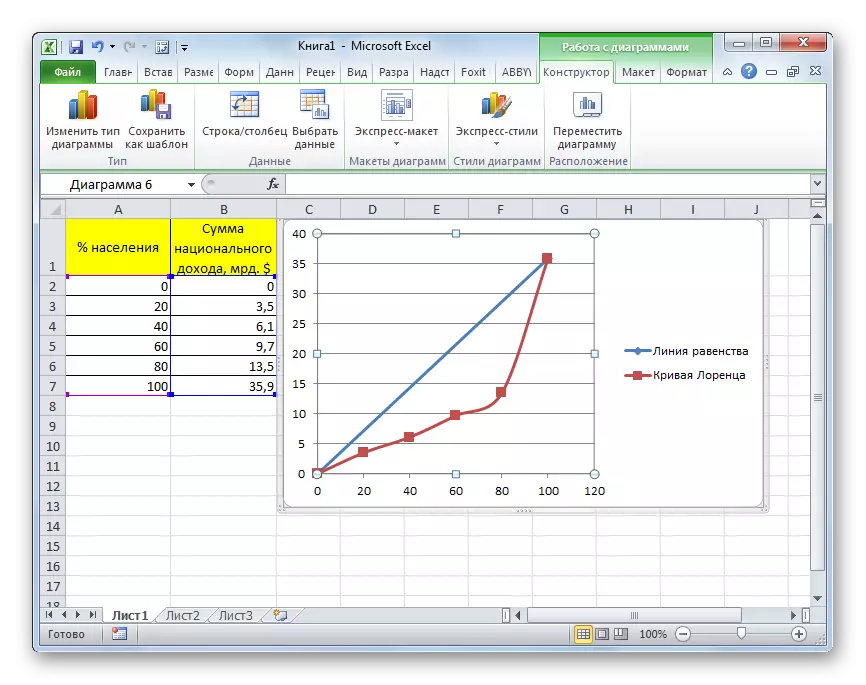
Ang pagtukod sa kurbada sa Lorentz ug ang linya sa pagkakapareho sa Excel gihimo sa parehas nga mga baruganan ingon ang pagtukod sa bisan unsang ubang klase sa mga tsart sa kini nga programa. Busa, alang sa mga tiggamit nga nakakuha sa kaarang sa pagtukod sa mga diagram ug mga graph sa Excel, kini nga buluhaton kinahanglan dili hinungdan sa dagkong mga problema.
