
Sa wala pa maimprinta ang nahuman nga dokumento nga gihimo sa bisan unsang programa, girekomenda nga ma-preview kung unsa gyud kini makita sa print. Pagkahuman, posible nga ang bahin niini dili mahulog sa print area o dili husto nga gipakita. Alang sa kini nga mga katuyoan, adunay usa ka himan sa kasangkapan ingon preview. Atong hibal-an kung unsaon pag-adto sa kini, ug kung giunsa kini pagtrabaho.
Tan-awa usab: Preview sa MS Word
Paggamit sa preview
Ang nag-unang bahin sa preview mao nga sa bintana ang dokumento ipakita sa parehas nga paagi sama sa pagkahuman sa pag-print, lakip na ang pagkahugno sa panid. Sa panghitabo nga ang resulta nga nakita wala makatagbaw sa tiggamit, mahimo nimo dayon nga i-edit ang libro sa Excel.Hunahunaa ang pagtrabaho uban ang pag-preview sa panig-ingnan sa programa sa Excel 2010. Sa ulahi nga mga bersyon sa kini nga programa adunay susama nga algorithm alang sa operasyon sa kini nga himan.
Pagbalhin sa lugar nga preview
Una sa tanan, atubangon naton kung giunsa ang pag-adto sa lugar nga preview.
- Nga naa sa excel open boot window, adto sa tab nga File.
- Sunod, mobalhin sa seksyon nga "I-print".
- Sa tuo nga kilid sa bintana nga nagbukas sa lugar sa preview, diin gipakita ang dokumento sama sa porma diin kini makita sama sa pag-imprinta.


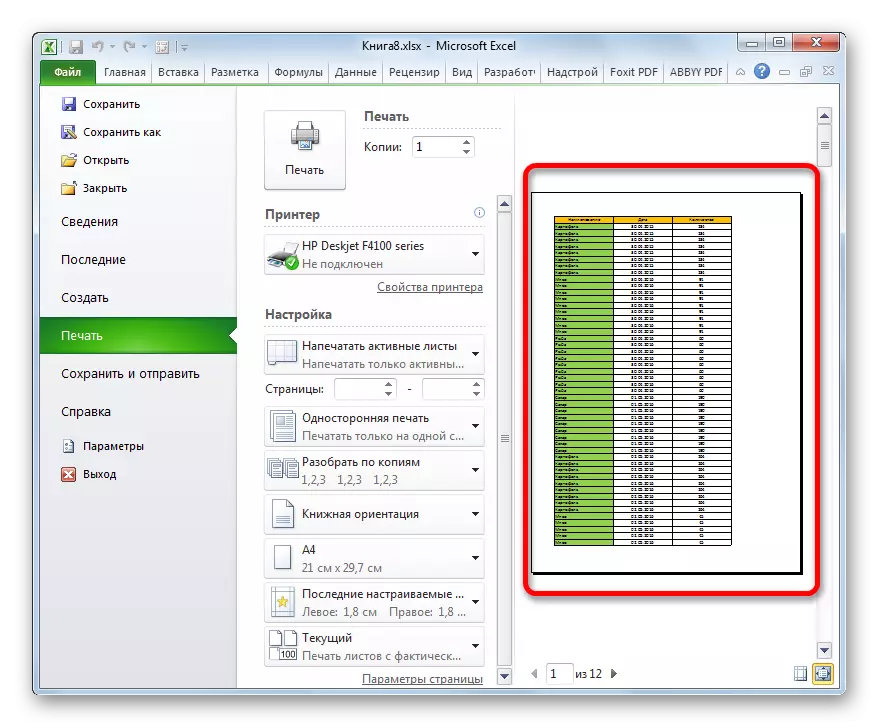
Mahimo usab nimo nga pulihan ang tanan nga kini nga mga aksyon pinaagi sa pagpadayon sa kombinasyon sa mga mainit nga yawe sa CTRL + F2.
Pagbalhin sa pag-preview sa mga daan nga bersyon sa programa
Apan sa mga bersyon sa aplikasyon sa sayo pa, ang Excel 2010 nga pagbalhin sa seksyon sa preview mahitabo nga lainlain kaysa sa modernong mga katugbang. Magpuyo kita sa mubo sa algorithm sa pagdiskubre alang sa preview nga lugar alang sa kini nga mga kaso.Aron makaadto sa bintana sa preview sa Excel 2007, kinahanglan nimo nga himuon ang mga mosunud nga mga aksyon:
- Pag-klik sa logo sa Microsoft Office sa taas nga wala nga suok sa nagdagan nga programa.
- Sa nahunong nga menu sa wala pa, gidala namon ang cursor sa butang nga "I-print".
- Sa tuo nga kilid, usa ka dugang nga lista sa mga aksyon ang moabli. Kinahanglan nga pilion ang "preview".
- Pagkahuman niana, ang usa ka bintana sa preview nagbukas sa usa ka gilain nga tab. Aron isara kini, pag-klik sa dako nga pula nga butones "isara ang bintana sa preview".
Lahi nga lahi sa Excel 2010 ug mga sunod nga bersyon sa transisyon nga algorithm sa bintana sa preview sa Excel 2003. Bisan kini labi kadali.
- Sa pinahigda nga menu sa bukas nga bintana, i-klik ang file nga "File".
- Sa dili hunong nga lista, pilia ang butang nga "Preview".
- Pagkahuman niana, bukas ang bintana sa preview.
Mga Modelo sa ProPUP
Sa preview nga lugar, mahimo nimong ibalhin ang mga pamaagi sa pag-preview sa dokumento. Mahimo kini gamit ang duha nga mga butones nga gibutang sa ubos nga tuo nga suok sa bintana.
- Kung gipugngan ang wala nga butones, gipakita ang mga uma sa dokumento.
- Ang pagbaton sa usa ka cursor sa gitinguha nga uma, ug pagsaka sa wala nga button sa mouse, kung kinahanglan, mahimo nimong madugangan o makunhuran ang mga utlanan niini, sa ingon nga pag-edit sa usa ka libro alang sa pag-imprinta.
- Aron ma-disable ang display sa kapatagan, kini igo na aron ma-klik pag-usab sa parehas nga butones nga ang display gi-on.
- Ang tuo nga butones sa Preview Mode - "Laki sa Panid". Pagkahuman sa pagpugos niini, nakuha sa panid ang mga naa sa lugar nga pag-andam, nga kini adunay sa prensa.
- Aron ma-disable kini nga mode, igo na ang pag-klik sa parehas nga butones.
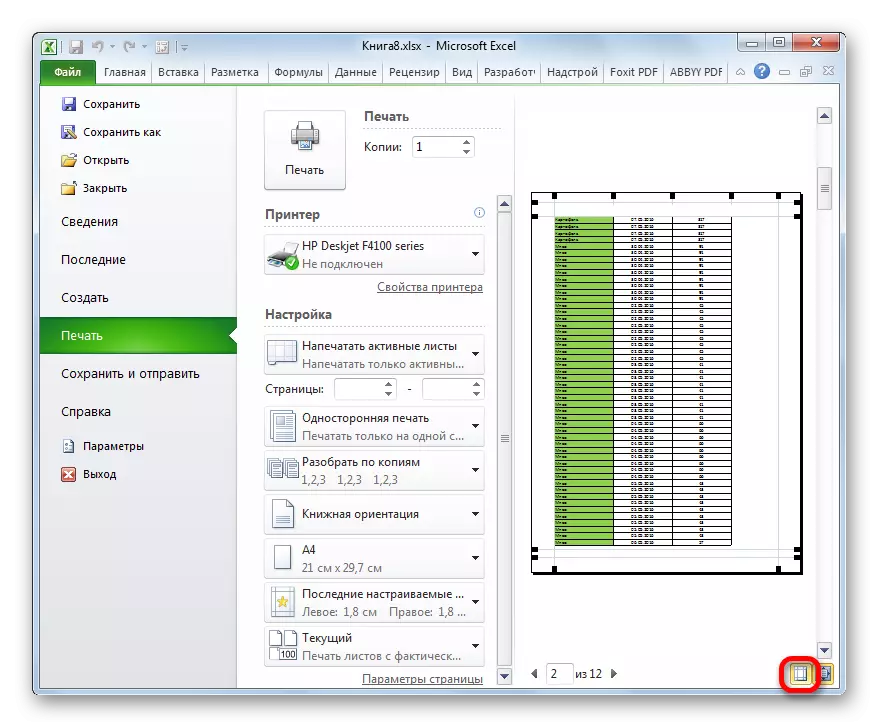




NAVIGATI SA DOKUNIDAD
Kung ang dokumento gilangkuban sa daghang mga panid, unya pinaagi sa default, ang una niini nga makita dayon sa bintana sa preview. Sa ilawom sa lugar sa pag-preview, ang ihap sa karon nga panid gitino, ug sa tuo niini ang kinatibuk-ang gidaghanon sa mga panid sa libro nga Excel.
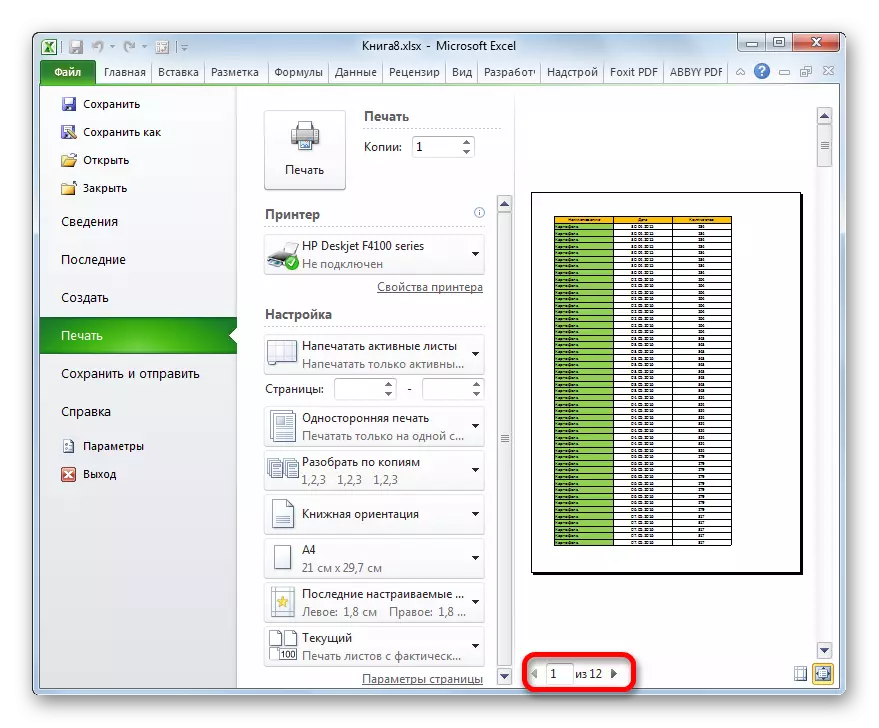
- Aron matan-aw ang gitinguha nga panid sa lugar nga preview, kinahanglan nimo nga magmaneho sa numero niini pinaagi sa keyboard ug i-klik ang Enter Key.
- Aron makaadto sa sunod nga panid, i-klik ang Triangle nga gitumong sa tuo, nga nahimutang sa tuo sa pag-ihap sa mga panid.

Aron makaadto sa miaging panid, kinahanglan nimo nga i-klik ang direksyon sa tatsulok sa wala, nga nahimutang sa wala nga numero sa pag-ihap sa panid.
- Aron matan-aw ang libro sa kinatibuk-an, mahimo nimong i-install ang cursor sa scroll bar sa grabe nga tuo nga bahin sa bintana, ihawan ang wala nga mouse hangtod nga mag-browse sa dokumento. Dugang pa, mahimo nimong gamiton ang buton sa ubos. Ubos kini sa scroll bar ug usa ka tatsulok nga gimandoan ang usa ka anggulo. Sa matag pag-klik sa kini nga icon uban ang wala nga button sa mouse, himuon ang pagbalhin sa usa ka panid.
- Sa susama, mahimo ka moadto sa pagsugod sa dokumento, apan alang niini kinahanglan nimo nga ibira ang scroll Bar, o pag-klik sa pickograph sa usa ka tatsol nga direkta sa tuo, nga nahimutang sa ibabaw sa scroll bar.
- Dugang pa, mahimo ka makahimo mga pagbalhin sa pipila ka mga panid sa usa ka dokumento sa pag-preview, gamit ang mga yawe sa nabigasyon sa keyboard:
- Arrow up - pag-adto sa usa ka dokumento sa panid;
- Down Arrow - pag-adto sa usa ka dokumento sa panid;
- Katapusan - mobalhin sa katapusan sa dokumento;
- Sa balay - pagbalhin sa pagsugod sa dokumento.


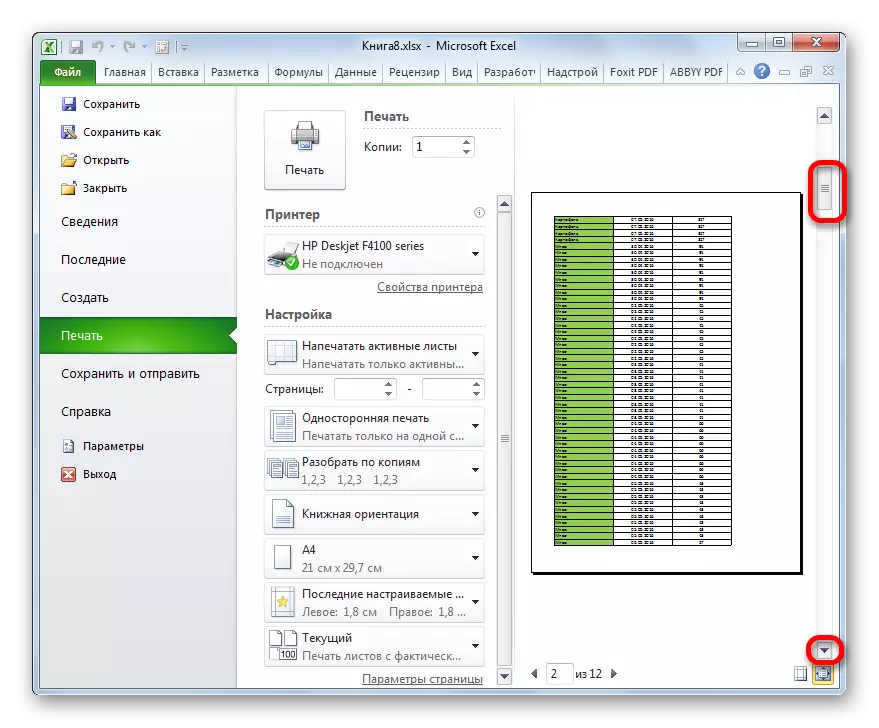
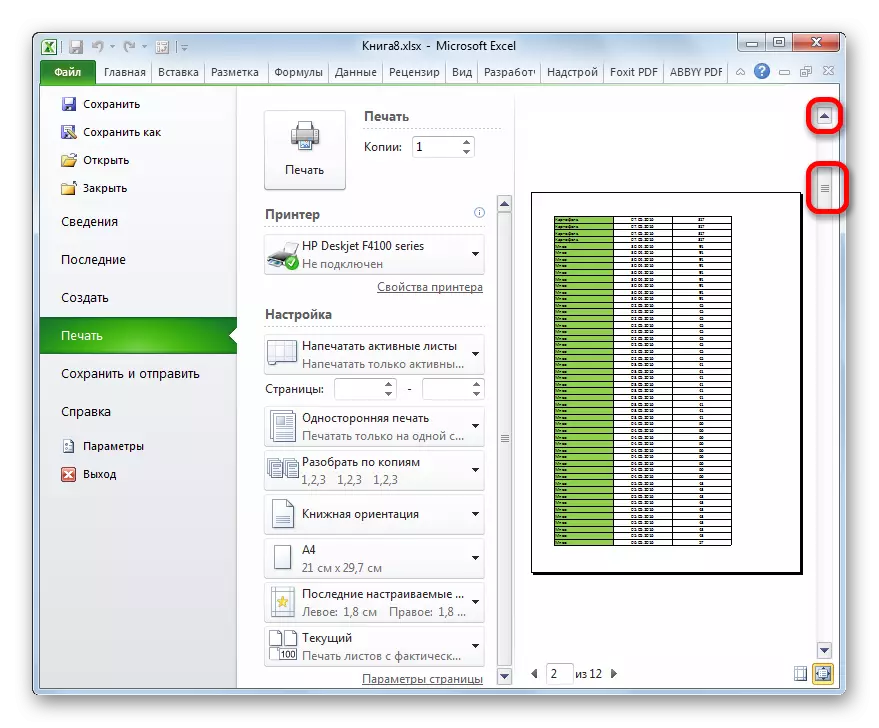
Pag-edit sa Mga Libro
Kung sa panahon sa proseso sa pag-preview gipadayag nimo ang pipila nga mga kasaypanan sa dokumento, mga sayup o dili ka matagbaw sa disenyo, ang libro sa Excel kinahanglan nga i-edit. Kung kinahanglan nimo nga ayohon ang sulud sa dokumento, nga mao, ang datos nga kini naglangkob, nan kinahanglan nimo nga mobalik sa tab nga "Home".
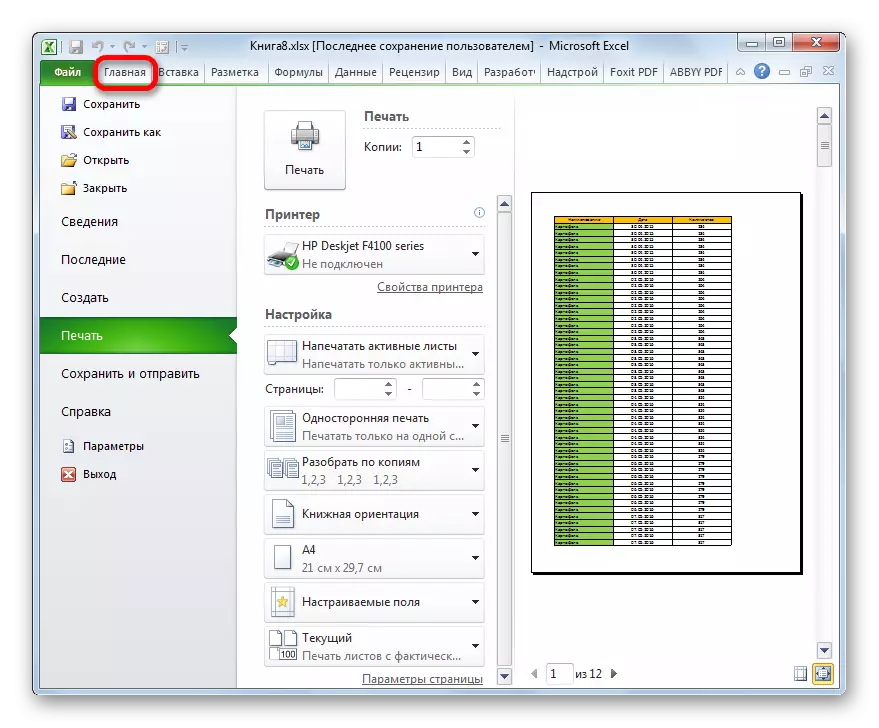
Kung kinahanglan nimo nga usbon ang dagway sa dokumento sa pag-print, mahimo kini sa seksyon nga "Setup" sa Partisyon sa PRINT, nga nahimutang sa wala nga lugar sa preview. Dinhi mahimo nimo mabag-o ang orientasyon sa panid o scaling, kung dili kini nahiangay sa usa ka giimprinta nga sheet, pag-configure ang dokumento sa mga kopya, pilia ang dokumento sa mga kopya, pilia ang gidak-on sa papel, pilia ang gidak-on sa papel, pilia ang gidak-on sa papel, pilia ang gidak-on sa papel, pilia ang gidak-on sa papel, pilia ang gidak-on sa papel, pilia ang gidak-on sa papel, pilia ang gidak-on sa papel, pilia ang gidak-on sa papel, pilia ang gidak-on sa papel, pilia ang gidak-on sa papel, pilia ang gidak-on sa papel, pilia ang gidak-on sa papel, pilia ang gidak-on sa papel, pilia ang gidak-on sa papel, pilia ang gidak-on sa papel, pilia ang gidak-on sa papel, pilia ang gidak-on sa papel, pilia ang gidak-on sa papel, pilia ang gidak-on sa papel sa tibuuk nga mga kopya. Pagkahuman sa gikinahanglan nga pag-edit sa mga manipulasyon nga gihimo, mahimo ka magpadala usa ka dokumento sa pag-print.
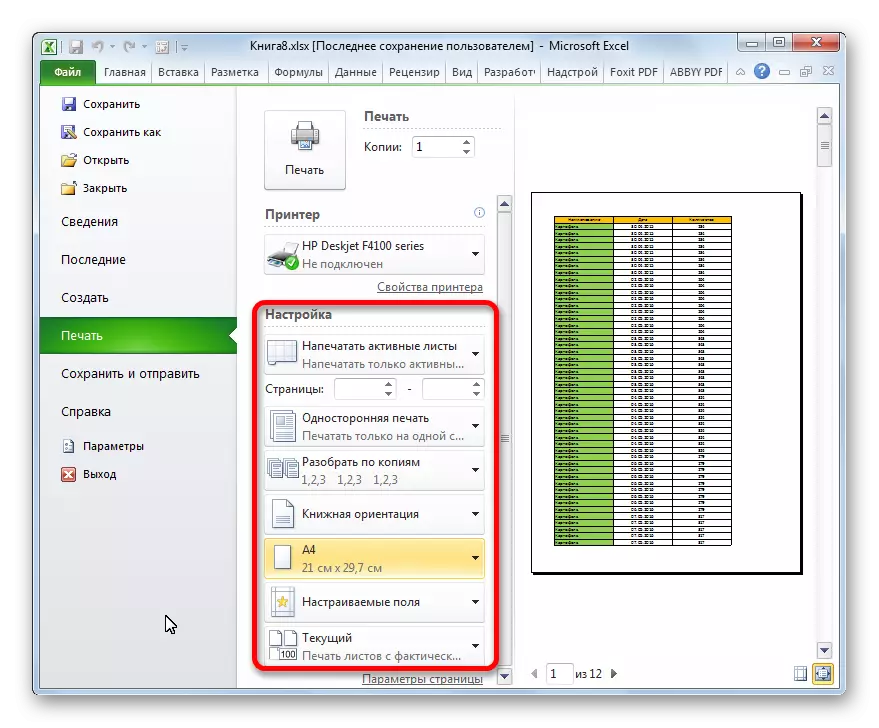
Leksyon: Giunsa pag-print ang usa ka panid sa pagkadestiyero
Sama sa imong nakita, gamit ang himan sa pag-preview sa kasangkapan, mahimo nimong tan-awon kung giunsa kini ingon usa ka pag-imprinta sa pag-imprinta. Kung ang pagpakita dili katumbas sa sangputanan nga ang gusto nga makuha sa tiggamit, mahimo niya nga ma-edit ang libro ug dayon ipadala kini aron maimprinta. Sa ingon, ang oras ug makonsulta nga materyal alang sa pag-imprinta (toner, papel, ug uban pa) maluwas kung ang parehas nga dokumento nga kinahanglan maimpataron kung giunsa kini makita sa timbre nga adunay monitor sa screen.
