
Ang paggamit sa mga DVD sa proseso sa paghimo sa usa ka media sa pag-install karon moadto sa miagi. Mas kanunay nga gigamit ang mga tiggamit sa flash drive alang sa ingon nga mga katuyoan, nga gipagawas, tungod kay ang naulahi labi ka komportable sa trabaho, compact. Pinasukad sa niini, ang pangutana kung giunsa ang paghimo sa bootable media nahitabo ug unsa nga mga pamaagi nga ipatuman.
Mga Paagi sa Paghimo usa ka Pag-install Flash Drive nga adunay Windows 10
Ang pag-install Flash Drive nga adunay Windows 10 Operating System mahimo nga mahimo sa daghang mga pamaagi, diin adunay mga pamaagi nga gigamit ang mga gamit sa Microsoft ug mga pamaagi diin ang dugang nga software kinahanglan ipadapat. Hunahunaa sa mas detalyado ang matag usa niini.Angayan nga dili kini ipadayon sa proseso sa paghimo sa usa ka medium, kinahanglan nimo nga ang gi-download nga imahe sa Windows 10 Operating System. Kinahanglan usab nga adunay usa ka putli nga USB drive, usa ka volume nga labing menos 4 GB ug libre nga wanang sa PC disk.
Paagi 1: Ultraiso
Aron makahimo usa ka pag-install flash drive, mahimo nimong gamiton ang kusog nga programa nga adunay bayad nga lisensya sa Ultraiso. Apan ang interface nga nagsultig Ruso ug ang abilidad sa paggamit sa bersyon sa pagsulay sa produkto nagtugot sa tiggamit nga pabilhan ang tanan nga mga bentaha sa aplikasyon.
Mao nga, aron masulbad ang buluhaton uban ang Ultraiso kinahanglan nimo nga himuon ang pipila ra nga mga lakang.
- Ablihi ang aplikasyon ug na-download nga imahe sa Windows 10.
- Sa panguna nga menu, pilia ang seksyon nga "Pag-load sa Kaugalingon".
- Pag-klik sa "Pagsulat usa ka imahe sa usa ka hard disk ..."
- Sa bintana nga makita sa imong atubangan, susihon ang katukma sa aparato aron isulat ang imahe ug ang imahe mismo, i-klik ang "pagsulat" nga buton.
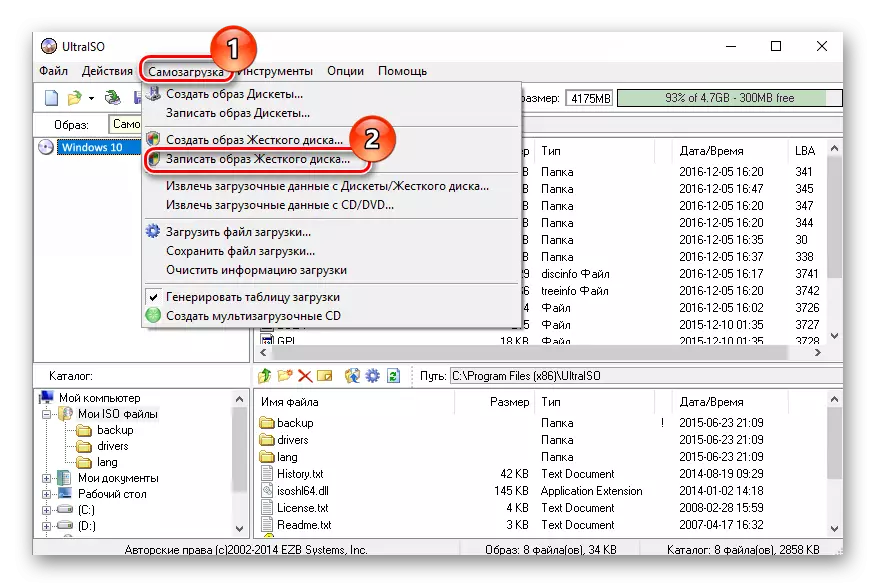
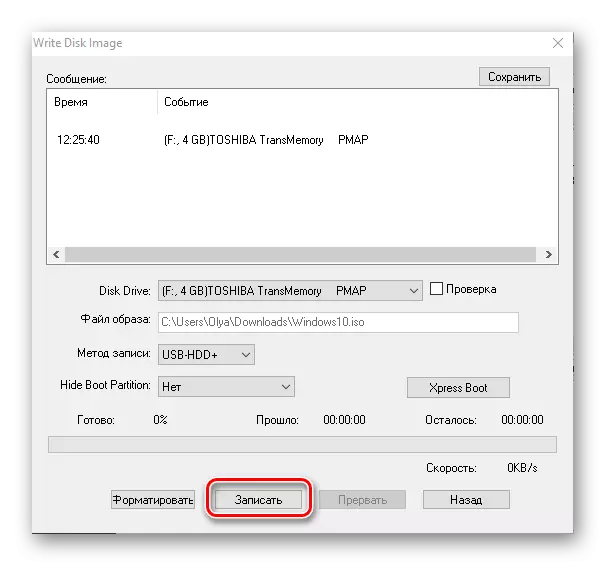
Pamaagi 2: Wintoflash
Ang Wintpoflash usa pa nga yano nga paagi alang sa paghimo sa usa ka loading flash drive nga adunay Windows OS 10, nga adunay usab nga interface nga nagsultig Russia. Lakip sa panguna nga mga kalainan gikan sa ubang mga programa - ang abilidad sa paghimo sa usa ka medium nga pag-install sa multi-install, diin mahimo nimo ibutang ang daghang mga bersyon sa Windows sa makausa. Ingon usab, ang PLUS mao nga ang aplikasyon adunay libre nga lisensya.
Tan-awa usab: Giunsa paghimo ang usa ka multi-load flash drive
Ang paghimo sa usa ka pag-install flash drive gamit ang Wintpoflash tinuod.
- Pag-download sa programa ug ablihi kini.
- Pilia ang mode sa Wizard, tungod kay kini ang labing kadali nga paagi alang sa mga novice nga tiggamit.
- Sa sunod nga bintana, pag-klik lang sa sunod nga butones.
- Sa bintana sa pagpili sa parameter, i-klik ang "Adunay usa ka imahen sa ISO o Archive" ug i-klik ang "Sunod".
- Hibal-i ang agianan padulong sa gi-download nga imahe sa Windows ug susihon ang pagkaanaa sa usa ka flash media sa PC.
- Pag-klik sa "Sunod" nga butones.
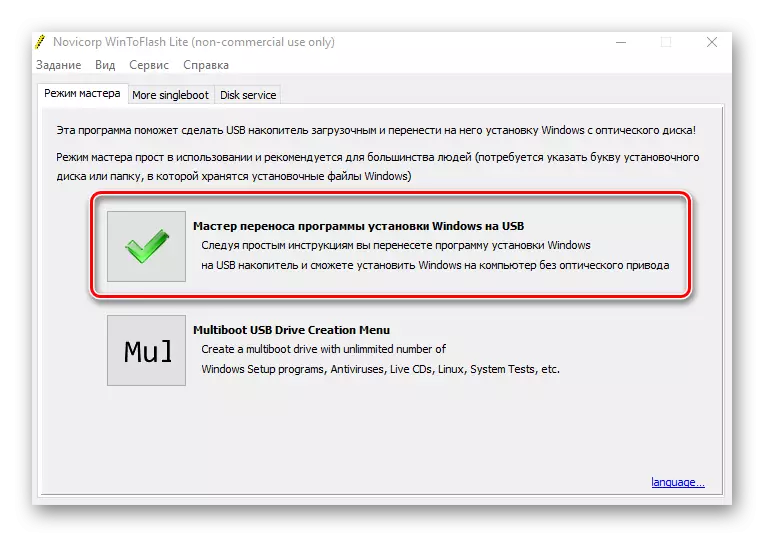
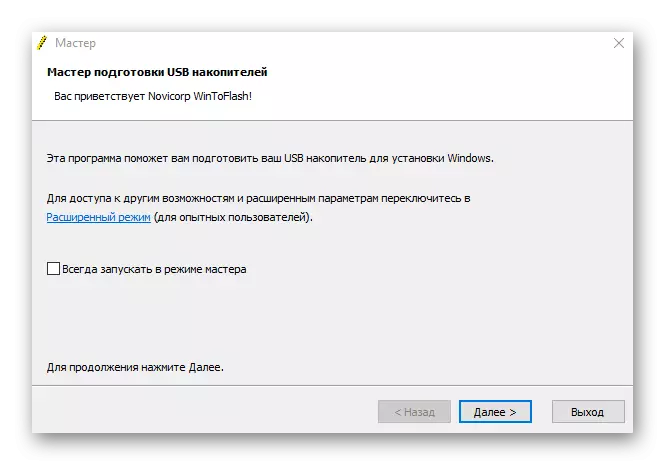

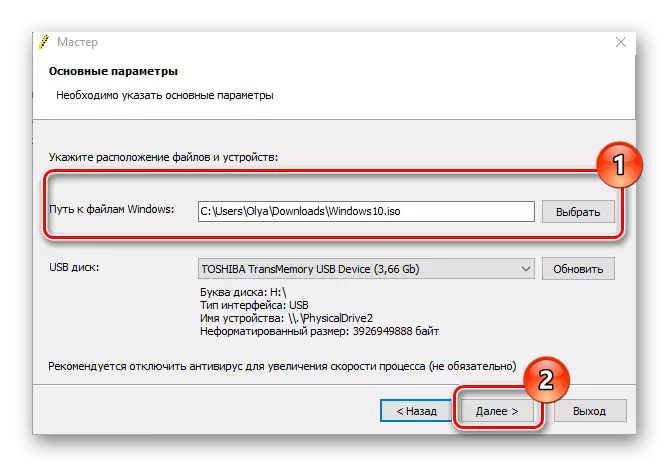
Pamaagi 3: Rufus
Si Rufus usa ka popular nga utility alang sa paghimo sa pag-install sa media, tungod kay, dili sama sa mga naunang programa, kini adunay yano nga interface ug gipresentar usab alang sa usa ka portable format. Ang libre nga lisensya ug suporta sa pinulongang Ruso naghimo niining gamay nga programa nga usa ka kinahanglanon nga himan sa arsenal sa bisan unsang tiggamit.
Ang proseso sa paghimo sa usa ka litrato sa boot nga adunay Windows 10 Rufus nga gipasabut mao ang mga musunud.
- Pagdagan si Rufus.
- Sa main menu sa programa, i-klik ang icon sa pagpili sa imahe ug ipiho ang lokasyon sa kaniadto nga na-download nga bintana sa Windows Windows 10, dayon i-klik ang Start button.
- Paghulat hangtod nahuman ang proseso sa pagrekord.
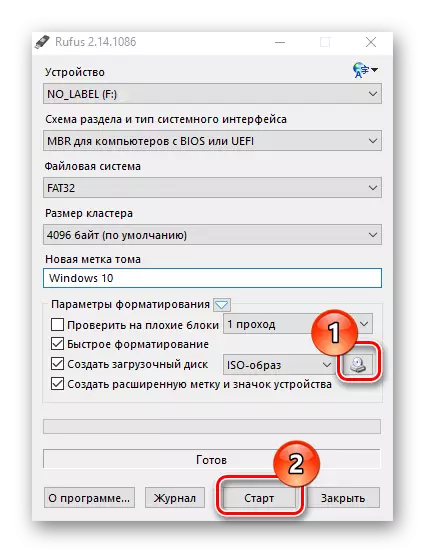
Pamaagi 4: Ang himan sa paglalang sa media
Ang himan sa Media nga himan usa ka aplikasyon nga naugmad sa Microsoft aron makahimo mga aparato sa boot. Talalupangdon nga sa kini nga kaso ang pagkaandam sa andam nga dagway sa OS gikinahanglan, tungod kay ang programa nga independente nga pag-download sa karon nga bersyon sa wala pa ang pagrekord sa drive.
Pag-download sa himan sa paglalang sa media
Sunda ang gihulagway nga mga panudlo aron makahimo usa ka bootable media.
- Pag-download gikan sa opisyal nga site ug i-install ang himan sa paglalang sa media.
- Pagdagan ang aplikasyon sa ilawom sa ngalan sa admin.
- Paghulat hangtod sa mga pagpangandam alang sa paghimo og bootable media.
- Sa bintana sa Kasabutan sa Lisensya, i-klik ang "Dawaton" nga buton.
- Pagsulud sa Lisensya sa Lisensya sa Produkto (Windows 10 OS).
- Pilia ang "Paghimo usa ka media sa pag-install alang sa lain nga computer" ug i-klik ang "Sunod" nga butones.
- Sunod, pilia ang "USB Flash Memory Device".
- Siguruha nga ang bootable media selector (ang USB Flash Drive kinahanglan nga konektado sa PC) ug i-klik ang sunod nga buton.
- Paghulat alang sa bersyon sa pag-install sa OS (kinahanglan nimo nga makonekta sa Internet).
- Naghulat usab alang sa proseso sa paghimo sa media sa pag-install.
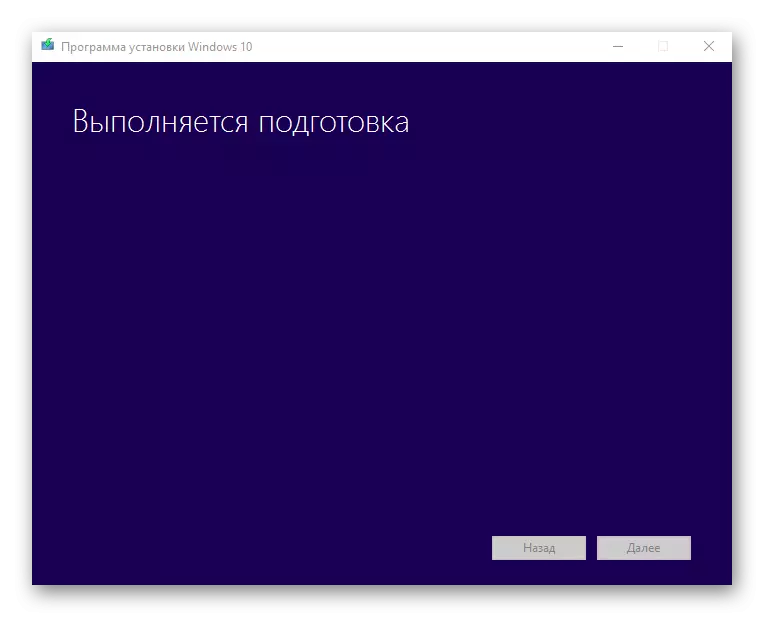


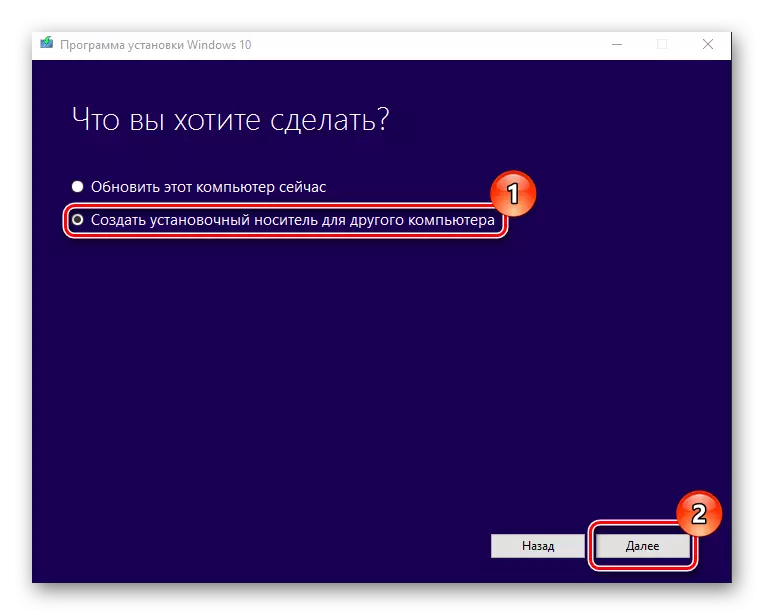
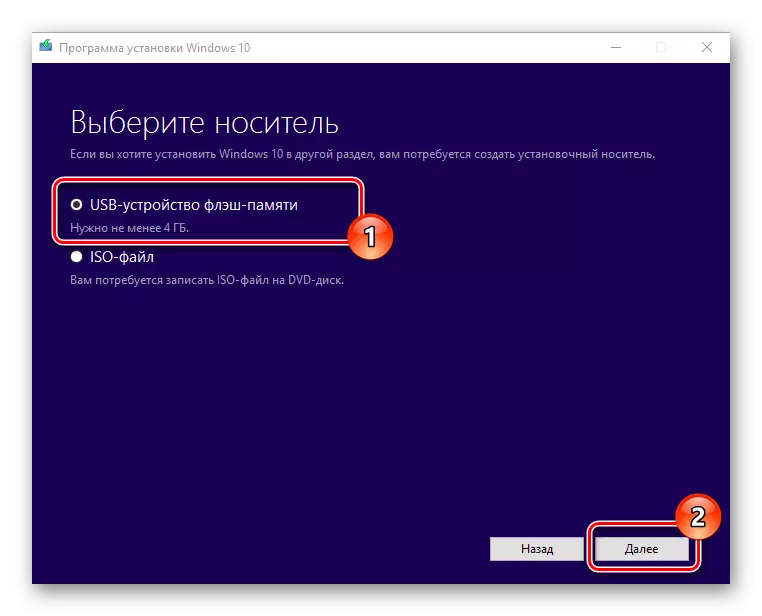
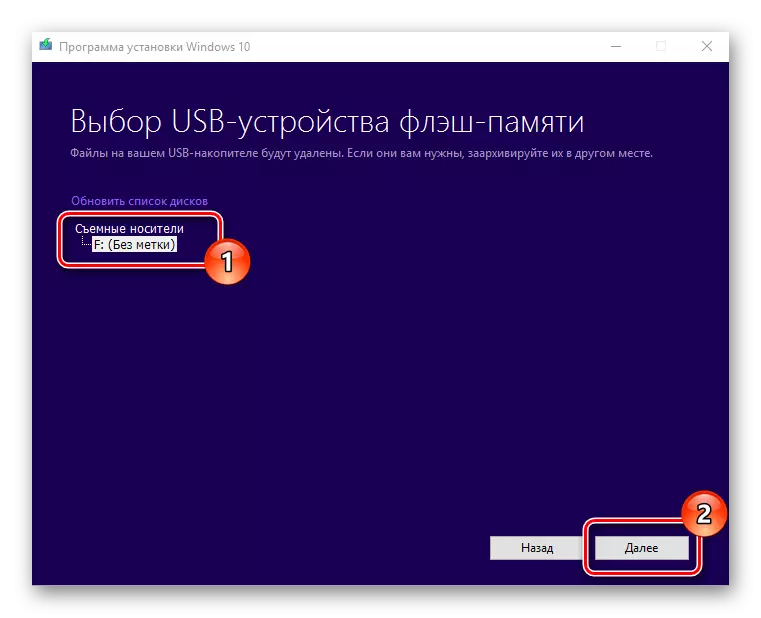
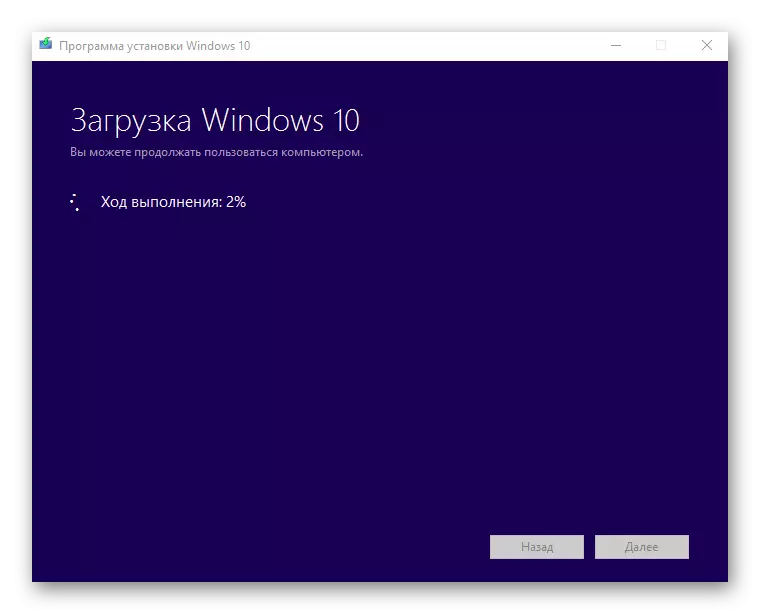
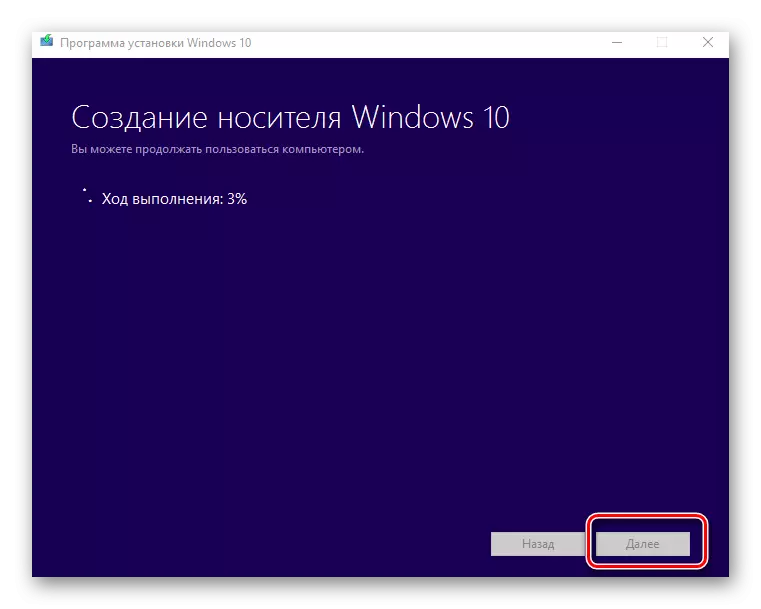
Sa ingon nga mga paagi, mahimo ka makahimo usa ka nag-load flash drive sa pipila lang ka minuto. Dugang pa, klaro nga ang paggamit sa mga programa sa ikatulo nga partido labi ka epektibo, tungod kay posible nga makunhuran ang oras alang sa mga tubag sa daghang mga pangutana nga kinahanglan nimo nga gamiton gamit ang Microsoft Utility.
