
Ang sistema sa operating sa Windows 7 naghatag usa ka maayo kaayo nga oportunidad nga magtrabaho sa usa ka aparato sa daghang mga tiggamit. Ang kinahanglan nimong buhaton mao ang pagbalhin sa imong account gamit ang standard interface ug pagsulod sa matag usa nga gi-configure nga workspace. Ang labing kasagaran nga mga edisyon sa Windows nagsuporta sa usa ka igo nga gidaghanon sa mga tiggamit sa mga tiggamit aron ang tibuuk nga pamilya mahimong magpahimulos sa computer.
Ang paghimo sa mga asoy mahimo dayon human ma-install ang labing bag-o nga operating system. Kini nga aksyon magamit dayon ug gihimo nga yano, kung sundon nimo ang mga panudlo nga gihatag sa kini nga artikulo. Ang lainlaing mga palibot sa pagtrabaho nga nagbulag sa lahi nga interface sa sistema ug mga parameter sa pipila nga mga programa alang sa labing sayon nga paggamit sa computer.
Paghimo usa ka bag-ong account sa imong computer
Mahimo ka makahimo usa ka lokal nga account sa Windows 7 nga gigamit ang mga gamit nga gamit, ang paggamit sa dugang nga mga programa dili kinahanglan. Ang bugtong kinahanglanon - ang gumagamit kinahanglan adunay igong mga katungod sa pag-access sa paghimo sa mga pagbag-o sa sistema. Kasagaran wala'y mga problema niini kung maghimo ka bag-ong mga asoy sa tabang sa tiggamit nga una nga nagpakita human ma-install ang labing bag-o nga operating system.Paagi 1: Control Panel
- Sa "akong computer" label, nga naa sa desktop, ipadayon ang wala nga mouse nga buton. Sa tumoy sa bintana nga naablihan, pangitaa ang "Open Control Panel" nga butones, i-klik kini kausa.
- Sa header nga nagbukas sa mga bintana, gilakip namon ang usa ka dali nga pagtan-aw sa pagpakita sa mga butang gamit ang drop-down menu. Pilia ang mga setting nga "Minor nga Icon". Pagkahuman niana, sa ubos nga nakit-an namon ang item nga "Mga Account sa User", i-klik kini kausa.
- Ang kini nga bintana naglangkob sa mga aytem nga responsable sa pagpahimutang sa kasamtangan nga account. Apan kinahanglan nimo nga moadto sa mga parameter sa ubang mga account, diin imong gi-klik ang "Pagdumala sa Uban nga Account" button. Pagpanghimatuud sa naglungtad nga lebel sa pag-access sa mga parameter sa sistema.
- Karon ipakita sa screen ang tanan nga mga account nga karon anaa sa kompyuter. Diha-diha dayon sa ilalum sa lista kinahanglan nimo nga i-klik ang button nga "Account Creation".
- Karon abli sa inisyal nga lantugi sa asoy gilalang. Sa pagsugod, kamo kinahanglan gayud nga hingalan sa ngalan. Kini mahimong bisan sa iyang pagtudlo, o sa ngalan sa tawo nga mogamit niini. Ang ngalan mahimong sa hingpit nga sa bisan unsa nga, sa paggamit sa duha Latin ug Cyrillic.
Sunod, hingalan sa matang sa asoy. Pinaagi sa remate, kini gisugyot sa sa sa sa sa naandan nga mga katungod access, ingon sa usa ka resulta sa nga sa bisan unsa nga sukaranan nga kausaban sa sistema sa nga giubanan sa usa ka hangyo alang sa password administrator (kon kini instalar sa sistema sa), o sa paghulat alang sa gikinahanglan nga Permissions pinaagi sa ranggo sa ranggo nga mas taas. Kon niini nga asoy mao ang usa ka walay kasinatian nga user, unya aron sa pagsiguro sa seguridad sa mga data ug sa sistema sa ingon nga sa usa ka bug-os nga, kini mao ang madanihon nga mobiya sa ordinaryo nga mga katungod alang kaniya, ug sa isyu taas kon gikinahanglan.
- Sa pagmatuod sa mga misulod data. Human nga, sa listahan sa mga tiggamit, nga nakita na nato sa sinugdan sa atong dalan, sa usa ka bag-o nga butang makita.
- Samtang kini nga user walay data sa ingon. Aron sa pagkompleto sa pagkompleto sa asoy sa paglalang, kamo kinahanglan nga moadto sa niini. Ang usa ka suksukanan sa papel nga nag-umol sa seksyon nga sistema, ingon man sa pipila ka sa Windows ug sa personal lantugi. Kay kini, sa paggamit sa "Start", modagan sa sugo "Create User". Sa listahan nga makita, hingalan sa wala mouse button sa ibabaw sa mga bag-o nga entry ug sa pagbanhig alang sa tanan nga mga gikinahanglan nga files.

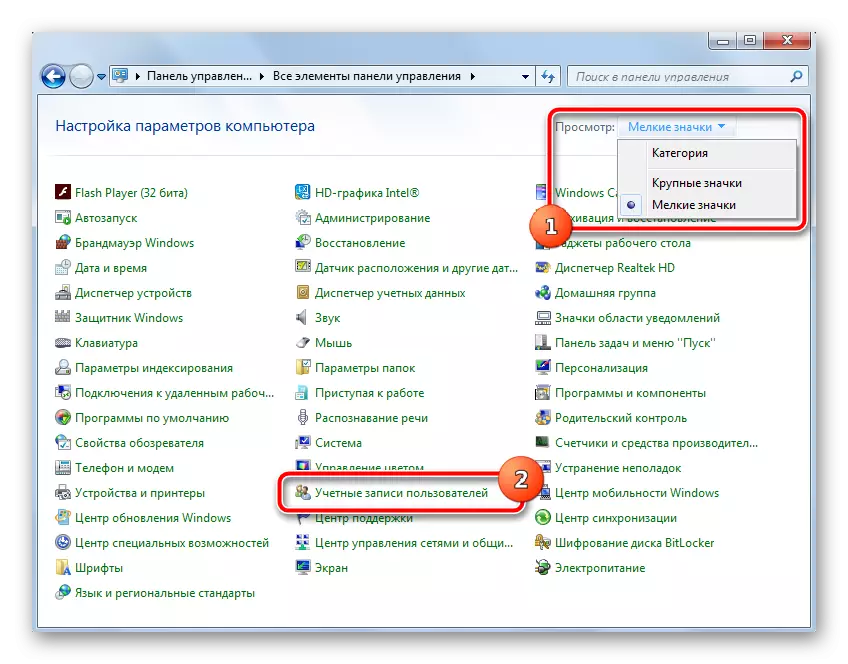


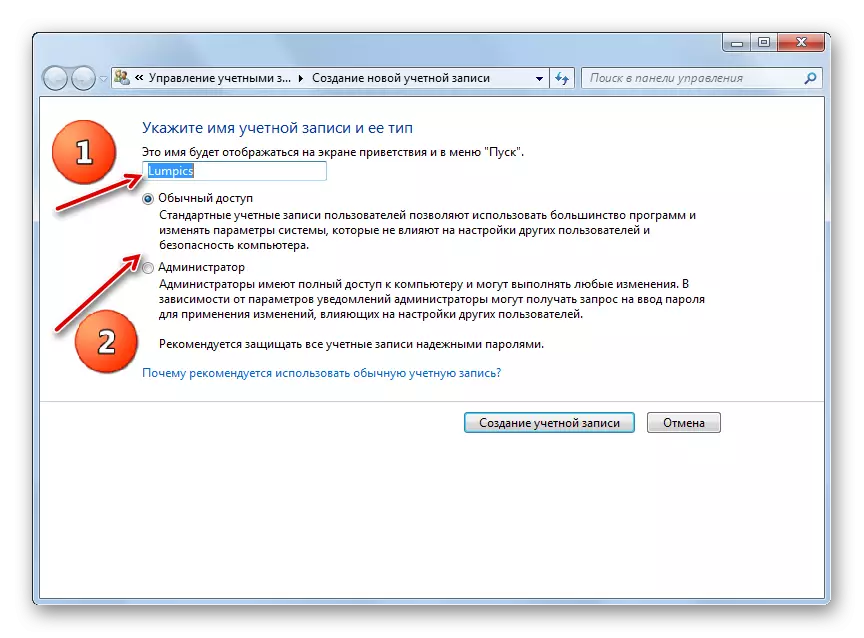
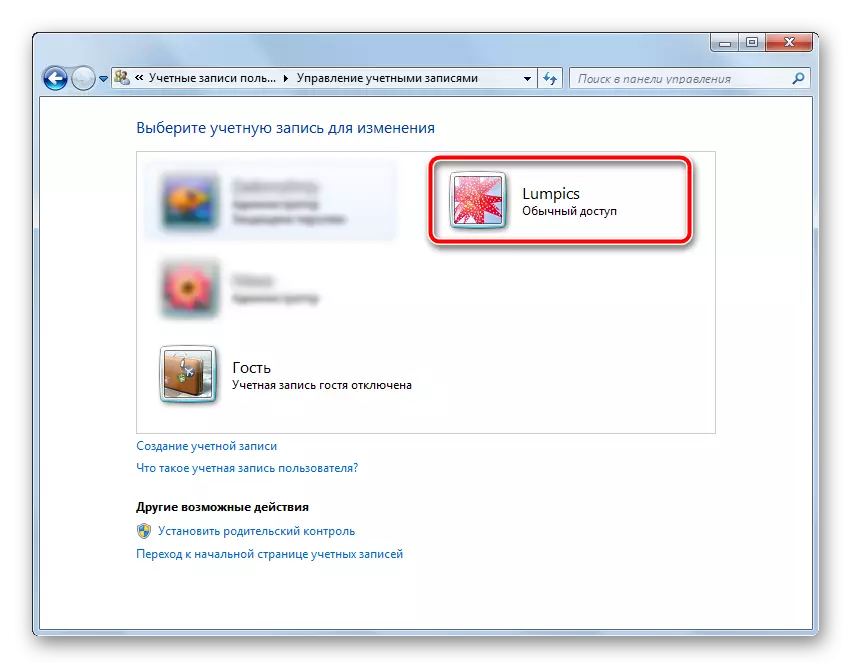
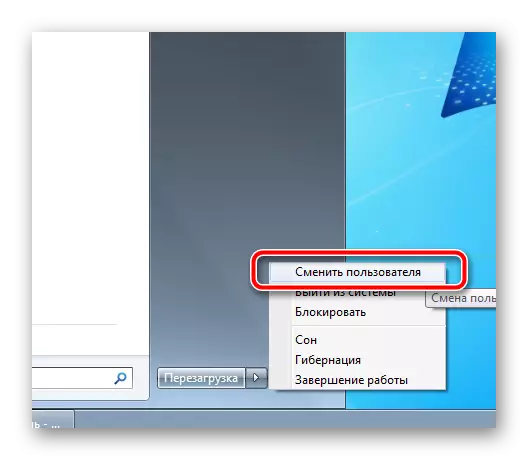
Pamaagi 2: Pagsugod Menu
- Lakaw ngadto sa ikalima nga parapo sa miaging paagi mahimong usa ka gamay nga mas paspas kon kamo pamilyar sa search alang sa sistema sa. Sa pagbuhat niini, sa ubos nga wala nga kanto sa screen, i-klik sa "Start" button. Sa ubos sa sa pag-abli sa bintana, sa pagpangita sa search hilo ug mosulod sa hugpong sa mga pulong "Paghimo og bag-ong user" sa niini. search Ang motan-aw alang sa anaa resulta, usa sa nga kinahanglan nga gipili sa sa wala mouse button.

Palihug mubo nga sulat nga sa pipila ka dungan nga nagdagan asoy sa usa ka computer mahimong okupar sa usa ka mahinungdanon nga kantidad sa RAM ug kainit sa mga lalang. Sulayi sa pagbantay sa aktibo lamang sa user nga sa subong nagtrabaho sa takna.
Tan-awa usab: Paghimo sa bag-ong mga lokal nga tiggamit sa Windows 10
Administrative asoy pagpanalipod sa kasaligan password aron nga tiggamit sa usa ka kakulang gidaghanon sa mga katungod dili makatampo sa sa sistema sa mga mayor nga mga kausaban. Windows nagtugot kaninyo sa paghimo sa usa ka igo nga gidaghanon sa mga asoy sa lahi nga kalihukan ug personal aron nga ang matag user sa pagtrabaho alang sa lalang gibati nga malipayon ug gipanalipdan.
