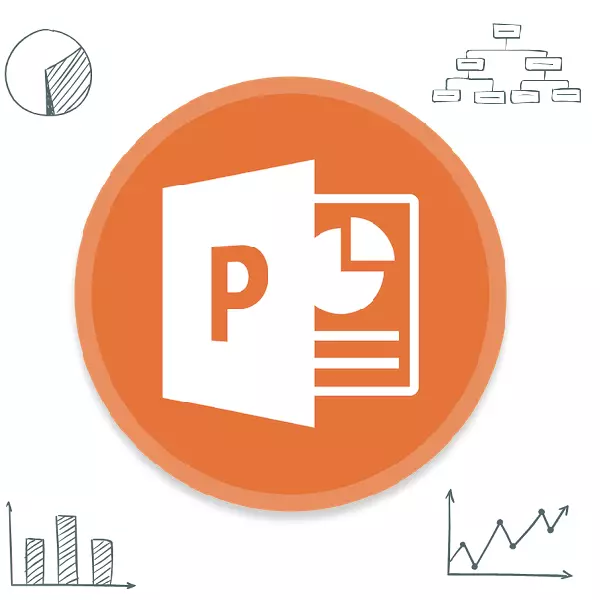
Ang mga tsart labi ka mapuslanon ug impormasyon sa impormasyon sa bisan unsang dokumento. Unsa ang isulti bahin sa presentasyon. Mao nga paghimo usa ka tinuud nga kalidad ug impormasyon nga pasundayag, hinungdanon nga makahimo sa husto nga paghimo sa ingon nga usa ka tipo sa mga elemento.
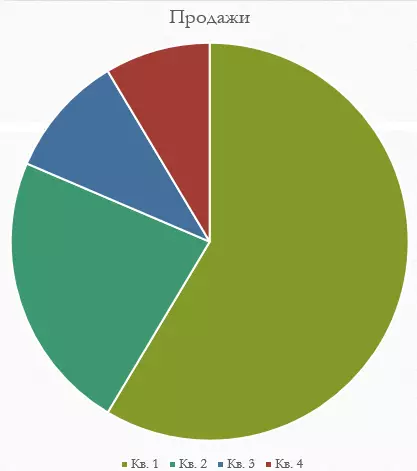
Angayan nga kini nga paagi nagtugot kanimo sa dali nga paghimo sa mga kinahanglan nga sangkap, bisan pa niini gikuha ang tibuuk nga natad sa teksto ug pagkahuman sa mga slots, ang pamaagi dili magamit.
Pamaagi 2: Klase sa Klase
Ang tsart mahimo usab nga idugang sa pamaagi sa klasiko nga magamit sa Microsoft PowerPoPoint Program gikan sa higayon nga kini makita.
- Kinahanglan nimo nga moadto sa tab nga "Pagsulud" nga nahimutang sa cap sa presentasyon.
- Pagkahuman kinahanglan nimo nga i-klik ang katugbang nga icon nga "Diagram".
- Ang dugang nga pamaagi alang sa paghimo susama sa pamaagi nga gihulagway sa ibabaw.


Ang sukaranan nga pamaagi nga nagtugot kanimo sa paghimo og usa ka diagram nga wala'y ubang mga problema.
Paagi 3: Pagsulud gikan sa Excel
Wala'y nagdili pagsulud sa kini nga sangkap kung kini kaniadto gihimo sa Excel. Dugang pa, kung ang katugbang nga lamesa sa mga mithi gihigot sa diagram.
- Sa parehas nga lugar, sa tab nga "Insert", kinahanglan nimo nga i-klik ang "Butang nga Butang".
- Sa bintana nga nagbukas, kinahanglan nimo nga pilion ang wala nga bersyon nga "Paghimo gikan sa file", pagkahuman i-klik ang "Panan-aw sa Tawo sa Gusto nga Percel Sheet.
- Ang lamesa ug tsart nga adunay (o usa ra nga kapilian, kung wala'y ikaduha) idugang sa slide.
- Mahinungdanon dinhi aron idugang kana sa kini nga kapilian mahimo usab nimo nga i-configure ang pagbugkos. Gihimo kini sa wala pa i-insert - pagkahuman sa pagpili sa gitinguha nga dahon, ang Excel mahimo nga ibutang sa ilawom sa address bar sa kini nga bintana sa usa ka tick sa "Tie" nga butang.

Kini nga butang magtugot kanimo sa pagkonekta sa gisulud nga file ug sa orihinal. Karon ang bisan unsang mga pagbag-o sa gigikanan sa Excel awtomatik nga gamiton alang sa sangkap nga gisulud sa PowerPoint. Kini magamit sa parehas nga hitsura ug pormat ug mga mithi.
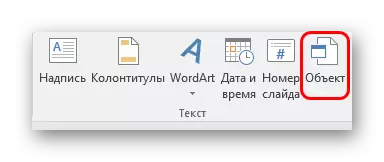
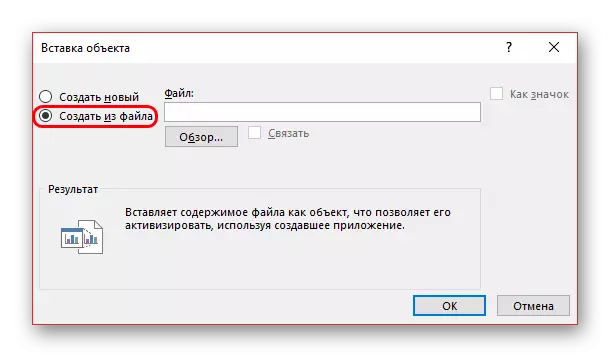
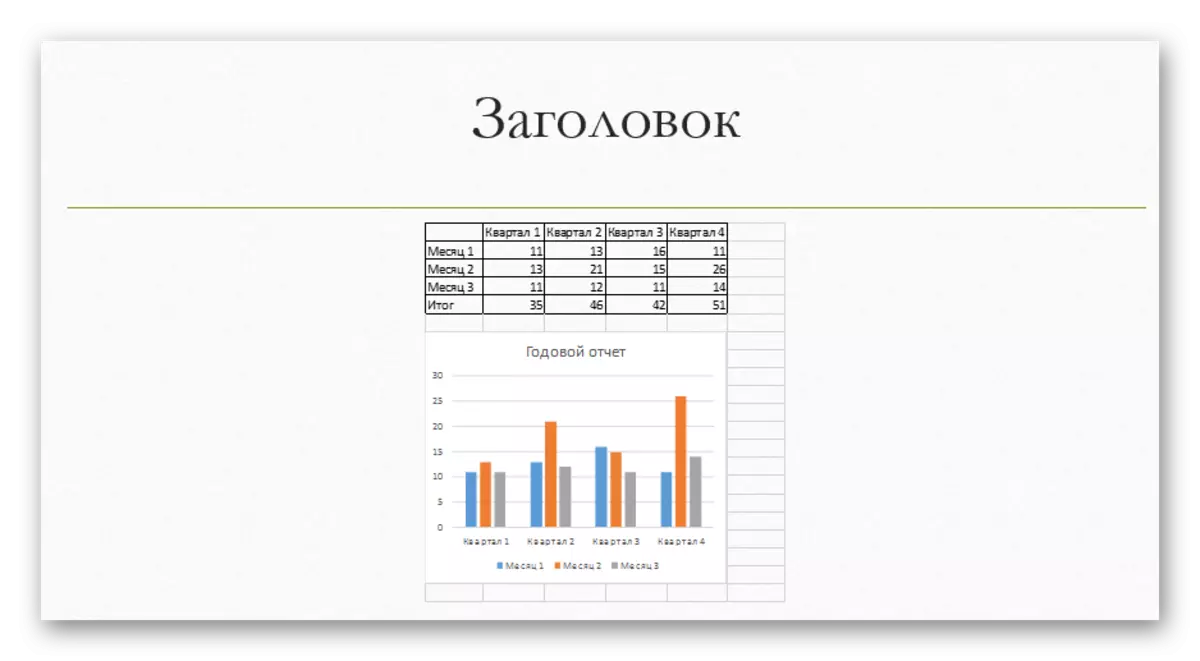
Kini nga pamaagi sayon alang sa pagtugot niini nga ipasok ang lamesa ug ang diagram niini dili makatarunganon. Usab sa daghang mga kaso, ang pag-adjust sa datos sa Excel mahimong labi ka dali.
Pagpahimutang sa Diagram
Ingon usa ka lagda, sa kadaghanan sa mga kaso (gawas sa pagsulud gikan sa Excel), usa ka sukaranan nga grapiko nga adunay mga sukaranan nga mga kantidad gidugang. Ang ilang, ingon man ang disenyo, kinahanglan magbag-o.Pag-ilis sa mga Hiyas
Depende sa klase sa diagram, ang sistema nagbag-o sa mga mithi niini. Bisan pa, sa kinatibuk-an, ang pamaagi parehas alang sa tanan nga mga lahi.
- Sa pagsugod, kinahanglan nimo nga maghimo usa ka dual nga press sa wala nga butones sa mouse sa butang. Gibuksan ang bintana sa Excel.
- Dinhi adunay usa ka awtomatikong gibuhat ang lamesa nga adunay pipila nga sumbanan nga mga mithi. Sila mahimong isulat pag-usab, pananglitan, ang mga ngalan sa mga kuldas. Ang katugbang nga datos nga magamit dayon sa diagram.
- Wala'y makapugong sa pagdugang mga bag-ong laray o mga haligi nga adunay katugbang nga mga kinaiya, kung kinahanglan.
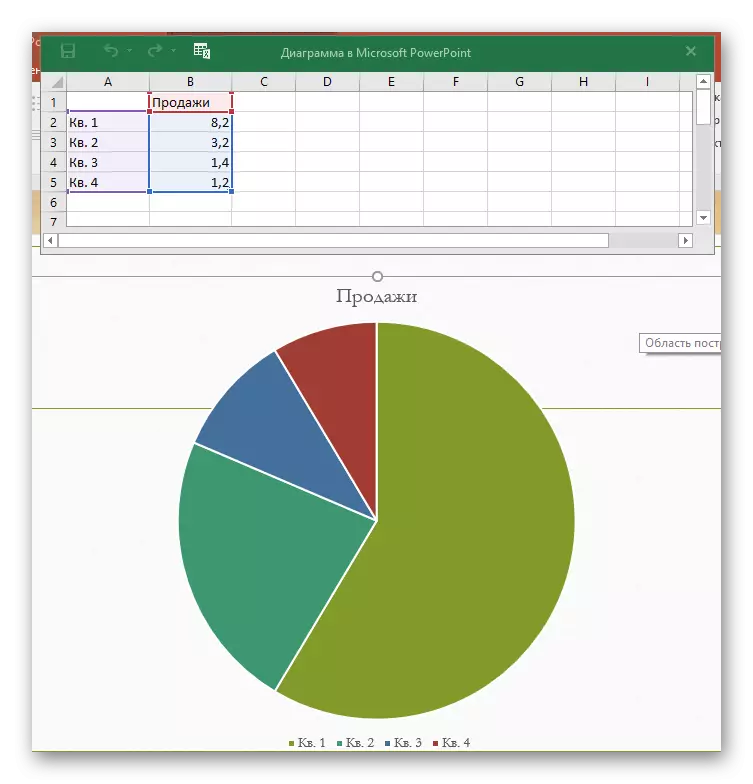

Pagbag-o sa Panagway
Ang pagpahimutang sa panagway sa tsart gihimo sa usa ka halapad nga pondo.
- Aron mabag-o ang ngalan, kinahanglan nimo nga i-klik kini kaduha. Kini nga parameter wala gi-regulate sa mga lamesa, gisulod ra kini sa niini nga paagi.
- Ang nag-unang setting mahitabo sa format nga espesyal nga seksyon nga "Chart Format". Aron maablihan kini, kinahanglan nimo nga doble ang pag-klik sa wala nga button sa mouse sa lugar nga grapiko, apan dili sa kini, apan sa puti nga wanang sa sulod sa mga utlanan sa butang.
- Ang sulud sa kini nga partisyon magkalainlain depende sa klase sa diagram. Sa kinatibuk-an, adunay duha ka sanga sa tulo nga mga tab.
- Ang una nga kompartamento mao ang "tsart sa mga parameter". Dinhi ug nagbag-o sa hitsura sa butang. Ang mga mosunud nga tab mao ang:
- "Pun-a ug ang utlanan" - tugoti ka nga usbon ang kolor sa lugar o ang mga bayanan niini. Gigamit kini sa tibuuk nga diagram sa tibuuk ug sa pagbulag sa mga kolum, sektor ug mga bahin. Aron mapili kinahanglan nimo nga i-klik ang kinahanglan nga bahin sa wala nga button sa mouse, pagkahuman gihimo ang mga setting. Sa yanong pagkasulti, kini nga tab nagtugot sa pag-usab sa bisan unsang mga bahin sa tsart.
- "Mga Epekto" - Dinhi mahimo nimo mapahiangay ang mga epekto sa mga landong, gidaghanon, glow, pag-ayo, ug uban pa. Kasagaran sa mga professional ug mga presentasyon sa pagtrabaho, kini nga mga pondo wala kinahanglana, apan wala kini makabalda sa pag-configure aron ibalhin ang indibidwal nga estilo sa pagpakita.
- "Ang gidak-on ug kabtangan" - adunay usa ka pagbag-o sa mga sukat sa tibuuk nga graph ug sa indibidwal nga mga elemento niini. Ingon usab, mahimo nimong i-configure ang prayoridad sa pagpakita ug ang pag-ilis sa teksto.
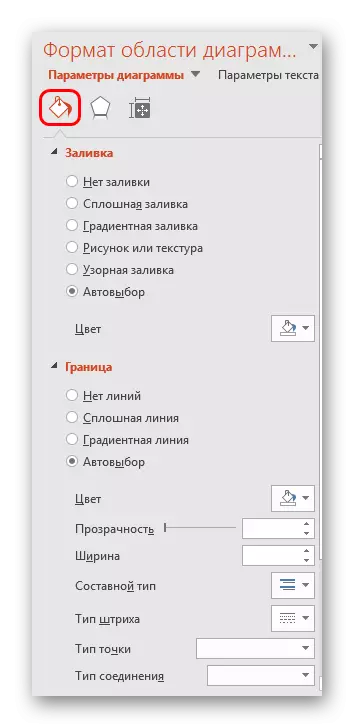

- Ang ikaduha nga kompartimento mao ang "mga parameter sa teksto". Kini nga toolkit, ingon nga masabtan sa ngalan, gilaraw aron ma-format ang kasayuran sa teksto. Dinhi ang tanan gibahin sa mga musunud nga tab:
- "Pun-a ug contour sa teksto" - Dinhi mahimo nimo pun-on ang lugar sa teksto. Pananglitan, mahimo ka makapili usa ka background alang sa alamat sa diagram. Alang sa aplikasyon, kinahanglan nimo nga mopili sa lainlaing mga bahin sa teksto.
- "Mga epekto sa Text" - Ang paggamit sa mga epekto sa mata, gidaghanon, glow, pag-ayo, ug uban pa. Alang sa pinili nga teksto.
- "Inskripsyon" - nagtugot kanimo sa pag-adjust sa dugang nga mga elemento sa teksto, ingon man usab nagbag-o sa lokasyon ug gidak-on sa naa. Pananglitan, ang mga pagpatin-aw sa mga indibidwal nga bahin sa grapiko.

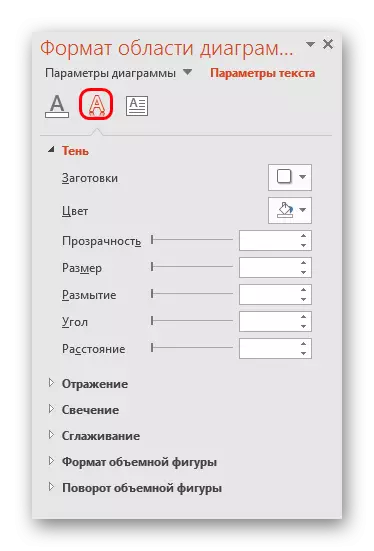
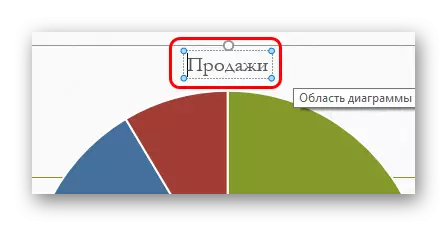
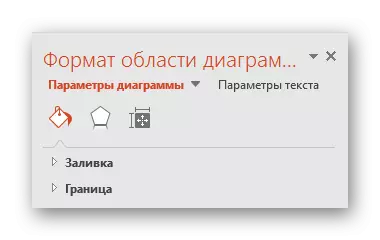

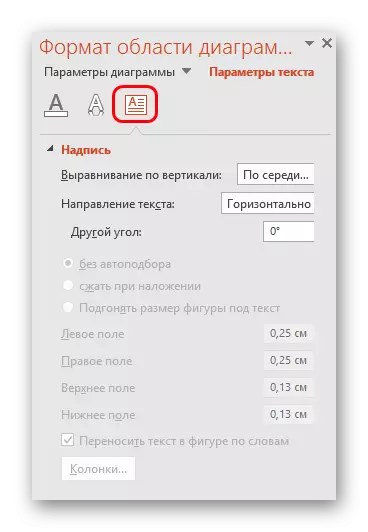
Ang tanan niini nga mga himan nagtugot kanimo nga dali nga i-configure ang bisan unsang laraw alang sa diagram.
Tipik
- Labing maayo nga pilion ang mga kombinasyon, apan sa parehas nga oras nga mahibal-an nga kolor alang sa tsart. Ania ang mga sumbanan nga mga kinahanglanon alang sa stylistic nga imahe - ang mga kolor dili kinahanglan nga acid-hear shade, putla ang imong mga mata ug uban pa.
- Dili girekomenda nga ipadapat ang mga epekto sa animation sa mga diagram. Mahimo kini pagtuis kanila sa proseso sa pagdula sa epekto ug pagkahuman sa katapusan niini. Sa uban pang mga pasundayag sa propesyonal, kanunay nimo nga makita ang lainlaing mga grapiko nga makita ug gipakita ang ilang mga timailhan. Kasagaran, kini gibuhat nga gilain sa pormang Gif o mga file sa video media nga adunay awtomatikong pag-scroll, diagrams ingon nga dili.
- Ang mga tsart usab nagdugang usa ka gibug-aton sa pasundayag. Mao nga, kung adunay mga regulasyon o mga pagdili, labing maayo nga dili buhaton ang daghang mga grapiko.
Pagmiting sa, kinahanglan nimo isulti ang panguna nga butang. Ang mga tsart gidisenyo aron ipakita ang piho nga datos o mga indikasyon. Apan ang usa ka sulud nga teknikal nga papel gigahin lamang kanila sa dokumentasyon. Sa usa ka biswal nga porma - sa kini nga kaso, sa presentasyon - ang bisan unsang tsart kinahanglan usab nga mahimong matahum ug himuon sumala sa mga sukdanan. Mao nga hinungdanon nga moduol ang proseso sa paglalang sa tanan nga pagkahingpit.
