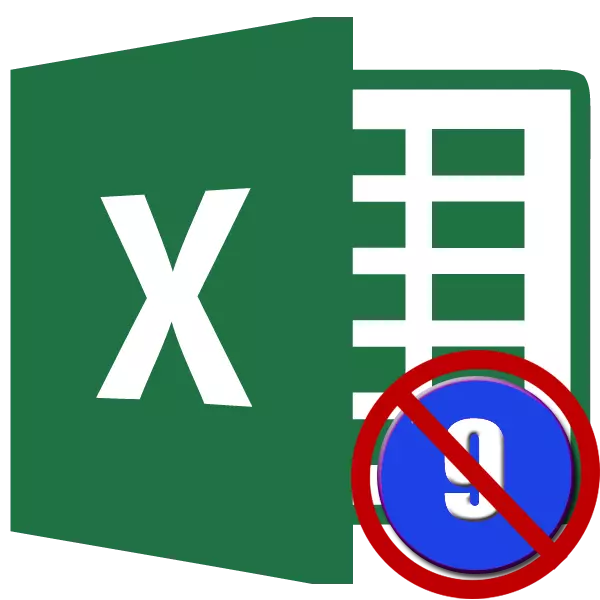
Ang pag-ihap sa panid usa ka praktikal nga himan, diin labi ka dali nga mag-organisar og usa ka dokumento sa pag-imprinta. Sa tinuud, ang mga numero nga mga sheet labi ka dali nga madunot sa kahusay. Oo, ug sa higayon nga sila kalit nga nagsagol sa umaabot, mahimo ka kanunay nga mapilo sumala sa ilang mga numero. Apan usahay gikinahanglan nga tangtangon kini nga pag-ihap pagkahuman kini gi-install sa dokumento. Atong hisgotan kung giunsa kini mahimo.
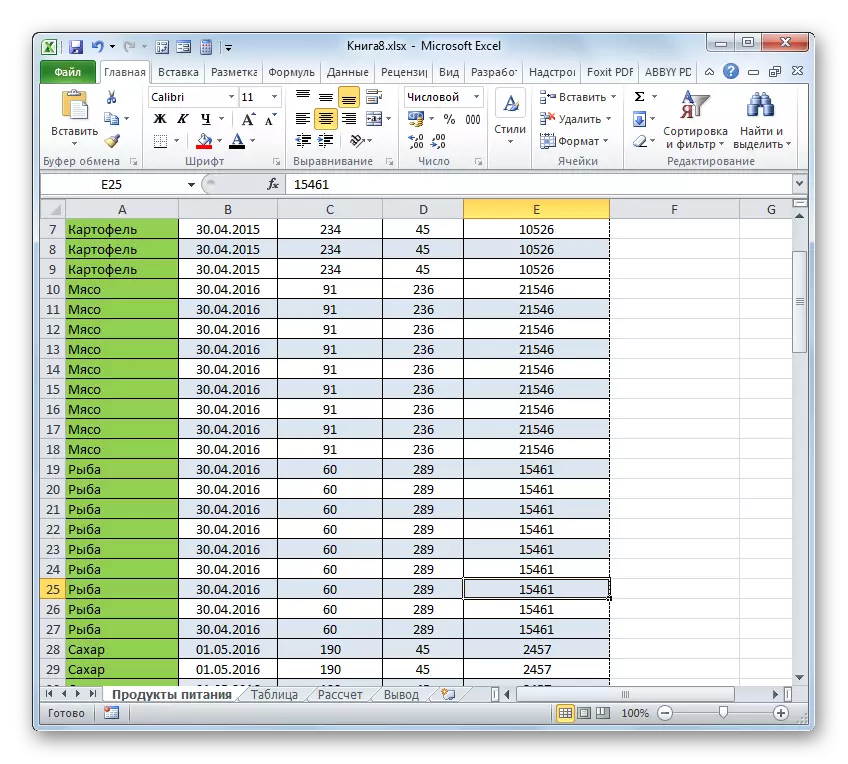
Adunay usab usa ka variant sa mode sa pagbalhin gamit ang mga teyp nga mga himan.
- Mibalhin kami sa tab nga "View".
- Sa tape sa seksyon nga "Book View Mode", pag-klik sa buton nga "normal" o "panid nga marka".
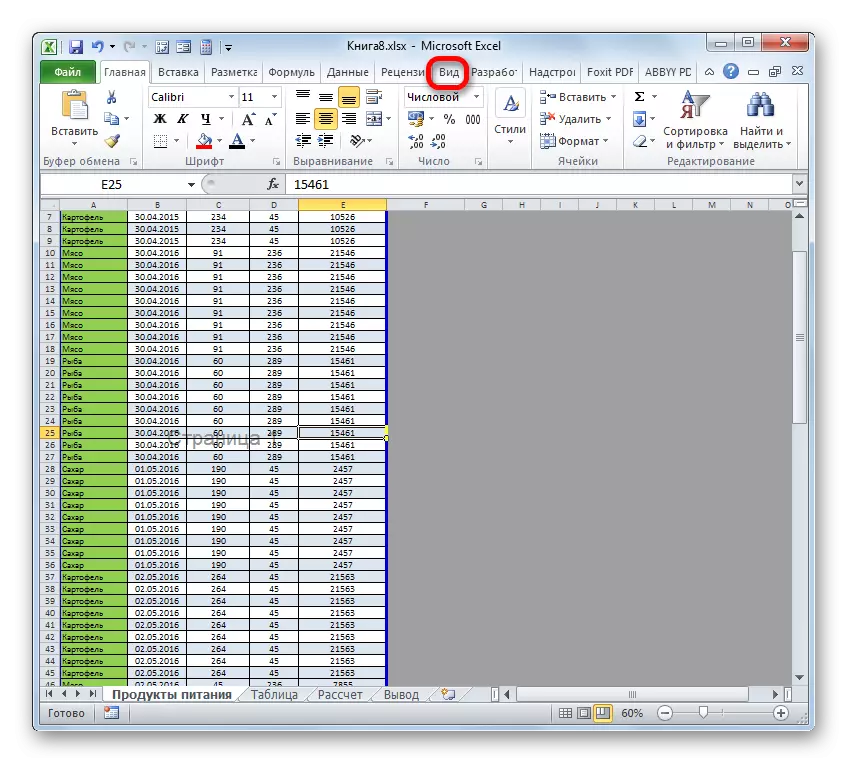
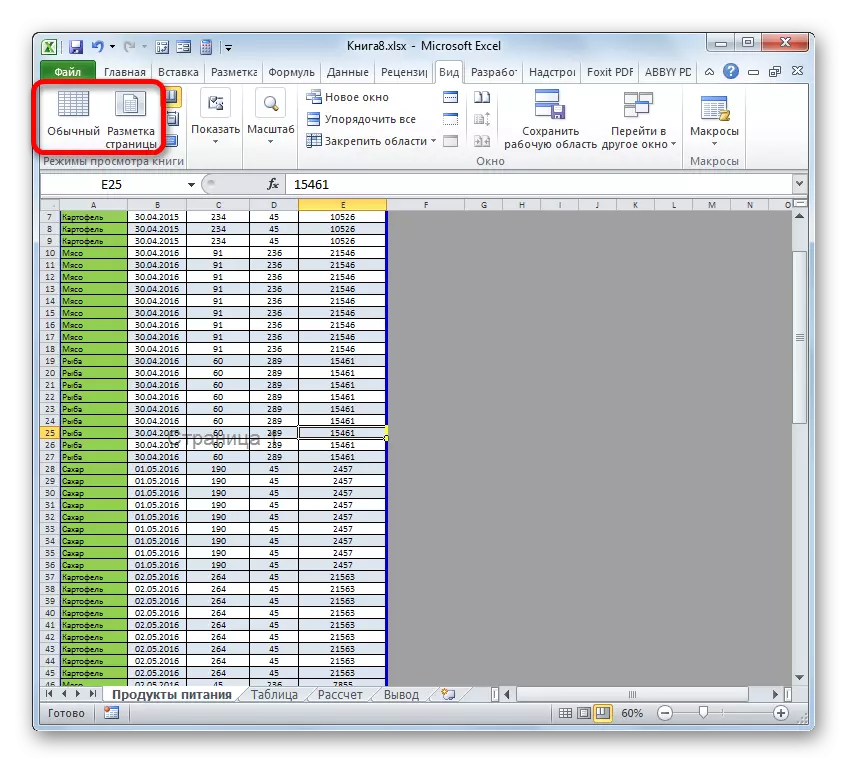
Pagkahuman niana, ang panid mode mahimong baldado, ug mawala ang background sa background.
LEKSYON: Giunsa Pagtangtang ang Inskripsiyon Pahina 1 sa Excel
Pamaagi 2: Paglimpyo sa Footer
Adunay usab usa ka reverse nga kahimtang kung kanus-a nagtrabaho sa usa ka lamesa nga gidestiyero, ang pag-ihap dili makita, apan makita kini sa dihang ang pag-imprinta sa usa ka dokumento. Ingon usab, makita kini sa bintana sa preview sa dokumento. Aron makaadto didto, kinahanglan ka nga mobalhin sa tab nga "file", ug dayon sa wala nga vertical menu, pilia ang posisyon nga "I-print". Sa tuo nga kilid sa bintana nga nagbukas lamang sa usa ka lugar nga gi-preview ang dokumento. Adunay kini makita kung ang panid sa pag-imprinta maihap o dili. Ang mga kuwarto mahimong makit-an sa tumoy sa sheet, sa ilawom sa ilawom o sa duha nga mga posisyon sa parehas nga oras.
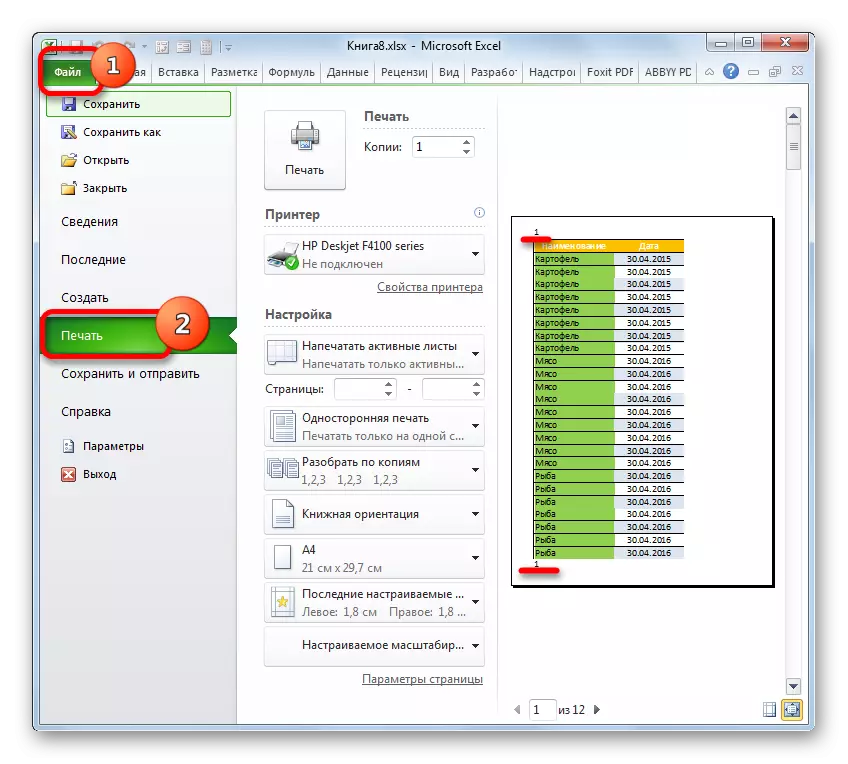
Kini nga matang sa pag-ihap gihimo gamit ang mga footer. Kini ang mga tinago nga mga uma, datos diin makita ang pag-print. Gigamit kini alang lang sa pag-ihap, pagsulud sa lainlaing mga nota, ug uban pa. Sa parehas nga oras, aron maihap ang panid, dili nimo kinahanglan nga maghimo usa ka numero sa matag elemento sa panid. Igo na sa usa ka panid, nga naa sa mode sa footer, isulat sa bisan unsang tulo nga taas o tulo nga labing ubos nga natad. Pagpahayag:
& [Pahina]
Pagkahuman niana, pinaagi sa pag-ihap sa tanan nga mga panid himuon. Sa ingon, aron makuha kini nga pag-ihap, kinahanglan nimo nga i-clear ang uma gikan sa sulud, ug i-save ang dokumento.
- Una sa tanan, aron matuman ang atong gimbuhaton nga kinahanglan nimo nga moadto sa mode sa footer. Mahimo kini sa tabang sa daghang mga kapilian. Mibalhin kami sa tab nga "Pagsulud" ug pag-klik sa "Footer" button, nga nahimutang sa teyp sa Text Toolbar.
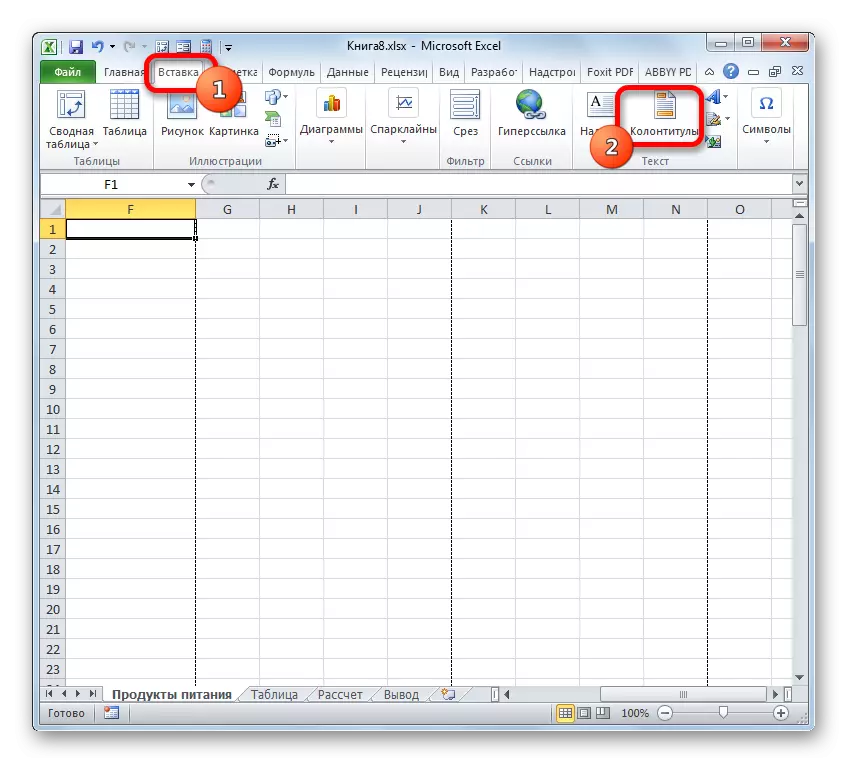
Dugang pa, mahimo nimong makita ang mga footer, samtang ang pagbalhin sa mode sa Markup Markup, pinaagi sa icon nga pamilyar sa amon sa status bar. Aron mahimo kini, pag-klik sa sentral nga icon nga pagbalhin sa mga pamaagi sa pagtan-aw, nga gitawag nga "panid nga marka".
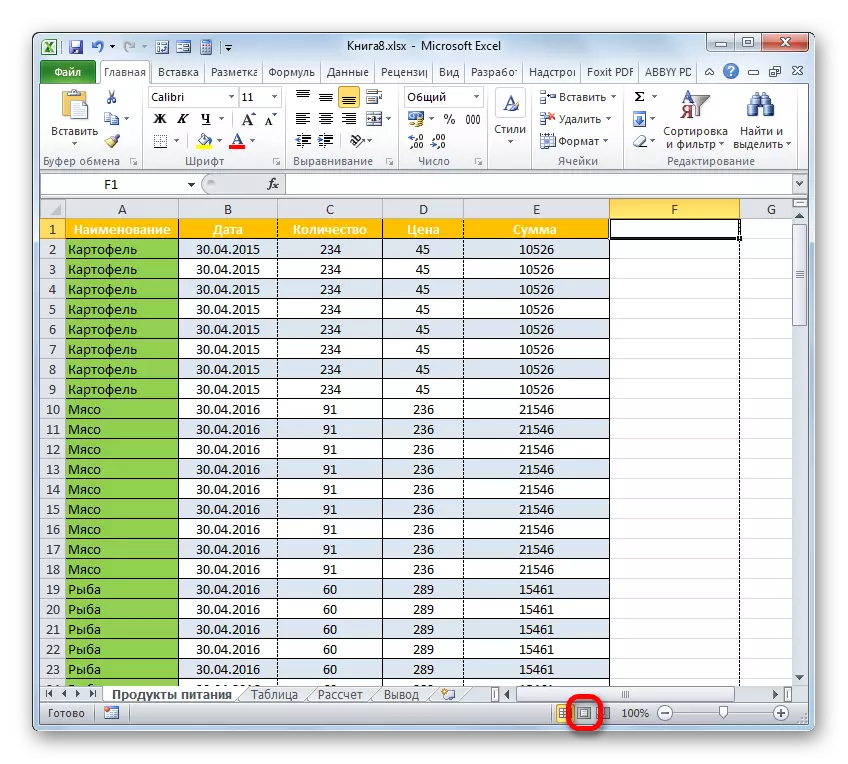
Ang laing kapilian naghatag alang sa pagbalhin sa tab nga "View". Kinahanglan nga ibutang sa "Pahina Markup" nga butones sa tape sa "Mga Modelo sa Pang-undang sa Libro".
- Bisan unsa ang kapilian wala mapili, makita nimo ang sulud sa tiil. Sa among kahimtang, ang numero sa panid nahimutang sa wala nga taas ug wala nga left footer footer.
- I-install lang ang cursor sa katugbang nga uma ug i-klik ang button sa Delete sa keyboard.
- Sama sa imong nakita, pagkahuman niana, ang pag-ihap nawala dili lamang sa ibabaw nga wala nga suok sa panid diin ang tiil gikuha, apan usab sa tanan nga ubang mga elemento sa dokumento sa parehas nga lugar. Sa parehas nga paagi, tangtanga ang sulud sa tiil. Gi-install namon ang cursor ug yutang-kulonon sa butones sa Delete.
- Karon nga ang tanan nga datos sa footer gitangtang, mahimo kaming moliso sa normal nga operasyon. Aron mahimo kini, bisan sa "View" Tab pinaagi sa pag-klik sa "normal" nga butones, o sa status bar, i-klik ang buton nga parehas nga ngalan.
- Ayaw kalimti ang pag-overwrite sa dokumento. Aron mahimo kini, igo na nga sirado ang icon nga adunay hitsura sa diskette ug nahimutang sa taas nga wala nga suok sa bintana.
- Aron masiguro nga ang mga kuwarto nawala sa tinuod ug dili makita sa mga patik, mobalhin kita sa tab nga "file".
- Sa bintana nga nagbukas, mobalhin sa seksyon nga "I-print" pinaagi sa Vertical Menu sa wala. Sama sa imong nakita, sa naila nga lugar sa pag-preview sa pag-ihap sa mga panid sa dokumento wala. Kini nagpasabut nga kung magsugod kita sa pag-print sa usa ka libro, unya makakuha kami mga habol nga wala maihap, nga kinahanglan buhaton.

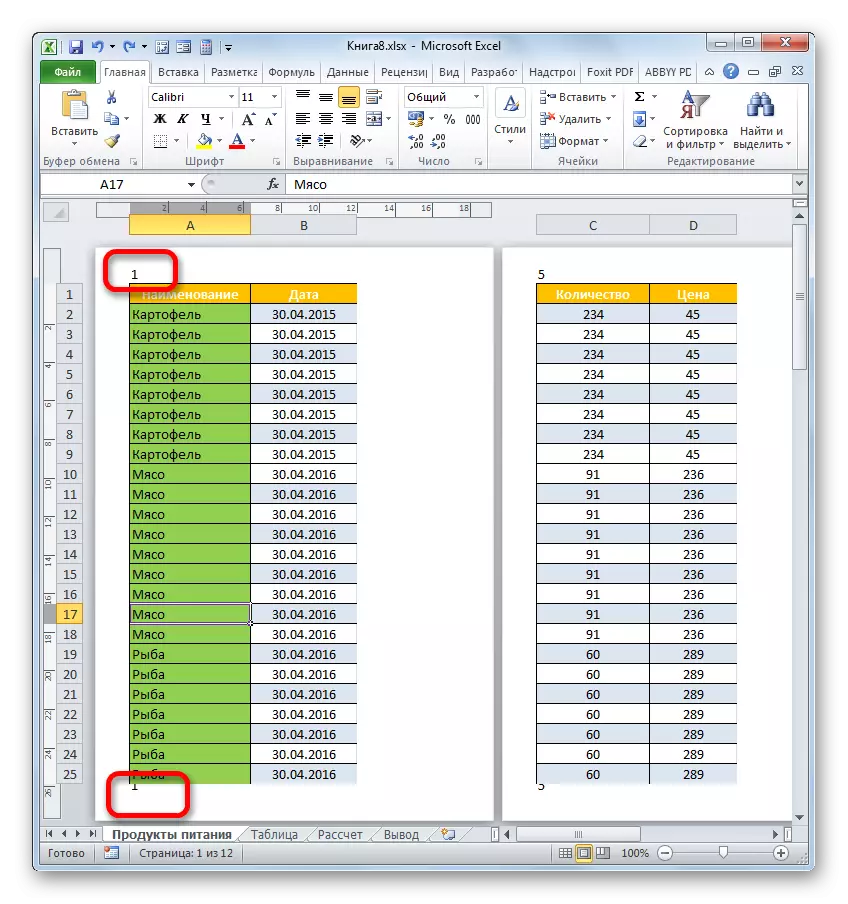
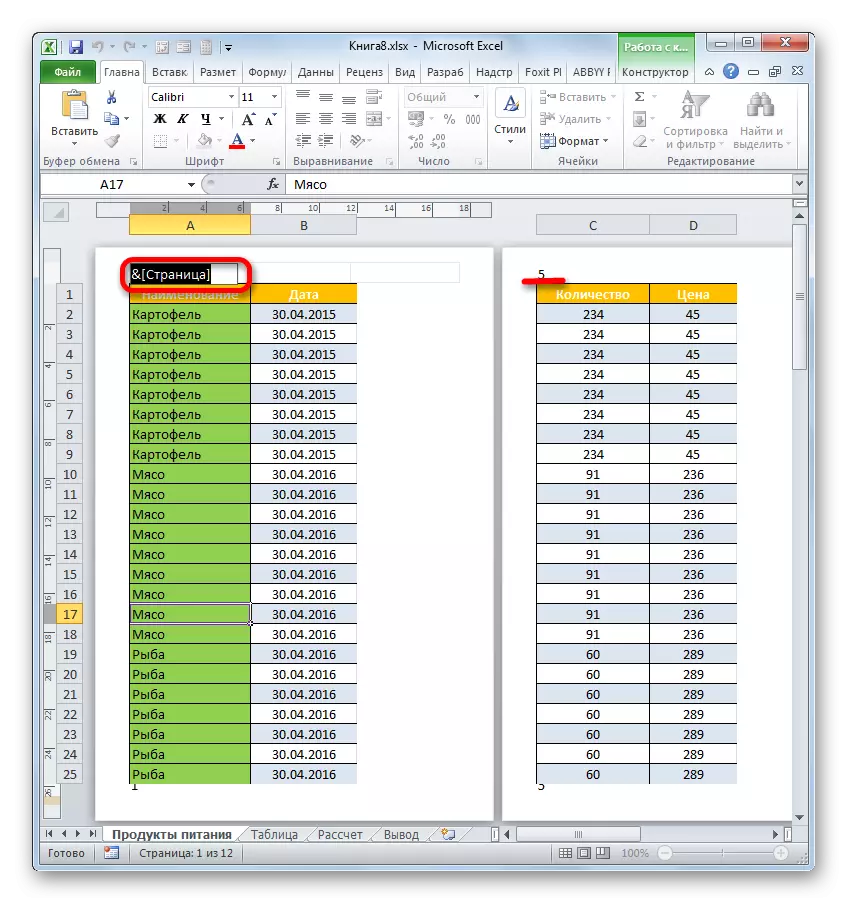
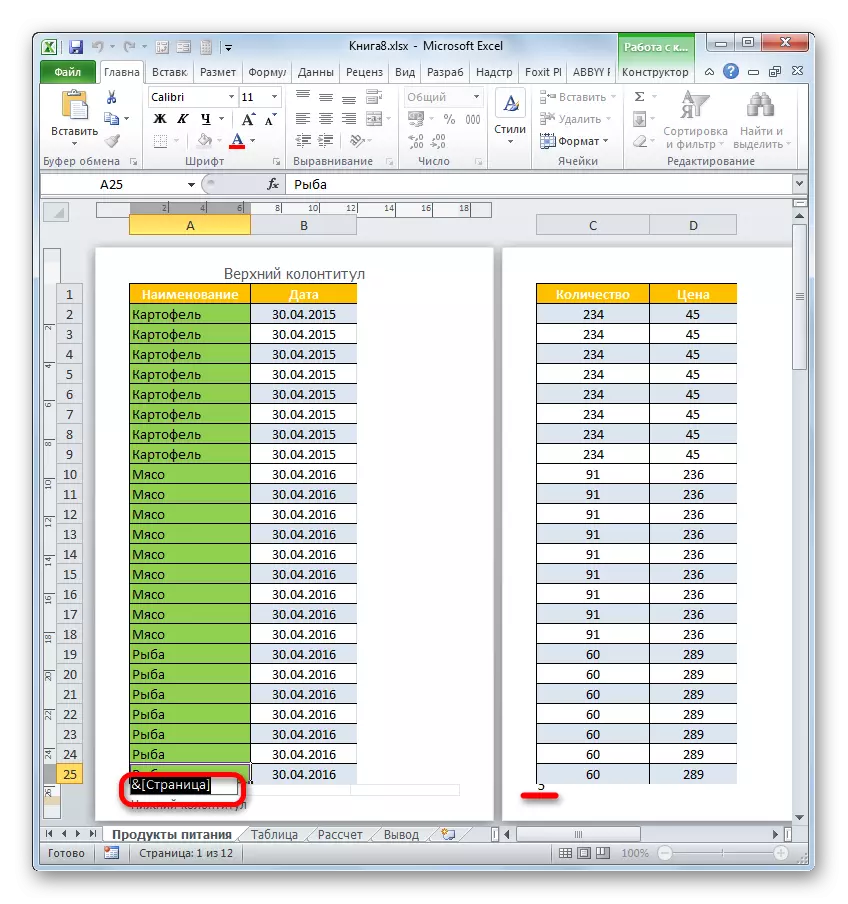
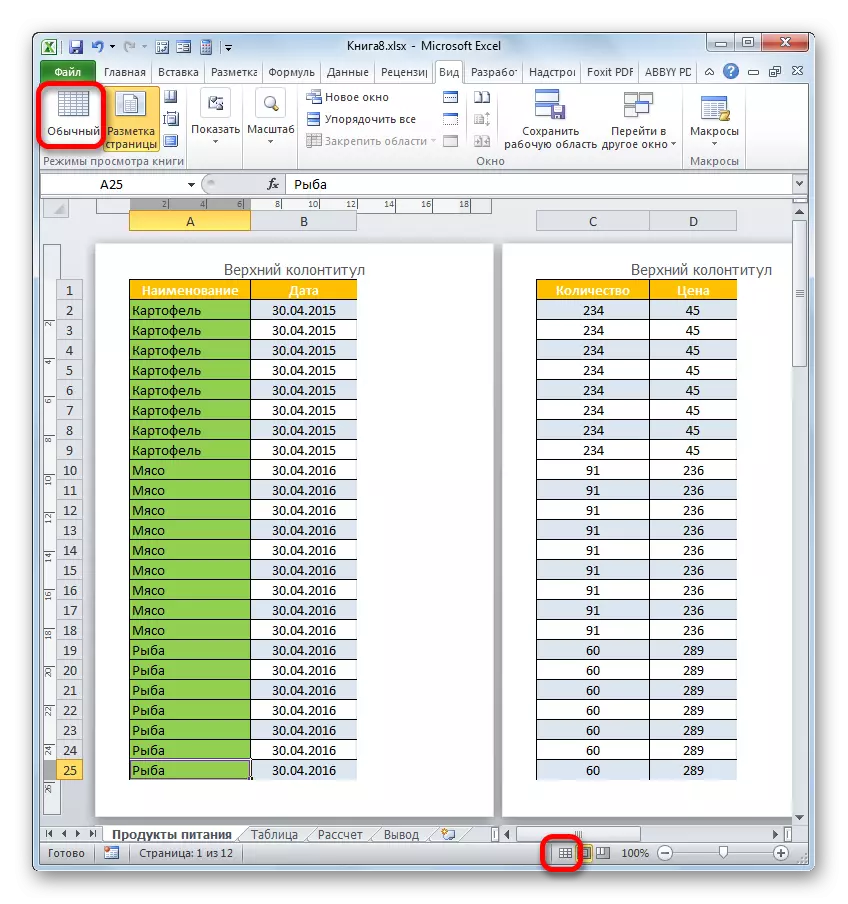

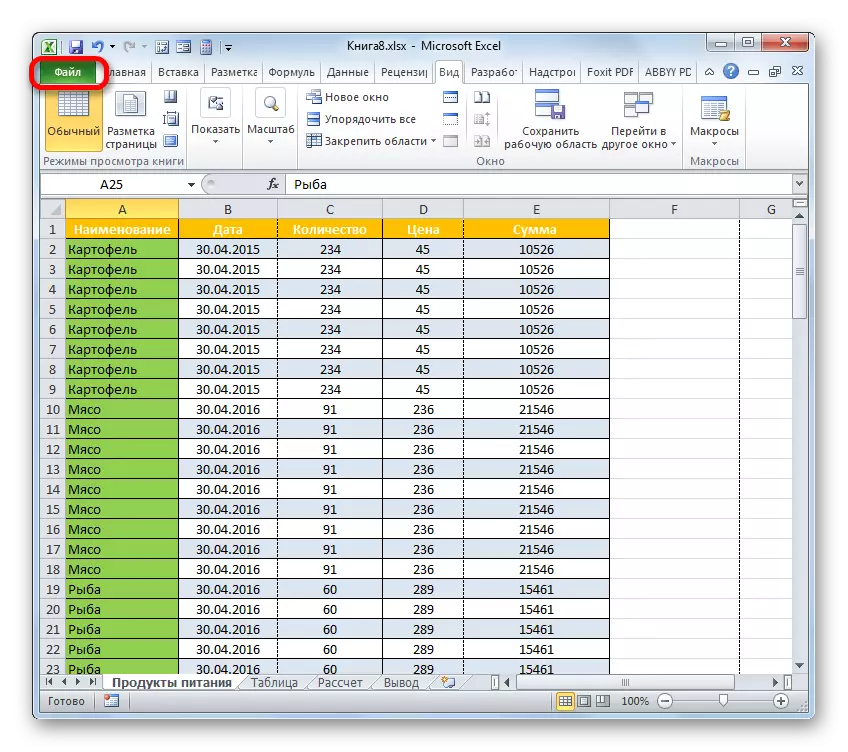
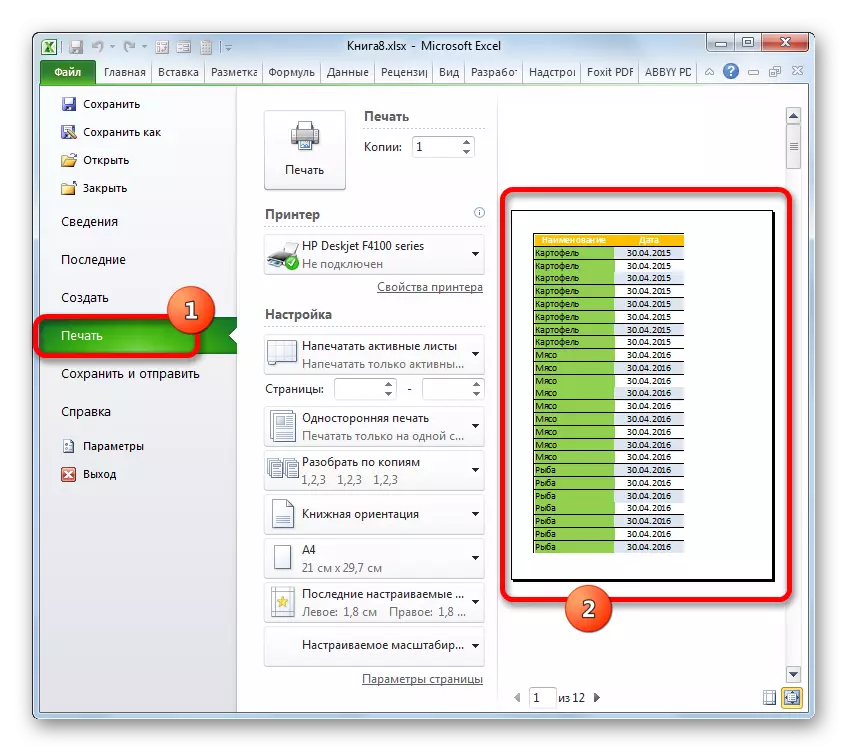
Dugang pa, mahimo nimong isalikway ang mga tiil.
- Pag-adto sa tab nga "file". Mobalhin sa "I-print" nga subseksyon. Sa sentro nga bahin sa bintana, gibutang ang mga setting sa pag-print. Sa ilawom sa kini nga bloke, gi-klik namon ang inskripsyon nga "Mga setting sa panid".
- Nagsugod ang bintana sa setting sa panid. Sa uma nga "Upper Footer" ug "Footer" gikan sa Drop-Down List, pilia ang kapilian "(Dili)". Pagkahuman niana, gi-klik namon ang button nga "OK" sa ilawom sa bintana.
- Sama sa imong pagtan-aw sa lugar sa pag-preview, mawala ang pag-ihap sa mga habol.
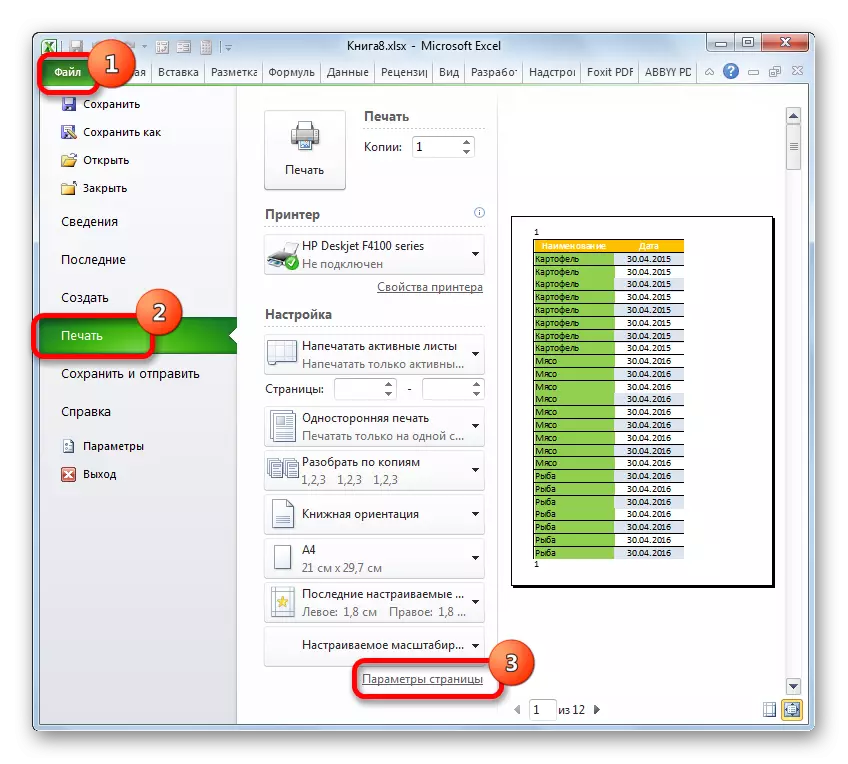
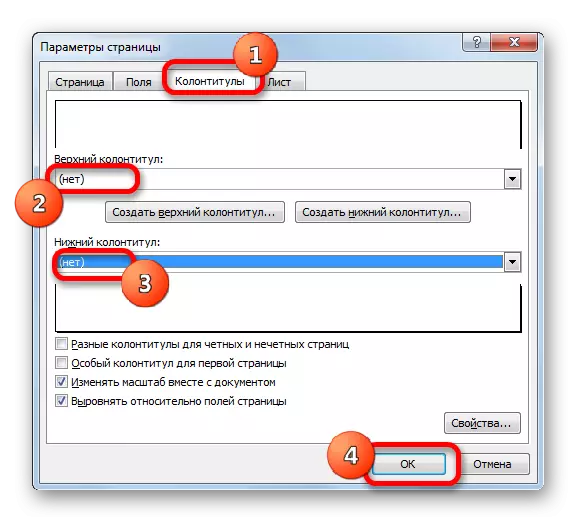
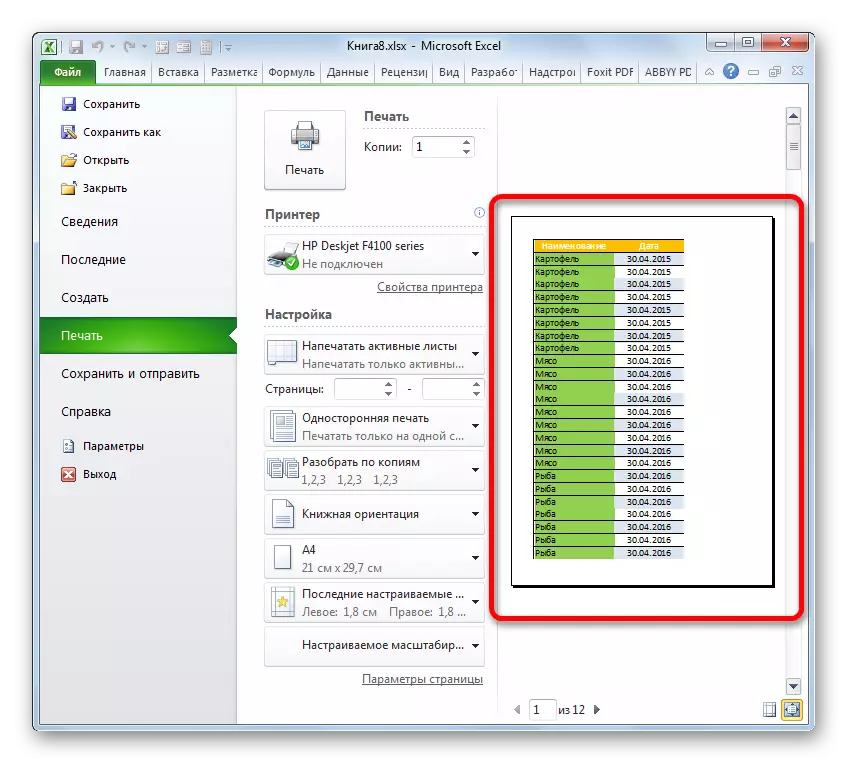
LEKSYON: Giunsa Pagtangtang ang mga Bansa sa Kasamhanan
Sama sa imong nakita, ang pagpili sa pag-disable sa pamaagi sa pag-ihap sa panid nag-una sa kung giunsa kini nga pag-ihap. Kung kini gipakita lamang sa Monitor Screen, igo na ang pagbag-o sa mode sa pagtan-aw. Kung ang mga numero gipakita, nan sa kini nga kaso kinahanglan nimo nga tangtangon ang sulud sa tiil.
