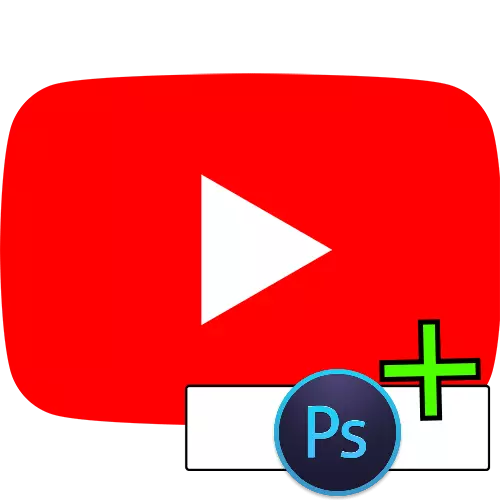
Lakang 1: Pagpangandam
Sa wala ka pa magsugod sa paghimo usa ka kapa, kinahanglan nga mag-andam alang sa pagpahamtang sa kini nga operasyon.
- Pagpangita ug pag-download sa mga imahe nga gamiton ingon usa ka background ug pag-overlay sa header. Girekomenda nga magpili nga angay sa hilisgutan sa imong channel, ingon man ang halandumon nga gamiton kini aron mailhan sila.
- Ingon usa ka sentro nga litrato sa collage, girekomenda nga i-install ang logo sa imong channel. Kung wala'y ingon, gamita ang panudlo sa link sa ubos.
Magbasa pa: Giunsa pagdrowing ang logo sa Adobe Photoshop
- Siguruha nga ang imong computer adunay usa ka tinuud nga bersyon sa Photoshop.

Lakang 2: Paghimo usa ka canvas
Pagkahuman natuman ang yugto sa pag-andam, himuon namon ang paghimo sa mga canvas sa umaabot nga kapa. Ang kamalaumon nga resolusyon alang sa matag kapilian sa pagpakita mao ang mga mosunud nga kantidad:
- Ipakita ang PC - 2560 matag 423;
- Tablet - 1855 sa 423;
- Mga Smartphone ug Modelo sa Window sa usa ka kompyuter - 1546 matag 423.
Ang panudlo dugang nga gidisenyo alang sa matag usa niini nga mga mithi.
- Pagdagan Photoshop, ug pagkahuman kompleto ang programa, gamita ang mga butang nga "file" - "paghimo".
- Ang usa ka bag-ong dokumento nagmugna sa bintana. Una, ipiho ang usa ka ngalan (bisan unsang dili makatarunganon nga angay) ug siguruha nga ang mga "piksel" gitino ingon ang mga yunit sa pagsukod, dayon isulod ang mga kantidad sa 2560 ug 1440 sa mga pisi sa "gilapdon" ug "taas. Sa nahabilin nga mga uma, mahimo nimong ibilin ang default nga mga parameter, dayon i-klik ang "OK".
- Karon pilia ang "Alokasyon" - "Tanan".
- Sa Toolbar sa wala, pagpili og bisan unsang kagamitan sa pagpili.
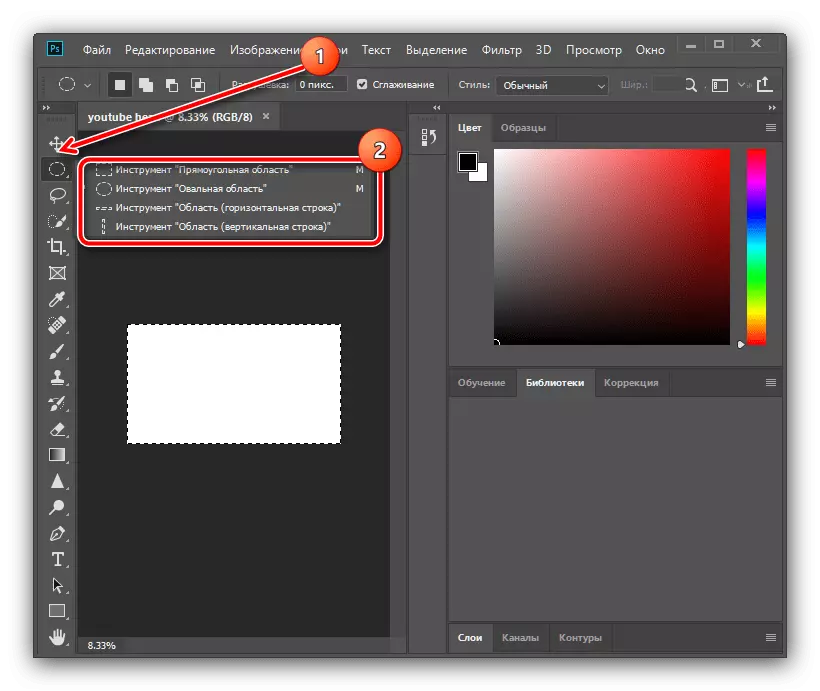
Nahuman kini pinaagi sa husto nga pag-klik sa canvas ug gamiton ang "Transform Pinili nga Area" nga himan.
- Ang toolbar makita sa ibabaw sa workspace. Una, pag-klik sa mga proporsyon sa proporsyon, dayon i-klik ang PCM pinaagi sa "Sh" ug "b" nga mga bintana, ug pilia ang mga pixel.

Sa taas nga bintana, ipiho ang kantidad sa 423, ug pagkahuman sa pagpakita sa kilid sa mga nag-agay nga linya, ipadayon ang wala nga butones sa mouse ug pag-undang sa mga gabaysahan alang sa taas ug sa ubos nga mga utlanan sa Pagpili. Kung ang linya wala ipakita, gamita ang CTRL + R Yawe nga Kombinasyon.
- Balika ang parehas nga operasyon, apan alang sa gilapdon, ang kantidad niini, nga gitakda ang 1855 ug gibira ang mga giya gikan sa bertikal nga linya.
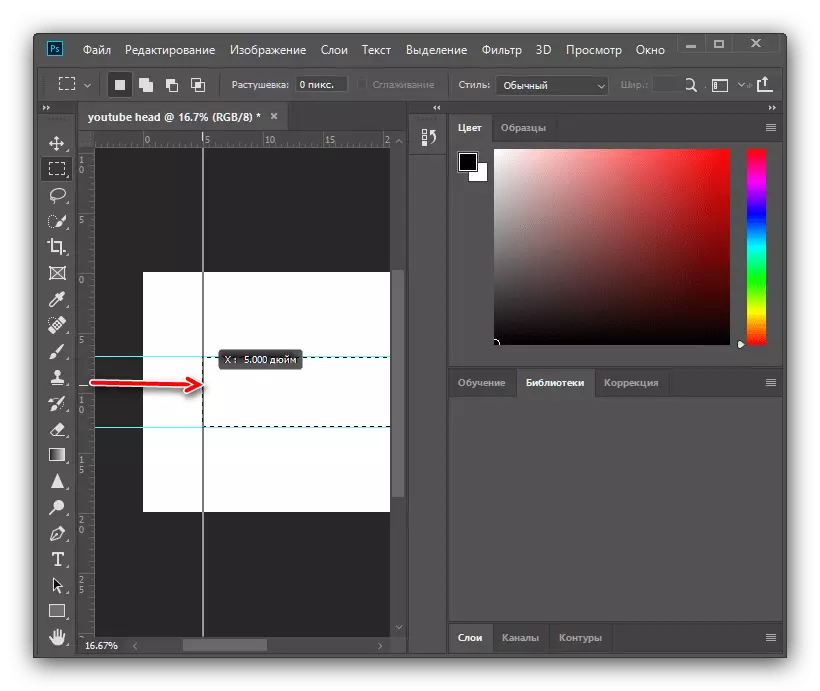
Buhata kini pag-usab sa kini nga mga aksyon, nga adunay gilapdon sa 1546 nga mga piksel.
- Padayon ang CTRL + D aron makuha ang pagpili, unya ablihi ang direktoryo nga adunay gigikanan nga mga imahe alang sa umaabot nga takup ug ihigot kini sa canvas.
- Karon pagbag-o ang litrato mismo: Paghupot sa Shift + Alt Mga Yawe ug kuhaa kini alang sa usa sa mga kanto nga gigamit ang LCM ug ituyok ang imahe sa tanan nga panapton. Sa pag-apply sa mga pagbag-o, ipadayon ang butones sa tiko.
- Aron ang background nga tan-awon nga hapsay, girekomenda nga magbugkos. Aron mahimo kini nga operasyon, gamita ang mga puntos nga "Filter" - "Blur" - "Blur sa Gauss".
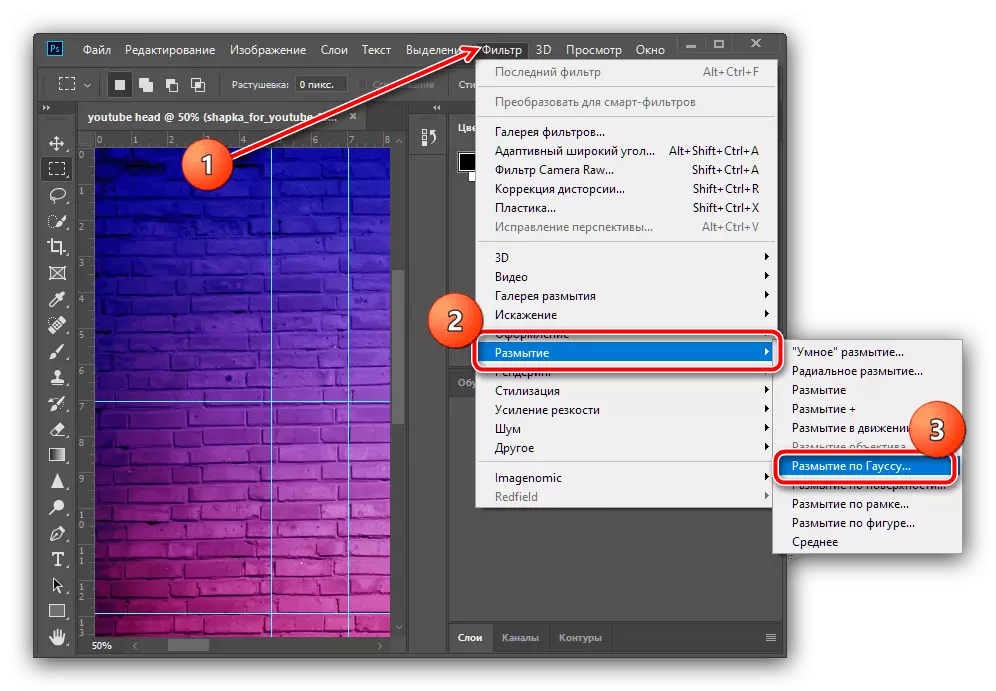
I-install ang madawat nga kantidad (sa lugar nga 5-10 piksel, pagkuha usa ka mata), dayon i-klik ang "OK".
- Karon pilia ang mga "Mga Layer" nga mga butang - "Paghiusa sa nauna nga".
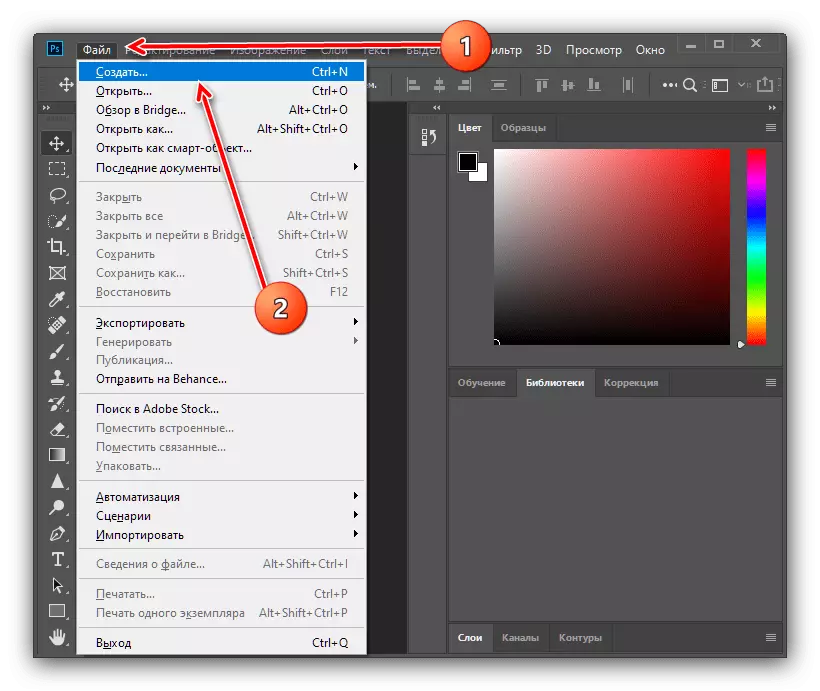


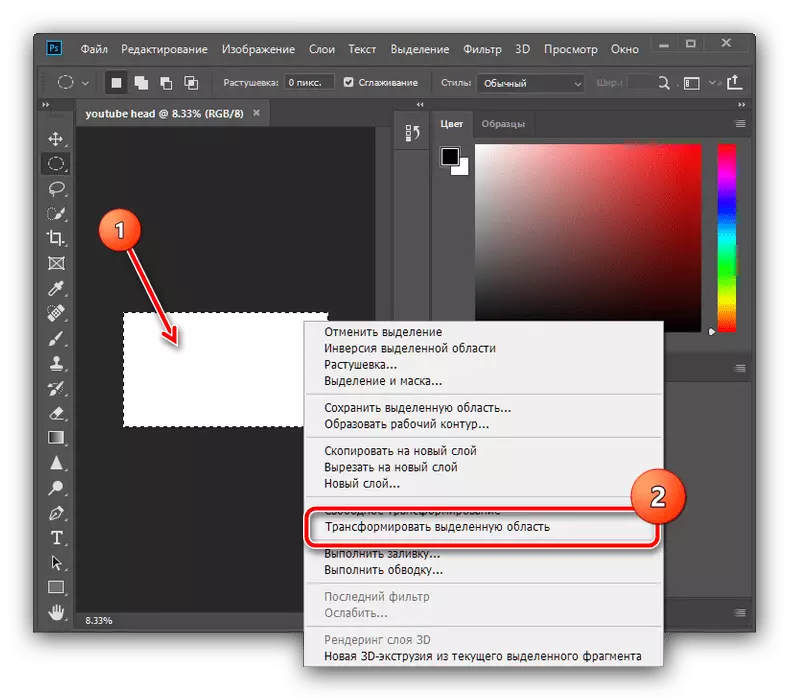
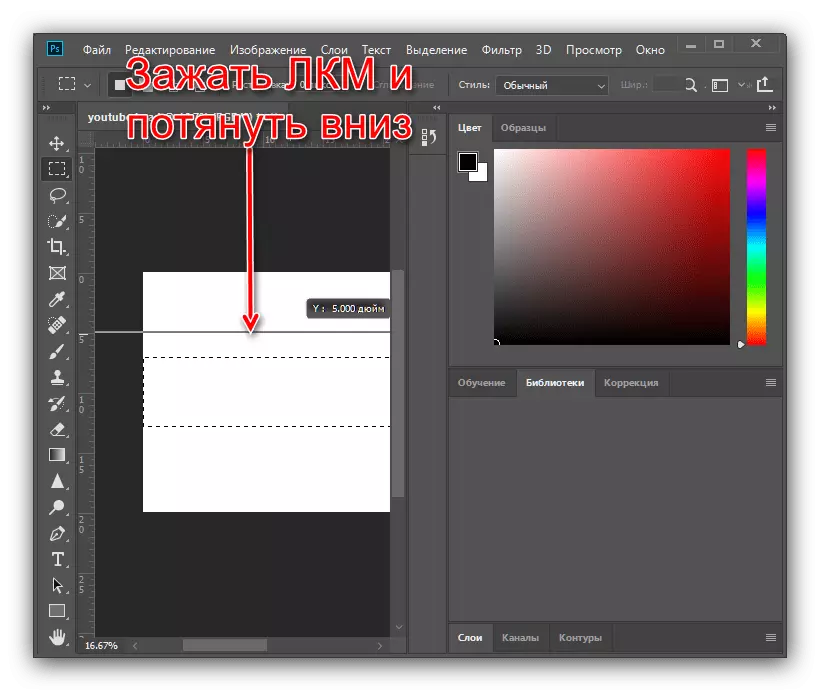
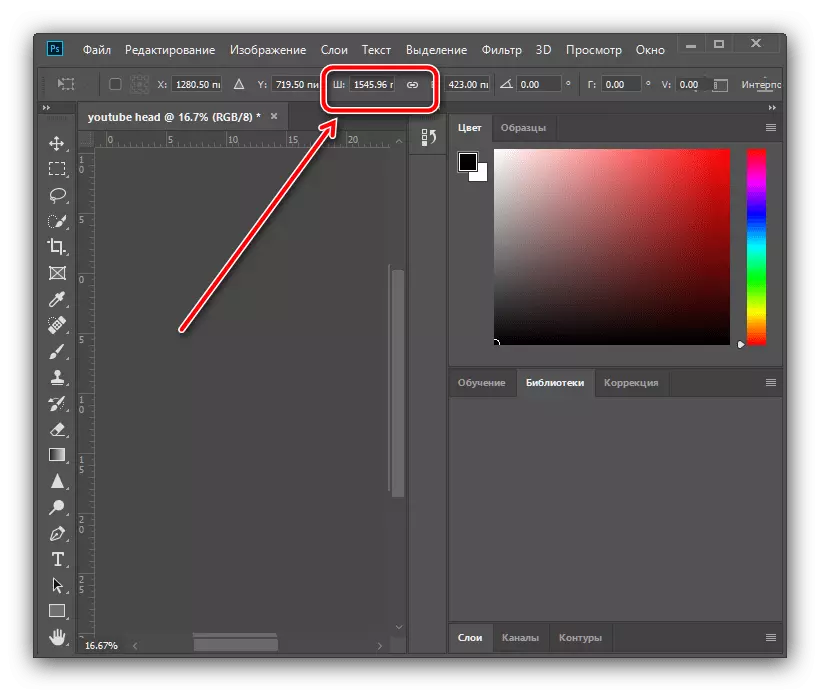

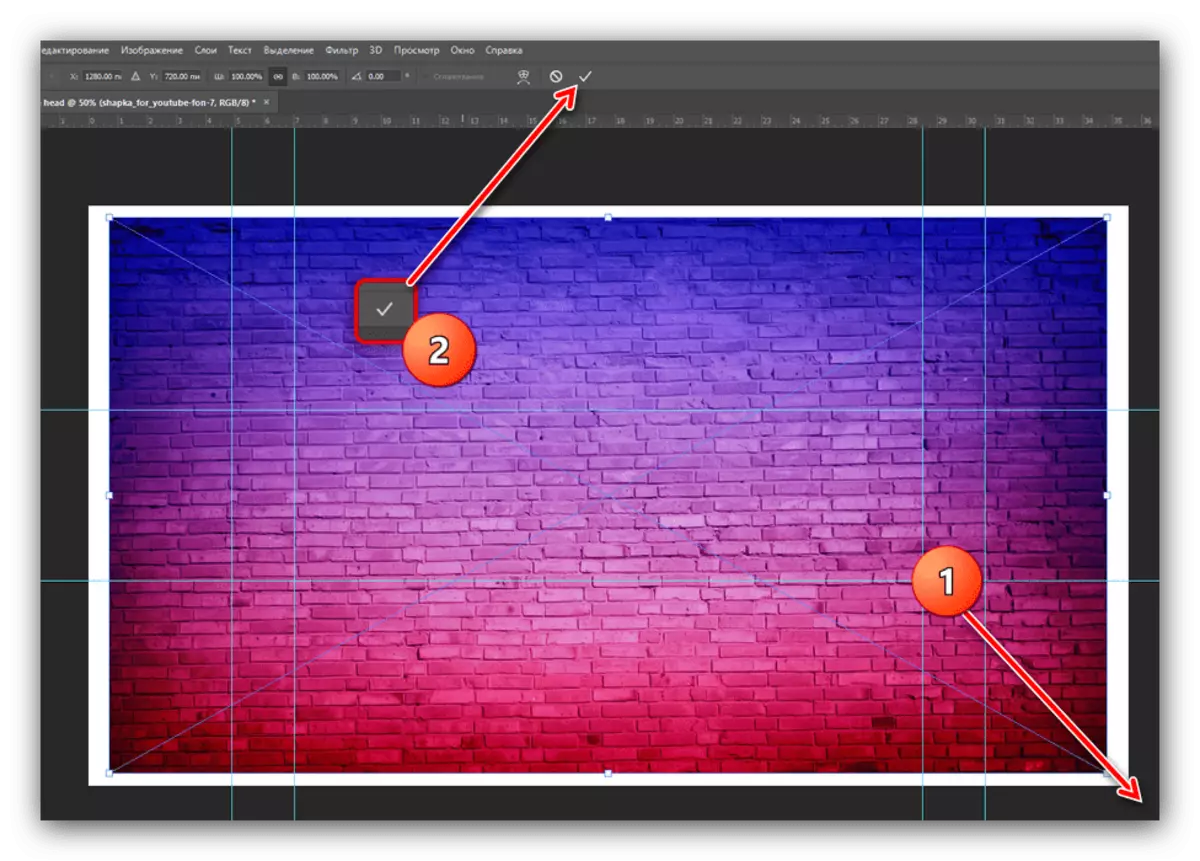
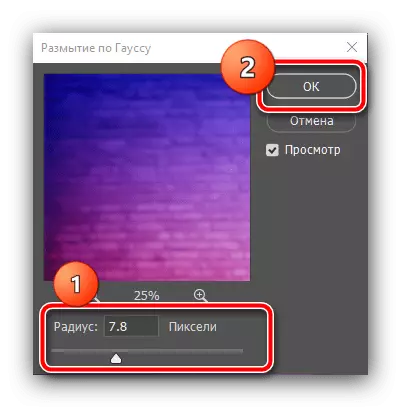

Ang dugang nga mga aksyon nagsalig sa imong imahinasyon: Sa lugar nga gimarkahan sa mga giya, mahimo nimong ibutang ang dugang nga mga butang ug dekorasyon - usa ka pananglitan sa ingon nga operasyon sa ubos.
Lakang 3: Paghimo usa ka takup
Aron makamugna ang usa ka tinuud nga talagsaon ug halandumon nga butang, kinahanglan nimo nga i-apply ang imahinasyon, mao nga ang mga mosunud nga panudlo kinahanglan gamiton, hinoon ang sinugdanan.Ang paghimo sa mga utlanan sa collge
- Pananglit gusto nimo nga makit-an ang background sa mga hisgut nga mga imahe, apan dili nimo gusto nga sila makatindog. Mahimo kini makab-ot pinaagi sa paghimo sa usa ka koleksyon. Una, pilia ang sulud nga "linya", ipadayon kini sa "Mener" Mode, kuhaa ang stroke (ang elemento sa porma sa usa ka nahugno nga rektanggulo) ug ibutang ang gilapdon sa 30 nga mga piksel.
- Pagdrowing og linya sa diagonal sa tuo nga wala, bisan asa hangtod sa tunga-tunga sa rektanggulo, ayaw kabalaka kung molapas kini sa canvas. Kung ang udyong igsusulat imbis sa linya, tan-awa ang kini nga artikulo.
Magbasa pa: Giunsa pagdrowing ang usa ka udyong sa Adobe Photoshop
- Sunod, idoble ang layer, ang mga menu nga mga butang nga "mga layer" - "Paghimo usa ka duplicate layer", o paggamit sa CTRL + J Ke Y Kustong nga Kombinasyon.
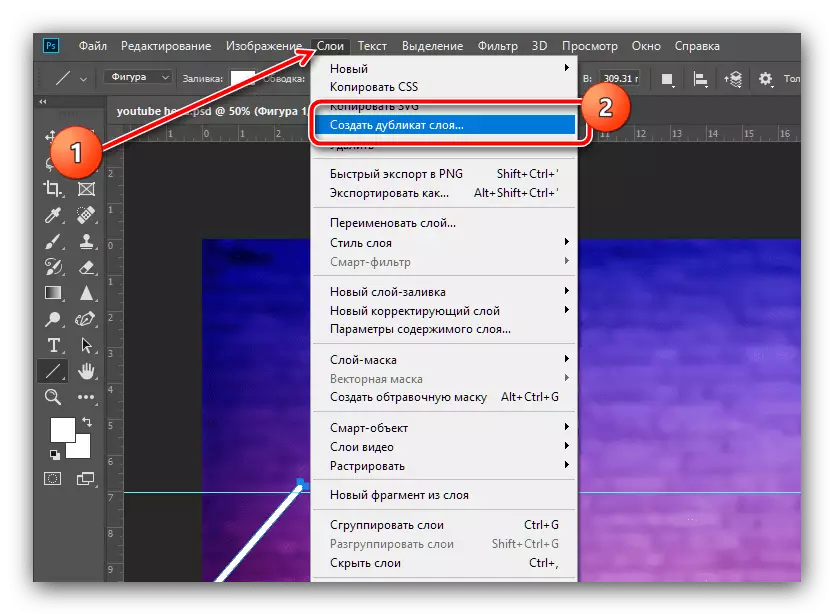
Sa bintana sa kasayuran, i-klik ang "OK".
- Pag-klik sa Drawn PCM Line ug pilia ang "Free Contour Tliurformation".

Tawga pag-usab ang menu sa contour konteksto ug i-klik ang "ipakita ang pinahigda".

Karon ibalhin ang sangputanan nga doble nga linya sa tuo ug ipahamtang kini sa orihinal sa ingon nga paagi nga wala'y mga gapos sa una nga giya.

Ibutang ang pagbag-o sa mga contour pinaagi sa pag-klik sa tinta.
- Karon gihiusa ang mga sapaw sa orihinal ug pagdoble: Paghupot sa CTRL ug i-klik ang parehong Lkm.

Sunod, adto sa "mga layer" ug i-klik ang "Mga Kombinasyon nga Tawo".
- Karon nga nag-hover sa cursor sa layer nga pisi sa katugbang nga panel, i-klik ang PCM ug pilia ang "Rastier Layer".
- Dugangi ang imahe ("Scale" nga himan o usa ka kombinasyon sa Alt + Rotation sa Mouse Wheel), unya pilia ang "True Lasso".

Gamit ang kini nga himan, pilia ang mga protruding elemento (siyempre, pagsunod sa mga utlanan sa mga drawn nga linya), ug pagkahuman makita ang pagpili, ipadayon ang yawi sa pagtangtang.
- Balika ang mga aksyon gikan sa miaging lakang hangtod nga makab-ot nimo ang mahait nga nawong sama sa screenshot sa ubos.
- Kuhaa ang tanan nga mga lugar sa pagpili gikan sa Web (kombinasyon sa CTRL + D), unya pilia ang "lakang" nga himan ug ibalhin ang sangputanan nga tatsulok.
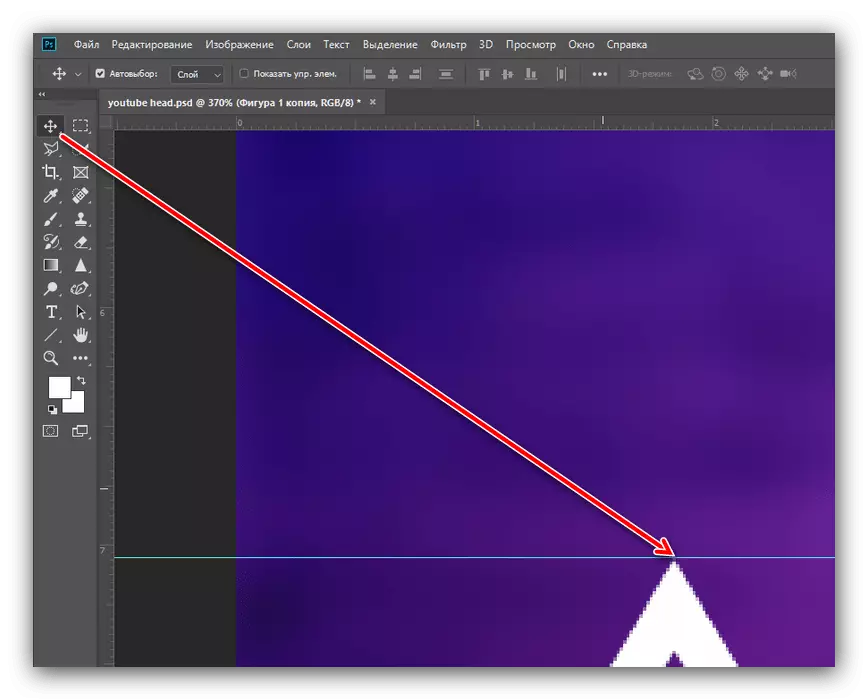
Karon pagdoble ang layer (alang sa kasayon mahimo nimo gamiton ang CTRL + J Combination) ug ibalhin kini sa ingon nga paagi nga ang mosunud.
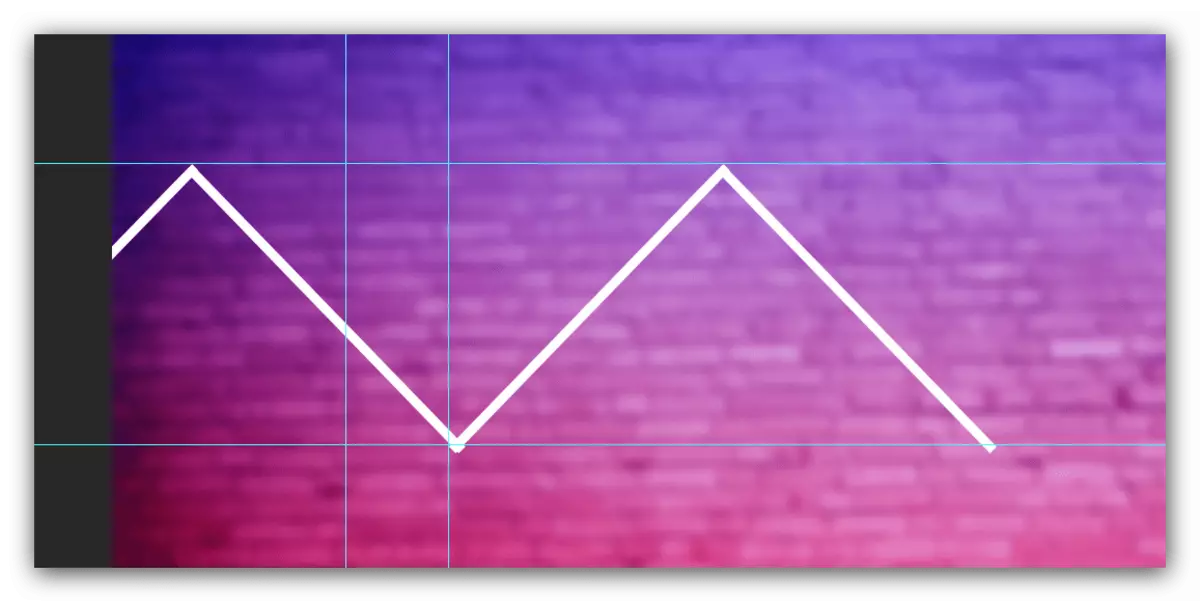
Kung ang mga nag-protruding nga linya usab sa ilawom sa giya, gamita ang pamaagi gikan sa lakang 7 aron makuha kini.
- Pilia ang rectangular nga himan sa pagpili ug pilia ang mga hinimo nga trianggulo niini.
- Pindota ang PCM ug gamita ang butang nga "Kopya sa usa ka bag-ong layer".
- Ablihi ang paagi sa pagbag-o sa butang, ipakita ang mga pinahigda nga mga elemento (tan-awa ang mga nangaging mga lakang), ibalhin ang sangputanan nga kopya sa tuo nga bahin sa background ug i-apply ang mga himan.

Karon gihiusa ang mga sapaw sumala sa mga pamaagi gikan sa miaging mga lakang.
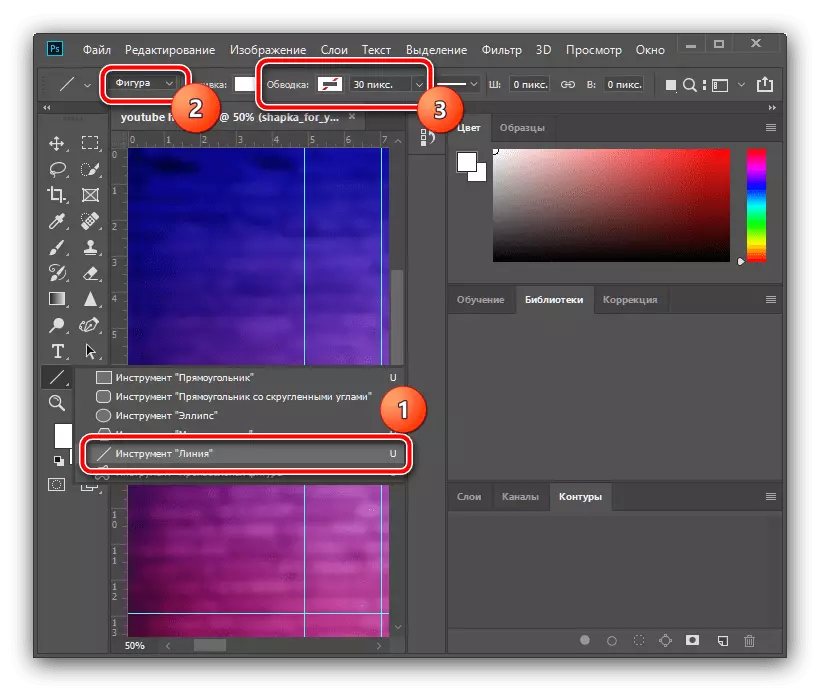

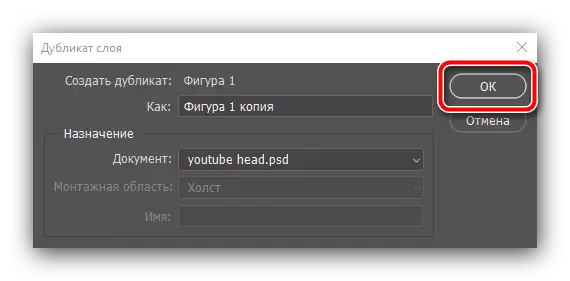


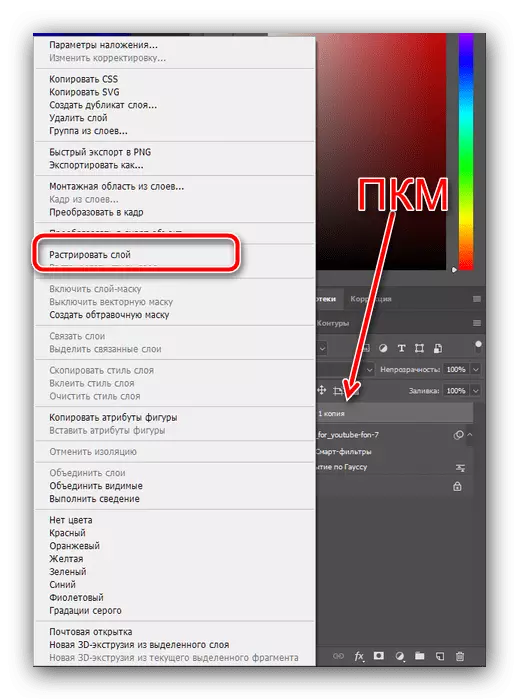
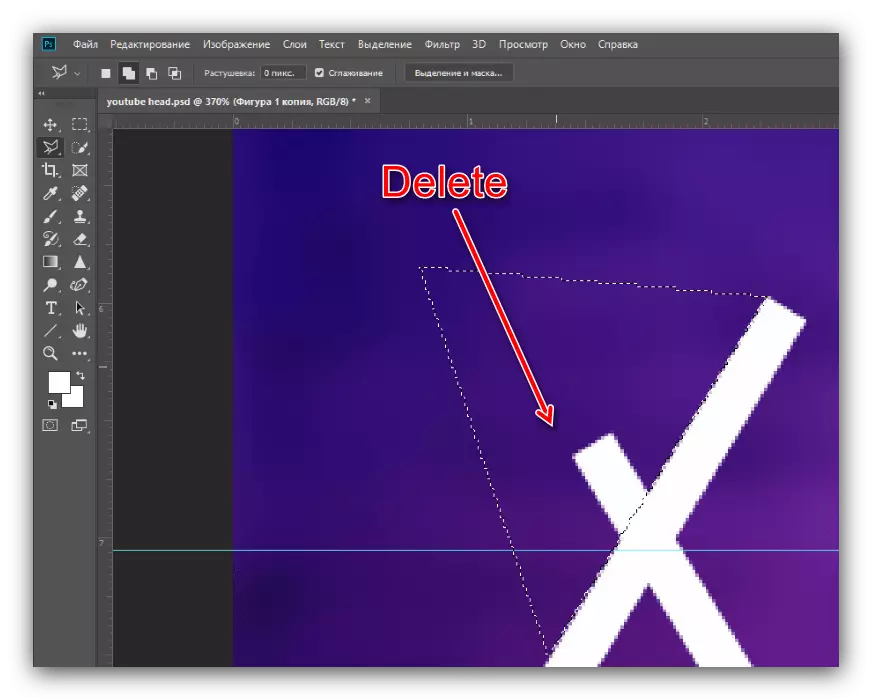

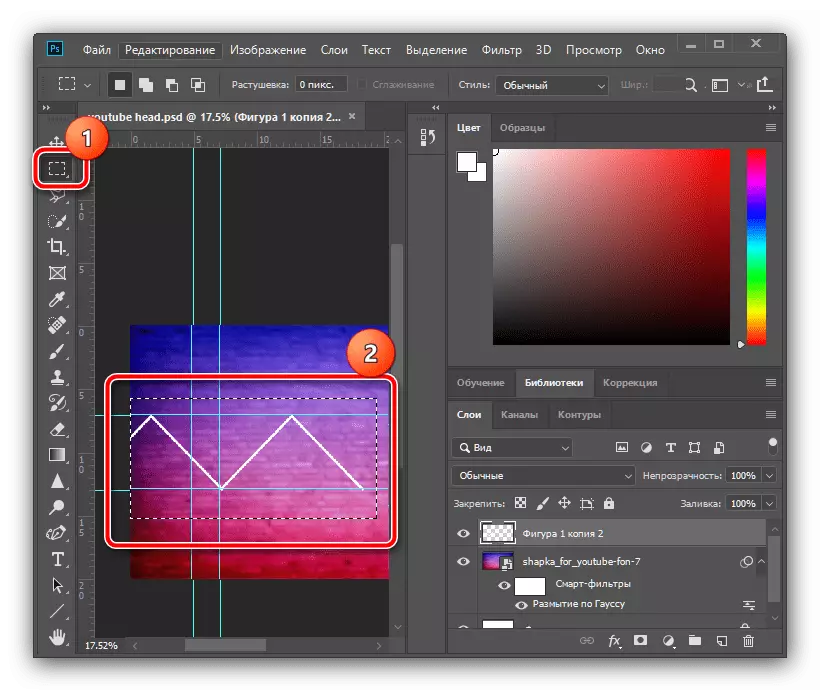
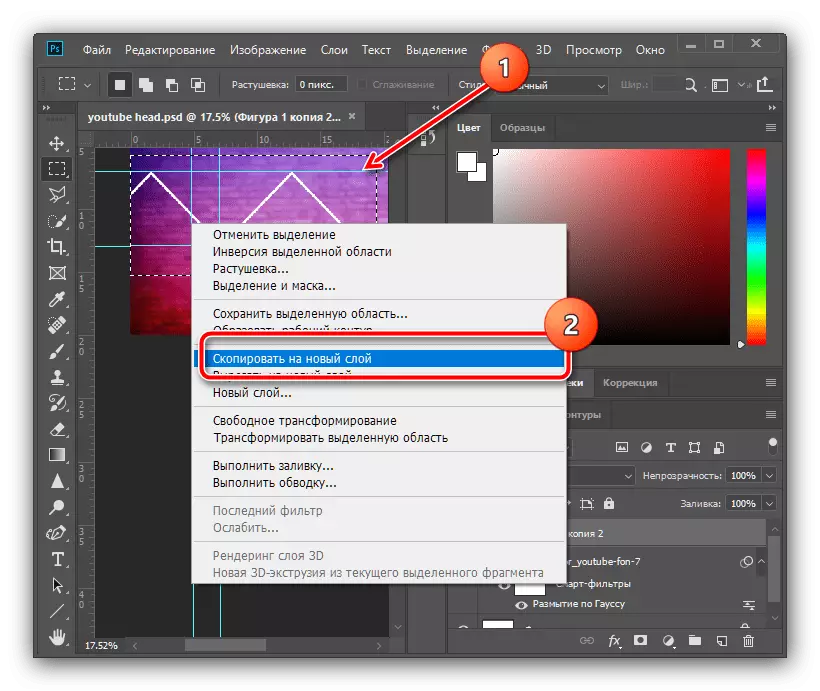
Pagdugang sa Gradient nga mga Boundaries
- Aron mahatagan ang mga hinimo nga mga utlanan nga labi ka aesthetics, mahimo ka makadugang usa ka gradient. Doble-pag-klik sa hiniusa nga layer aron tawagan ang mga kabtangan niini.

Markahi ang pagsaulog sa gradient sa bintana sa estilo, dayon i-klik ang mga kolor nga palette.
- Sa bintana sa Editor, gibutang ang tipo nga gimarkahan sa screenshot, pag-klik sa ubos nga wala nga marka sa scale ug gamiton ang menu nga "Kolor".
- Ibutang ang landong nga gusto nimo, apan hinumdomi nga ang pipila ka mga kolor dili maayo nga gisagol sa usag usa: Pananglitan, ang puti nga adunay usa ka grey gradient makita nga maayo. Human mapili ang kolor, i-klik ang "OK" ug balika kini nga mga aksyon sa palette, editor sa mga gradients ug istilo sa layer.


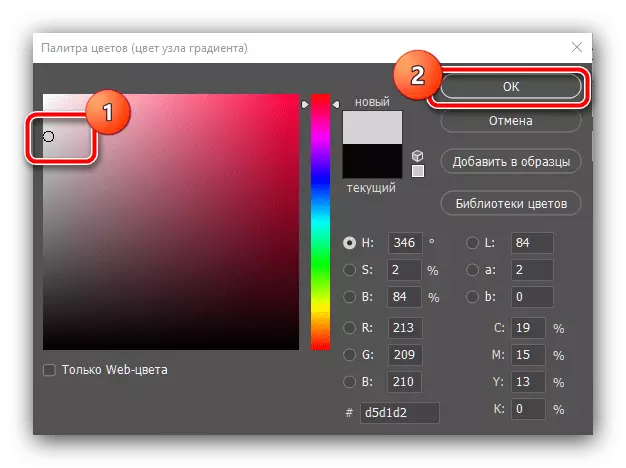
Pag-overlay sa mga hadtiatic nga mga imahe
- Karon ipasiugda ang mga lugar sa mga tatsulok - isulod namon didto ang among mga dulumtanan nga mga imahen. Gigamit namon ang "tul-id nga Lasso" Tool: Hinay nga pag-install ang zone sa pagpili sa sulod sa mga tatsulok, unya gamita ang mga butang nga "bag-ong" - "layer ...".

Pag-klik OK.
- Pag-klik sa PCM sa pinili nga sona ug pilia ang "RUN FILT".
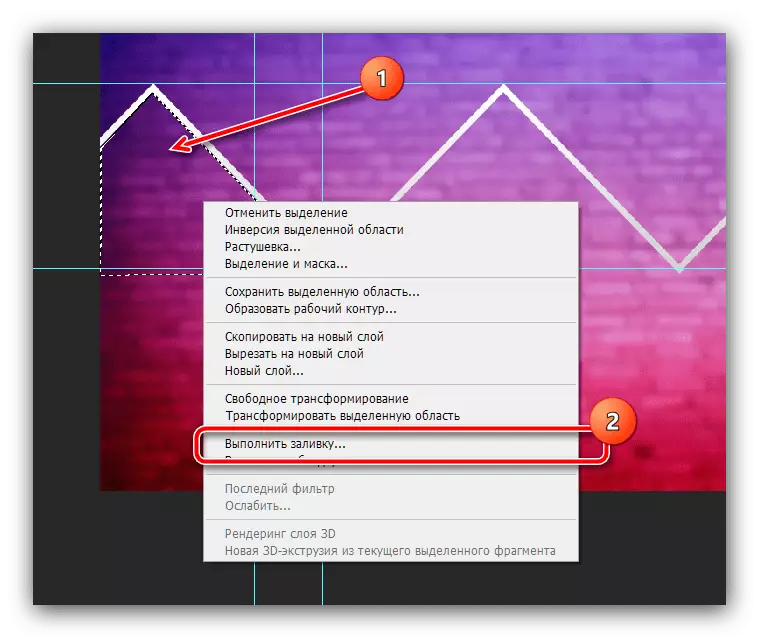
Sa sulud nga bintana, gamita ang menu sa pag-drop sa "sulud" nga i-down ug i-klik kini "Kolor ...".

Pinaagi sa palette, pagbutang usa ka dili-makatarungan nga kolor ug i-klik ang "OK" sa kini ug sunod nga mga bintana.
- Pagkansela ang pagpili (Konteksto nga Menu o usa ka kombinasyon sa CTRL + D) ug sa pamaagi nga gisugyot sa ibabaw, ipasiugda ang nahabilin nga mga trianggulo nga mga zone.

Ang sobra nga pagbiya sa mga sulab sa mga giya, pagwagtang pinaagi sa "rectangular area nga himan ug ipadayon ang yawi sa Delete. Buhata kini nga operasyon, pagbalhin sa matag layer.

Pagkahuman sa paghimo niini nga mga aksyon, ang mga giya mahimong matago - gamiton ang menu sa Pagtan-aw, "Mga Authiliary nga mga butang" nga menu.
- Lakaw ngadto sa layer nga adunay una nga pagbaha nga trianggulo nga lugar (sa among kaso kini usa ka "layer 2) ug pilia ang" paglihok ". Sunod, ablihi ang katalogo nga adunay mga litrato ug i-drag ang usa niini ngadto sa pasilidad sa pagtrabaho sa umaabot nga kapa.
- Ang dugang nga litrato awtomatiko nga gibutang sa sentro sa canvas, busa ang paggamit sa mouse drag kini sa gitinguha nga seksyon sa imahe.
- Lagmit, kinahanglan nimo nga i-scale ang litrato - alang niini, kuhaa ang usa sa mga kanto sa mga utlanan niini.

Kung ang imong gigikanan molabaw sa triangular zone, gamita ang mga "layer" nga mga butang - "Paghimo usa ka clipping mask".
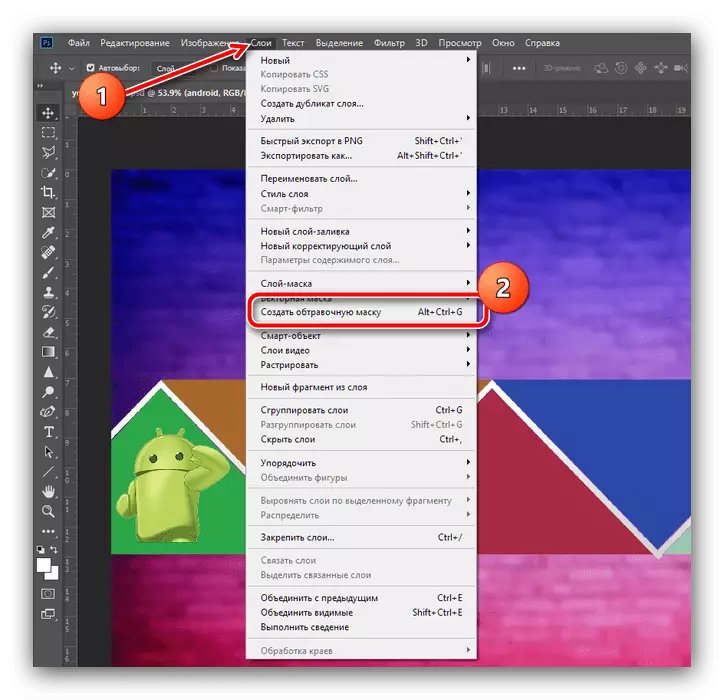
Aron ma-apply ang mga pagbag-o, ipadayon ang button sa tik nga sa toolbar.
- Balika ang mga lakang gikan sa miaging lakang alang sa matag usa sa mga trianggulo nga mga zone.
- Aron makuha ang pun-on ug ibilin ang imahe sa background, pag-adto sa layer nga adunay (pinaagi sa default kini eksakto sa ilawom sa layer nga adunay dugang nga litrato) ug ang dili kinahanglan nga butang pagakuhaon.

Kung ang pun-on gama sa eksakto, ang bahin niini mahimo nga ibilin sa mga katuyoan sa aesthetic - pananglitan, wala naton kini gitangtang sa mga bahin sa tunga.
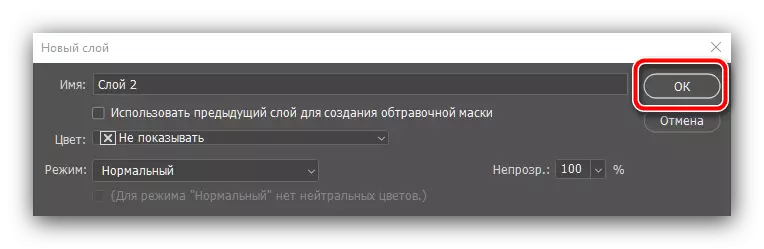
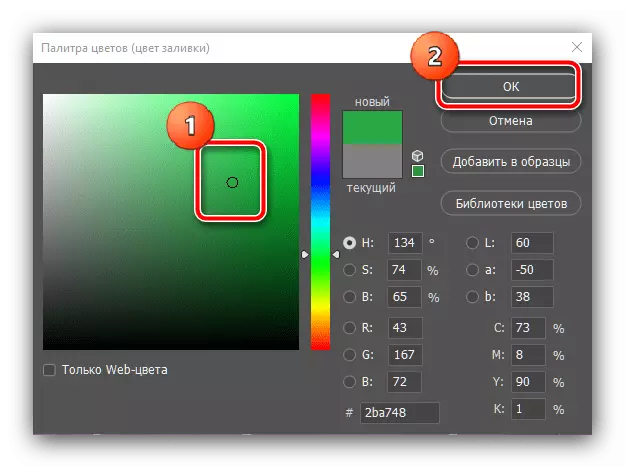
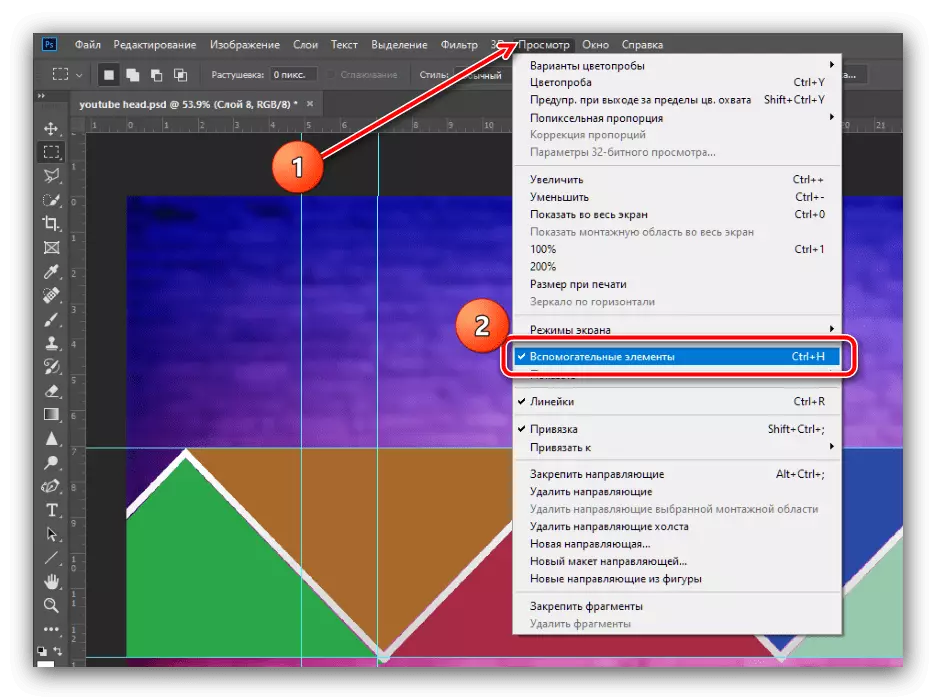
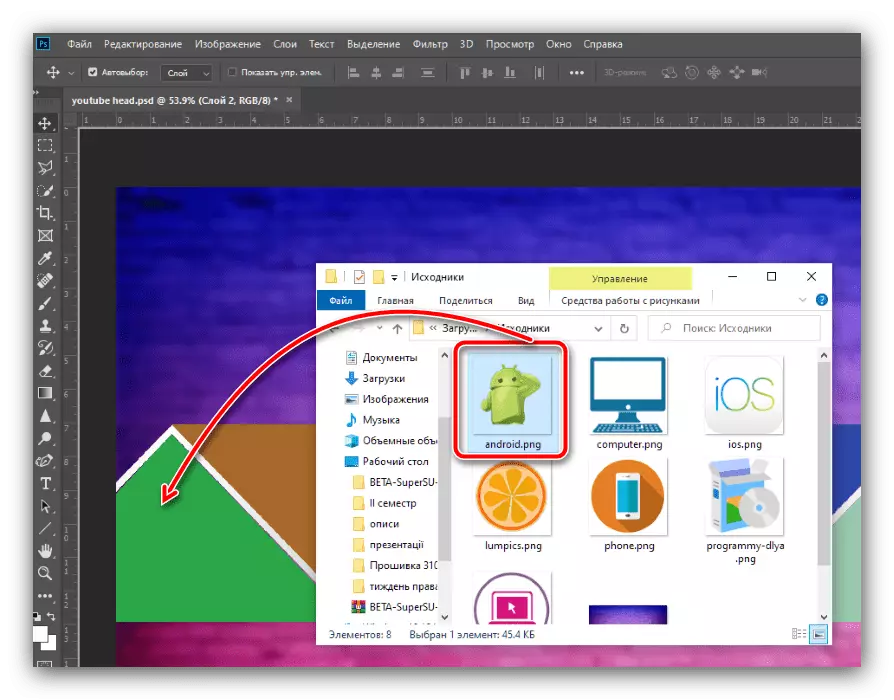

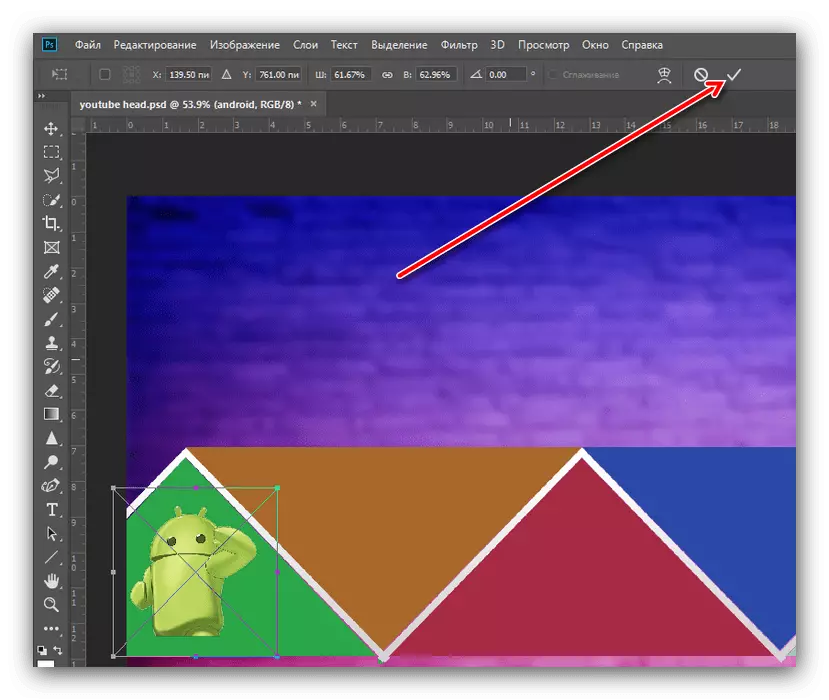
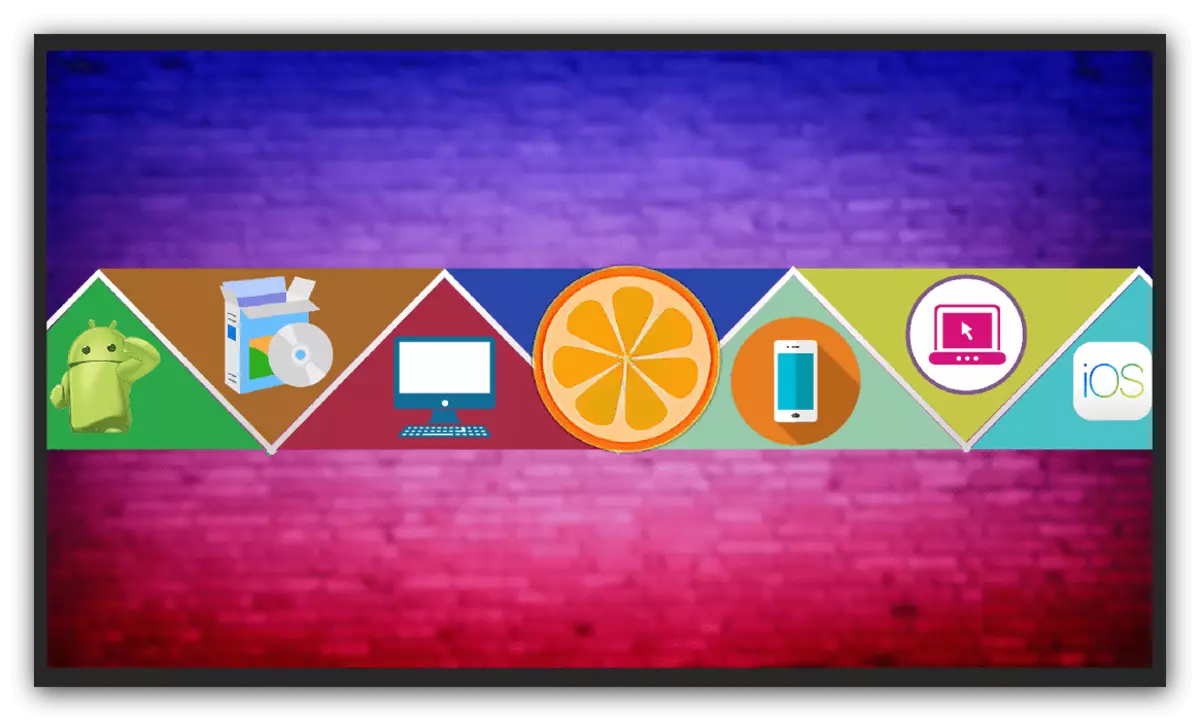
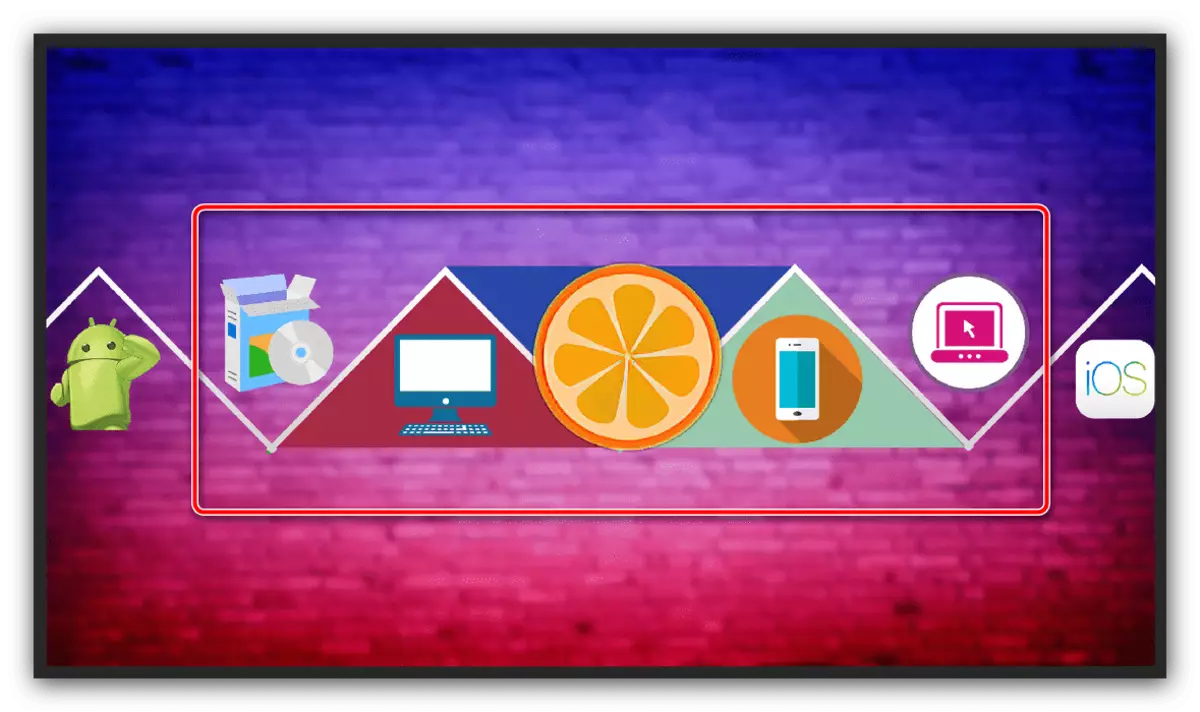
Pagdugang teksto
- Gikinahanglan ang pagdugang sa ngalan sa imong kanal sa ulohan sa header. Aron mahimo kini, gamita ang pinahigda nga tool sa teksto - Pilia kini sa panel.
- Pag-klik sa Lkm sa lugar diin gusto nimo ibutang ang ngalan, labing maayo sa sentro sa imahe - adunay usa ka inskripsyon nga adunay text-paw. Pag-klik sa checkbox aron maluwas ang butang.
- Aron mabag-o ang kolor, font, pag-stack ug gidak-on, gamita ang toolbar - ibilin ang pagpili sa imong lami. Ang tambag ra ang hubo nga teksto nga dili tingali, kinahanglan nga idugang niya ang usa ka stroke, landong o parehas niini nga epekto. Alang sa kini nga mga operasyon sa among site adunay magkalainlain nga mga panudlo.
Magbasa pa: Giunsa ang pagdugang sa Text Stroke ug Shadow sa Adobe Photoshop



Lakang 4: Pag-save sa Buhat
- Andam na ang among kalo, kini magpabilin lamang aron maluwas kini. Gigamit namon ang "file" nga menu - "I-save ingon".
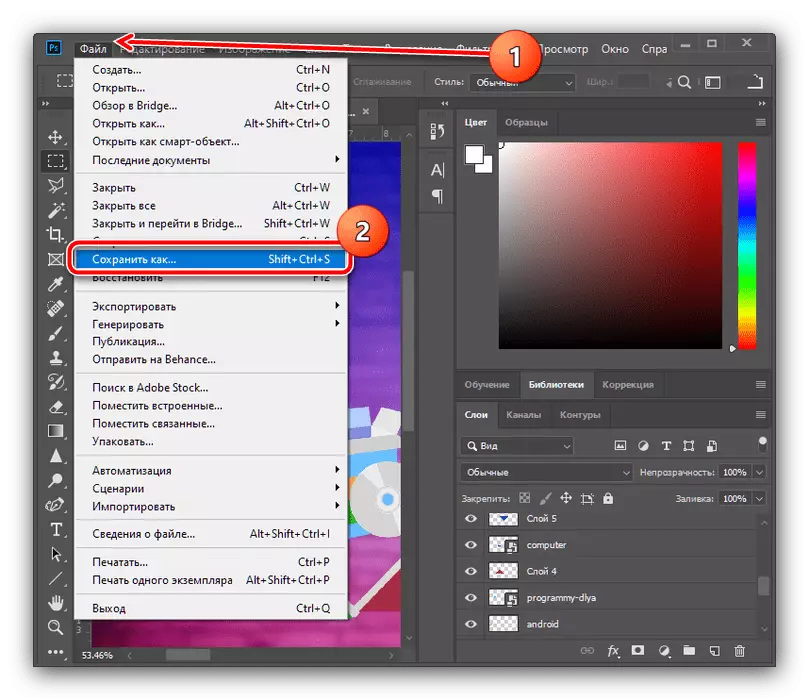
Pagpili usa ka angay nga lokasyon (makaluwas ka sa gigikanan nga folder), ug ibutang ang PSD ingon usa ka pormat: Kini motugot kanimo nga adunay usa ka pag-edit nga kopya ug mga epekto.
- Sa sunod nga bintana, i-klik ang "OK".
- Sanglit ang YouTube nanginahanglan usa ka imahe sa JPG, kinahanglan nimo nga makatipig usa ka kopya ug sa angay nga format: sa entablado nga lokasyon sa menu nga "I-install ang kinahanglan.
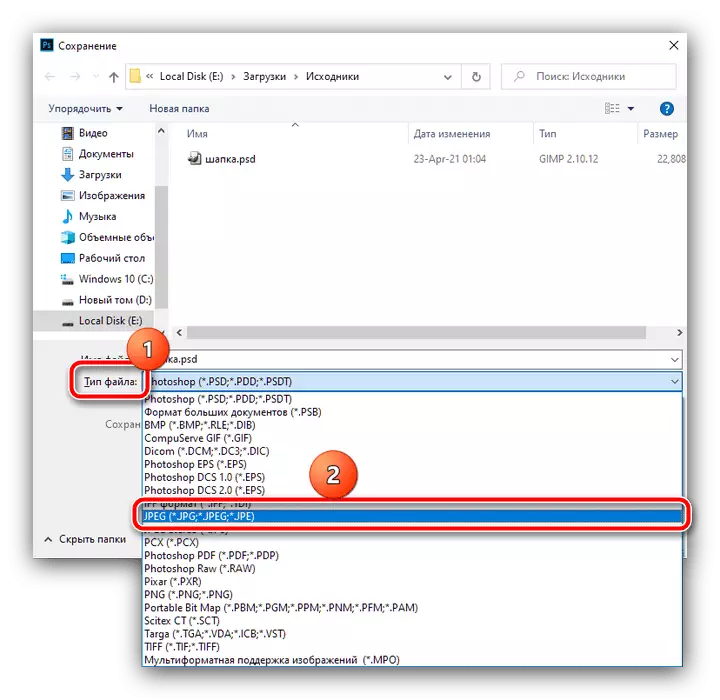
Sa mga nagatipig nga mga parameter, i-on ang kalidad nga slider sa grabe nga tama nga posisyon ("labing maayo"), dayon i-klik ang OK.

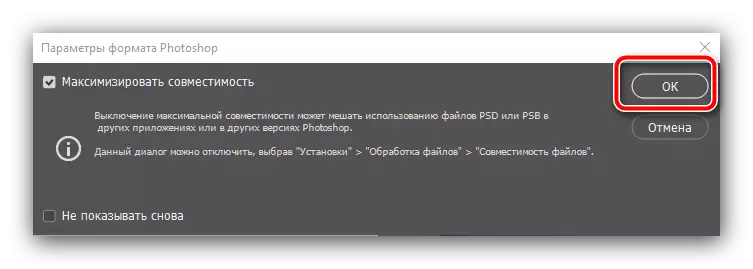
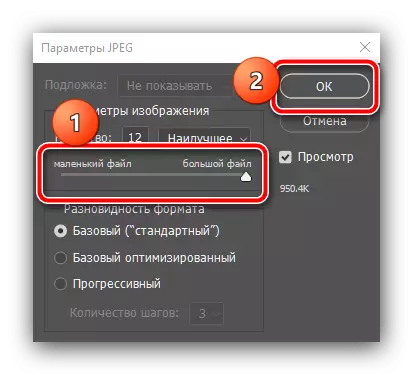
Mao kana ang tanan - andam na ang kalo. Gipahinumdoman ka namon nga dili nimo kinahanglan buhaton ang sama sa panig-ingnan sa ibabaw: Pagpakita usa ka gamay nga imahinasyon aron makahimo usa ka madanihon nga imahe nga makahimo sa mga bag-ong sustansya sa imong channel.
