
Ang lock screen sa Windows 10 usa ka biswal nga sangkap sa sistema, nga sa tinuud usa ka matang sa pagpalapad sa screen sa pag-login ug gigamit aron ipatuman ang labi ka madanihon nga klase sa OS.
Adunay usa ka kalainan tali sa locking screen ug ang bintana sa pag-login sa operating system. Ang una nga konsepto wala magdala sa daghang pag-andar ug nagsilbi lamang aron ipakita ang mga litrato, pahibalo, oras ug pag-anunsyo, ang ikaduha gigamit aron makasulod sa password ug dugang nga pagtugot sa tiggamit. Pinasukad sa kini nga datos, ang screen nga gihimo sa lock, mahimo ka nga i-off ug sa parehas nga oras nga dili makadaot sa pag-andar sa OS.
Mga kapilian alang sa pag-lock sa Screen Screen sa Windows 10
Adunay daghang mga pamaagi nga nagtugot kanimo sa pagtangtang sa screen blocking sa Windows Windows 10 gamit ang gitukod nga mga gamit sa operating system. Hunahunaa sa mas detalyado ang matag usa niini.Pamaagi 1: Editor sa Registry
- Pag-klik sa "Start" nga elemento sa tuo nga buton sa mouse (PCM), ug dayon i-klik ang "Run".
- Pagsulud sa Regedit.exe sa pisi ug i-klik ang "OK".
- Ang pagbalhin sa sanga sa registration nga nahimutang sa HKEY_LOCAL_Machine-> software. Sunod, pilia ang Microsoft-> Windows, ug dayon adto sa kasamtangangversion-> Pamatud-an. Sa katapusan, kinahanglan nga naa sa Logonui-> SessionDAdA.
- Alang sa "Tig-aw sa Allolockscreen", gibutang ang kantidad nga 0. Aron mahimo kini, kinahanglan nimo nga pilion kini nga kapilian ug i-klik kini PCM. Human mapili ang elemento nga "I-edit" gikan sa menu sa konteksto sa kini nga seksyon. Sa kolum nga "kantidad", gisulat namon ang 0 ug i-klik ang "OK" button.
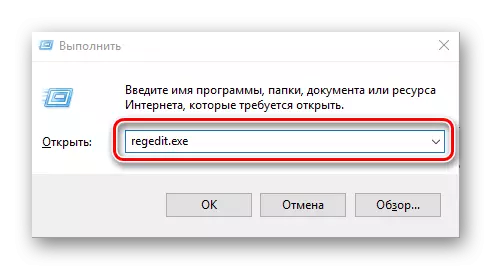
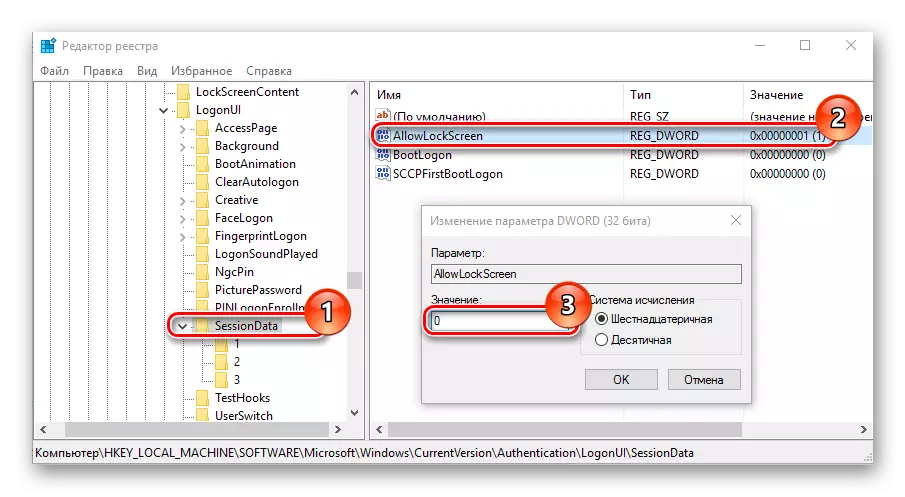
Ang pagpahamtang sa kini nga mga aksyon makaluwas kanimo gikan sa lock screen. Apan subo nga, alang lamang sa usa ka aktibo nga sesyon. Kini nagpasabut nga pagkahuman sa sunod nga pag-login sa sistema, kini makita pag-usab. Mahimo nimong makuha ang kini nga problema. Mahimo nimo nga dugang nga buluhaton sa buluhaton sa buluhaton.
Pamaagi 2: Mga gamit sa Gedit.msc
Kung wala ka usa ka opisina sa editoryal sa balay sa Windows 10, unya kuhaa usab ang lock sa screen mahimo usab nga ingon mga musunud.
- Padayon ang "Win + R" nga kombinasyon ug sa bintana nga "run", i-dial ang string sa GPPIT.MSC nga nagsugod sa kinahanglan nga snap.
- Sa sangang "Computer Configuration" Pilia ang elemento nga "administratibo nga mga template" nga elemento, ug pagkahuman sa control panel. Sa katapusan, i-klik ang Personalization.
- Doble nga pag-klik sa "pagdili sa lock screen nga gipakita ang" elemento.
- I-set ang "gipalihok" nga kantidad ug i-klik ang "OK".
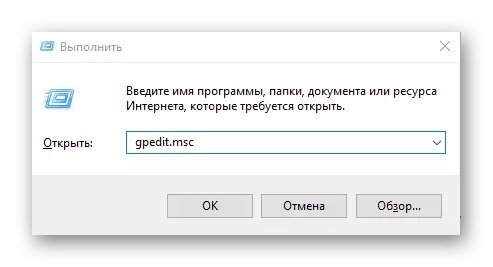
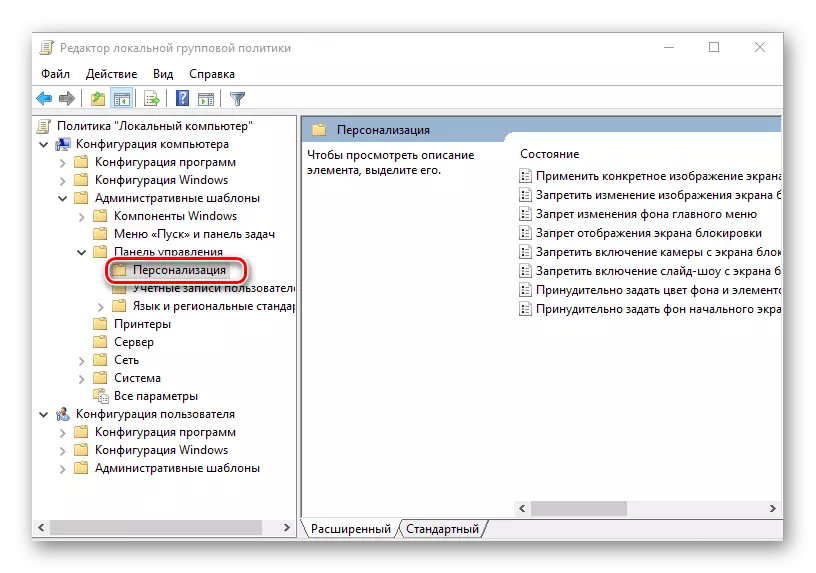
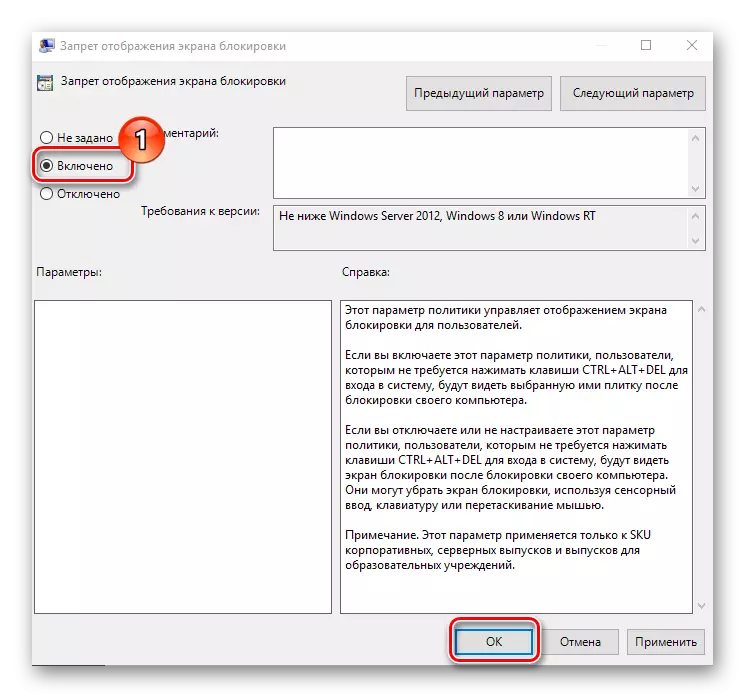
Paagi 3: Pag-usab sa Renive Catalog
Tingali kini ang labing labi ka paagi sa elementarya aron makuha ang lock sa screen, tungod kay kini kinahanglan nga ipatuman sa tiggamit ang usa ka aksyon - pag-usab sa direktoryo.
- Pagdagan ang "Explorer" ug i-dial ang C: \ Windows \ systemabps nga agianan.
- Pangitaa ang Microsoft.LloftP_CW5N1H2TxYEWY Catalog ug pag-usab sa ngalan niini (mga katungod sa tagdumala nga kinahanglan kini nga operasyon).
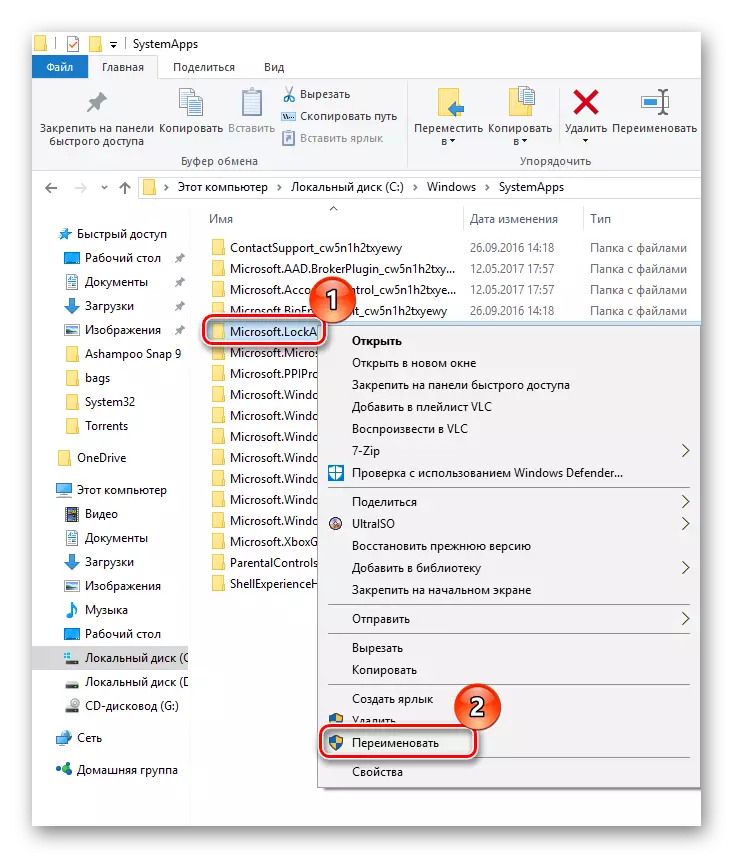
Sa ingon nga mga paagi, mahimo nimong makuha ang lock sa screen, ug uban niini ug makasuko nga advertising, nga mahimong mahitabo sa kini nga yugto sa kompyuter.
