
Ang video card adunay hinungdanon nga papel sa pagpakita sa mga graphic sa usa ka kompyuter nga adunay mga windows 7. Dugang pa, ang mga gamhanan nga mga programa sa graphics sa usa ka huyang nga video sa usa ka pc nga dili molihok sa kanunay. Busa, hinungdanon kaayo ang pagtino sa ngalan (Tagguhat ug modelo) sa aparato nga na-install sa imong computer. Nahuman kini, mahibal-an sa tiggamit kung ang sistema angay alang sa minimum nga kinahanglanon sa usa ka programa o dili. Sa kaso, kung makita nimo nga ang imong video adapter dili makalahutay sa buluhaton, ang nahibal-an nga ngalan sa modelo ug mga kinaiya niini, mahimo nimong makuha ang usa ka labi ka kusgan nga aparato.
Mga pamaagi alang sa pagtino sa tiggama ug modelo
Ang ngalan sa tiggama ug modelo sa video card, siyempre, mahimong makita sa ibabaw niini. Apan aron maablihan ang kaso sa kompyuter lamang alang niini dili kini makatarunganon. Dugang pa, adunay daghang uban pang mga paagi aron mahibal-an ang gikinahanglan nga kasayuran nga wala magbukas sa yunit sa sistema sa usa ka nagpatuo nga PC o usa ka laptop balay. Ang tanan nga kini nga mga kapilian mahimong bahinon sa duha ka dagkong mga grupo: Mga gamit sa internal nga sistema ug software sa ikatulo nga partido. Hunahunaa ang lainlaing mga paagi aron mahibal-an ang ngalan sa tiggama ug modelo sa computer video card nga adunay sistema sa operating sa Windows 7.Pamaagi 1: AUDA64 (Everest)
Kung imong gikonsiderar ang software sa ikatulo nga partido, usa sa labing kusgan nga mga himan alang sa pagdayagnos sa usa ka computer ug ang operating system mao ang programa nga Aida64, ang nangaging mga bersyon nga gitawag nga Everest. Lakip sa kadaghan sa PC, nga kini nga gamit makahimo sa pag-isyu nga mahimo, posible nga mahibal-an ang modelo sa video card.
- Pagdagan nga AIDA64. Atol sa proseso sa pagsugod, ang aplikasyon awtomatiko nga naghimo sa usa ka pre-scanning system. Sa tab nga "menu", i-klik ang "Ipakita".
- Sa lista sa lista, i-klik ang butang nga "graphics processor". Sa tuo nga bahin sa bintana sa "graphic processor Properties" Block, pangitaa ang "video adapter" parameter. Kinahanglan kini ang una sa lista. Atbang kini ang ngalan sa tiggama sa video card ug ang modelo niini.
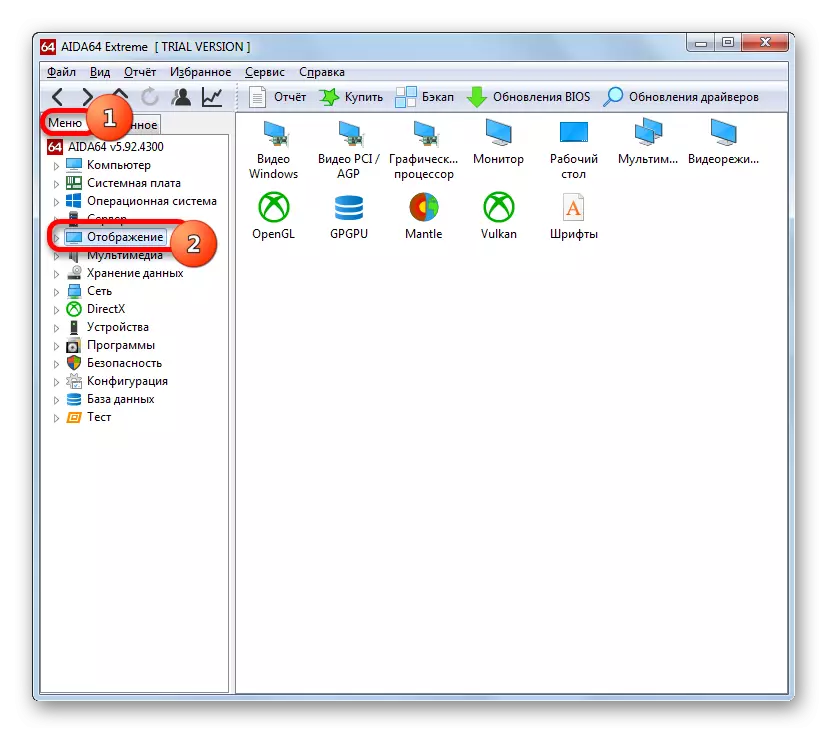
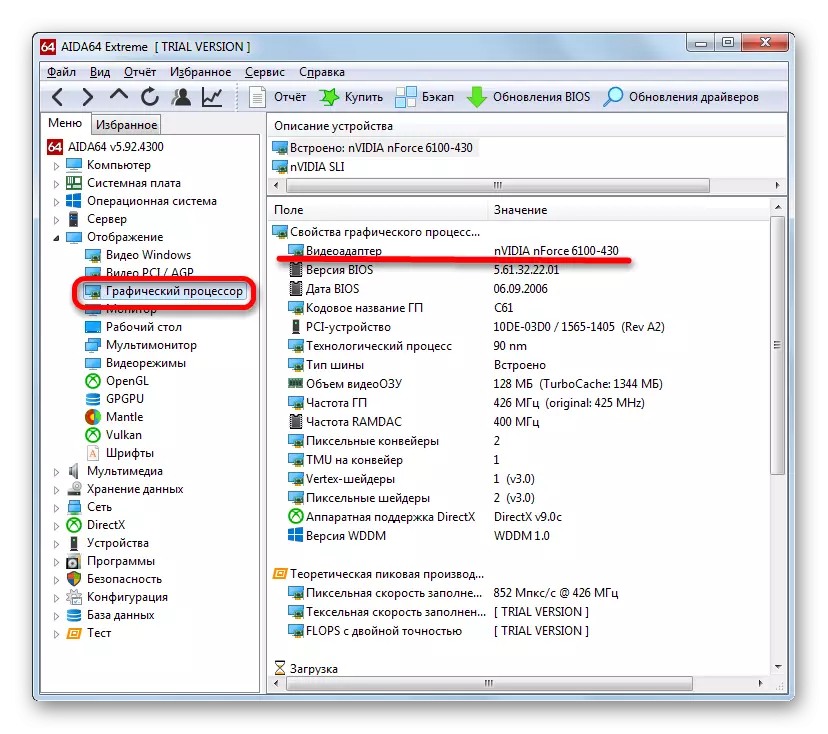
Ang nag-unang kakulangan sa kini nga pamaagi mao nga ang utility bayad, bisan kung adunay usa ka libre nga panahon sa pagsulay nga molungtad sa 1 ka bulan.
Pamaagi 2: GPU-Z
Ang uban pang mga gamit sa ikatulo nga partido nga makahimo sa pagtubag sa pangutana mao gyud ang gi-install sa video adapter adapter sa imong computer aron mahibal-an ang mga nag-unang programa sa PC - GPU-Z.
Kini nga pamaagi labi kadali. Pagkahuman sa pagsugod sa usa ka programa nga wala magkinahanglan nga pag-instalar, igo na nga moadto sa mga "tab sa graphics card (kini, sa paagi, gibuksan sa default). Sa labing kataas nga natad sa pagbukas nga bintana, nga gitawag nga "Ngalan", ang ngalan sa tatak sa video card.
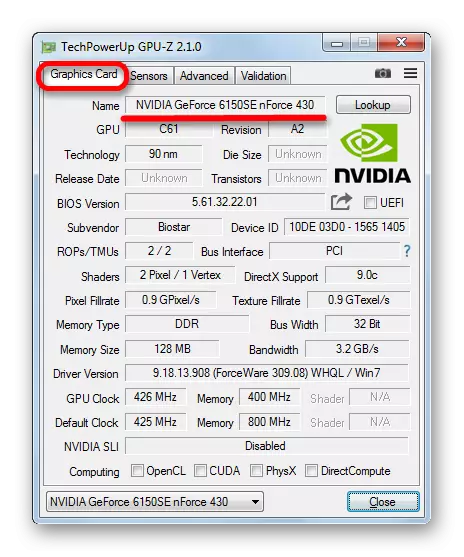
Ang kini nga pamaagi maayo tungod kay ang GPU-Z nagkuha usa ka labi ka gamay nga disk space ug nag-konsumo sa mga kapanguhaan sa sistema kaysa Aida64. Gawas pa, aron mahibal-an ang modelo sa video card, dugang pa sa direkta nga paglansad sa programa, dili kinahanglan nga himuon ang bisan unsang pagmaniobra. Ang nag-unang Plus mao nga ang aplikasyon hingpit nga libre. Apan adunay usa ka disbentaha. Ang GPU-Z wala'y interface nga nagsultig Ruso. Bisan pa, aron mahibal-an ang ngalan sa video card, gihatagan ang intuitive nga pagsabut sa proseso, kini nga kakulangan dili kaayo hinungdanon.
Pamaagi 3: Manager sa Device
Karon kami nangadto sa mga paagi aron mahibal-an ang ngalan sa adapter nga tiggama sa video, nga gidala gamit ang gitukod nga mga himan sa Windows. Kini nga kasayuran mahimong mauna nga makuha pinaagi sa pag-adto sa manager sa aparato.
- Pag-klik sa button nga "Start" sa ilawom sa screen. Sa menu nga nagbukas, i-klik ang "Control Panel".
- Ang lista sa mga seksyon sa control panel abli. Adto sa "System ug Security".
- Sa lista sa mga ngalan, pagpili nga sistema. O mahimo ka dayon i-klik ang ngalan sa subsection sa Device Manager.
- Kung gipili nimo ang una nga kapilian, pagkahuman sa pagbalhin sa window nga "System" sa Side Menu, ang Item sa Device Manager. Kinahanglan nimo nga i-klik kini.
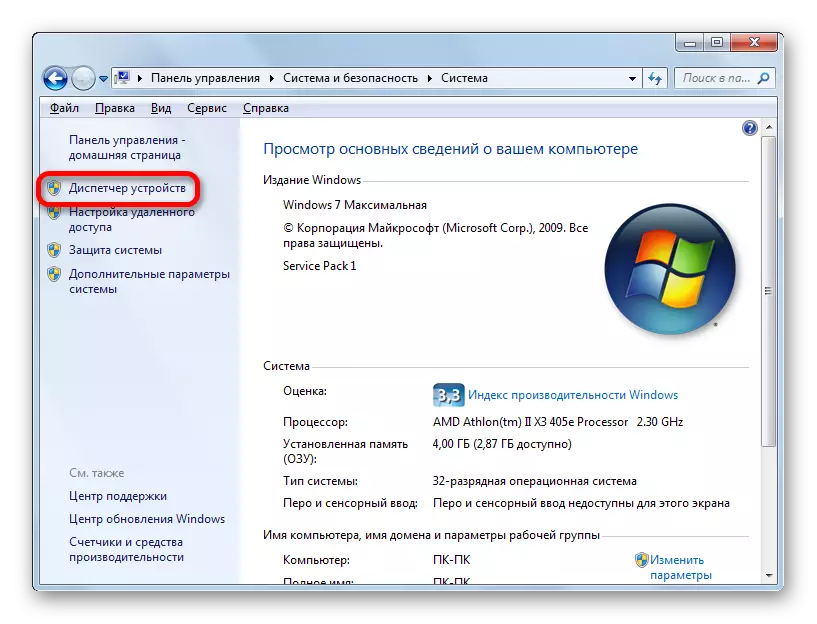
Adunay usa ka kapilian nga kapilian sa pagbalhin nga wala maglakip sa paggamit sa "Start" nga buton. Mahimo kini gamit ang paggamit sa "run" nga himan. Pinaagi sa pag-type sa Win + R, gitawag namon kini nga himan. Nagmaneho sa uma niini:
Devmgmt.msc.
Pag-klik sa "OK".
- Pagkahuman sa pagbalhin sa tagdumala sa aparato gidala, i-klik ang ngalan nga "Adapter sa Video".
- Pagrekord sa usa ka brand sa video card. Kung gusto nimo mahibal-an ang dugang bahin niini nga dugang nga mga detalye, doble nga pag-klik sa kini nga butang.
- Ang window sa Video adapter nga bintana nagbukas. Sa ibabaw nga linya adunay usa ka ngalan alang sa modelo niini. Sa "kinatibuk-an", "drayber" tab, "kasayuran" ug "mga kapanguhaan" mahimo nimo mahibal-an ang lainlaing kasayuran bahin sa video card.

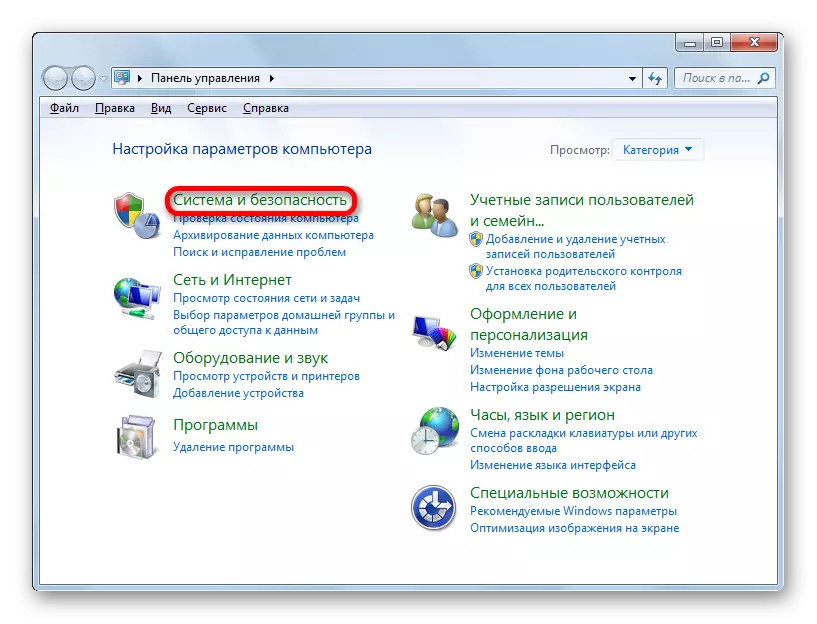
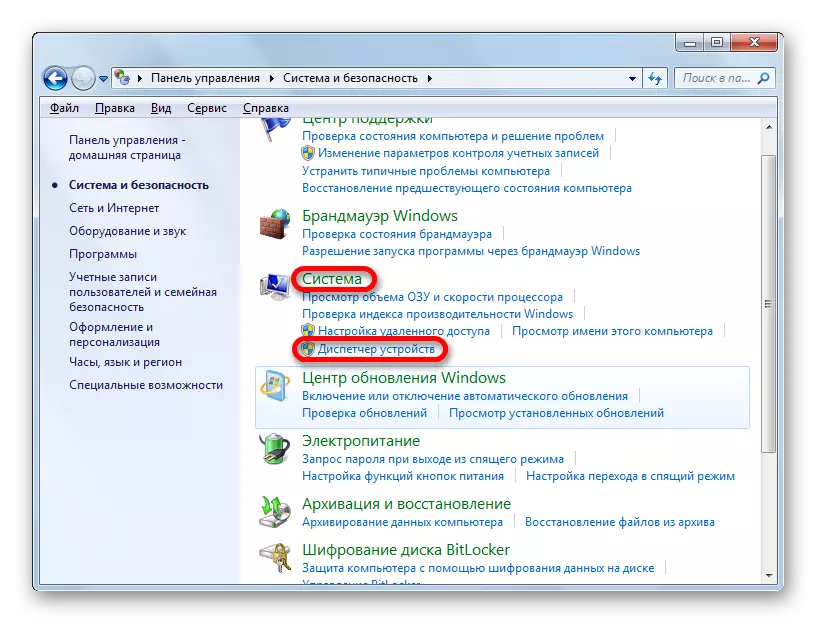
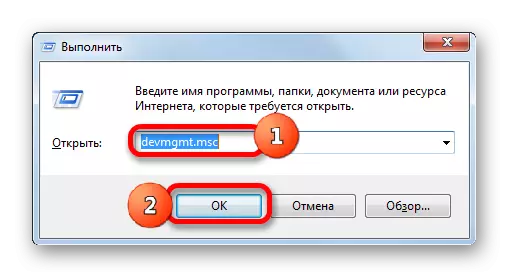
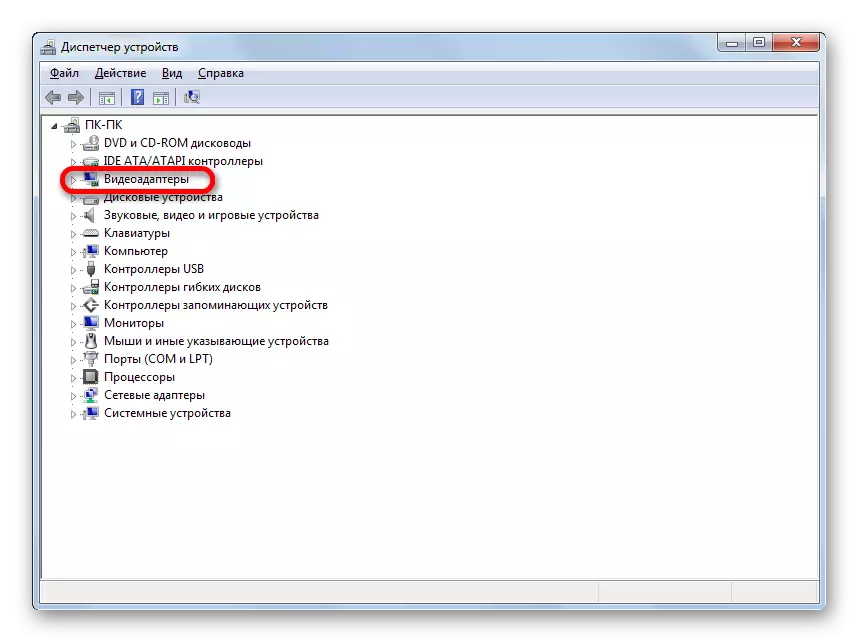
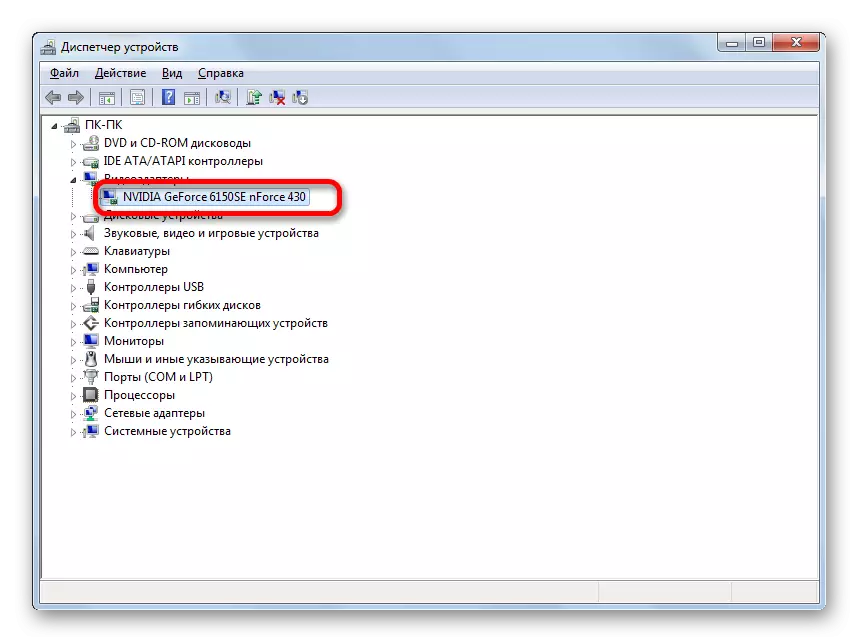
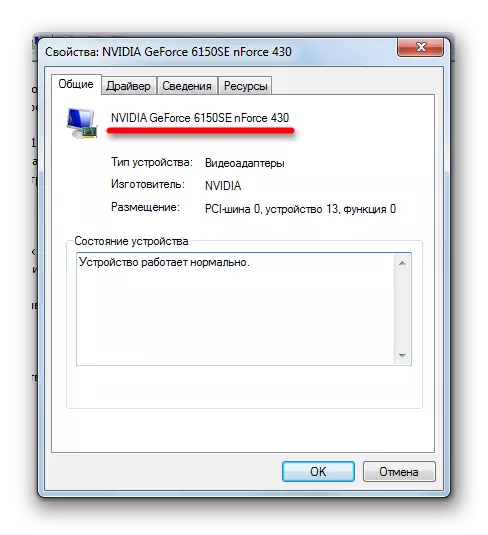
Kini nga pamaagi maayo nga kini hingpit nga gidala sa mga internal nga instrumento sa sistema ug wala magkinahanglan nga pag-instalar sa software sa ikatulo nga partido.
Pamaagi 4: DirectX Diagnostic Tool
Ang kasayuran bahin sa video adapter brand mahimong makit-an sa bintana sa Diagnostic Toolostic nga bintana.
- Mahimo ka moadto sa kini nga himan pinaagi sa pagpaila sa usa ka piho nga mando sa naila sa amon nga "pagdagan". Gitawag namon nga "Patay" (Win + R). Gisulod namon ang mando:
DxDiag
Pag-klik sa "OK".
- Nagsugod ang di diaticx diagnostic tools nga bintana. Pag-adto sa seksyon nga "Screen".
- Sa tab nga "aparato" nga nagbukas sa aparato, ang ngalan nga "Parameter ang una. Atbang sa kini nga parameter ug ang ngalan sa modelo sa video card sa kini nga PC nahimutang.
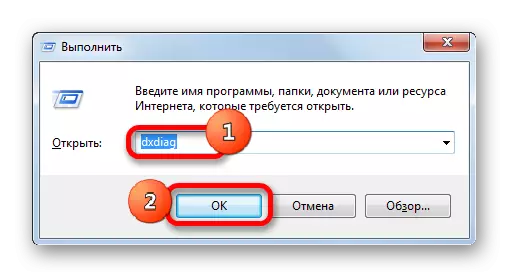
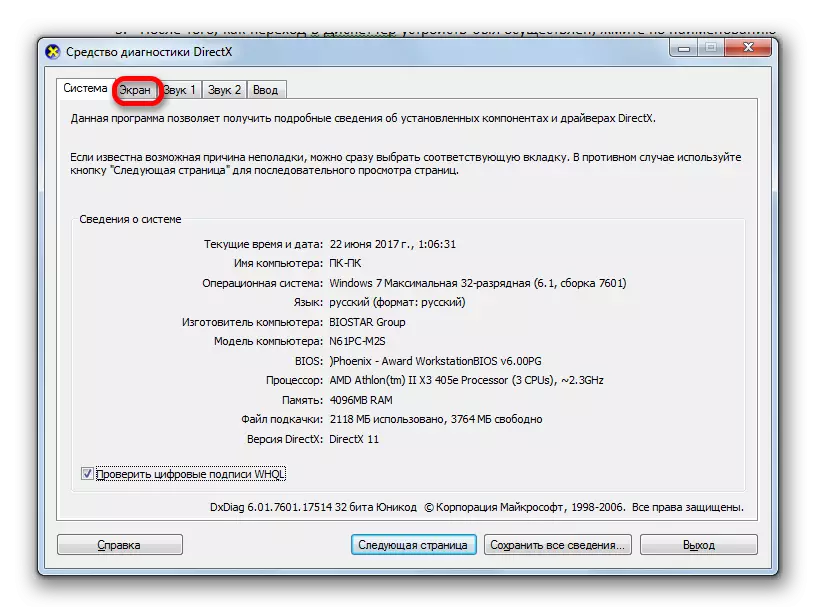
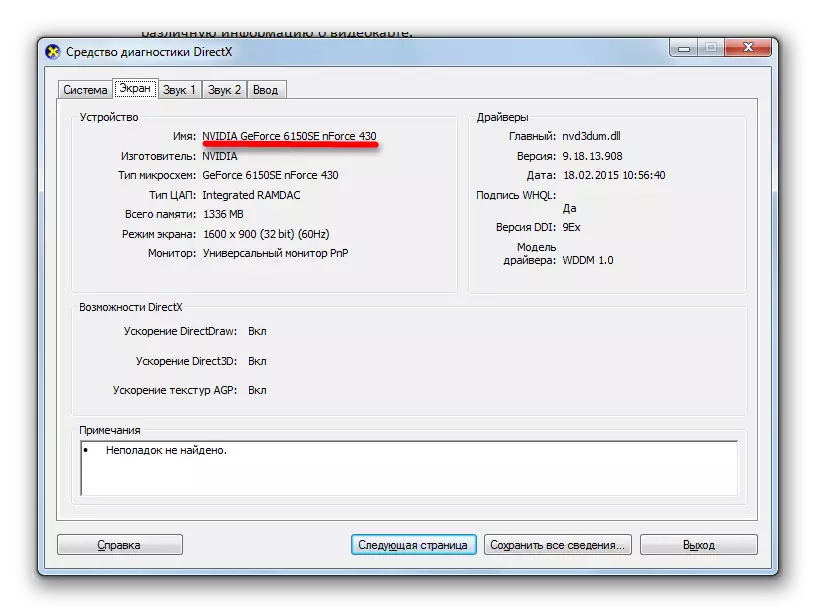
Sama sa imong nakita, kini nga kapilian alang sa pagsulbad sa buluhaton medyo yano ra. Gawas pa, kini gihimo sa paggamit sa eksklusibo nga mga himan sa sistema. Ang bugtong kahasol mao nga kinahanglan naton mahibal-an o isulat ang usa ka mando nga moadto sa DirectX Diagnostics Tool.
Pamaagi 5: Mga Properties sa Screen
Mahimo usab nimo mahibal-an ang tubag sa pangutana nga interes usab sa amon sa mga kabtangan sa screen.
- Aron makaadto sa kini nga himan, tuo-pag-klik sa desktop. Sa menu sa konteksto, hunong ang pagpili sa "resolusyon sa screen".
- Sa bintana nga nagbukas, i-klik ang "Advanced Parameter".
- Magsugod ang bintana sa mga Properties. Sa seksyon nga "Adapter" sa "Adapter Type" Block, adunay gitinguha nga ngalan sa brand sa video card.
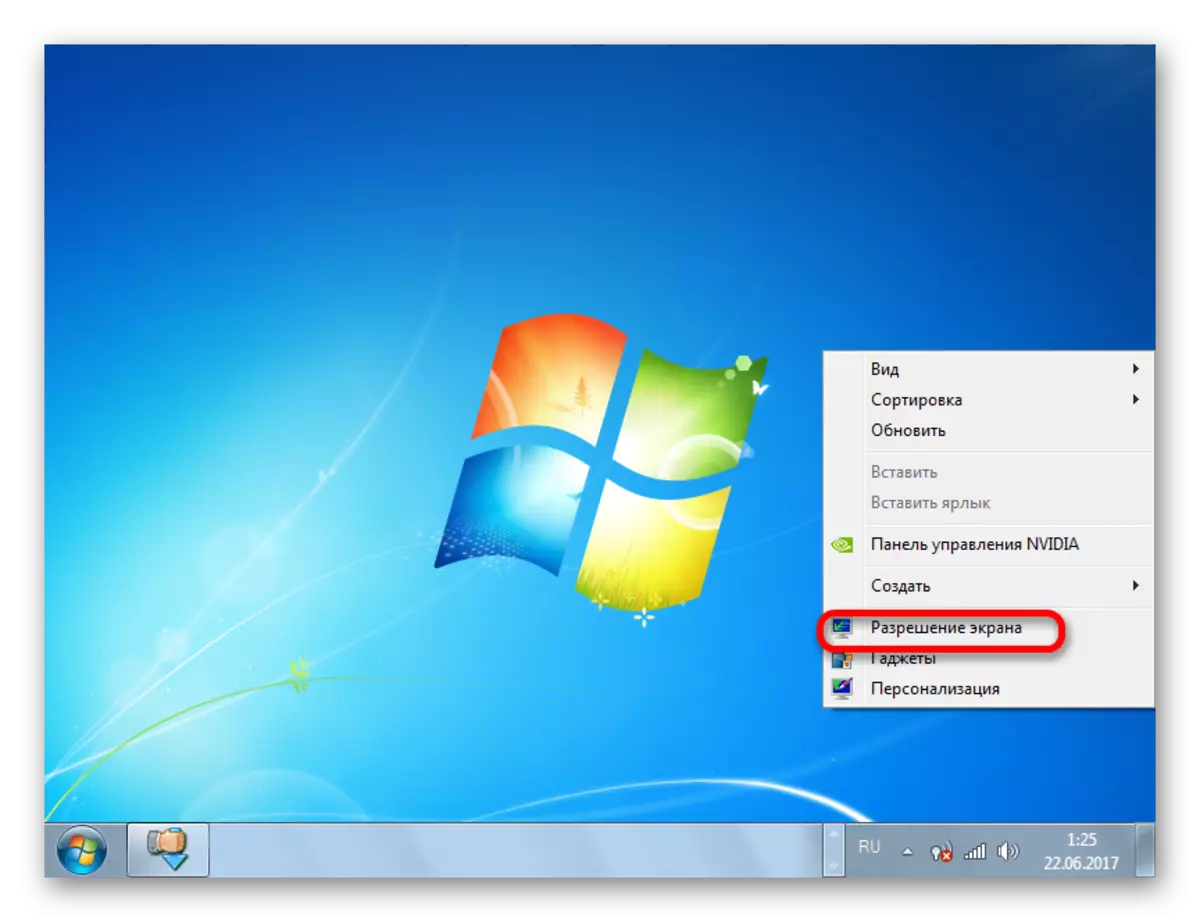
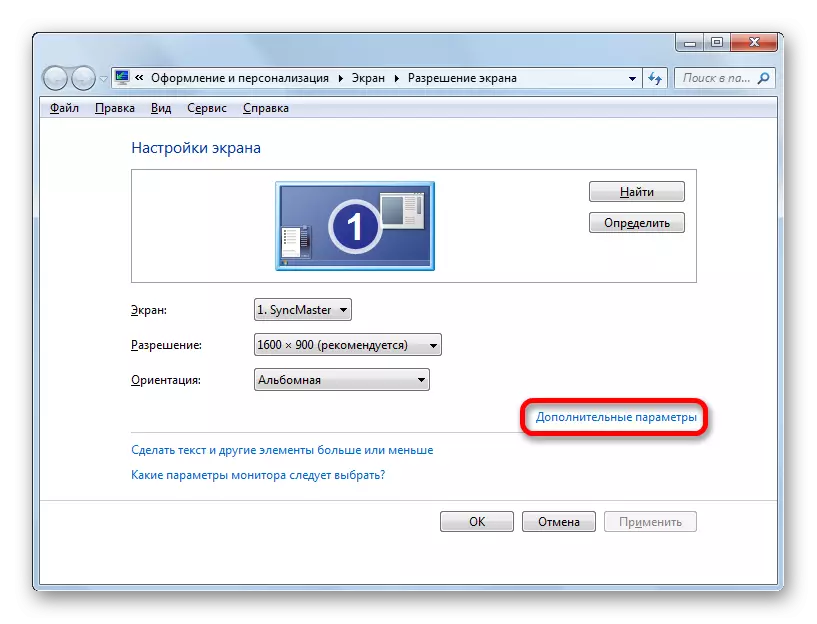
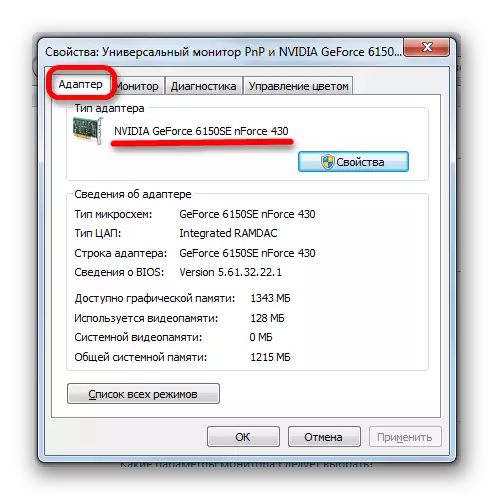
Sa Windows 7, adunay daghang mga kapilian aron mahibal-an ang ngalan sa modelo nga adapter sa video. Gipatuman sila sa software sa ikatulo nga partido ug eksklusibo nga mga gamit sa internal nga sistema sa internal. Sama sa imong nakita, aron mahibal-an lang ang ngalan sa modelo ug ang tiggama sa video card, wala kini kahulugan nga magbutang sa mga programa sa ikatulo nga partido (kung wala na sila ma-install). Ang kini nga kasayuran dali nga makuha ang paggamit sa mga kapabilidad sa OS. Ang paggamit sa mga programa sa ikatulo nga partido gipakamatarung lamang sa mga kaso kung sila na-install na sa PC o gusto nimo mahibal-an ang detalyado nga kasayuran bahin sa video card ug uban pang mga adapter sa video.
