
Kali Linux és una distribució que s'estén de forma gratuïta en forma d'imatge i imatge convencional ISO per a màquines virtuals. Els usuaris de virtualització de VirtualBox no només poden utilitzar Kali com a LIVECD / USB, sinó també per instal·lar-lo com a sistema operatiu convidat.
Preparant-se per a la instal·lació de Kali Linux a VirtualBox
Si encara no heu instal·lat VirtualBox (en endavant VB), podeu fer-ho mitjançant la nostra guia.
Llegiu-ne més: Com instal·lar VirtualBox
La distribució de Kali es pot descarregar des del lloc oficial. Els desenvolupadors han publicat diverses versions, incloent-hi el pes clàssic, el muntatge amb diferents petxines gràfiques, descarregadors, etc.

Quan es descarregui tot el que necessiteu, podeu començar instal·lant Kali.
Instal·lació de Kali Linux a VirtualBox
Cada sistema operatiu a VirtualBox és una màquina virtual separada. Té la seva pròpia configuració i paràmetres únics dissenyats per al funcionament estable i correcte de la distribució.Creació d'una màquina virtual
- Al gestor de VM, feu clic al botó "Crea".

- Al camp "Nom", comenceu a "Kali Linux". El programa reconeix la distribució i els camps "Type", "La versió" omplirà pel vostre compte.
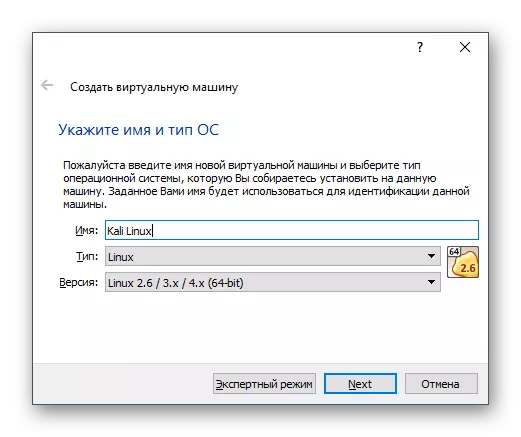
Tingueu en compte que heu descarregat un sistema operatiu de bateria de 32 bits, llavors el camp "versió" haurà de canviar, ja que el propi VirtualBox exposa la versió de 64 bits.
- Especifiqueu la quantitat de memòria RAM que esteu preparats per ressaltar Kali.

Malgrat la recomanació del programa per utilitzar 512 MB, aquest volum serà molt petit i, per tant, els problemes poden sorgir amb programari de velocitat i execució. Us aconsellem que assigneu 2-4 GB per garantir l'operació estable del sistema operatiu.
- A la finestra de selecció de disc dur virtual, deixeu la configuració sense canvis i feu clic a "Crea".

- VB demanarà que especifiqui el tipus de disc virtual, que es crearà per a Kali. Si el disc no s'utilitzarà en altres programes de virtualització, per exemple, en VMware, tampoc és necessari canviar aquest paràmetre.

- Trieu un format d'emmagatzematge que sou més preferible. Normalment, els usuaris trien un disc dinàmic per no prendre un lloc excessiu, que no es pot utilitzar en el futur.

Si trieu un format dinàmic, abans de la mida seleccionada, la unitat virtual augmentarà gradualment, ja que s'omple. El format fix es reserva immediatament el nombre especificat de gigabytes sobre el HDD físic.
Independentment del format seleccionat, en el següent pas serà necessari especificar el volum que finalment actuarà com a limitador.
- Introduïu el nom del disc dur virtual i, a més, especifiqueu la mida màxima.

Us recomanem que assigneu un mínim de 20 GB, en cas contrari, hi pot haver una escassetat d'espai per instal·lar programes i actualitzacions del sistema.
En aquesta etapa, la creació d'una màquina virtual acaba. Ara podeu instal·lar el propi sistema operatiu. Però el millor és fer uns quants més ajustaments, en cas contrari, el rendiment de la VM pot ser insatisfactori.
Configurar una màquina virtual
- A la part esquerra del gestor de VM, cerqueu la màquina creada, feu clic amb el botó dret sobre ell i seleccioneu "Configuració".

- S'obrirà una finestra amb configuracions. Canvia al sistema> Tab de processadors. Afegiu un nucli més canviant el regulador "processador (s)" a la dreta, i també marqueu la casella situada al costat del paràmetre PAE / NX.

- Si veieu la notificació "Detecta la configuració incorrecta", després res terrible. El programa notifica que una funció especial IO-APIC no està activada per utilitzar múltiples processadors virtuals. Virtualbox ho farà si mateix en estalviar paràmetres.
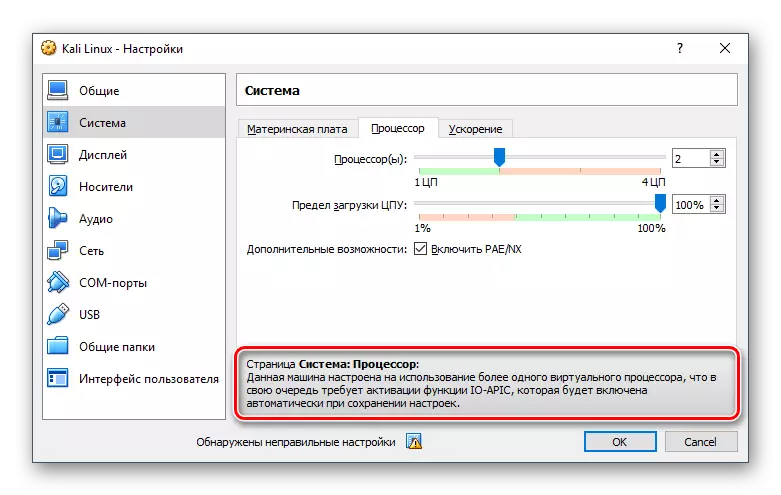
- A la pestanya "Xarxa" podeu canviar el tipus de connexió. Originalment es fixa per NAT, i protegeix l'oficial de convidat a Internet. Però podeu configurar el tipus de connexió segons les finalitats establertes a Kali Linux.

També podeu familiaritzar-vos amb la resta de la configuració. Podeu continuar canviant quan la màquina virtual s'apagarà, com ara.
Instal·lació de Kali Linux
Ara que tot està preparat per instal·lar el sistema operatiu, podeu executar una màquina virtual.
- Al gestor de VM, seleccioneu el botó Kali Linux esquerra del ratolí i feu clic al botó Executa.

- El programa us demanarà que especifiqueu el disc d'arrencada. Feu clic al botó amb la carpeta i seleccioneu la ubicació on s'emmagatzema la imatge descarregada de Kali Linux.

- Després de seleccionar la imatge, cauràs al menú d'arrencada de Kali. Seleccioneu el tipus d'instal·lació: l'opció principal sense configuracions addicionals i subtileses és "Instal·lació gràfica".

- Seleccionar un idioma que s'utilitzarà per a la instal·lació i en el futur en el propi sistema operatiu.

- Especificar la ubicació (país) perquè el sistema es pot configurar la zona horària.
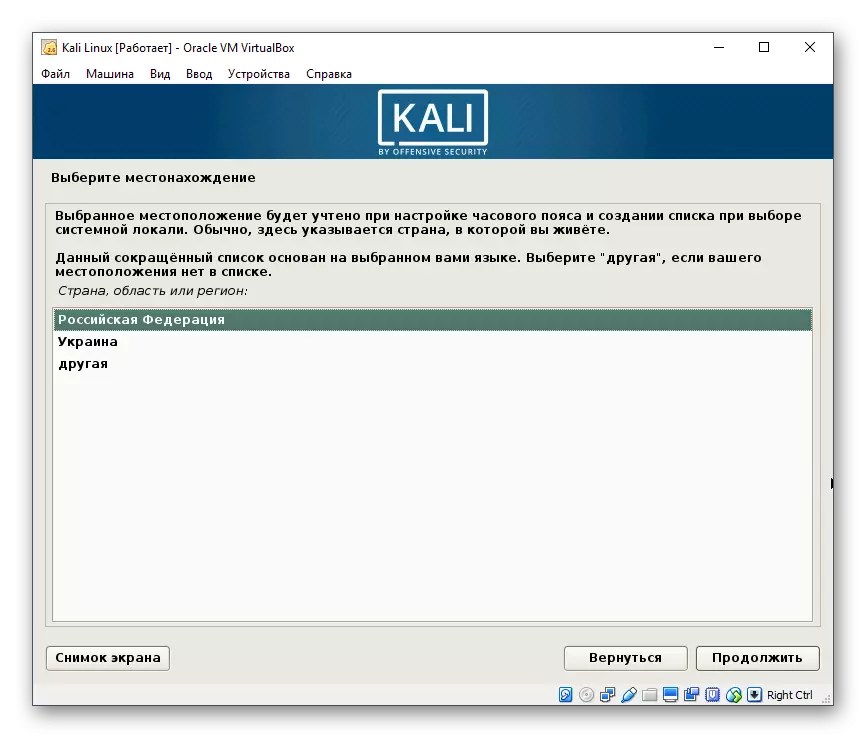
- Seleccioneu el tipus de teclat que utilitza de forma contínua. La disposició Anglès estarà disponible com a primària.

- Especificar el mètode preferit de canvi d'idioma en el teclat.

- L'ajust automàtic dels paràmetres de sistema operatiu s'iniciarà.

- La finestra de configuració apareixerà de nou. Ara se li demanarà que especifiqui el nom de l'equip. Deixi el nom ja fet o introduïu el que desitgi.

- configuració de domini pot ser omès.

- El programa d'instal·lació us suggerirà la creació d'un compte de superusuari. Té accés a tots els arxius de sistema operatiu, pel que pot ser utilitzat tant per la seva posada a punt i per a la seva destrucció completa. La segona opció s'aplica generalment pels atacants o pot ser el resultat de les accions plantejades i sense experiència de l'propietari de el PC.
En el futur, seran necessàries les dades del compte d'arrel, per exemple, quan es treballa amb una consola, per instal·lar diversos programari, actualitzacions i altres arxius amb la comanda sudo, així com per iniciar la sessió - per defecte, totes les accions a Kali ocorren a través de l'arrel.
Crear una contrasenya segura i introduir-lo en els dos camps.

- Trieu la vostra zona horària. Hi ha poques opcions, de manera que si la seva ciutat no està a la llista, vostè ha d'especificar l'un que sigui adequat per al valor.

- La configuració automàtica dels paràmetres de sistema continuarà.
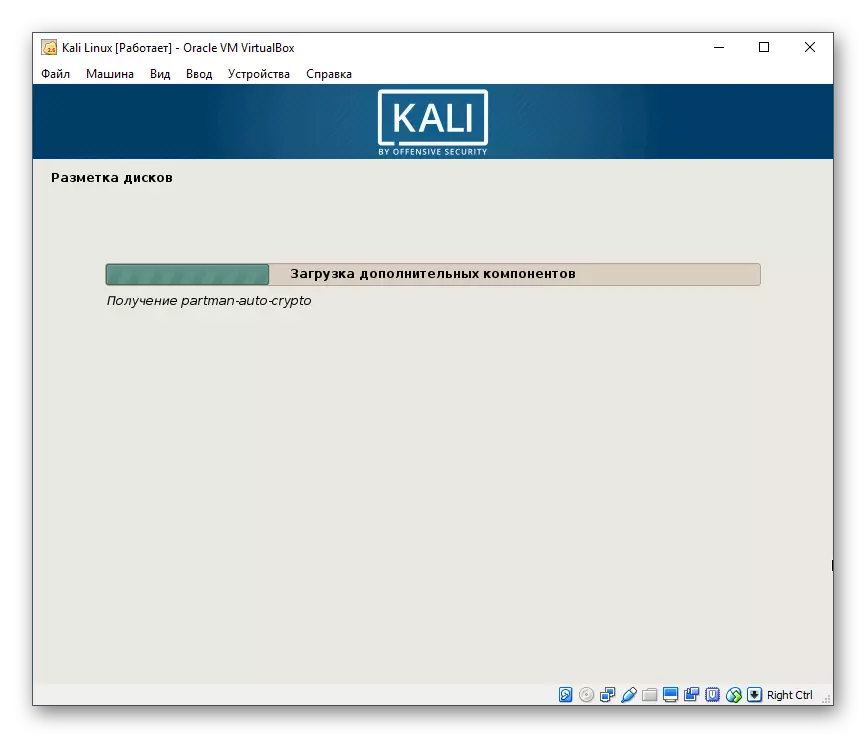
- A continuació, el sistema oferirà a col·locar el disc, és a dir, dividir-lo en seccions. Si això no és necessari, seleccioni qualsevol dels elements "Auto", i si es vol crear diversos discos lògics, a continuació, seleccioneu Manual.

- Feu clic a "Continua".

- Seleccioneu l'opció adequada. Si no entén com posar un disc, o no hi ha necessitat d'això, simplement feu clic a "Continua".

- L'instal·lador us demanarà que seleccioneu una partició per als paràmetres detallats. Si no necessita res lloc, feu clic a "Continua".

- Comproveu tots els canvis realitzats. Si esteu d'acord amb ells, feu clic a "Sí, i després" Continua ". Si necessiteu corregir alguna cosa, seleccioneu "No"> "Continua".

- La instal·lació de Kali començarà. Espereu fins al final del procés.

- Instal·leu el gestor de paquets.

- Deixeu el camp buit si no utilitzeu el servidor intermediari per instal·lar el gestor de paquets.

- Inici i configuració del programari començarà.

- Permet la instal·lació del carregador del sistema GRUB.

- Especifiqueu el dispositiu on s'instal·larà el carregador d'arrencada. Normalment, s'utilitza el disc dur virtual (/ dev / SDA) creat per a això. Si heu trencat el disc a les particions abans d'instal·lar Kali, seleccioneu la ubicació d'instal·lació desitjada, utilitzant l'element del dispositiu manual.

- Espereu fins que es completi la instal·lació.

- Rebreu una notificació de la finalització de la instal·lació.

- Al final de la instal·lació, podeu descarregar Kali i començar a utilitzar-lo. Però hi haurà diverses operacions més en mode automàtic, incloent el reinici del sistema operatiu.

- El sistema us demanarà que introduïu el nom d'usuari. A Kali, introduïu el compte de superusuari (root), la contrasenya per a la qual es va establir a la 11a etapa de la instal·lació. Per tant, en el camp, no heu d'introduir el nom de l'ordinador (que heu especificat a la 9a fase d'instal·lació) i el nom del compte en si, és a dir, la paraula "root".
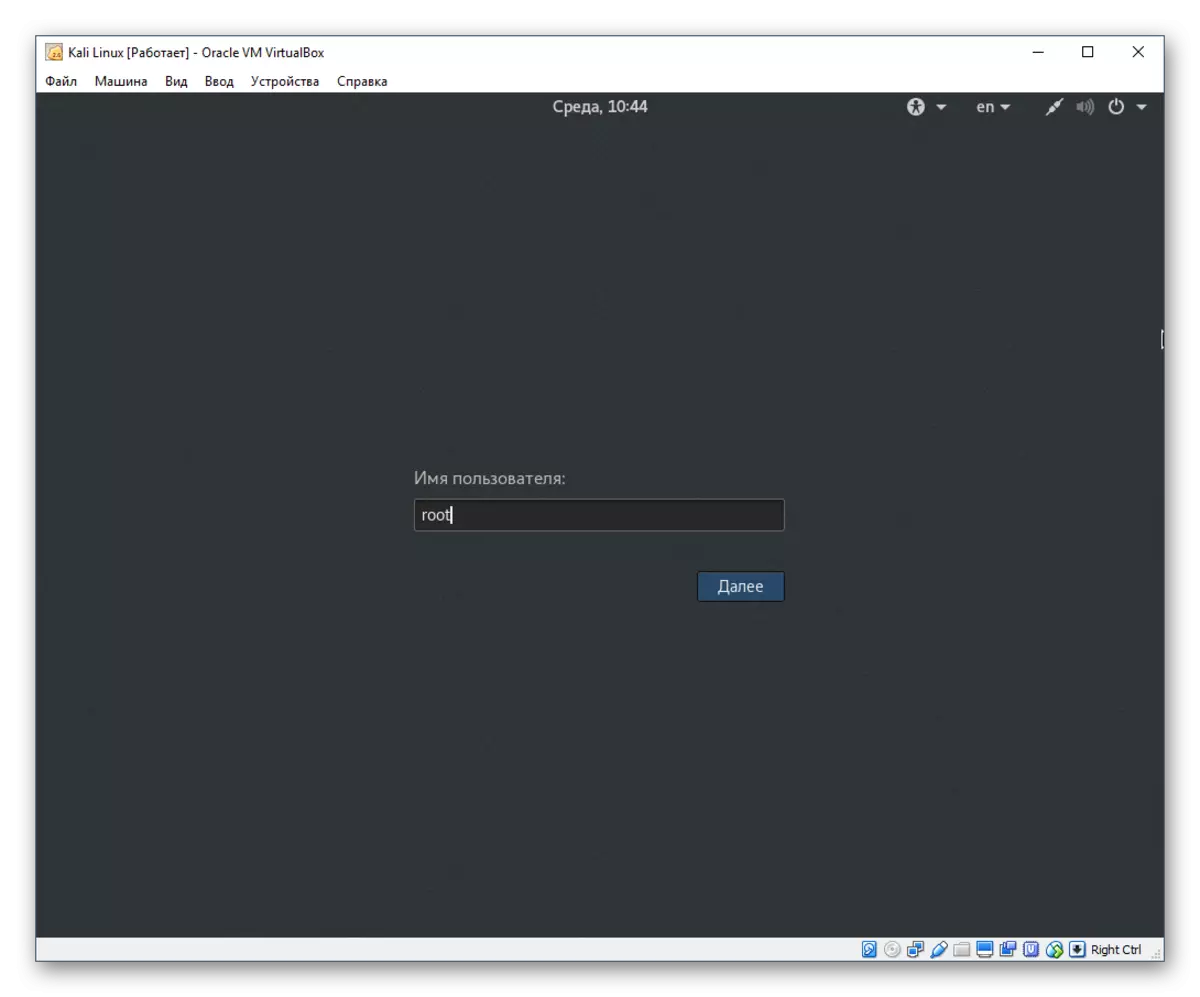
- També haureu d'introduir la contrasenya que heu arribat durant la instal·lació de Kali. Per cert, fent clic a la icona de l'engranatge, podeu seleccionar el tipus d'entorn de treball.

- Després d'iniciar sessió amb èxit, arribareu a l'escriptori Kali. Ara podeu començar a familiaritzar-vos amb aquest sistema operatiu i ajustar-lo.

Hem parlat de la instal·lació fascinant del sistema operatiu Kali Linux basat en la distribució de Debian. Després d'una instal·lació satisfactòria, es recomana instal·lar els complements de VirtualBox per al sistema operatiu dels clients, configureu l'entorn de treball (Kali suporta KDE, LXDE, canyella, XFCE, GNOME, MATE, E17) i, si cal, creeu un compte d'usuari ordinari de manera que no Per realitzar totes les accions a l'arrel.
