
Malgrat els smartphones potents generalitzats, el format de 3GP es manté en demanda, que s'utilitza principalment en telèfons mòbils i reproductors MP3 amb pantalla petita. Per tant, la transformació MP4 en 3GP és una tasca urgent.
Mètodes de transformació
Per a la transformació, s'apliquen aplicacions especials, les més famoses i còmodes de les quals veurem els següents. Al mateix temps, cal tenir en compte el fet que la qualitat final del rodet sempre serà menor a causa de restriccions de maquinari.
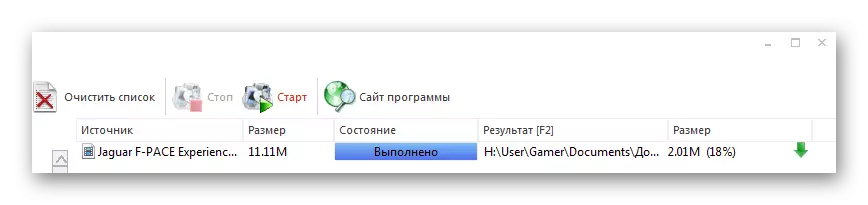
Mètode 2: Convertidor de vídeo Freemake
La següent decisió arriba a Freemake Video Converter, que és un conegut convertidor tant de formats d'àudio com de vídeo.
- Per importar el rodet d'origen al programa, feu clic a "Afegeix vídeo" al menú "Fitxer".
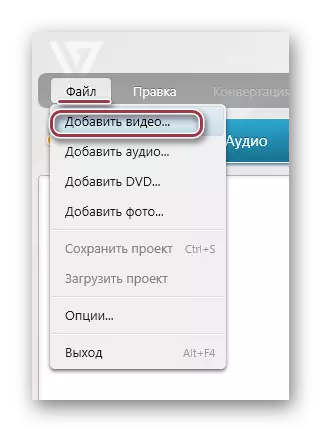
El mateix resultat s'aconsegueix prement el vídeo del vídeo, situat a la part superior del panell.
- Com a resultat, la finestra s'obrirà en la qual heu d'anar a la carpeta amb el rodet MP4. A continuació, ho indiquem i feu clic al botó "Obre".
- El vídeo seleccionat apareix a la llista i feu clic a la icona Gran "3GP".
- Apareix els "Paràmetres de conversió en 3GP", en què es pot canviar la configuració del vídeo i el directori Desa en els camps "Perfil" i "Desa B", respectivament.
- El perfil es selecciona a la llista finalitzada o es crea. Aquí heu de mirar el que reproduirà aquest vídeo. En el cas dels telèfons intel·ligents moderns, podeu triar els valors màxims, mentre que els telèfons mòbils antics i els jugadors són mínims.
- Seleccioneu la carpeta de destinació de l'estalvi fent clic al pictograma en forma de punt a la captura de pantalla presentada al pas anterior. Aquí, si cal, podeu editar el nom, per exemple, escriure-ho en rus en lloc d'anglès i viceversa.
- Després de determinar els paràmetres bàsics, feu clic a "Convert".
- S'obre la finestra "Conversió en 3GP", que mostra el curs del procés en percentatge. L'ús de "Apagueu l'ordinador després de completar l'ordinador", podeu programar l'apagat del sistema, que és útil en convertir rodets, la mida de la qual es calcula per gigabytes.
- Al final del procés, la interfície de la finestra canvia a "Conversió completada". Aquí podeu veure el resultat fent clic a "Mostra a la carpeta". Finalment, completeu la transformació fent clic a "Tanca".
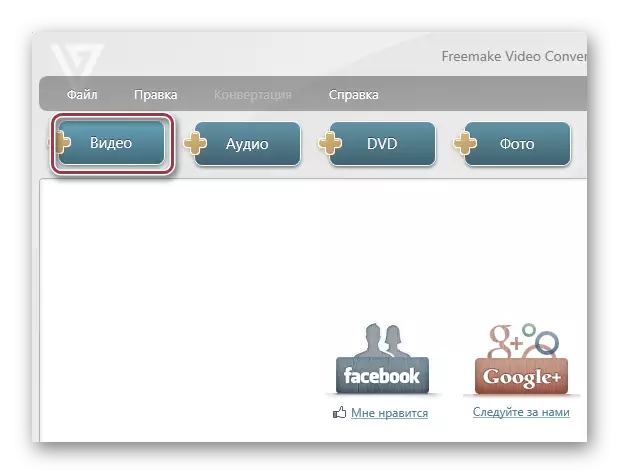
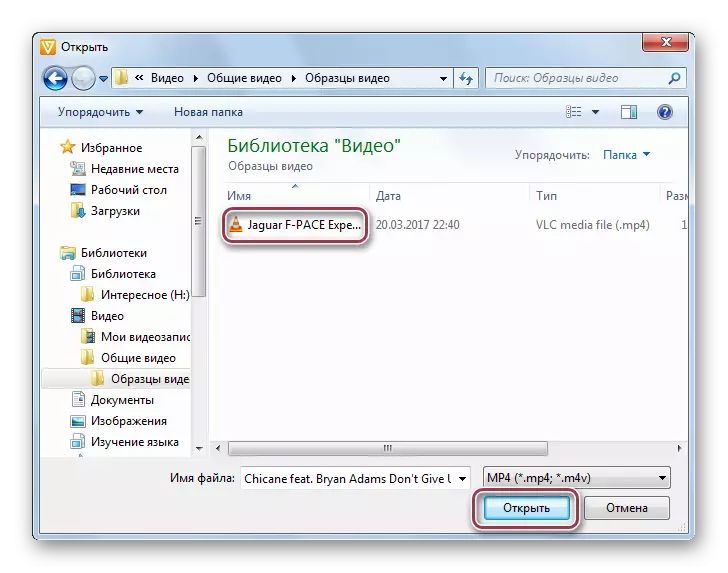
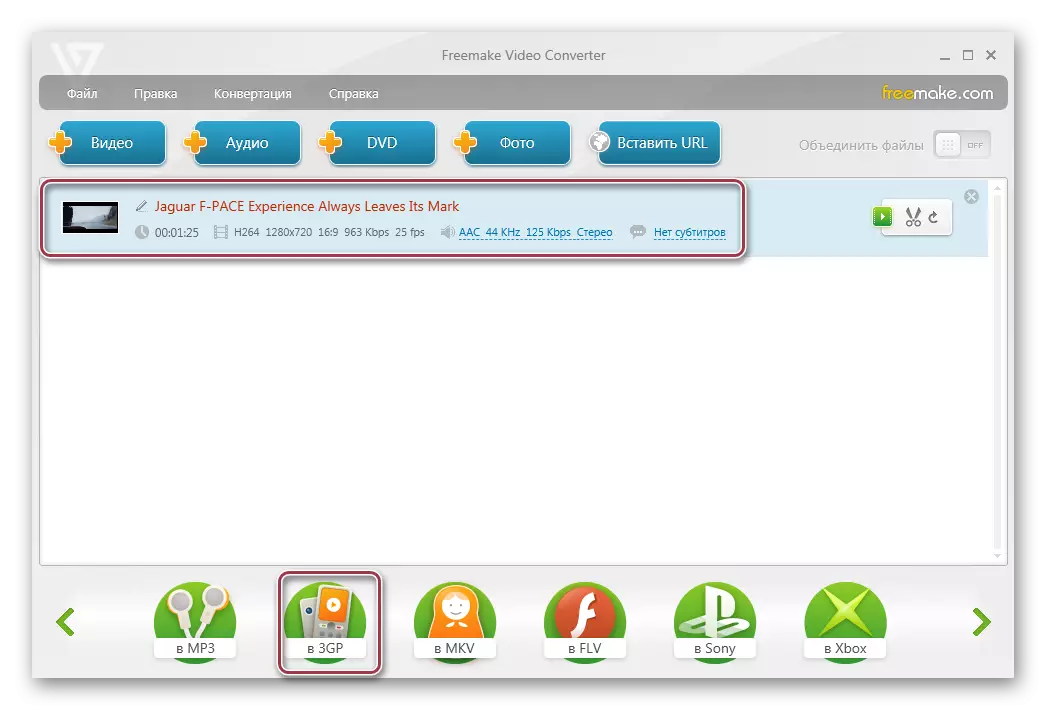
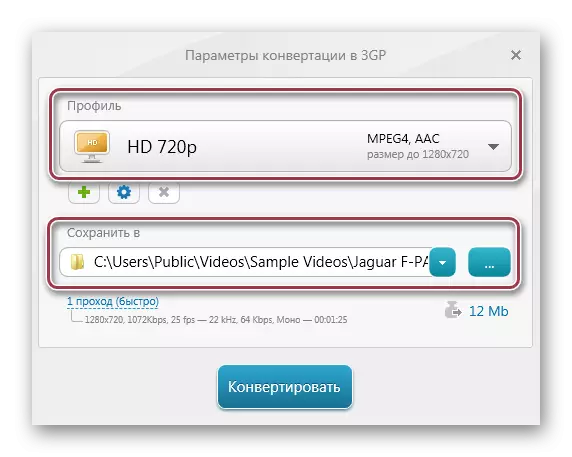

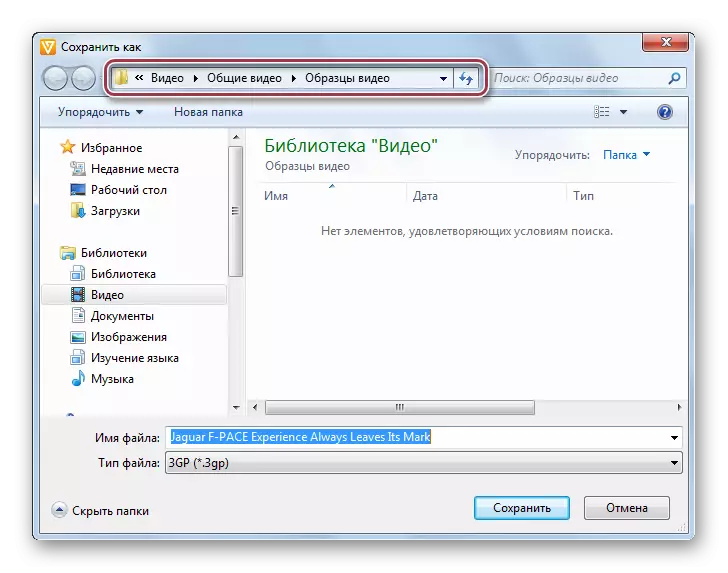
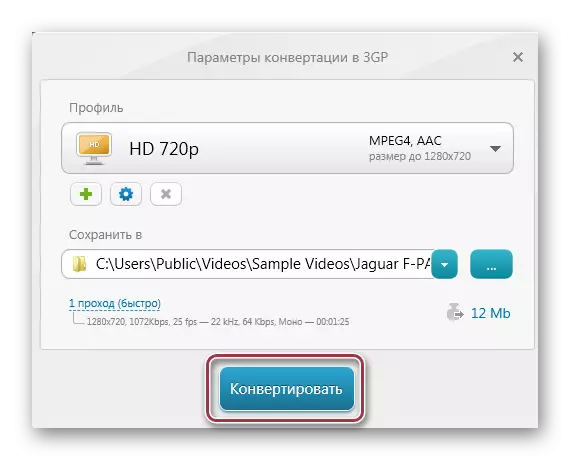
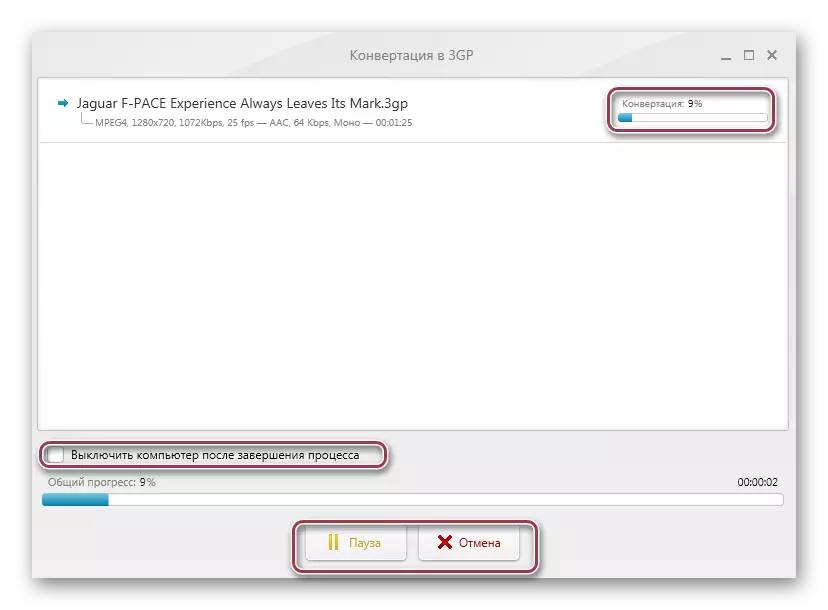
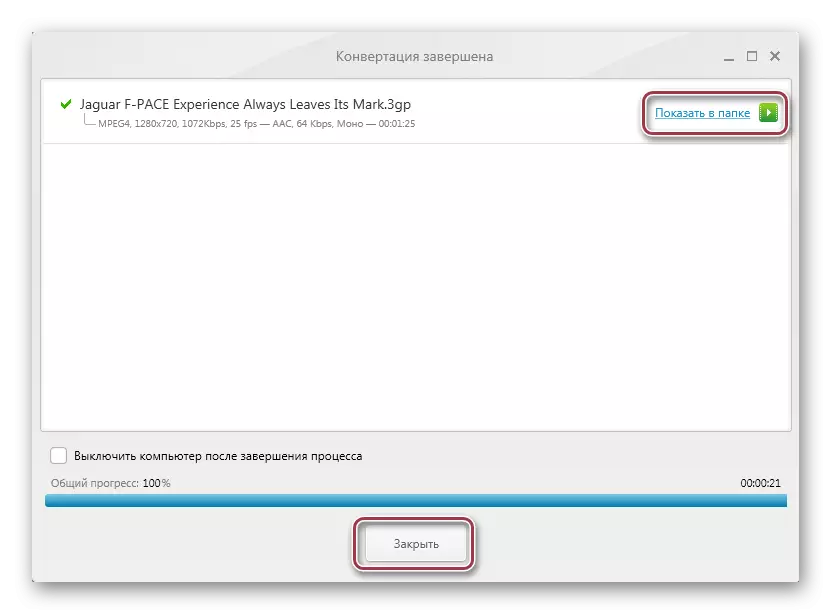
Mètode 3: Convertidor de vídeo de Movavi
Movavi Video Converter completa la nostra visió general dels convertidors populars. A diferència dels dos programes anteriors, això és més professional en termes de vídeo de qualitat de sortida i està disponible en una subscripció de pagament.
- Heu d'executar el programa i importar MP4 Feu clic a "Afegeix vídeo". També podeu fer clic amb el botó dret del ratolí a l'àrea d'interfície i seleccioneu "Afegeix vídeo" al menú contextual que apareix.
- Per implementar aquest objectiu, feu clic a l'element "Afegeix vídeo" al fitxer.
- A l'explorador, obriu el directori d'orientació, ressalteu el corró desitjat i premeu "Open".
- A continuació es produeix el procediment d'importació, que es mostra com a llista. Aquí podeu veure aquests paràmetres de rodet com a durada, àudio i codecs de vídeo. A la part dreta hi ha una petita finestra en la qual és possible jugar un registre.
- La selecció del format de sortida es realitza al camp "Converteix", on seleccioneu "3GP" a la llista desplegable. Per a la configuració detallada, feu clic a "Configuració".
- S'obre la finestra Configuració de 3GP, on hi ha pestanyes "vídeo" i "àudio". El segon es pot deixar sense canvis, mentre que en el primer és possible establir de forma independent el còdec, la mida del marc, la qualitat del rodet, la taxa de marc i el bitrate.
- Seleccioneu la carpeta Desa fent clic a "Visió general". Si teniu un dispositiu a iOS, podeu posar una marca a "Afegeix a iTunes" per copiar els fitxers convertits a la biblioteca.
- A la finestra següent, seleccioneu el directori d'estalvi de destinació.
- Després de definir tota la configuració, executeu la conversió fent clic a "Inici".
- El procés de conversió comença, que és possible interrompre o posar una pausa fent clic als botons adequats.
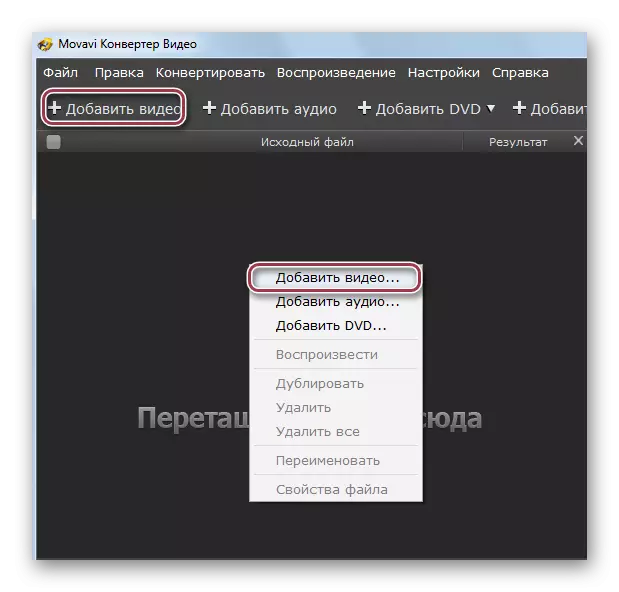
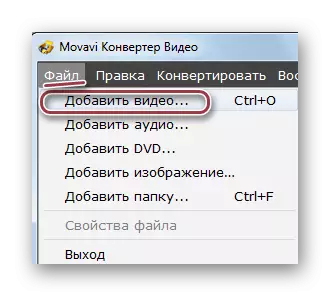
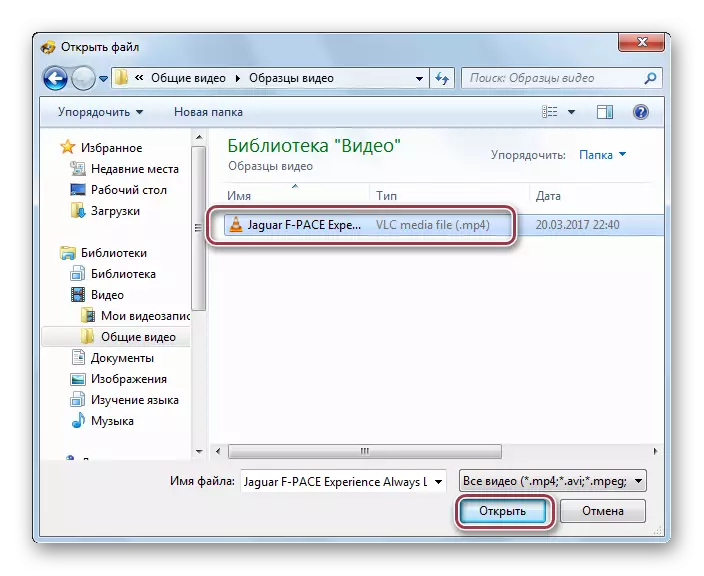
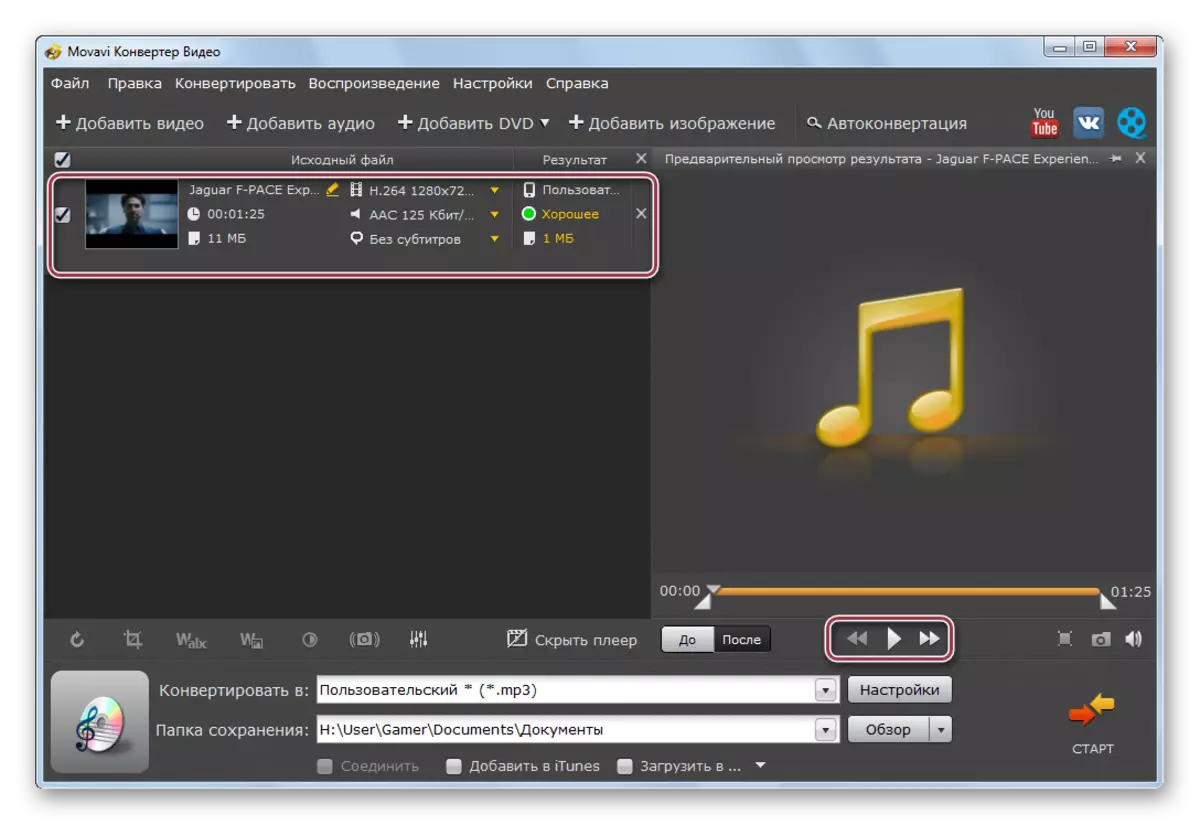
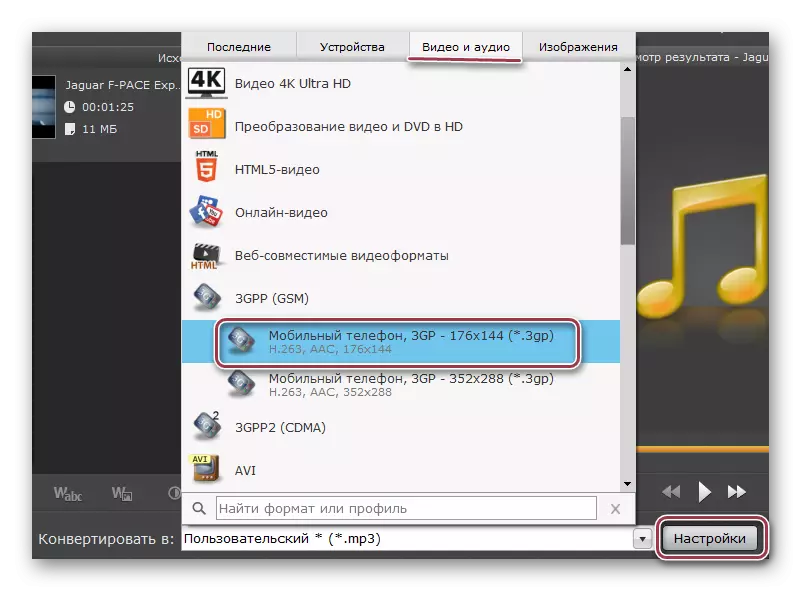
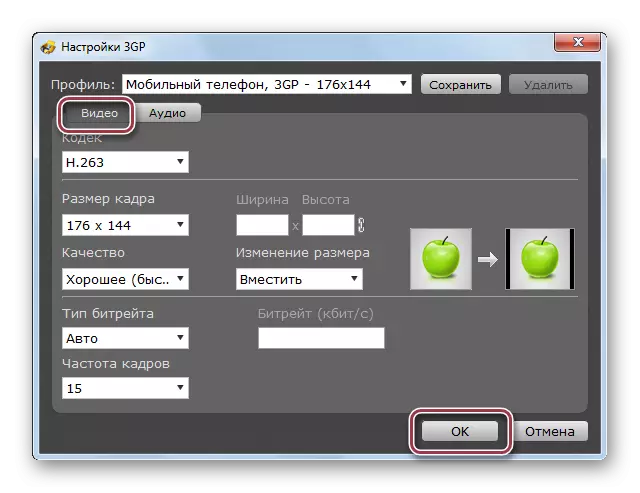
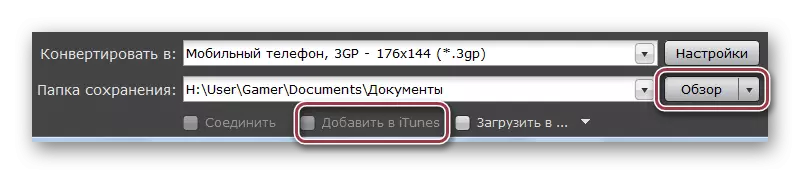



El resultat de la conversió obtinguda utilitzant qualsevol dels mètodes considerats es pot veure mitjançant l'Explorador de Windows.
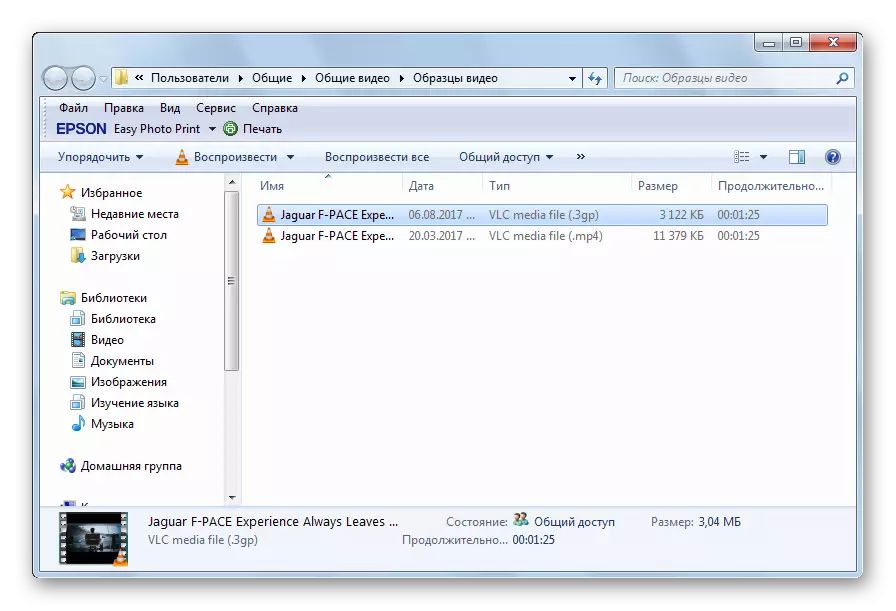
Tots els convertidors revisats fan front a la tasca de conversió MP4 en 3GP. No obstant això, hi ha diferències entre ells. Per exemple, a la fàbrica de format podeu triar un fragment que es convertirà. I el procés més ràpid es realitza al convertidor de vídeo de Movavi, per a això, però, haurà de pagar.
