
Flash Video (FLV) - un format que ha estat dissenyat específicament per a la transmissió de vídeo a Internet. Tot i el fet que ell és reemplaçat gradualment per l'HTML5, encara hi ha una gran quantitat de recursos a la xarxa que l'utilitzen. Al seu torn, MP4 - és un contenidor multimèdia, que és molt popular entre els usuaris de PC i dispositius mòbils a causa de el nivell acceptable de qualitat de vídeo quan és petita grandària. A el mateix temps, aquesta extensió és compatible amb HTML5. Sobre aquesta base, podem dir que la conversió de FLV a MP4 és un objectiu popular.
Mètodes de transformació
Actualment, hi ha dos serveis en línia, com a programari especialitzat, que és adequat per a la solució d'aquest problema. Considerem ara el programa convertidor.
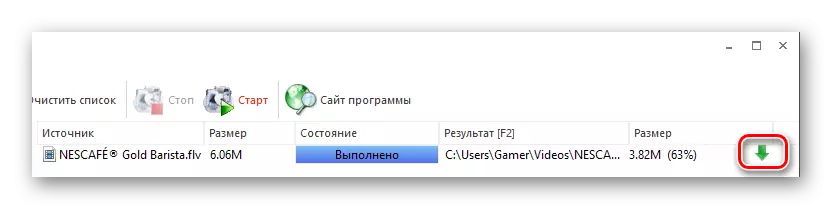
Mètode 2: Freemake Video Converter
Freemake Video Converter és un convertidor popular i és compatible amb una varietat de formats, incloent dirigida.
- Després d'iniciar el programa, feu clic al botó "Video" per a la importació de FLV-arxiu.
- A més, una realització alternativa d'aquesta acció. Per a això, aneu a menú "Arxiu" i seleccionar "Afegir vídeo".
- En el "Explorer" s'estan movent en la carpeta desitjada, denotat pel vídeo i feu clic a "Obre".
- L'arxiu s'importa en una aplicació i, a continuació, seleccioneu l'extensió de sortida fent clic al "a MP4».
- Per editar un vídeo, premeu el botó amb el patró de tisores.
- Executa la finestra, on és possible reproduir el vídeo, retallar els fotogrames addicionals o completament la vegada es fa en els camps apropiats.
- Després de fer clic a "MP4» pantalles pestanya "opcions de conversió de MP4». A continuació, feu clic al rectangle en "el perfil".
- Una llista dels perfils predefinits de la qual seleccionar l'opció per defecte - "Configuració de l'original".
- A continuació, determini la carpeta de destinació, que faci clic a la icona amb els punts a l'opció "Guardar".
- S'obre el navegador, que es va traslladar a la carpeta desitjada i feu clic a "Desa".
- A continuació, executeu la conversió fent clic a "Converteix". També és possible triar una sola passada o dues passades. En el primer cas, el procés és ràpid, i el segon - lent, però amb el temps va a obtenir millors resultats.
- És el procés de conversió, en el qual les opcions estan disponibles, o el temps que s'aturi. En una mostra una àrea per separat els atributs de vídeo.
- A el terme de la barra de títol mostra l'estat de "conversió completa". També es pot obrir el directori per convertir un clip de vídeo fent clic a les paraules "Mostra a la carpeta".


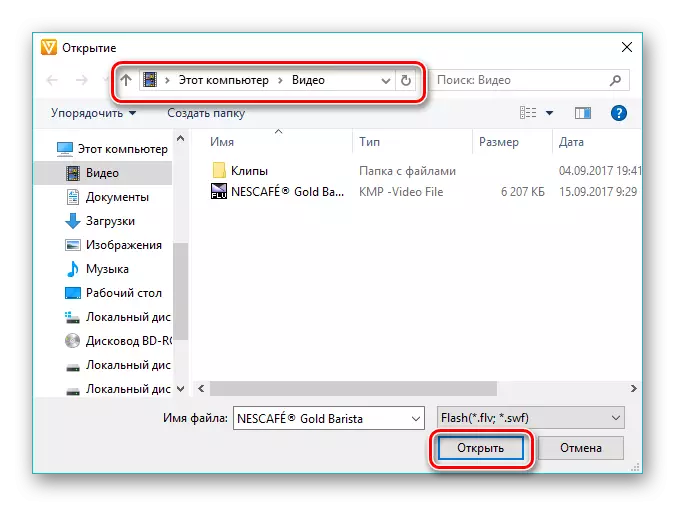
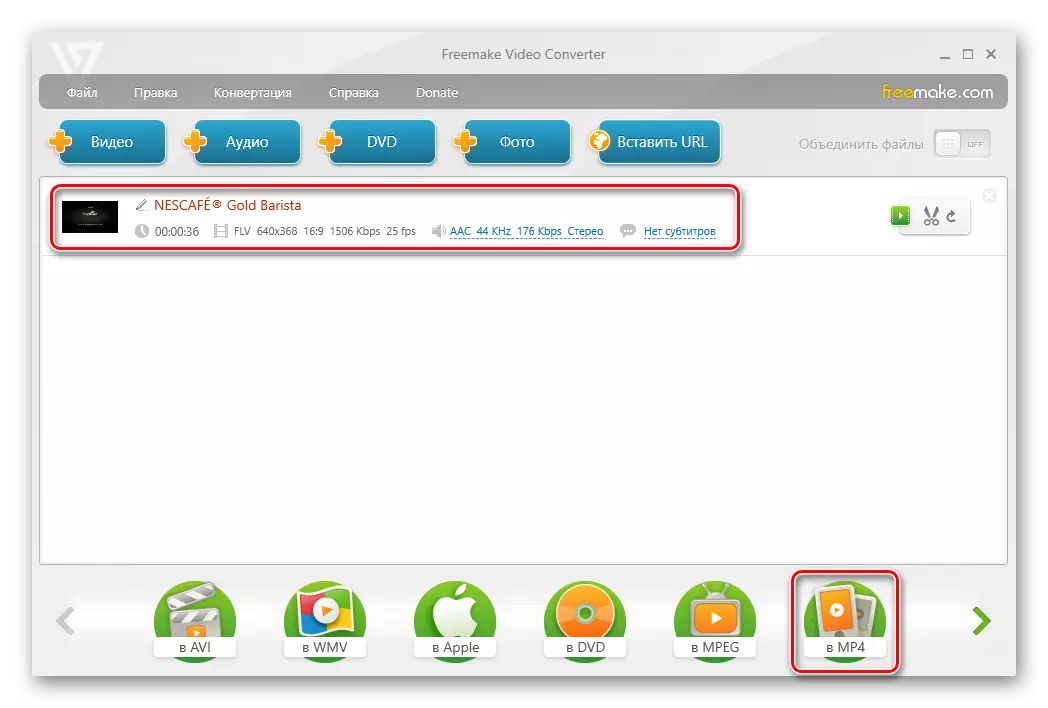

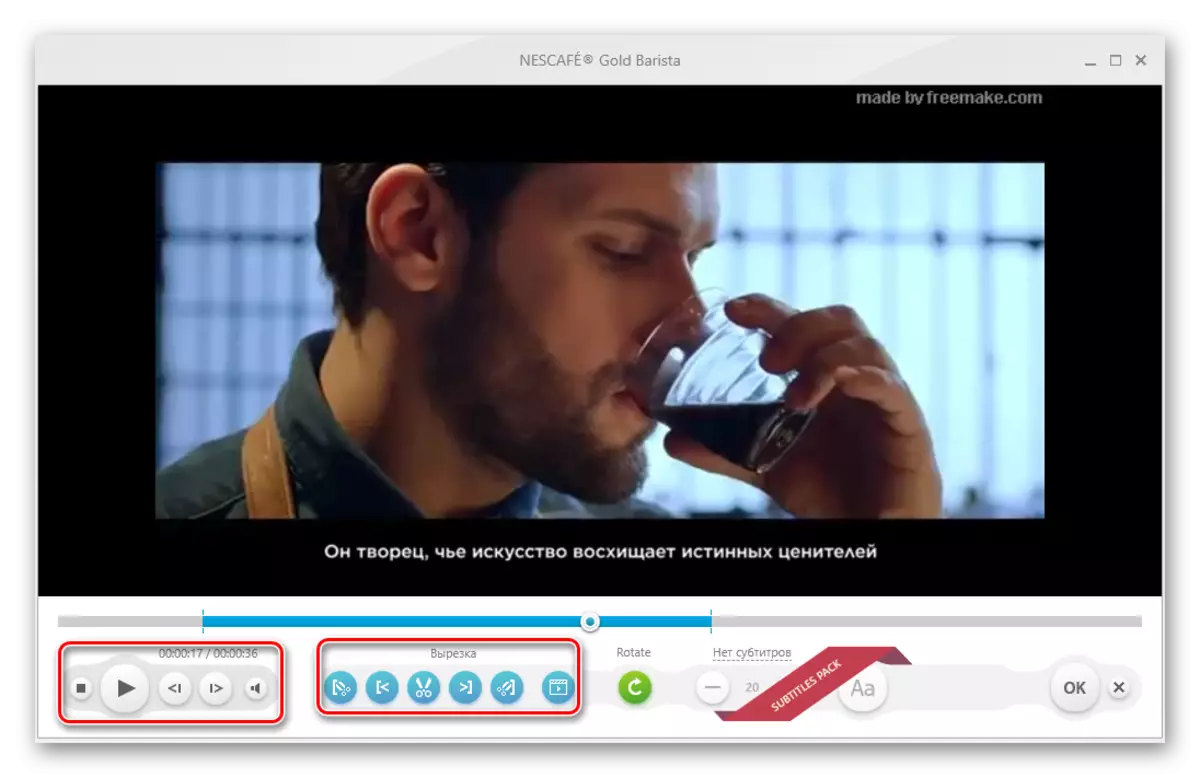
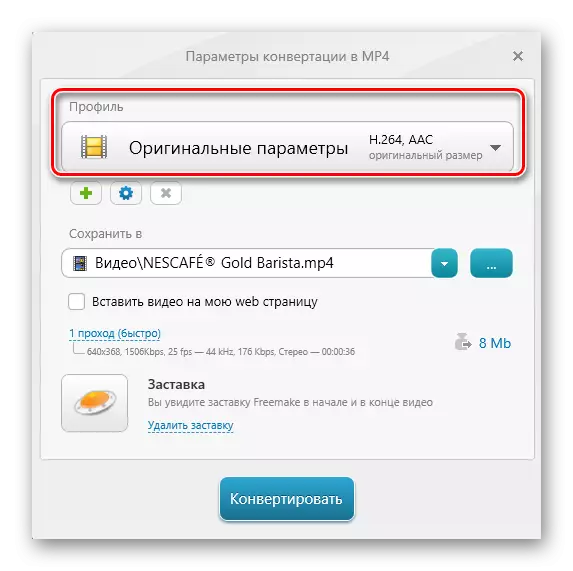



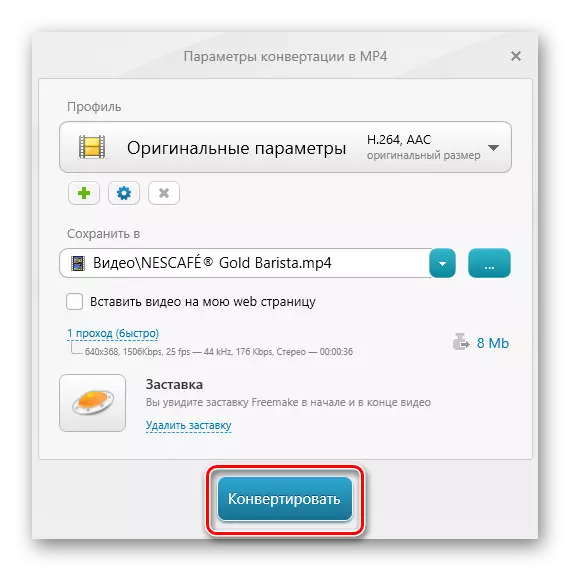

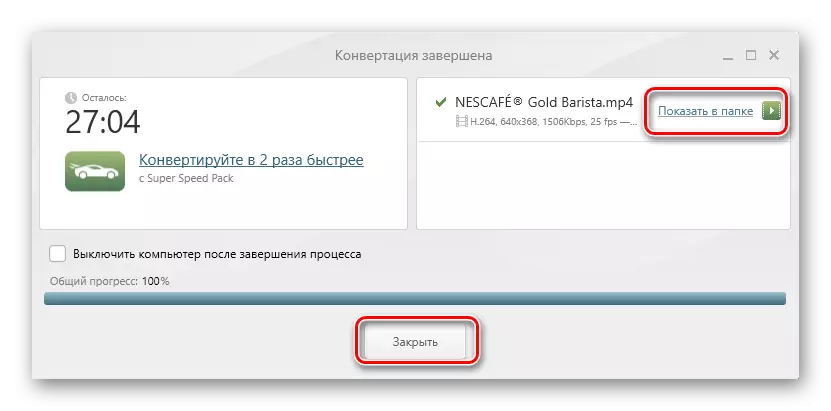
Mètode 3: Convertidor de vídeo de Movavi
A continuació, consideri la Movavi Video Converter, que es considera com un dels millors representants del seu segment.
- Executar Muvavi Video Converter, feu clic a "Afegeix arxius" i, a continuació, a la llista de "Afegir vídeo".
- En l'explorador busquem directori FLV a arxius, denotem i feu clic a "Obre".
- També és possible utilitzar el principi de «arrossegar i deixar anar», arrossegant l'objecte original d'una carpeta directament al 'àrea de la interfície del programari.
- L'arxiu s'afegeix a el programa, on hi ha una línia amb el seu nom. A continuació, definir el format de sortida fent clic a la icona «MP4».
- Com a resultat, la inscripció en el "Format de sortida" es canvia a "MP4". Per canviar els seus paràmetres, feu clic a la icona en forma d'un engranatge.
- A la finestra oberta, en particular, a la pestanya "Video", cal definir dos paràmetres. Aquest còdec i una mida de trama. Reservat aquí els valors recomanats, mentre que la segona pot experimentar establint valors arbitraris de la mida de el marc.
- A la pestanya "Audio" i deixar tot el valor predeterminat.
- Determinem la ubicació on es guardarà el resultat. Per a això, faci clic a la icona d'una carpeta a la carpeta "Còpia de seguretat".
- En el "Explorer" per passar a la ubicació desitjada i feu clic a "Selecciona carpeta".
- A continuació, seguir endavant i editar el vídeo fent clic a "Edita" a la línia de vídeo. No obstant això, aquest pas pot i es perdi.
- Les opcions d'edició estan disponibles per a les opcions de visualització, una millor qualitat d'imatge i clips d'equipament. Cada paràmetre es proporciona amb instruccions detallades que apareixen al costat dret. Si es produeix un error, el vídeo pot ser retornat al seu estat original fent clic al "reinici". Feu clic a "Finalitzar" a la fin.
- Feu clic a "Inici", iniciant d'aquesta manera la conversió. Si alguns vídeos poden combinar-los mitjançant la comprovació en el "Connectar".
- És el procés de conversió, l'estat actual es visualitza en forma de tires.
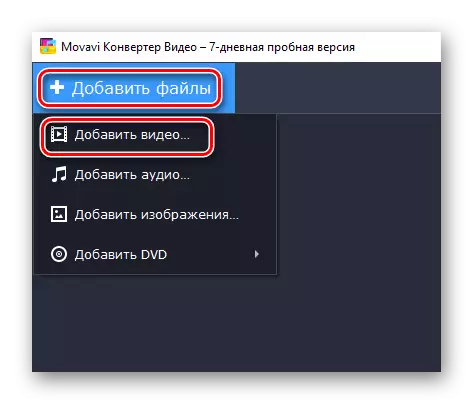
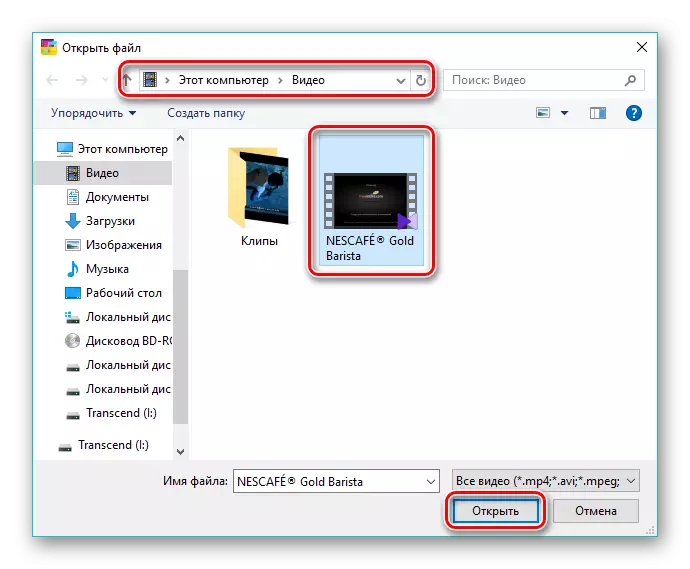

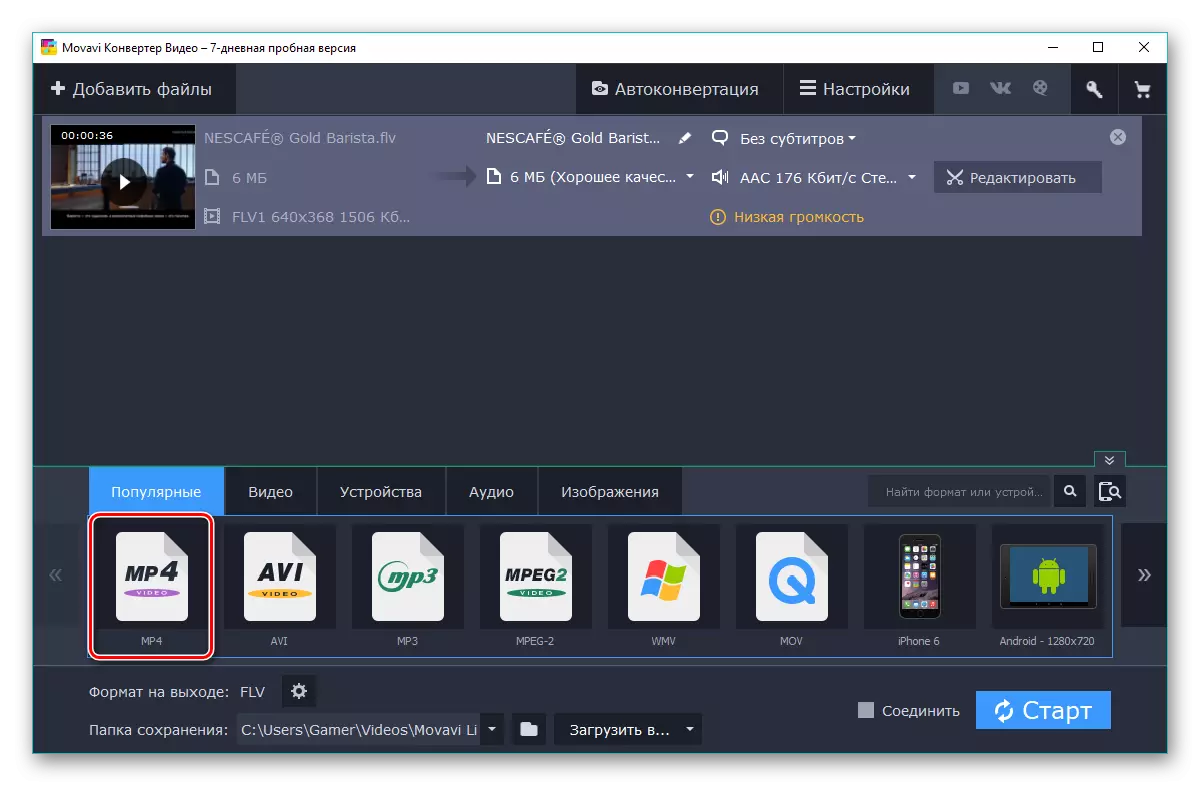








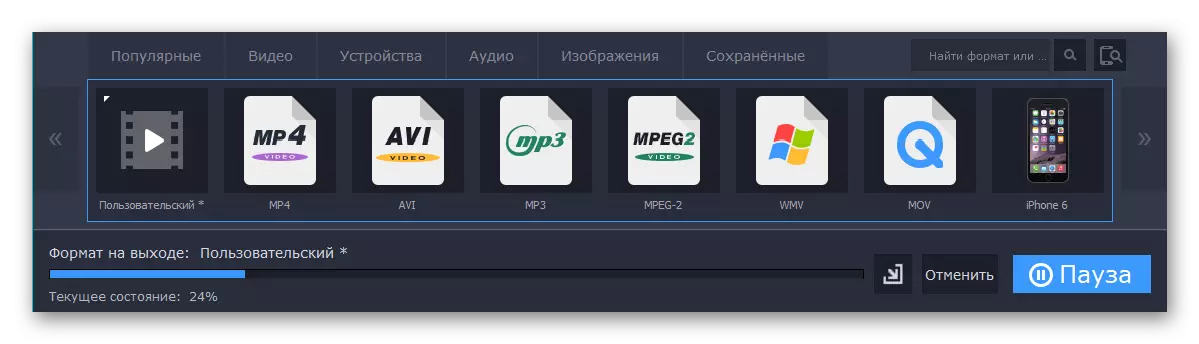
L'avantatge d'aquest mètode és que la conversió es realitza amb la suficient rapidesa.
Mètode 4: Xilisoft Video Converter
L'últim a l'enquesta és Xilisoft Video Converter, que té una interfície senzilla.
- Executar el programari, feu clic per afegir un vídeo «Afegir vídeo». També podeu fer clic a l'àrea blanca de la interfície, feu clic dret i seleccionar un element amb el mateix títol.
- En qualsevol cas s'obre el navegador, que conté l'arxiu desitjat, seleccioneu-lo i feu clic a "Obre".
- L'arxiu obert es mostra com una cadena. «HD-iPhone» Feu clic al camp amb una inscripció.
- Obre una finestra «Convertir», on la premsa «Generals Vídeos». A la pestanya següent, triar el format «H264 / MP4 Video-SD (480P)», però a el mateix temps, es pot triar altres valors de resolució, com ara "720" o "1080". Per determinar la carpeta de destinació es fa clic a «Navega».
- A la finestra que s'obre, es va traslladar a la carpeta preseleccionada i confirmar prement la tecla "Selecciona carpeta".
- Completa la configuració fent clic a "D'acord".
- La conversió comença amb fer clic a «Convert».
- progrés actual es mostra com un percentatge, però en aquest cas, a diferència dels programes anteriors, no hi ha un botó de pausa.
- Després de la conversió s'ha completat, pot obrir el directori de destinació o fins i tot eliminar el resultat des de l'ordinador fent clic a la icona corresponent a una carpeta o un cistell.
- Pels resultats de la conversió es pot accedir utilitzant el "Explorador» Windows.

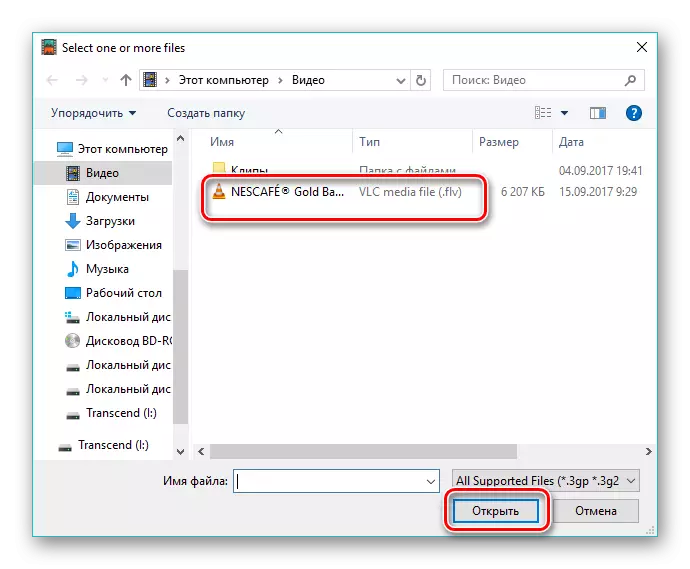


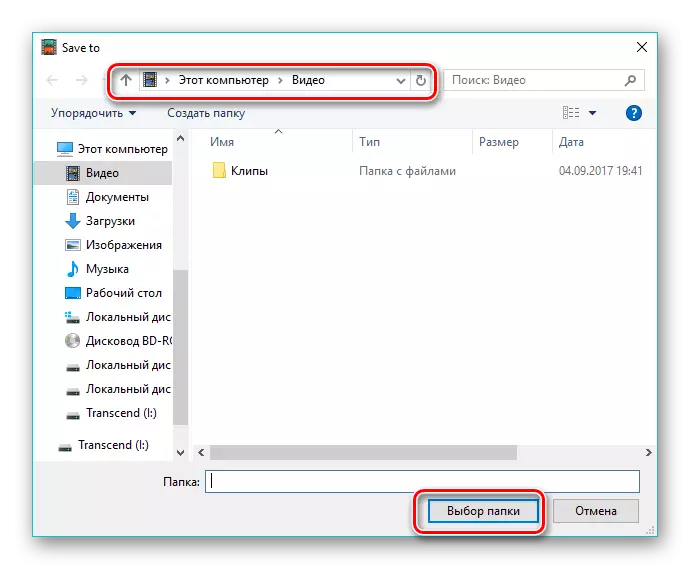




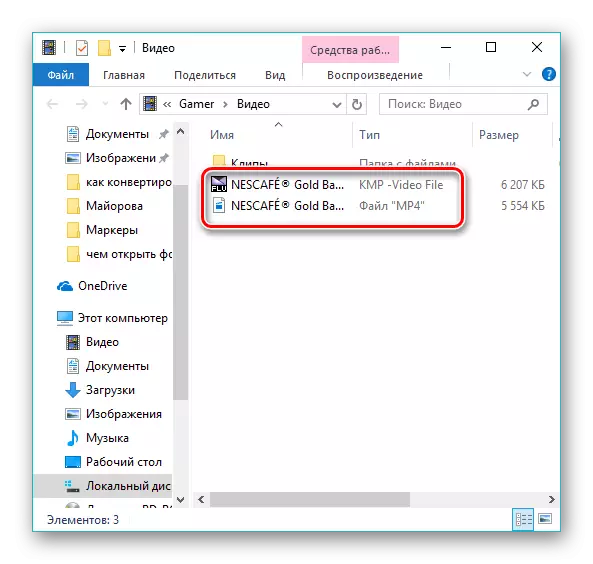
Tots els programes de la nostra revisió resoldre la tasca. A la llum dels recents canvis en les condicions d'una llicència lliure per Frimeyk Video Converter, inclou l'addició d'una pantalla de publicitat en la pel·lícula final, la millor opció és Format Factory. A el mateix temps, Movavi Video Converter converteix ràpidament tots els participants de l'enquesta, en particular a causa de l'algoritme millorat de la interacció amb els processadors de múltiples nuclis.
