
No és tan poques vegades una situació quan necessiteu convertir fitxers de vídeo en un format més popular i recolzat per un gran nombre de diferents programes i dispositius de format AVI. Vegem, amb l'ajuda de quins fons podeu implementar aquest procediment a l'ordinador.
Transformació de format
Convertir mov a AVI, com la majoria d'altres tipus de fitxers, es pot utilitzar programes de conversors o serveis de reformatació en línia instal·lats a l'ordinador. El nostre article només considerarà el primer grup de mètodes. Descrivim l'algorisme de conversió amb detall a la direcció especificada mitjançant diversos programes.Mètode 1: Format de fàbrica
En primer lloc, analitzarem el procediment per realitzar la tasca especificada al convertidor de fàbrica de format universal.
- Format de factor obert. Seleccioneu la categoria "Vídeo" si l'altre grup està seleccionat per defecte. Per anar a la configuració de la conversió, feu clic a la icona de la llista per la icona, que té el nom de "Avi".
- La finestra Configuració de la conversió a AVI comença. En primer lloc, cal afegir un vídeo de font per al processament. Feu clic a "Afegeix fitxer".
- S'activa una eina per afegir un fitxer en forma d'una finestra. Introduïu la Direcció del MOV original. Tenir ressaltat el fitxer de vídeo, premeu "Obre".
- L'objecte seleccionat s'afegirà a la llista de conversions de la finestra Configuració. Ara podeu especificar la ubicació del directori de sortida de conversions. El camí actual a es mostra al camp "Final Folder". Si cal, ajusteu-lo Feu clic a "Canvia".
- S'inicia l'eina de visió general de la carpeta. Ressalteu el directori desitjat i feu clic a "D'acord".
- El nou camí cap al directori final es mostrarà a l'àrea de "carpeta final". Ara podeu completar les manipulacions amb els paràmetres de conversió fent clic a D'acord.
- Basant-se en la configuració especificada en el format principal del factor, es crearà la tasca de conversió, els paràmetres bàsics dels quals s'especifiquen mitjançant una línia separada de la llista de conversions. Aquesta línia indica el nom del fitxer, la seva mida, direcció de conversió i la carpeta final. Per començar a processar, seleccioneu aquesta llista de la llista i premeu l'inici.
- El processament de fitxers s'està executant. L'usuari té la capacitat de controlar el pas d'aquest procés mitjançant un indicador gràfic a la columna "Estat" i la informació que es mostra com a percentatge.
- El final del processament indica que l'aparença d'estat es fa a la columna de l'Estat.
- Per visitar el directori en què es troba el fitxer AVI resultant, ressalteu la cadena de tasques de conversió i feu clic a la "carpeta final".
- Executeu "Explorer". S'obrirà a la carpeta on es troba el resultat de la conversió amb l'extensió AVI.











Hem descrit l'algoritme de conversió de moviments més senzill en AVI en el programa Facttor Format, però si ho desitja, l'usuari pot utilitzar la configuració de format de sortida addicional per obtenir un resultat més precís.
Mètode 2: qualsevol convertidor de vídeo
Ara descobrirem l'atenció a l'estudi de l'algorisme de manipulació per convertir mov to avi mitjançant el convertidor de vídeo convertidor.
- Executeu el convertidor ENI. Estant a la pestanya "Conversió", feu clic a "Afegeix vídeo".
- S'obrirà un fitxer de vídeo afegit. Aquí inicieu sessió a la carpeta d'ubicació del MOF original. Després de ressaltar el fitxer de vídeo, premeu "Open".
- El nom del rodet i el camí a la llista s'afegiran a la llista d'objectes preparats per a la conversió. Ara heu de seleccionar el format de conversió final. Feu clic al camp a l'esquerra de l'element "Convertit!" En forma de botó.
- S'obre una llista de formats. Primer de tot, canvieu al mode "fitxers de vídeo" fent clic a la icona en forma de vídeo cec de l'esquerra de la llista mateixa. A la categoria "Formats de vídeo", seleccioneu l'opció "Pel·lícula AVI personalitzada".
- Ara és hora d'especificar una carpeta de sortida on es col·locarà el fitxer processat. La seva adreça es mostra a la part dreta de la finestra a l'àrea "Catàleg de sortida" de la configuració de configuració bàsica. Si necessiteu canviar l'adreça actual especificada, feu clic a la carpeta d'imatge a la dreta del camp.
- Activat "Revisió de carpetes". Seleccioneu el directori d'orientació i feu clic a D'acord.
- El camí de la zona de directori de sortida es substitueix per l'adreça de la carpeta seleccionada. Ara podeu començar a processar un fitxer de vídeo. Feu clic a "Converteix!".
- El processament s'inicia. Els usuaris tenen la capacitat de controlar la velocitat del procés mitjançant un informador gràfic i d'interès.
- Un cop finalitzat el processament, l'explorador s'obrirà automàticament al lloc que conté un vídeo AVI reformat.



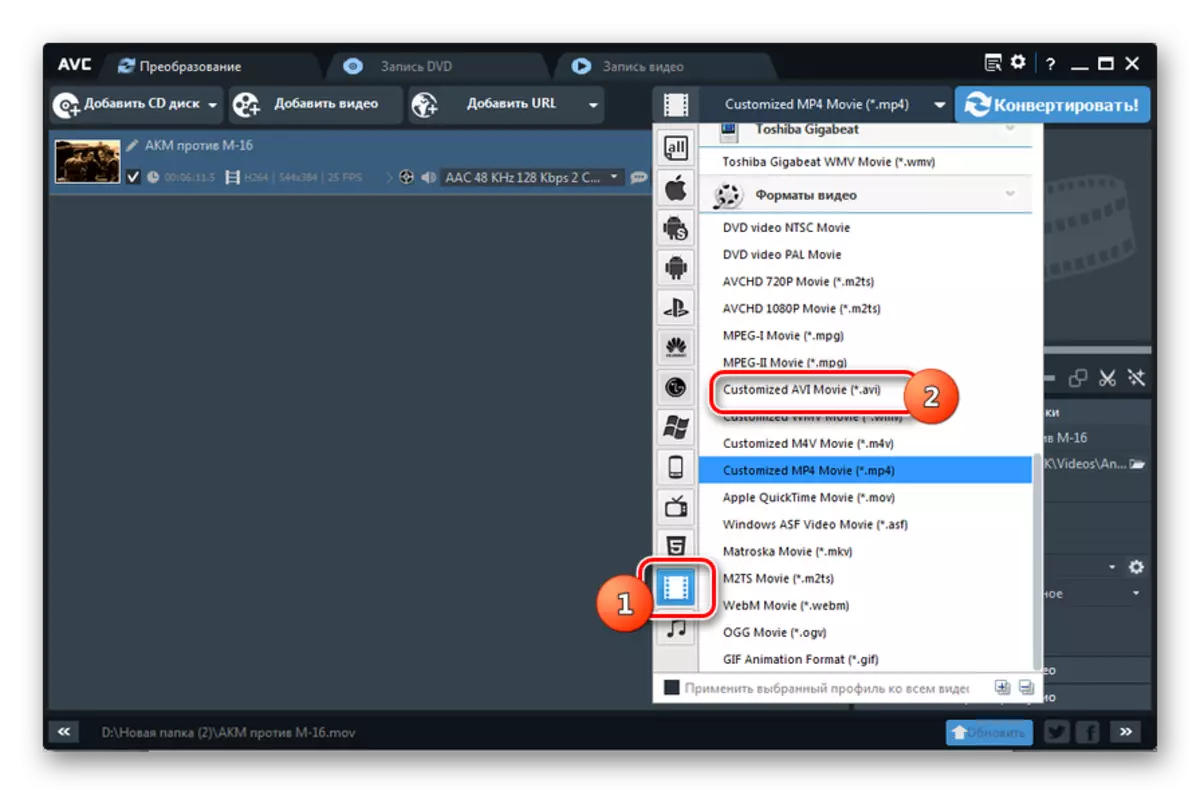

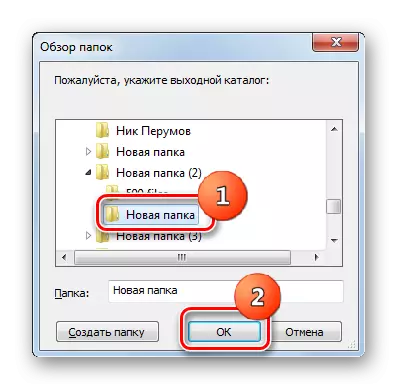



Mètode 3: Xilisoft Video Converter
Ara anem a veure com realitzar l'operació enquestada aplicant el Xilisoft Video Converter.
- Executeu Xilsoft Converter. Feu clic a "Afegeix" per continuar amb la selecció del vídeo original.
- S'ha llançat la finestra de selecció. Introduïu el directori de col·locació de mov i marqueu el fitxer de vídeo adequat. Feu clic a "Obre".
- El nom del vídeo s'afegeix a la llista de reformatació de la finestra principal XyLsoft. Ara trieu el format de conversió. Feu clic a l'àrea "Perfil".
- S'ha llançat la llista de selecció de format. En primer lloc, feu clic al nom "Format multimèdia", que es col·loca verticalment. Següent Feu clic al bloc central amb el nom del grup "Avi". Finalment, també a la part dreta de la llista, seleccioneu Inscripció "Avi".
- Després que el paràmetre "Avi" es mostri al camp "Perfil" a la part inferior de la finestra i a la columna del mateix nom en una fila amb el nom del rodet, el següent pas ha de ser l'assignació del lloc on el El vídeo resultant s'enviarà després del processament. L'adreça actual de la ubicació d'aquest directori està registrada a l'àrea de "propòsit". Si necessiteu canviar-lo, feu clic a l'element "Visió general ..." a la dreta del camp.
- S'inicia l'eina de catàleg oberta. Introduïu el directori on voleu emmagatzemar l'AVI resultant. Feu clic a "Elecció de carpetes".
- L'adreça del directori seleccionada està registrada al camp "Finalitat". Ara podeu executar el processament. Feu clic a "Inici".
- S'inicia el processament del vídeo d'origen. Les seves dinàmiques reflecteixen els indicadors gràfics a la part inferior de la pàgina i a la columna d'estat de la línia de noms de rodets. També es mostra informació sobre l'última vegada des de l'inici del procediment restant el temps, així com el percentatge de la finalització del procés.
- Després de l'acabament del processament, l'indicador de la columna d'estat serà substituït per la casella de selecció verda. És ell qui testifica fins al final de l'operació.
- Per anar a la ubicació de l'AVI acabat, que hem definit prèviament, premeu "Obriu" a la dreta del "propòsit" i l'element "visió general ...".
- S'obrirà una àrea de col·locació de vídeo a la finestra "Explorer".





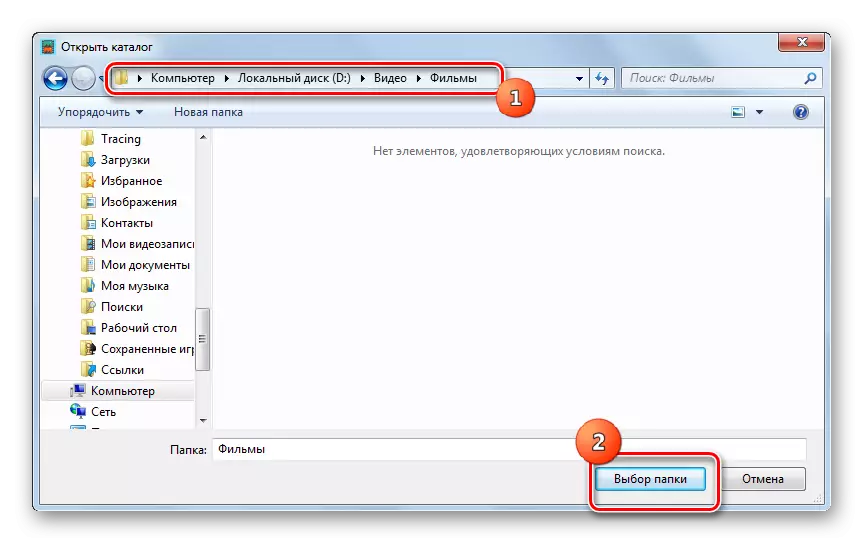





Com tots els programes anteriors, si desitgeu o necessiteu, l'usuari pot establir molts paràmetres de format de sortida addicionals a Xilicof.
Mètode 4: Convertilla
Finalment, prestarem atenció al procediment per realitzar accions per resoldre la tasca descrita en un petit producte de programari per convertir objectes multimèdia Convertilla.
- Obriu Convertilla. Per anar a la selecció del vídeo original, premeu "Open".
- Introduïu l'ús de l'eina oberta a la carpeta Localització de fonts de moviment. Permeteu el fitxer de vídeo, feu clic a Obre.
- Ara l'adreça al vídeo seleccionada es registra al "Fitxer for Conversion". A continuació, heu de seleccionar el tipus d'objecte de sortida. Feu clic al camp "Format".
- Des de la llista estesa de formats, seleccioneu "Avi".
- Ara que l'opció desitjada està registrada a l'àrea de format, només queda per especificar el directori de reforma final. L'adreça actual es troba al camp del fitxer. Per al seu torn, si cal, feu clic a la imatge com a carpeta amb la fletxa a l'esquerra del camp especificat.
- S'ha iniciat la selecció. Amb ell, obriu la carpeta on voleu emmagatzemar el vídeo rebut. Feu clic a "Obre".
- L'adreça del directori desitjada per emmagatzemar el vídeo està registrat al camp Fitxer. Ara aneu al llançament del processament de l'objecte multimèdia. Feu clic a "Converteix".
- S'inicia el processament de fitxers de vídeo. Sobre el curs del seu usuari informa l'indicador, així com mostrar el nivell d'execució de la tasca en percentatge.
- La finalització del procediment s'evidencia per l'aparició de la inscripció "Conversió completada" just per sobre de l'indicador, que està completament ple de verd.
- Si l'usuari vol visitar immediatament el directori en què es troba el vídeo convertit, per això seguiu la imatge en forma de carpeta a la dreta de l'àrea de fitxer amb l'adreça d'aquest directori.
- Com probablement endevinat, comença el "conductor", obrint la zona on es col·loca Avi Roller.

A diferència dels convertidors anteriors, Convertilla és un programa molt senzill amb una configuració mínima. S'adaptarà als usuaris que vulguin realitzar la conversió habitual sense canviar els paràmetres de base del fitxer de sortida. Per a ells, la selecció d'aquest programa serà més òptima que utilitzar aplicacions la interfície de la qual s'està superant per diverses opcions.





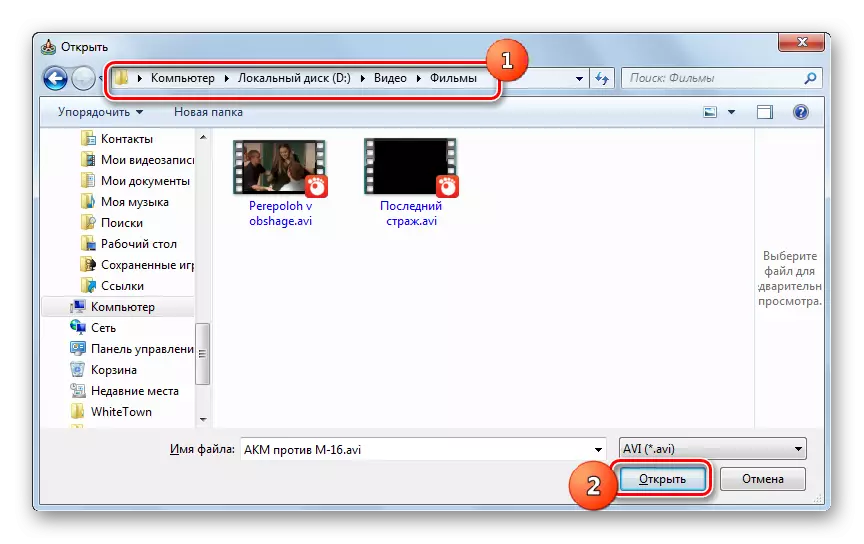




Com podeu veure, hi ha diversos convertidors dissenyats per convertir vídeos MOV al format AVI. Entre ells, la mansió és Convertilla, que té un mínim de funcions i s'adaptarà a aquelles persones que aprecien la senzillesa. Tots els altres programes presentats tenen una potent funcionalitat, que permeten configuracions precises del format de sortida, però en general, en la capacitat de reformatar la reformatració, es diferencien poc els uns dels altres.
