
Mètode 1: CANVA
Servei en línia que ofereix àmplies oportunitats per crear dissenys únics de diversos temes i orientació, una de les eines de les quals és un editor de fotografies. Utilitzant-lo, podeu tallar la cara a la imatge i aquesta operació es realitzarà en mode totalment automàtic. És cert que això requerirà una subscripció de prova, especificant les dades de pagament.
- Obriu el lloc a l'enllaç que es presenta anteriorment. Per començar a treballar, cal "registrar-se".
- Seleccioneu una opció d'entrada preferida i especifiqueu les dades que necessiteu.

Utilitzarem el compte de Google.
- Feu clic al botó "Crea un disseny" primer,

I després "Edita les fotos" al menú que apareix.
- Utilitzant un sistema "conductor", obert en una finestra separada, aneu a la carpeta d'imatge des de la qual voleu tallar la cara, seleccioneu-la i feu clic a Obre.
- Tan aviat com es carrega el fitxer al servei de CanVa, podeu procedir al seu canvi. Per fer-ho, feu clic a "Edita fotos".
- Ressalteu la imatge per clic única i aneu a la pestanya "Efectes".
- Seleccioneu l'eina "Fons d'eliminació" apareixia al panell lateral.
- Feu una subscripció de prova al servei en línia. Per això:
- Feu clic a "Intenta lliure durant 30 dies".
- Decidiu l'opció de pagament: "durant un any" o "mensual" (preferiblement) i procediu "següent";
- Seleccioneu "Mètode de pagament": "Mapa" o "PayPal" - i especifiqueu les dades adequades, després de les quals podeu "obtenir una versió de prova".

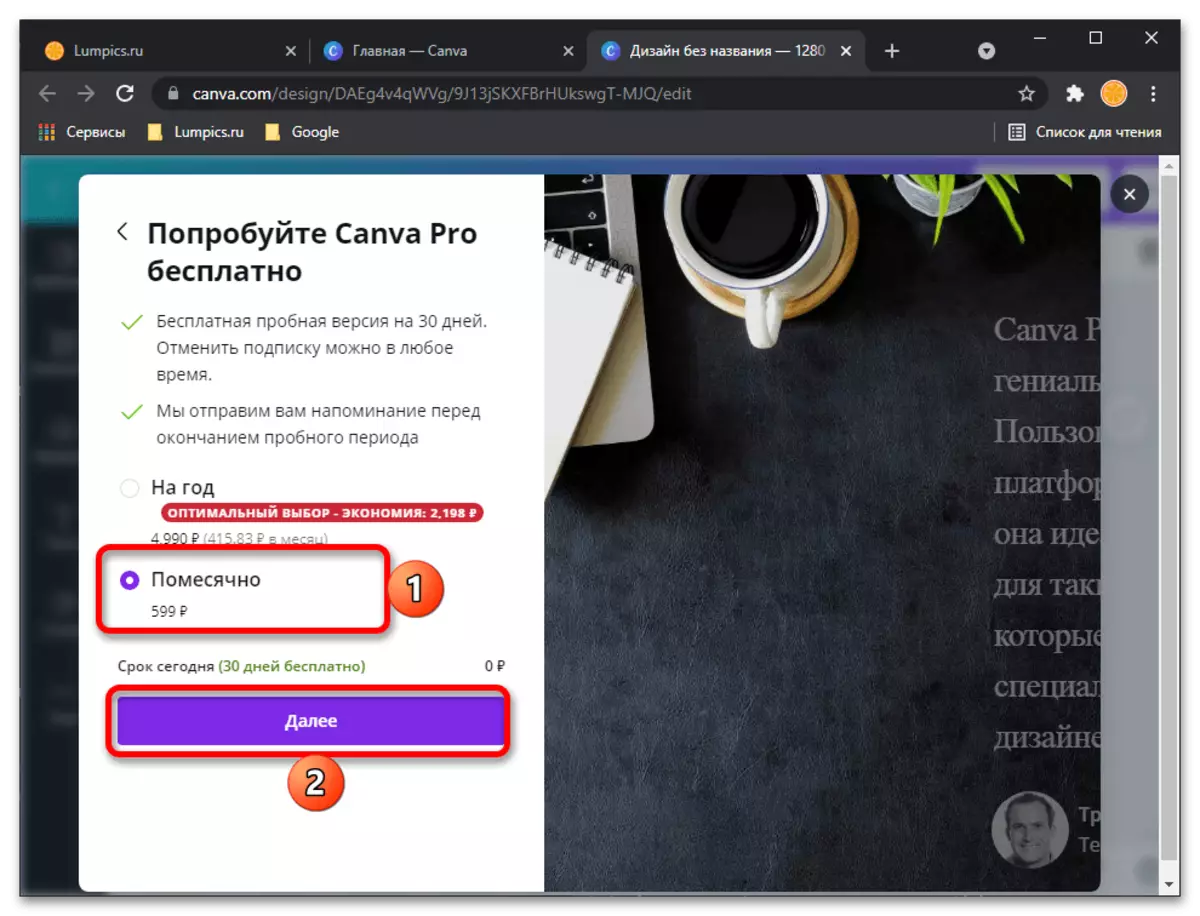

Nota! En fer una subscripció amb un canalitzat al pagament, una petita quantitat de pics, però gairebé retornarà immediatament.
- Atès que el servei està dissenyat no només per a si mateix, sinó també per al treball en equip, inclòs en empreses grans, després de la inscripció de la versió de prova es demanarà que especifiqui informació addicional
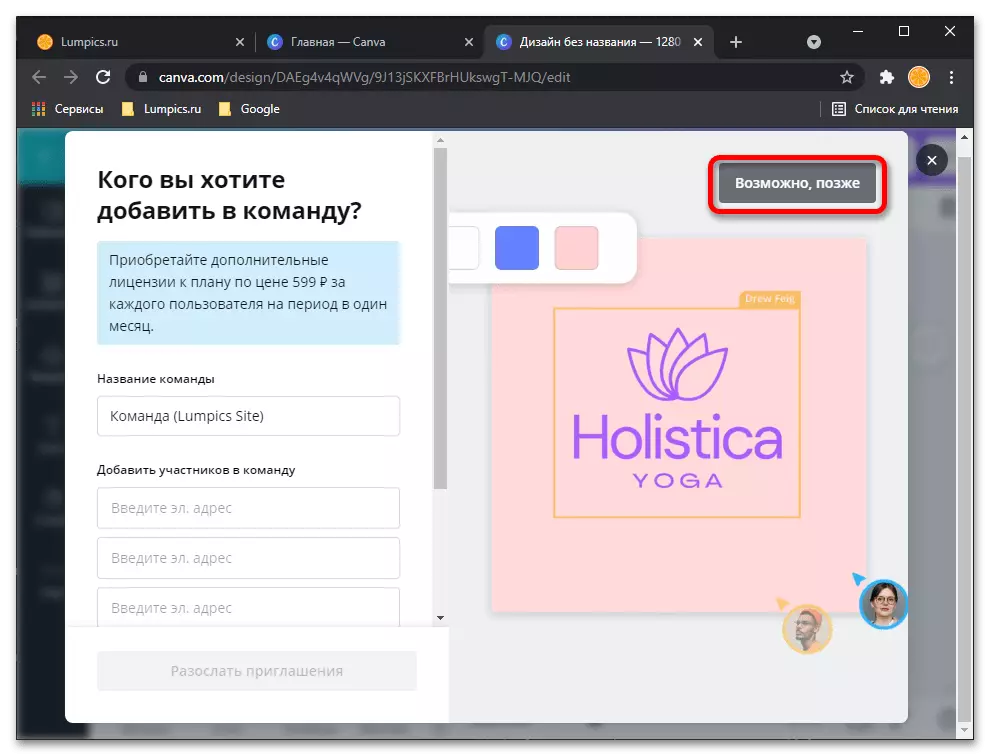
I quines tasques teniu previst resoldre amb ell.

Tot això pot ser "saltar" i executar "no ara".
- El llenguatge de la interfície de CanVa per motius incomprensibles canviarà en anglès, però en el nostre cas no és crític, ja que en aquesta etapa només cal repetir les accions de les clàusules núm. 6-7 de la instrucció actual, és a dir, ressalteu la imatge i feu clic a la pestanya "Efectes" ("Efectes"),

I després seleccioneu "Removedor de fons" ("Eliminar fons").
- L'operació de tall de la cara a la foto, o més aviat, l'eliminació de tot allò que hi ha darrere es farà automàticament, només es mantindrà aplicant el resultat: el botó "Aplica".
- Consulteu la imatge rebuda, si cal, augmentar-la i / o obrir-la a tota la pantalla. Si el resultat us convé, descarregueu-lo fent clic a "Descarregar",
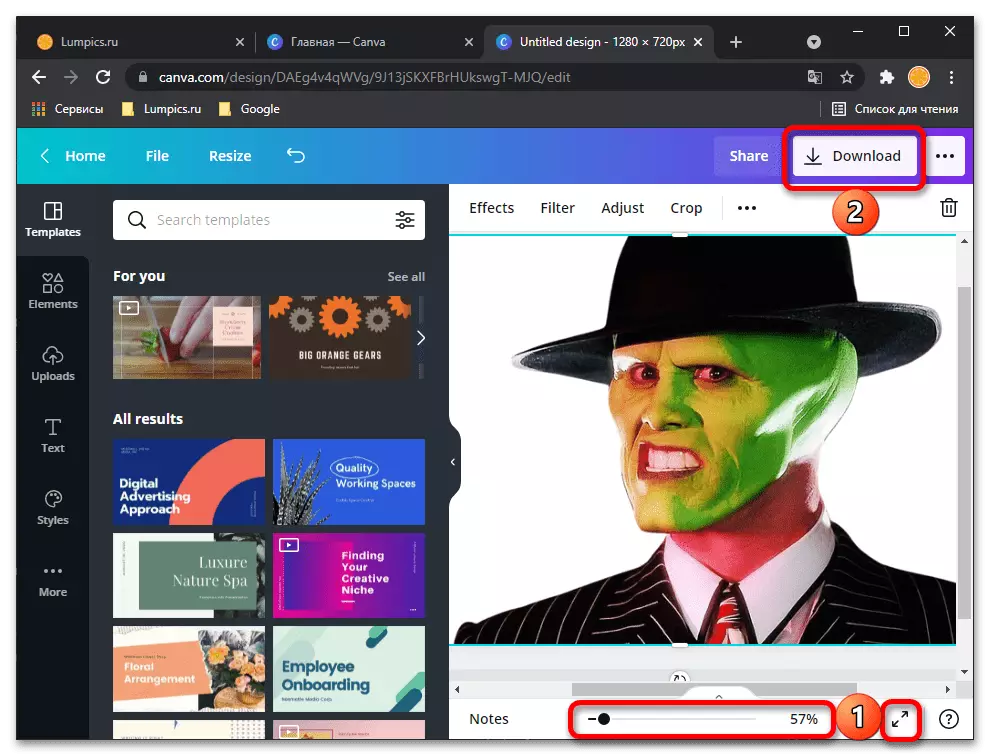
Després de seleccionar el format preferit (és millor deixar el PNG recomanat), si voleu fer el fons transparent ("fons transparent") i tornar a utilitzar el botó "Descarregar" per confirmar.

Al "Explorer", que s'obrirà a la part superior del navegador, especifiqueu la carpeta de la foto processada, si ho desitgeu, canvieu el nom i feu clic a "Desa".

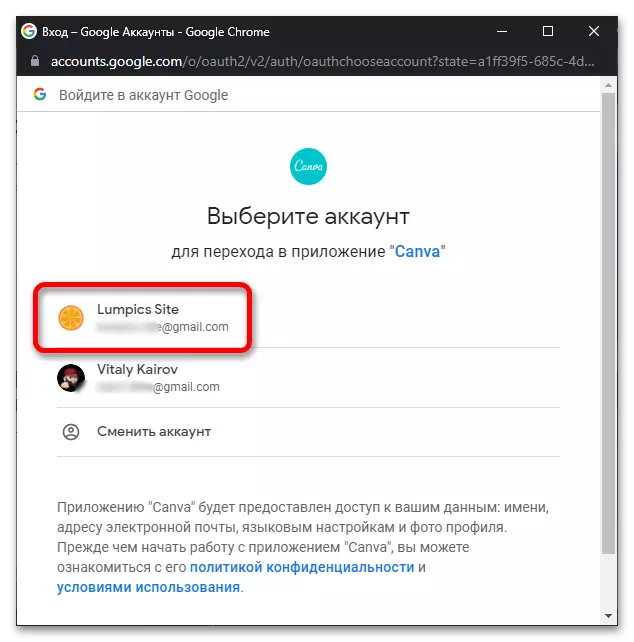
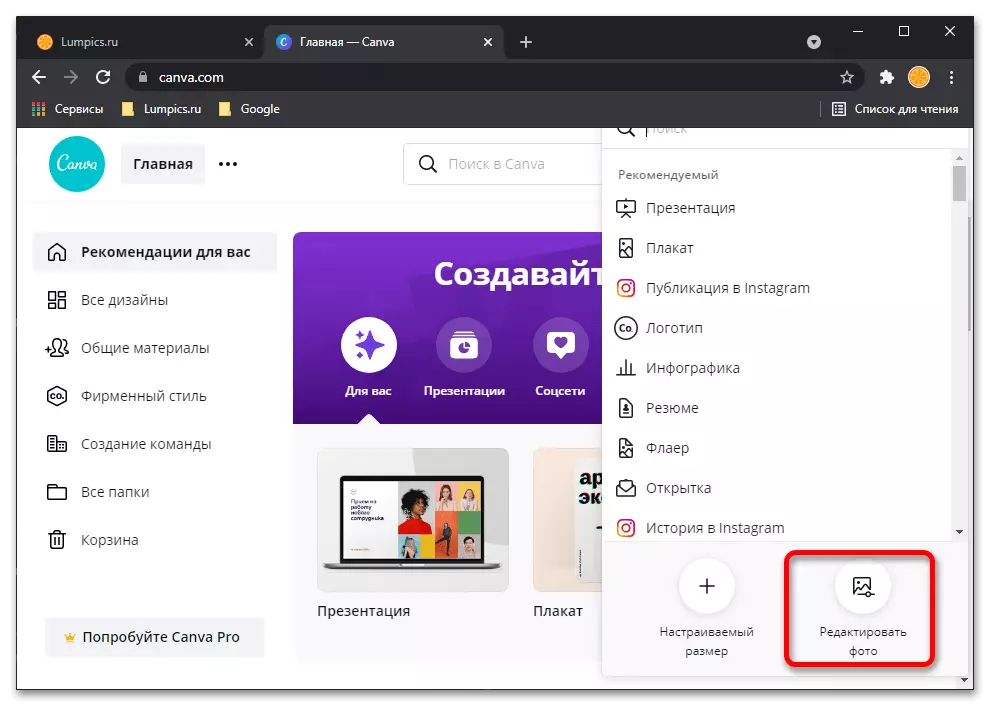
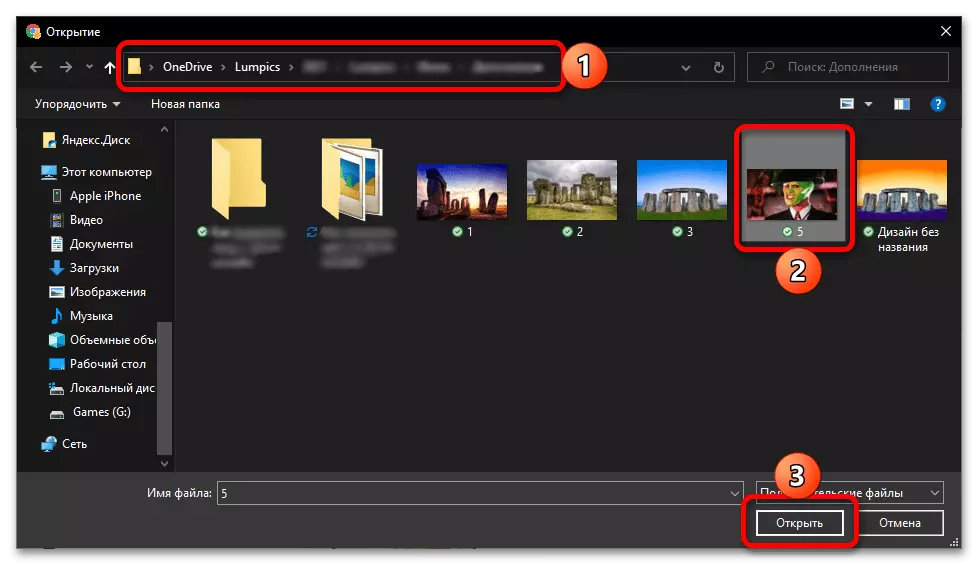
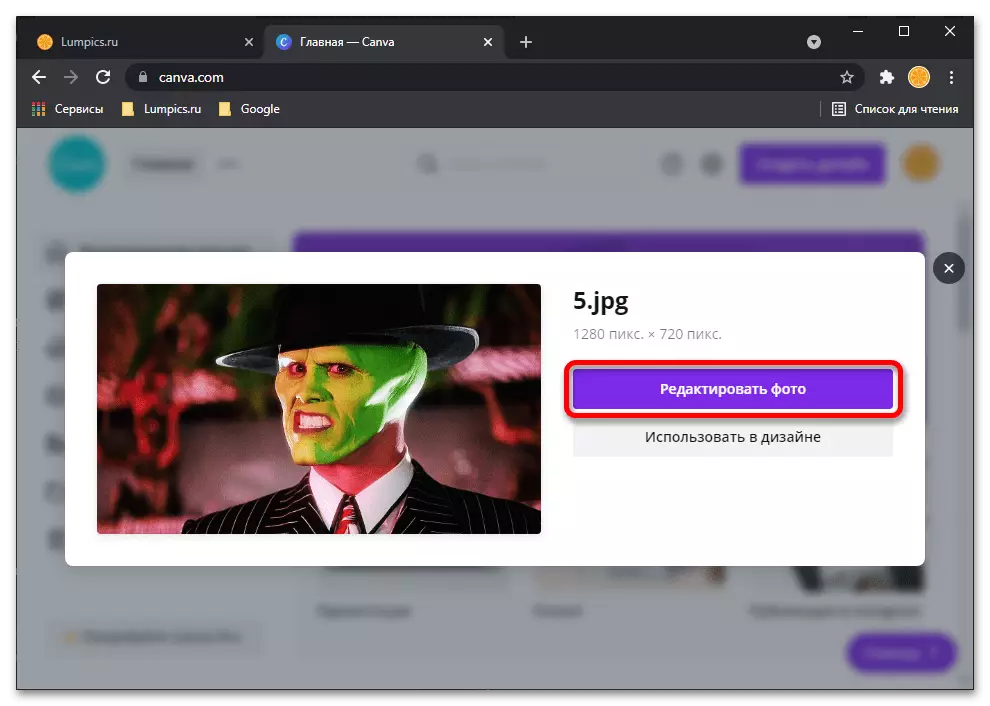
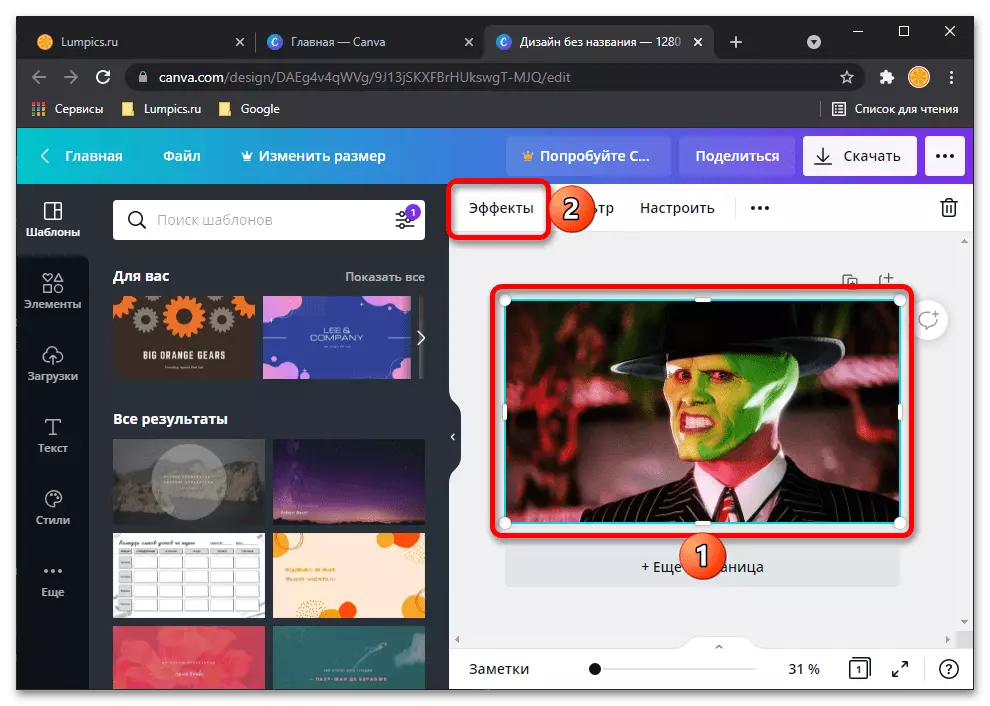
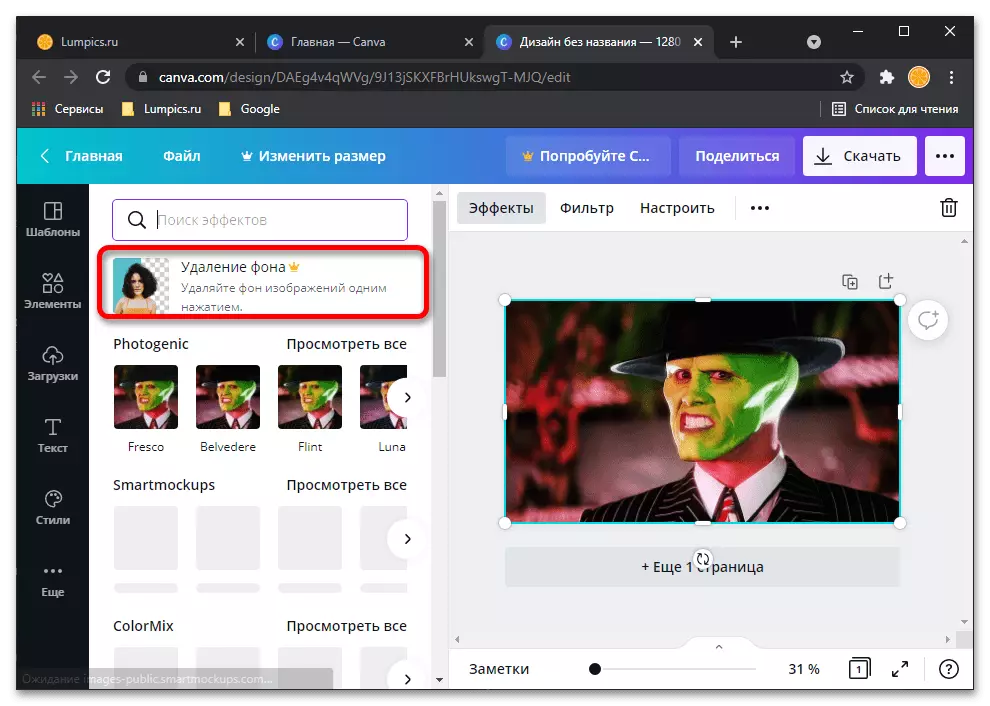
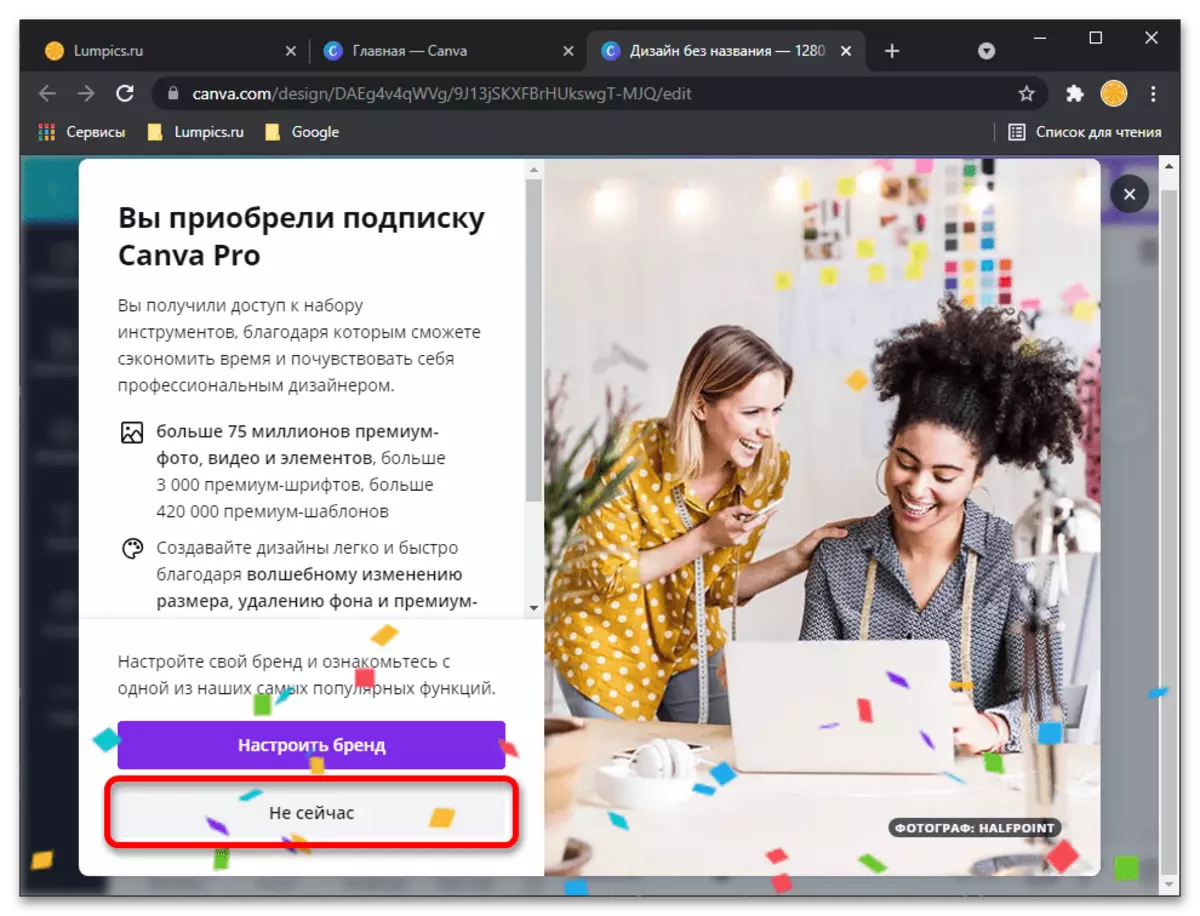
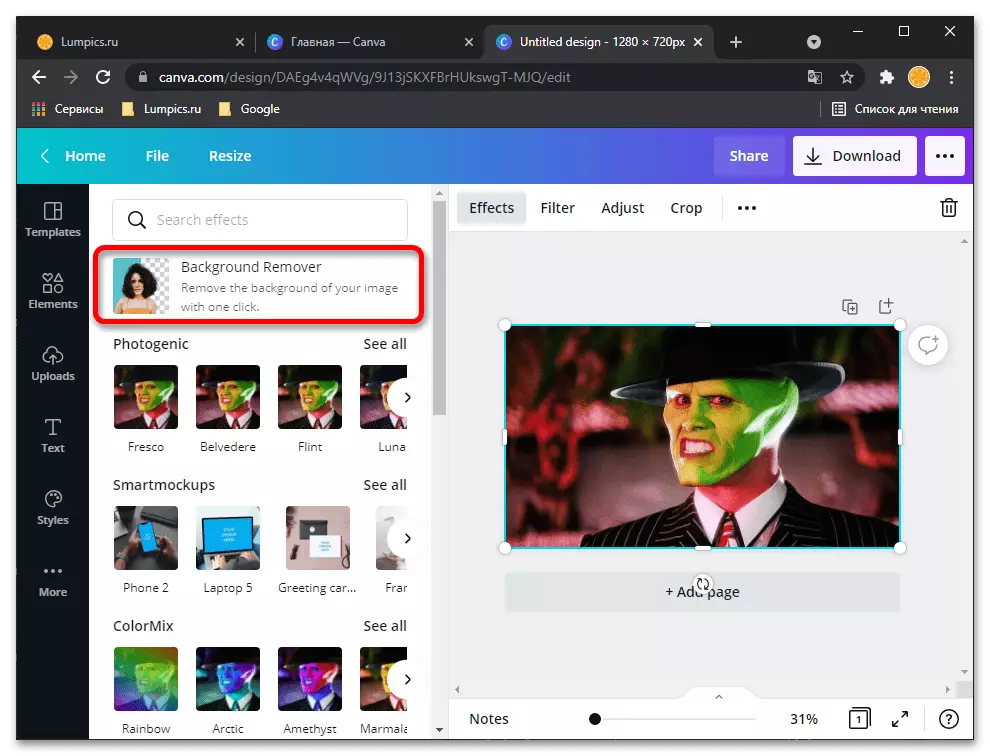
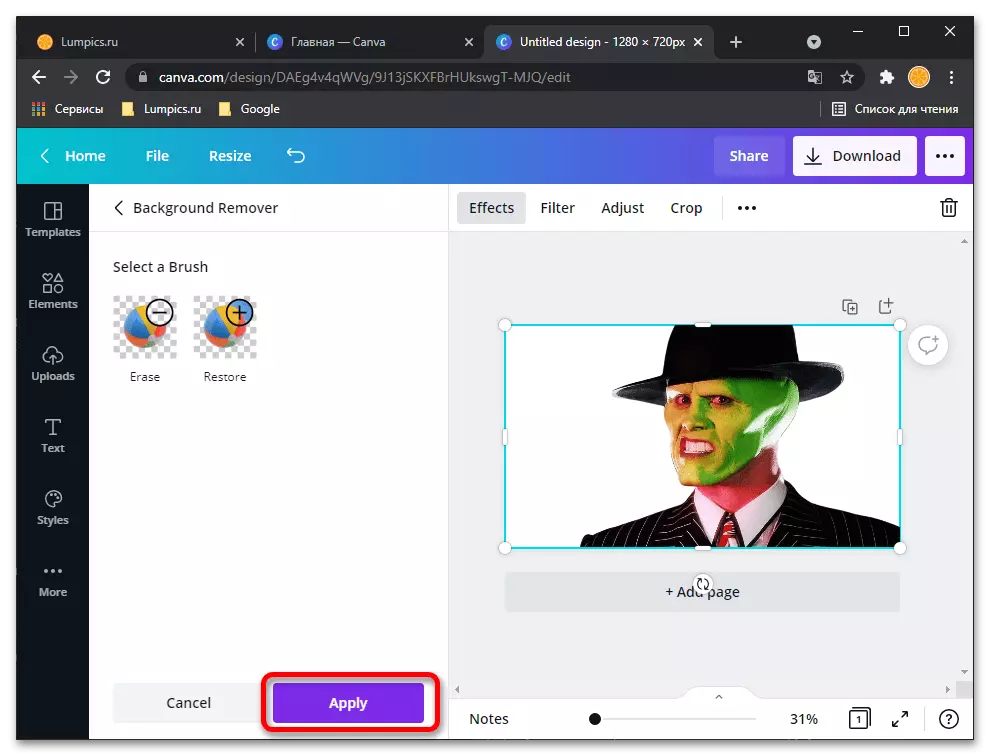
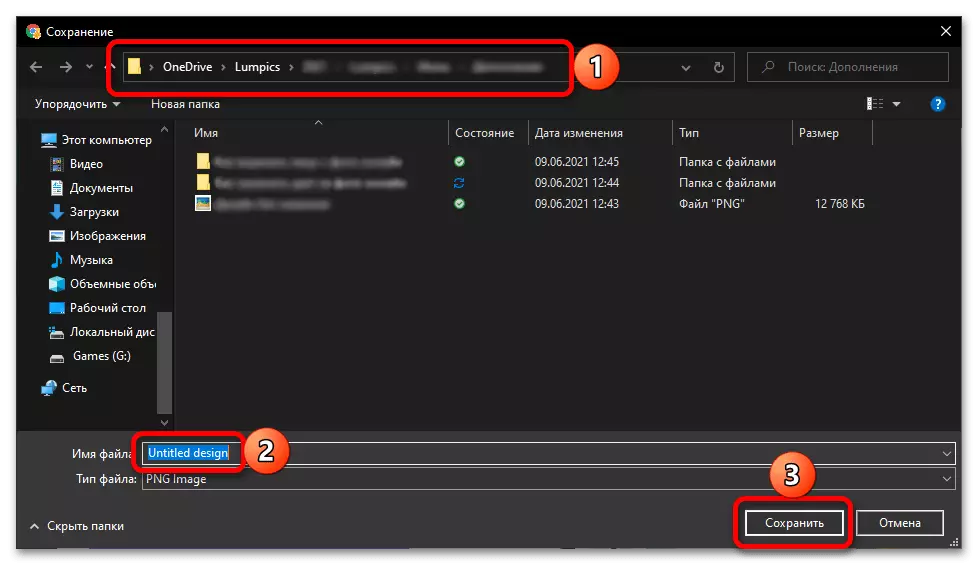
Com podeu veure al nostre exemple, el servei en línia de CanVa està enfrontant eficaçment la tasca del retallada de la cara a la foto: es retira tot el fons, sense exagerar, perfecte. És cert que és necessari obtenir un resultat no només per registrar-se al lloc, sinó també per col·locar una subscripció de prova, especificant les dades de pagament. Afortunadament, és possible cancel·lar la seva acció en qualsevol moment al vostre compte personal.
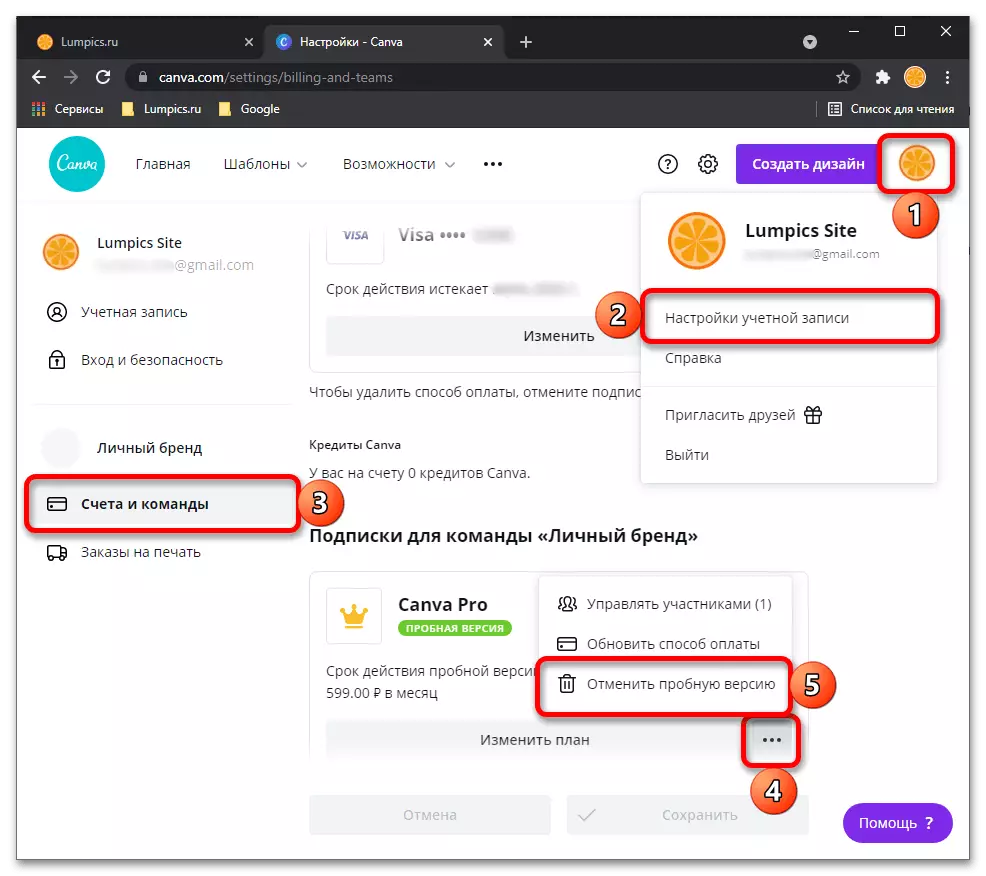
Mètode 2: FotosCissors
La funcionalitat del servei en línia de fotos es centra en l'eliminació d'un objecte concret amb una foto, situant-lo en un fons transparent i conservant en PNG per motius addicionals. Per fer-ho, haureu d'utilitzar només diverses eines integrades.
Aneu a Photoscissors del servei en línia
- Feu clic a l'enllaç anterior per arribar a la pàgina principal del lloc web de Photoscissors, on feu clic a "Carregar imatge".
- S'obre la finestra "Explorer", on trobar i seleccionar la imatge adequada.
- La seva descàrrega al servidor prendrà literalment un parell de segons.
- Si la silueta d'una persona es ressalta perfectament a la resta del fons, el servei l'oferirà automàticament per tallar-lo completament, però des de ara és necessari fer altres configuracions.
- Seleccioneu una eina amb un signe elàstic al panell inferior esquerre.
- Comenceu a treure les zones verdes de manera que només hi caigui una cara.
- Utilitzeu l'escala per ajudar a imaginar les vores o una instantània més propera per realitzar altres accions.
- Comproveu el resultat al menú dret de la vista prèvia, assegureu-vos que l'objecte s'ha tallat correctament.
- Creació d'eines de transformació si necessiteu treure una zona buida o donar-vos la cara una mica diferent.
- Feu clic al botó "Desa" per desar el resultat a l'ordinador.
- Inscriviu-vos per descarregar imatges de major qualitat o utilitzar-lo baix si no voleu crear un compte.
- Al final de la descàrrega, procediu a la interacció addicional amb la foto.
- Com es pot veure, hem reduït amb èxit la seva cara i l'eina de fotoscissors la va col·locar en un fons transparent. El format PNG Snapshot li permetrà utilitzar-lo en editors gràfics per posar-los a la part superior d'altres imatges.
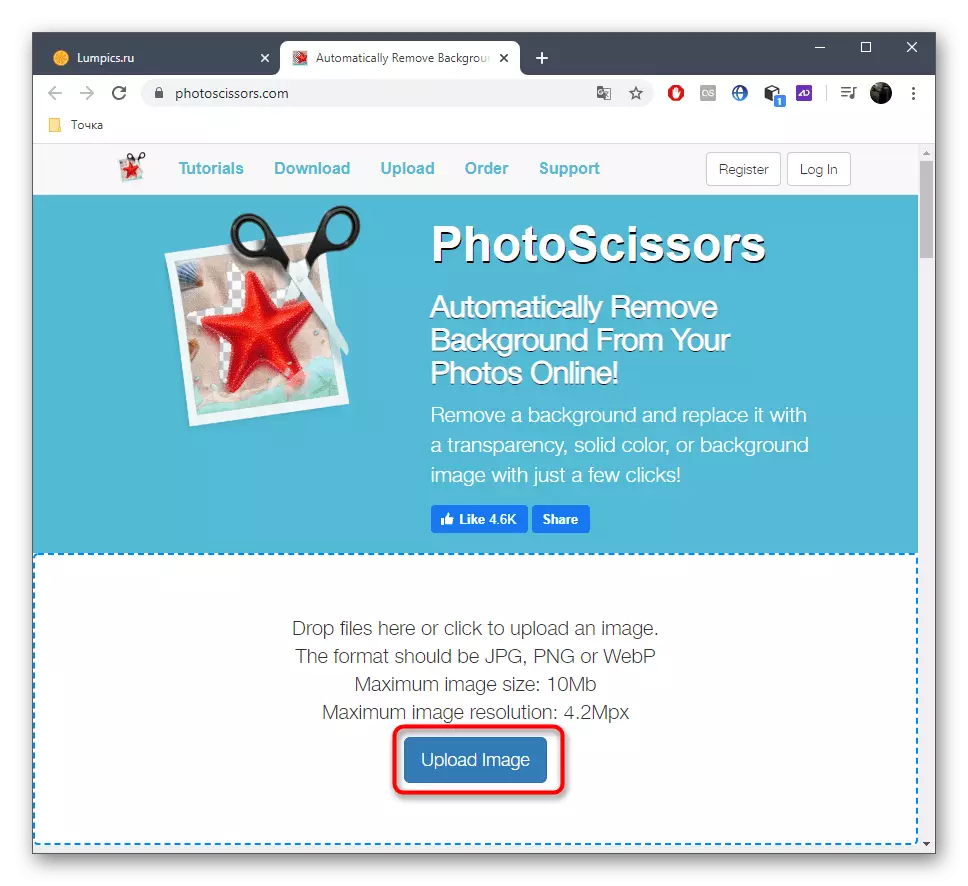


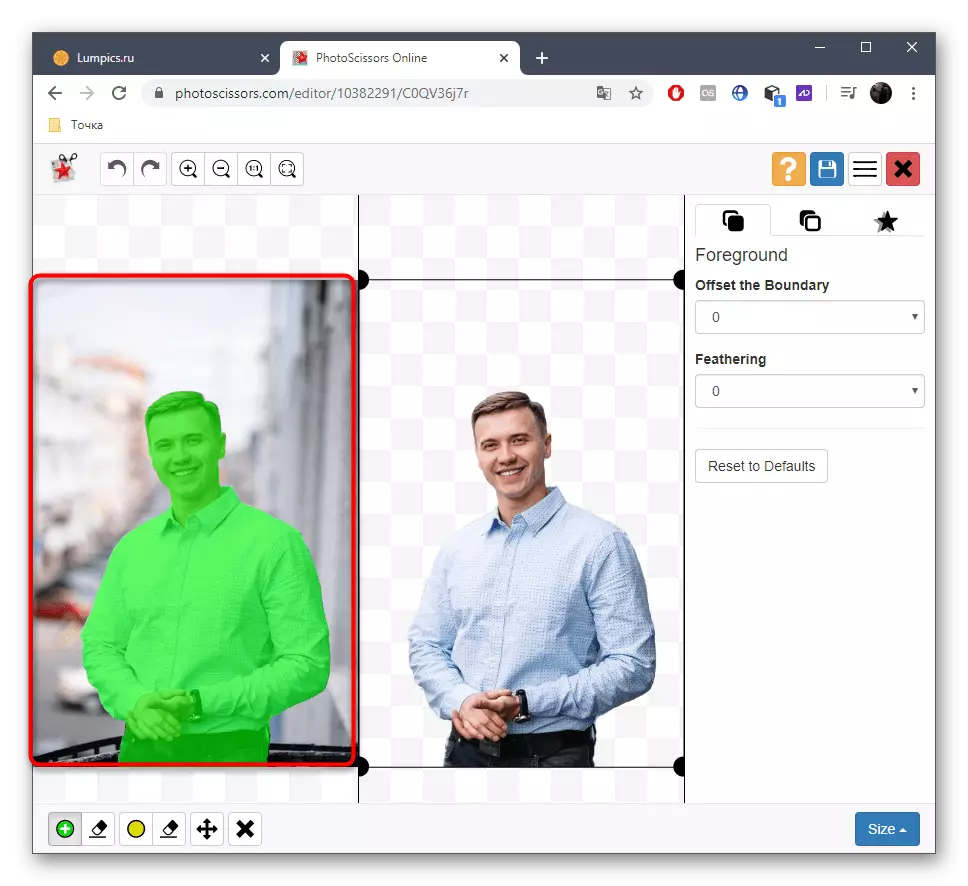

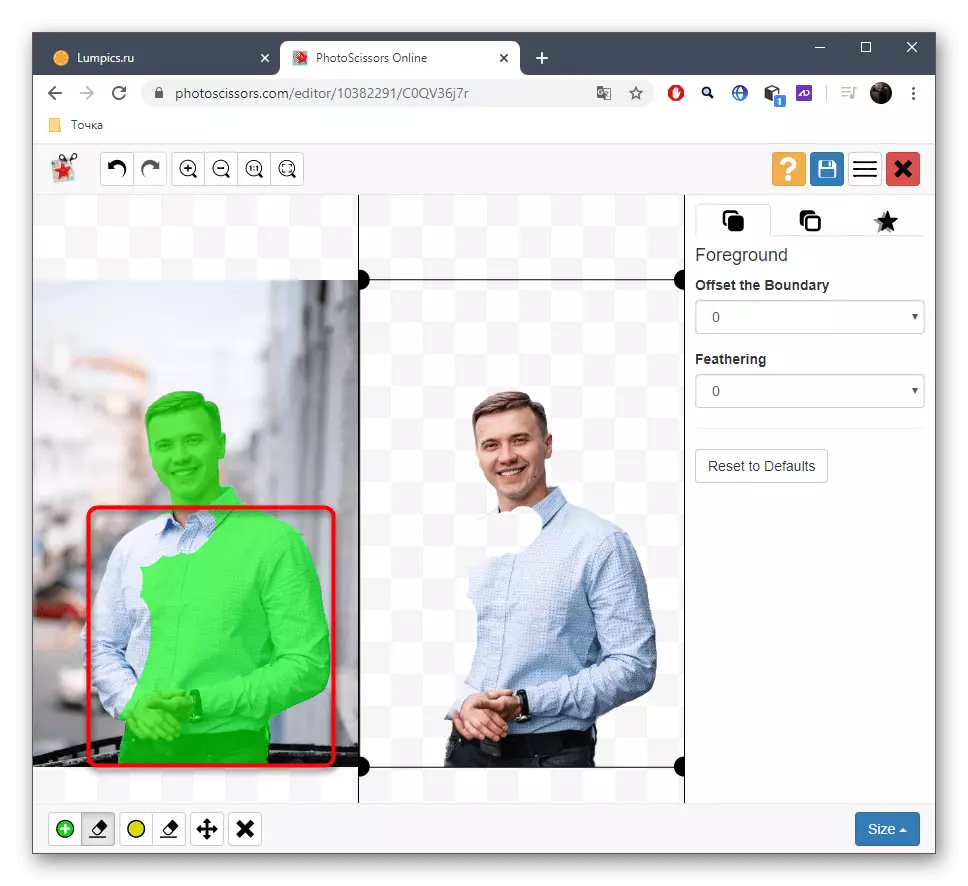




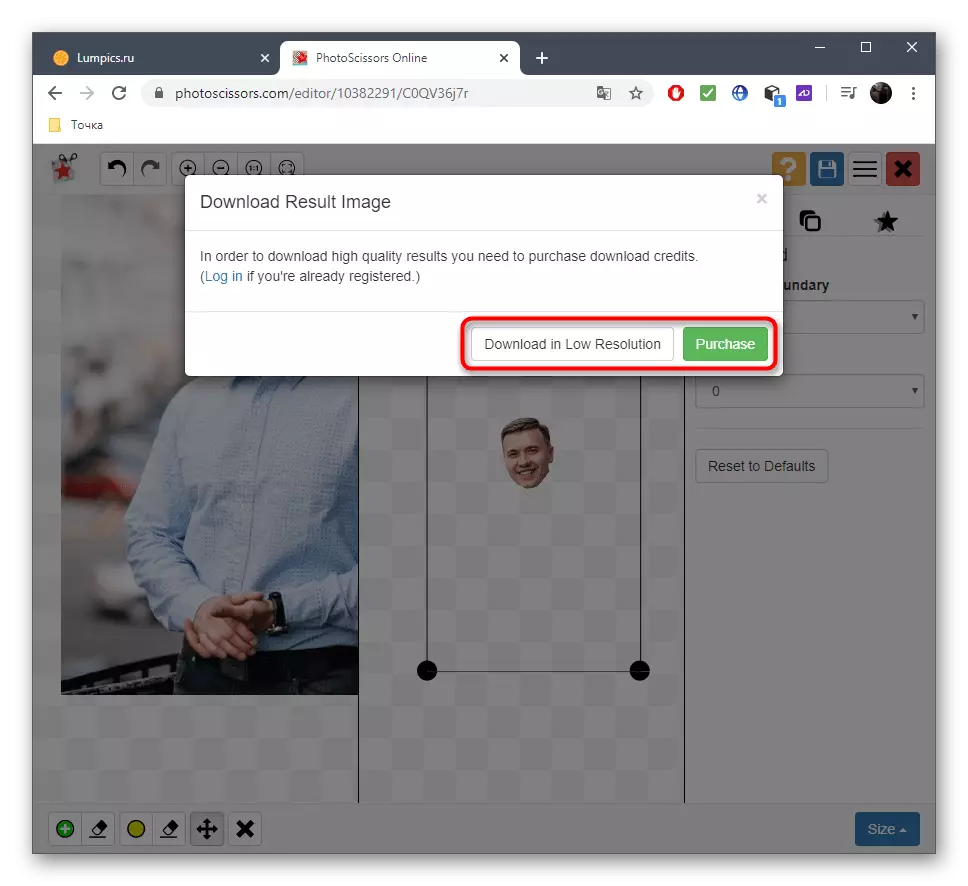


De la mateixa manera, a través de les eines en línia de fotos cissores, podeu tallar qualsevol objecte des de qualsevol imatge i els elements restants es col·locaran en un fons transparent. No hi ha restriccions al nombre de tractaments per dia.
Mètode 3: Clippingmagic
Si esteu interessats en el principi anterior de processament de fotografies, però no s'adapta al servei en línia, suggerim que presti atenció al seu analògic pagat anomenat Clippingmagic. Podeu familiaritzar-vos amb la funcionalitat tallant la cara a la foto, però la imatge només es desarà després de comprar una subscripció.
Aneu al servei en línia Clippingmagic
- Un cop al lloc web del servei en línia, feu clic a "Carregar imatge" o arrossegueu el fitxer en la zona seleccionada per a això.
- Si heu triat l'obertura de l'explorador, descobreix-ho i especifiqueu la instantània que s'ha de processar.
- Els desenvolupadors ofereixen una breu excursió per interactuar amb eines de servei en línia. A la dreta hi ha una descripció del funcionament de les funcions d'assignació i les claus calentes responsables de trucar a les eines, i l'animació es reprodueix a l'esquerra, mostrant un exemple de processament d'imatges. Per preparació, feu clic a "GOT" per tallar-vos la cara a la foto.
- A l'editor, feu clic al botó en forma d'un avantatge i ressalteu la cara només amb verd.
- A continuació, seleccioneu l'eina per eliminar els elements i omplir l'espai vermell al voltant de la cara.
- Utilitzeu el panell inferior per retallar les vores innecessàries de la imatge, configurant la mida del pinzell o la inclusió de les ombres.
- Abans d'estalviar, assegureu-vos que el cultiu es va realitzar correctament i ja no es queda a la instantània i, a continuació, feu clic a "Subscriviu-vos a la descàrrega".
- Després de crear un perfil personal, espereu el processament final i descarregueu un fitxer a l'emmagatzematge local.

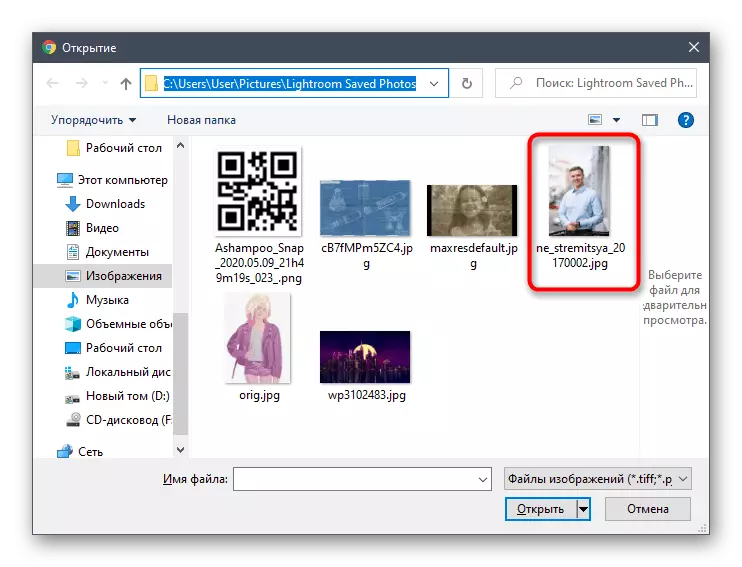
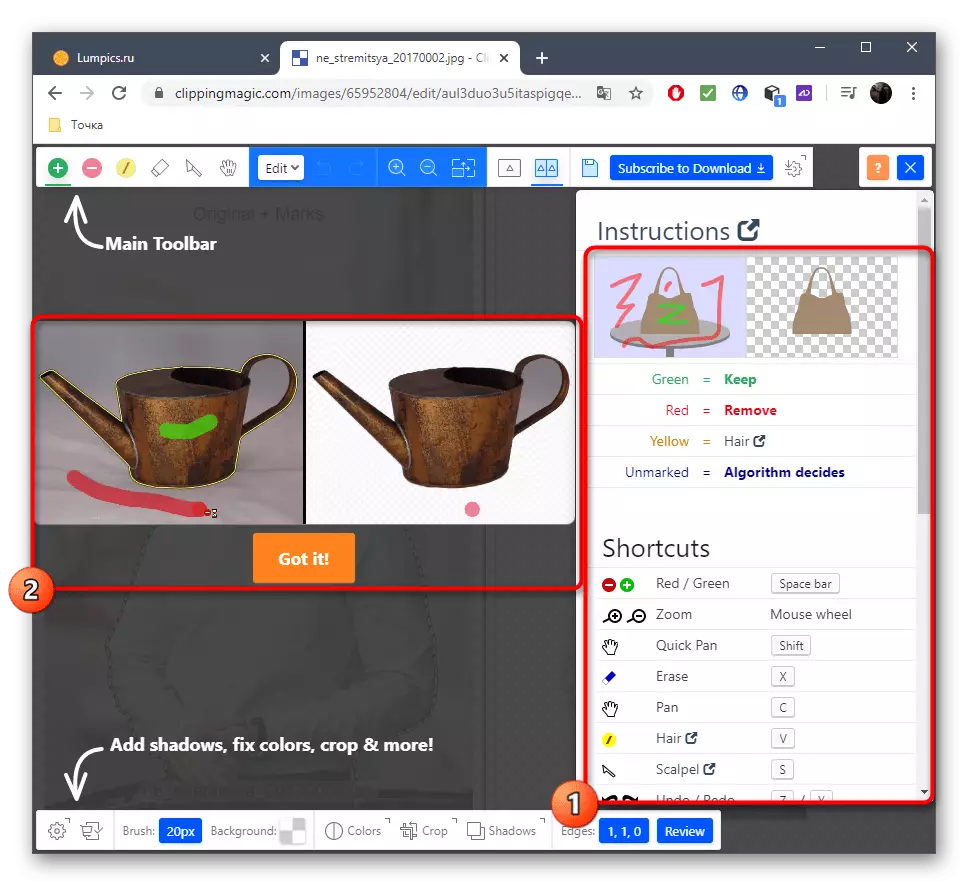

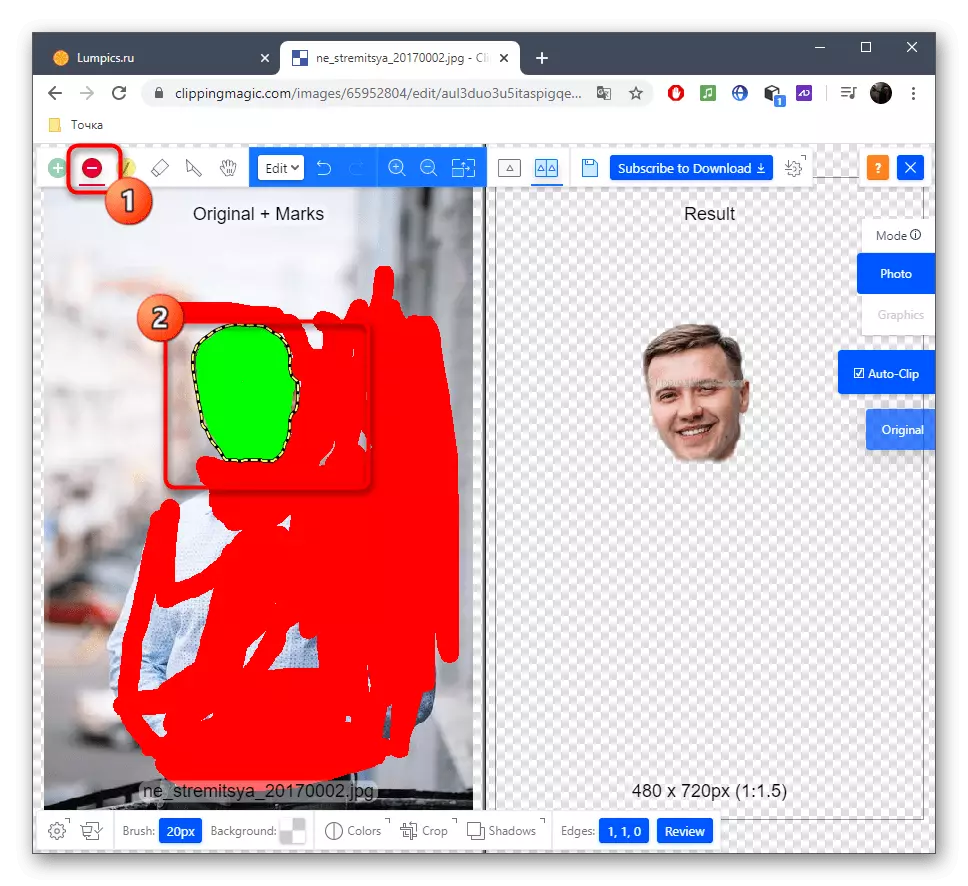


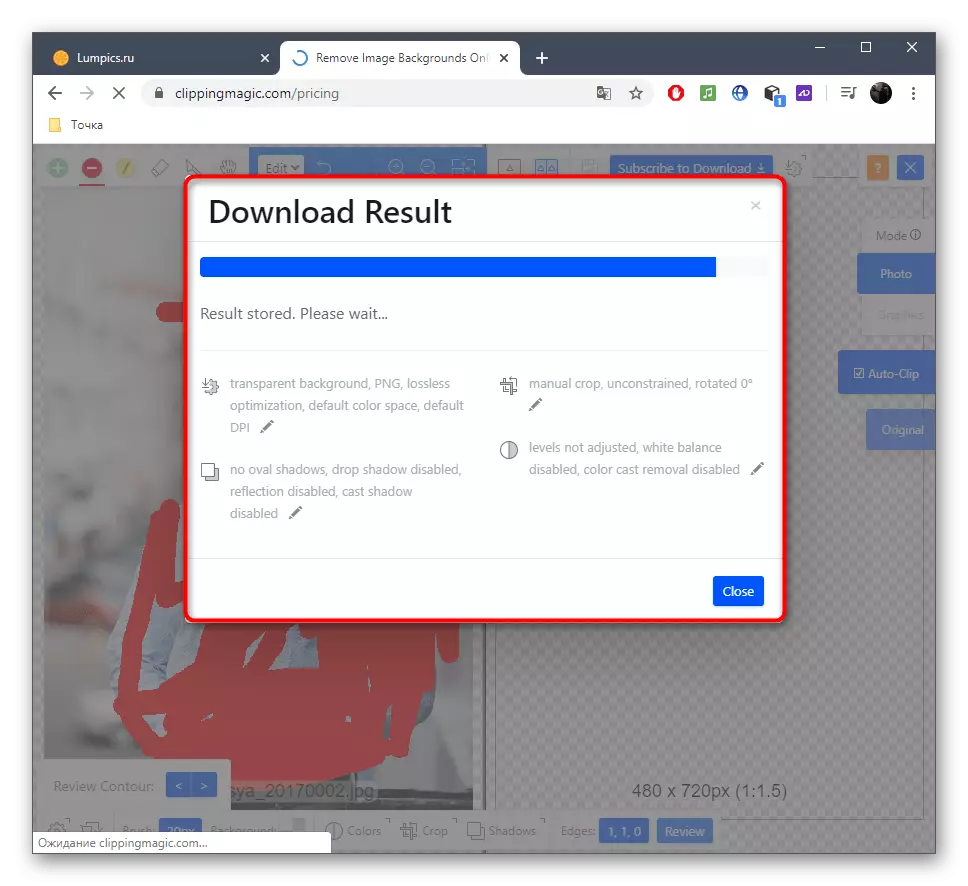
Mètode 4: Pixlr
Finalment, parlem d'un editor gràfic gratuït en línia. El principi de retallada de la cara a través de PIXLR és diferent de les instruccions que heu vist abans, així que considerem l'execució d'aquesta operació amb més detall.
Aneu al servei en línia PIXLR
- Aneu a l'enllaç situat sobre i a la pàgina PIXLR Feu clic a "Avançat PIXLR E".
- Ara heu de crear un projecte nou fent clic a la imatge oberta.
- Al "Explorer", seleccioneu una imatge.
- Com a eina, treballarem amb Lasso magnètic.
- Comenceu a mantenir una línia de punts saltant la zona que voleu tallar.
- Al final, connecteu els punts de Lasso i assegureu-vos que està bé.
- Utilitzant l'eina de desplaçament, separeu el cap d'una imatge general.
- Si voleu desar la imatge per separat, utilitzeu les eines de servei restants per completar l'edició.
- Després del menú "Fitxer", feu clic a "Desa" o utilitzeu la combinació de tecles Ctrl + S estàndard per a això.
- Determineu el format òptim per desar, configureu el nom del fitxer i descarregueu-lo.
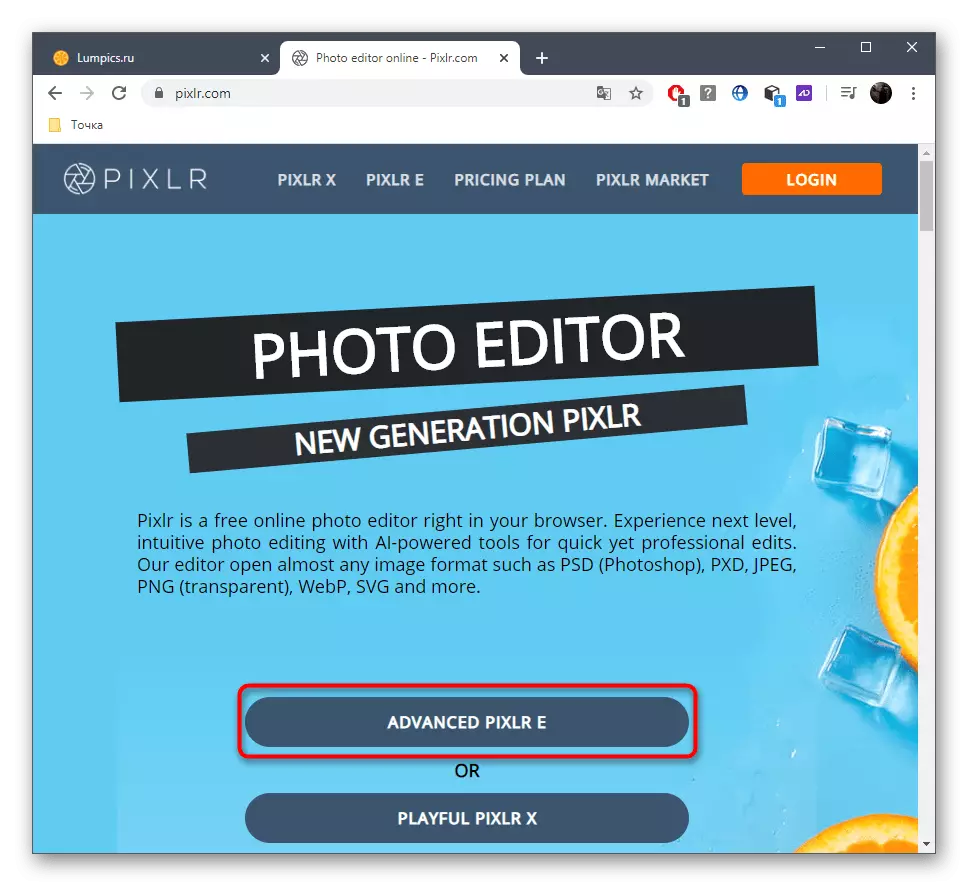

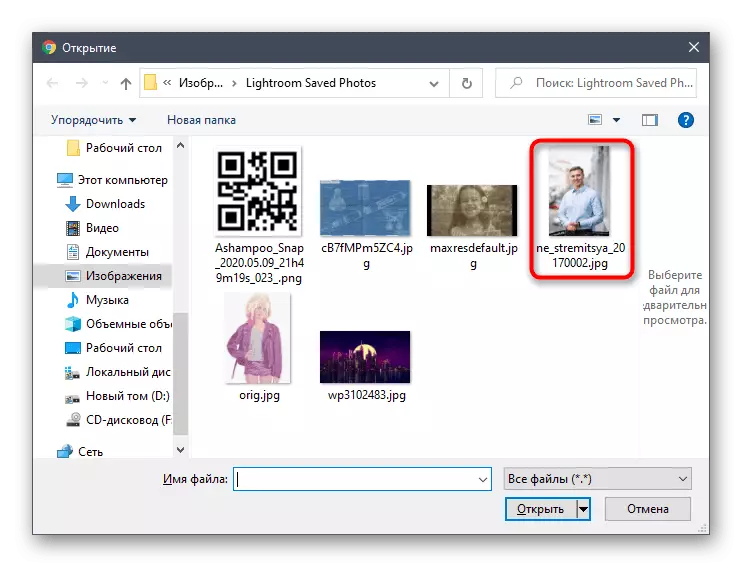

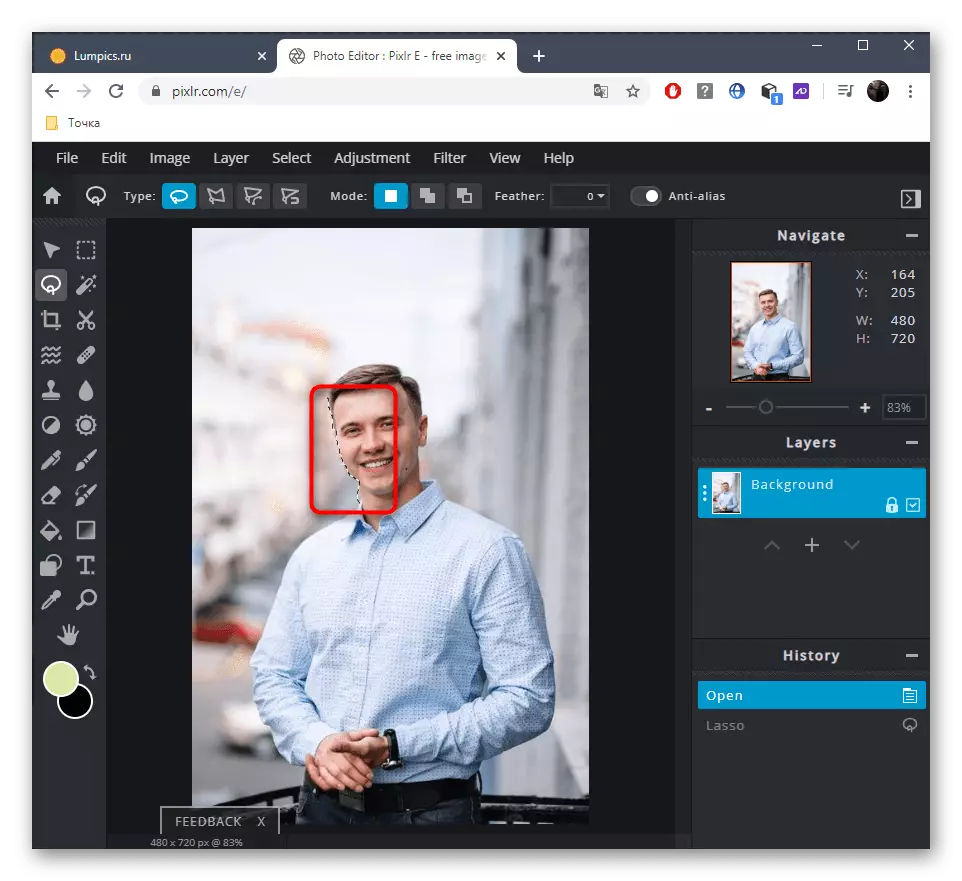
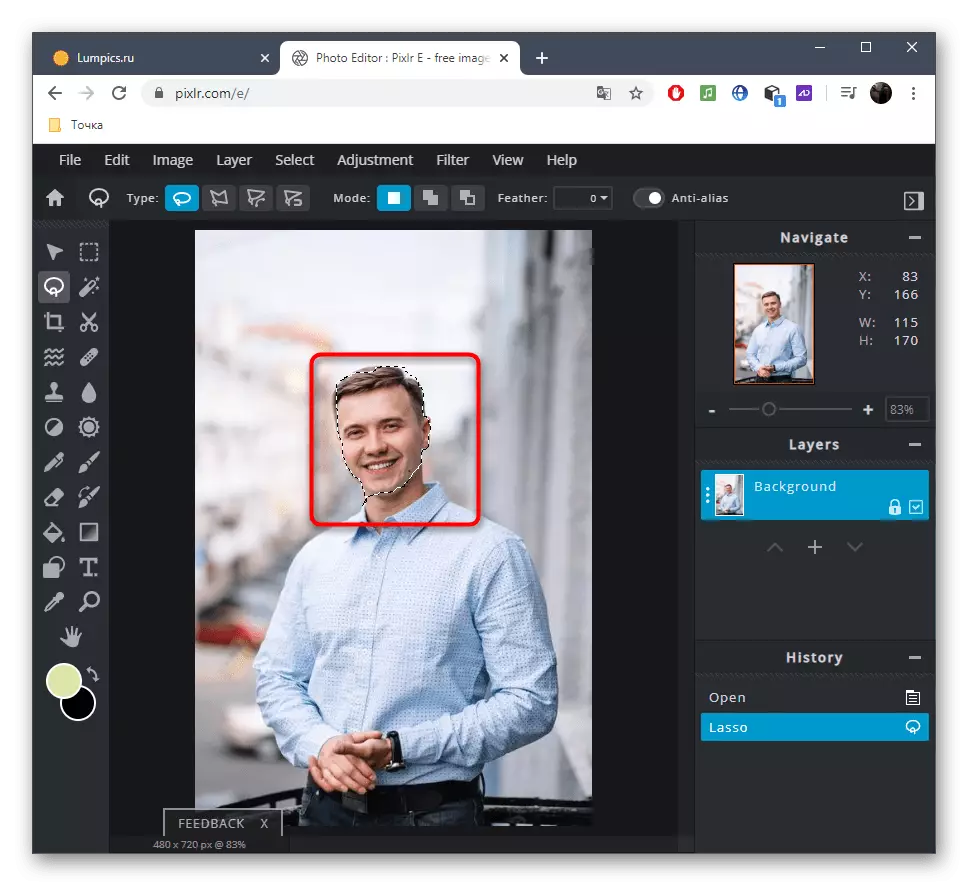


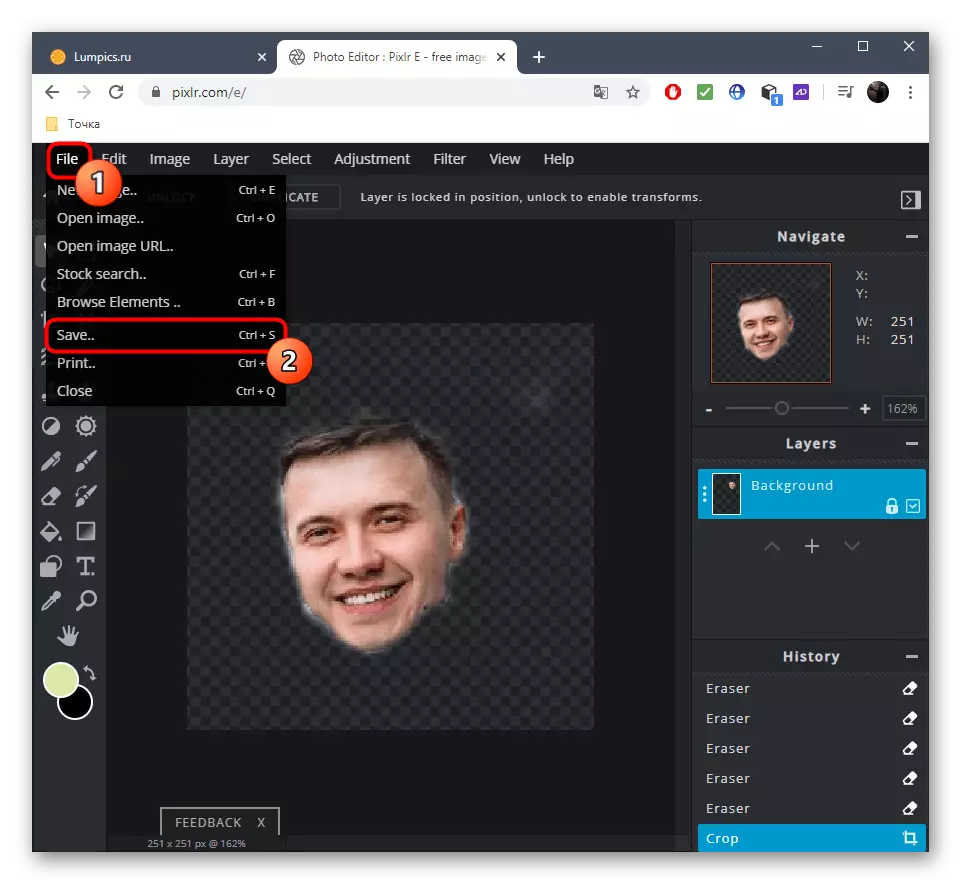
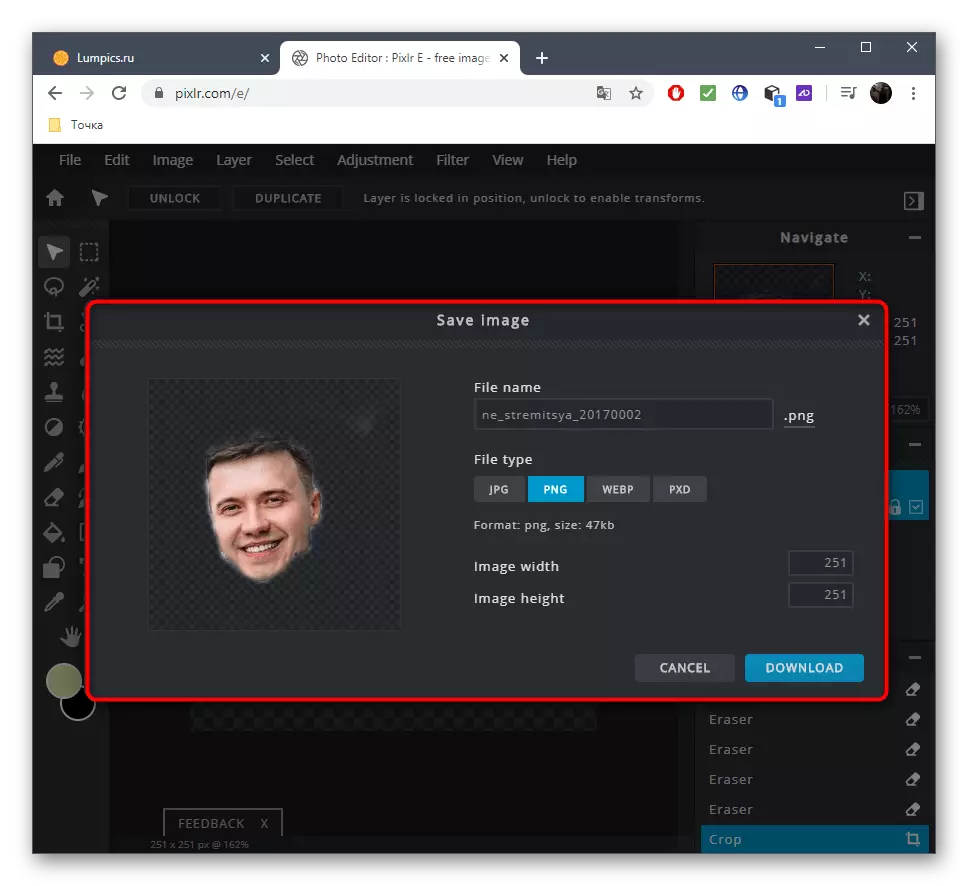
Si voleu completar el processament a PIXLR, per exemple, col·locant la cara a una altra foto i imposeu efectes, obriu la segona imatge i utilitzeu eines estàndard.
