
Quan es treballa amb altres usuaris, o si ho desitja, compartir només amb els amics amb una mica de contingut es troba en el seu ordinador, vostè ha de proporcionar l'intercanvi de certs directoris, és a dir, que estiguin disponibles per a altres usuaris. Anem a veure com això es pot fer al PC amb Windows 7.
Generals d'Accés mètodes d'activació
Hi ha dos tipus d'intercanvi:- local;
- Xarxa.
En el primer cas, es facilita l'accés als directoris ubicats en el directori de l'usuari "Usuaris". En aquest cas, la carpeta serà capaç de veure a altres usuaris que tenen un perfil en aquest equip o executar un PC amb un compte de convidat. En el segon cas, és possible entrar al directori de la xarxa, és a dir, les seves dades seran capaços de veure a les persones d'altres equips.
Anem a veure com es pot obrir l'accés o, com ells semblen ser d'una altra manera, als catàlegs de les seves accions al PC amb Windows 7 diferents mètodes.
Mètode 1: Accés local
En primer lloc anem a tractar amb la forma de proporcionar accés local als seus directoris a altres usuaris d'aquest equip.
- Obriu el "Explorer" i vagi a on es troba la carpeta que voleu a tremolar. Feu clic dret sobre ell i seleccioneu "Propietats" a la llista que s'obre.
- S'obre la finestra de propietats de la carpeta. Mou a la secció "Accés".
- Feu clic al botó "Compartir".
- S'obrirà una finestra amb una llista d'usuaris, on entre aquells que tenen la capacitat de treballar amb aquest equip, ha de marcar els usuaris que voleu compartir el directori. Si desitja proporcionar l'oportunitat de visitar a absolutament tots els titulars de comptes en aquest equip, a continuació, seleccioneu l'opció "Tots". A continuació, a la columna "Nivell de permisos", pot especificar el que se li permet fer altres usuaris de la carpeta. Si seleccioneu l'opció de "lectura", que només poden veure els materials, i l'hora de seleccionar la posició de "llegir i registrar" - també seran capaços de canviar el vell i afegir nous arxius.
- Després dels ajustos anteriors es fan, premi "accés compartit".
- Els ajustos s'han d'aplicar, i després la finestra d'informació s'obriran, on s'informa que l'intercanvi de catàleg està obert. Feu clic a "llest".
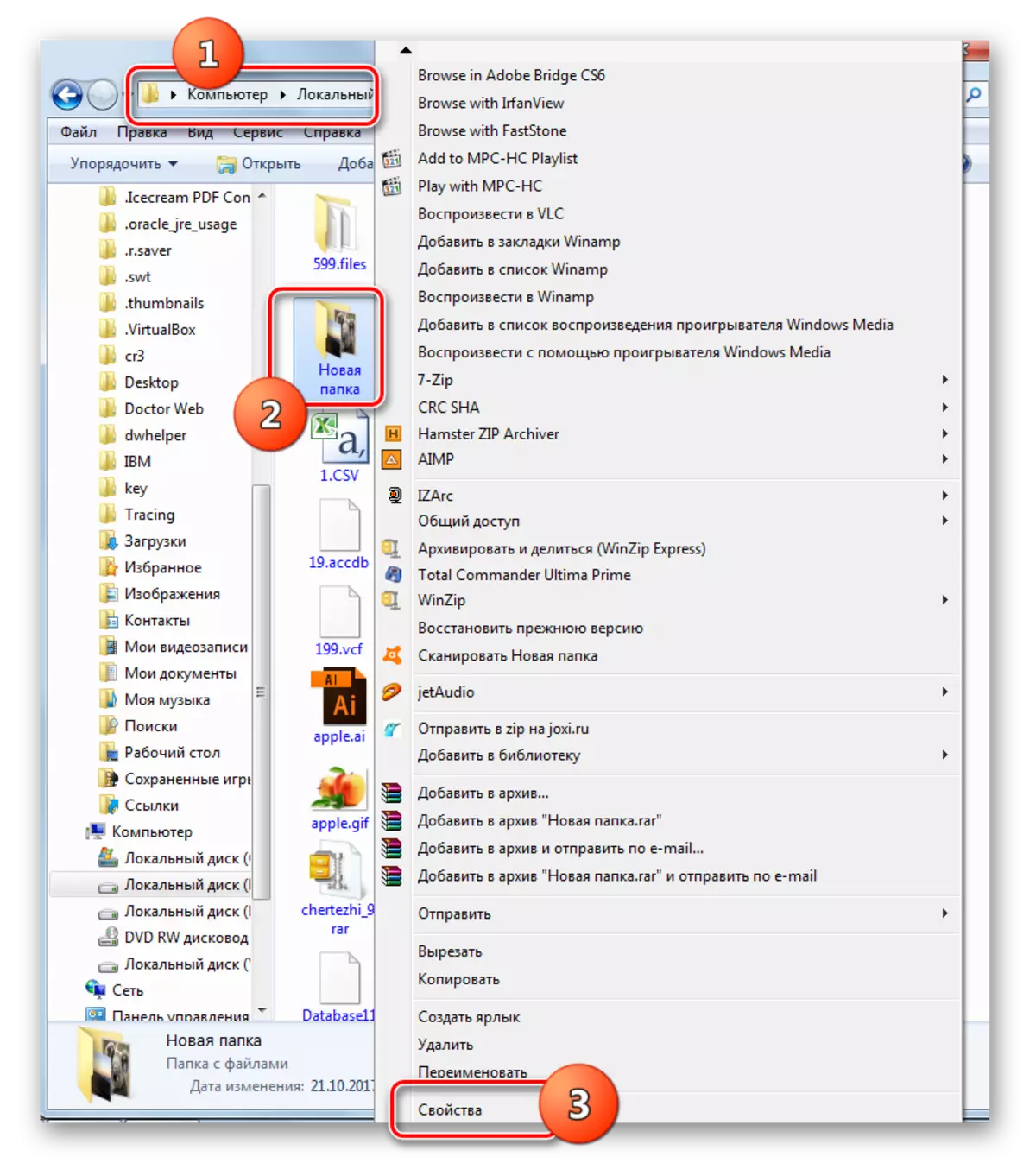
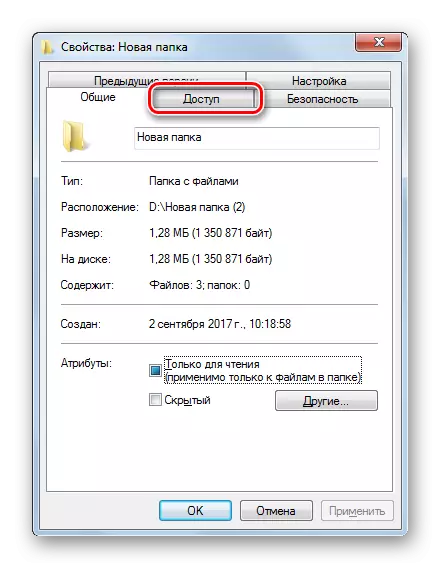
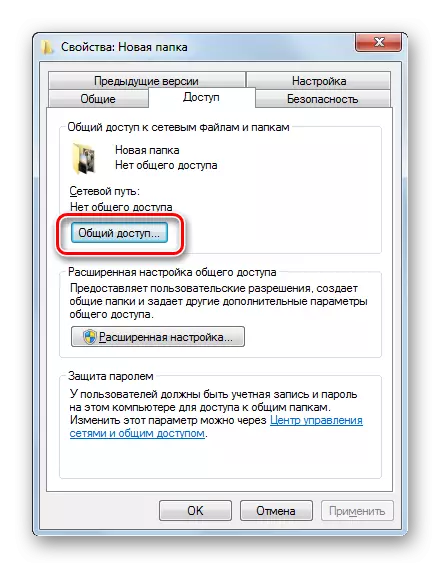
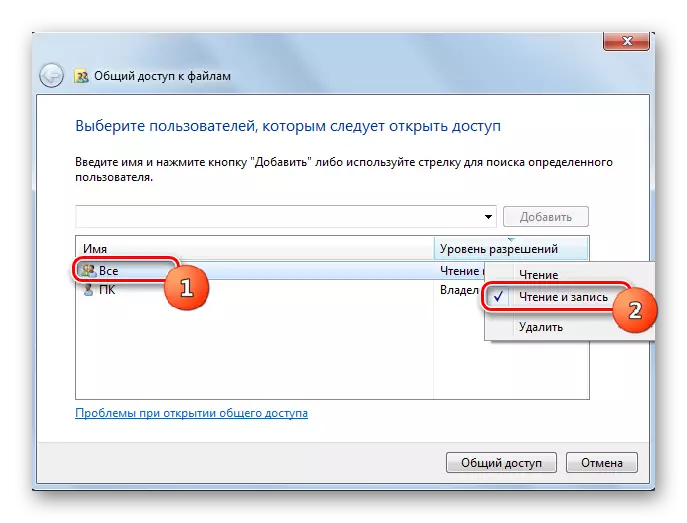
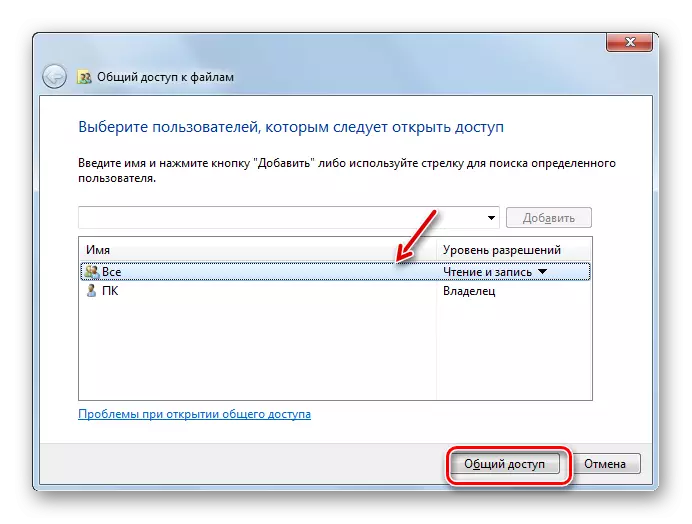
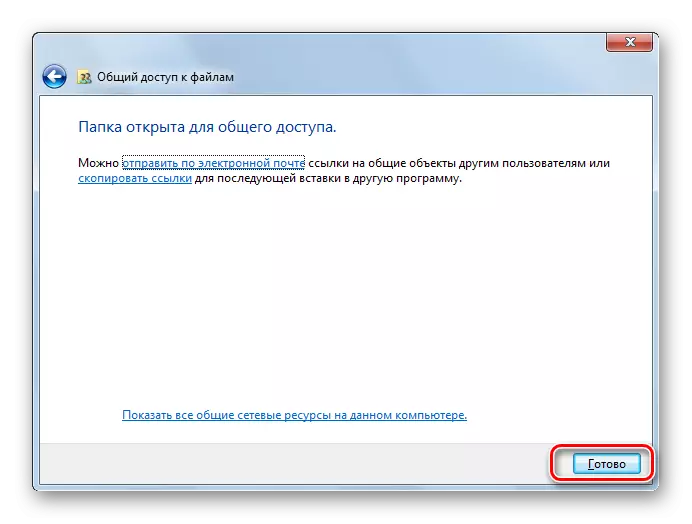
Ara altres usuaris d'aquest equip poden entrar fàcilment a la carpeta seleccionada.
Mètode 2: Provisió d'Accés a la Xarxa
Ara anem a entendre com proporcionar un accés a l'catàleg d'un altre PC de la xarxa.
- Obriu les propietats de la carpeta que voleu compartir i aneu a la secció "Accés". Com fer això, s'explica en detall a l'descriure la versió anterior. Aquest cop, feu clic "Extended Settings".
- S'obre la secció corresponent. Instal·lar la casella de selecció al costat de l'element de "accés obert".
- Un cop instal·lada la caixa de selecció, el nom de directori seleccionat es mostra al camp "Nom d'el recurs general". Opcionalment, també es pot deixar qualsevol nota al camp "Nota", però no cal fer-ho. En el camp Límit, el nombre d'usuaris simultanis ha d'especificar el nombre de tal manera que es pot connectar a aquesta carpeta a el mateix temps. Això es fa per tal que massa gent que es connecten a través de la xarxa, no crear una càrrega excessiva en el seu ordinador. Per defecte, el valor d'aquest camp és "20", però es pot augmentar o disminuir-la. Després d'això, feu clic al botó "Permisos".
- El fet és que fins i tot quan els ajustos especificats anteriorment, només aquells usuaris que tenen un perfil en aquest equip podran entrar a la carpeta seleccionada. Per a altres usuaris, l'oportunitat de visitar el catàleg estarà absent. Per tal de resoldre el directori absolutament per a tothom, és necessari crear un compte de convidat. A la finestra "Resolució Per al grup" que s'obre, feu clic a "Afegeix".
- A la finestra que ha aparegut en el camp d'introducció dels noms dels objectes seleccionats, introdueixi la paraula "convidat". Feu clic a "D'acord".
- Retorna a "Resolució per al Grup". Com es pot veure, la inscripció "hoste" va aparèixer a la llista d'usuaris. Ressaltar-ho. A la part inferior de la finestra hi ha una llista de permisos. Per defecte, els usuaris d'altres ordinadors només es permeten llegir, però si ho desitja també pot afegir nous fitxers a directori i els existents canvi, a continuació, enfront de l'indicador de "accés complet" al Permetre la casella. A el mateix temps, també hi haurà una marca prop de tots els altres elements d'aquesta columna. Una operació similar es realitza per a altres comptes que es mostren en el camp de grup o usuaris. A continuació feu clic a "Aplica" i "OK".
- Després de tornar a la finestra de "Configuració avançada General d'Accés", feu clic a "Aplica" i "OK".
- Tornant a les propietats de la carpeta, es mouen en la pestanya "Seguretat".
- Com es pot veure, no hi ha cap compte de convidat en el grup i els usuaris, i això pot fer que sigui difícil per entrar en un directori compartit. Feu clic al botó "Edita ...".
- S'obre la finestra "Resolució Per al grup". Feu clic a "Afegeix".
- A la finestra que apareix en el camp dels noms dels objectes seleccionats, d'escriptura "hoste". Feu clic a "D'acord".
- Tornant a la secció anterior, premi "Aplicar" i "OK".
- A continuació, tancar les propietats de la carpeta fent clic a Tanca.
- Però les manipulacions especificats encara no proporcionen accés a la carpeta seleccionada per la xarxa des d'un altre equip. Cal dur a terme una sèrie d'accions. Feu clic al botó "Inici". Vine al "Tauler de control".
- Triï la secció "Xarxes i Internet".
- Ara entreu en el "Centre de Gestió de Xarxa".
- Al menú de l'esquerra, apareix la finestra, feu clic a "Canviar paràmetres addicionals ...".
- Obre la finestra de canvi de paràmetres. Feu clic al nom de el grup "comú".
- El contingut d'el grup estan obertes. Baixar per la finestra i posar el botó d'opció per a la contrasenya de protecció de desconnexió posició. Feu clic a "Desa els canvis".
- A continuació, aneu a la secció "Tauler de control", que es diu "Sistema i seguretat".
- Feu clic a "Administració".
- Entre les eines presentades, trieu la "política de seguretat local".
- Al costat esquerre de la finestra que s'obre la finestra, feu clic a "Polítiques locals".
- Aneu al directori "assignació de drets d'assignació".
- A la part principal dreta, trobar el paràmetre "es nega a accedir a l'ordinador de la xarxa" i anar-hi.
- Si no hi ha punts "convidats" a la finestra que s'obre, simplement podeu tancar-la. Si hi ha un element, seleccioneu-lo i premeu "Suprimeix".
- Després de suprimir l'element, feu clic a "Aplica" i "D'acord".
- Ara, si hi ha una connexió de xarxa, s'activarà l'accés compartit d'altres ordinadors a la carpeta seleccionada.
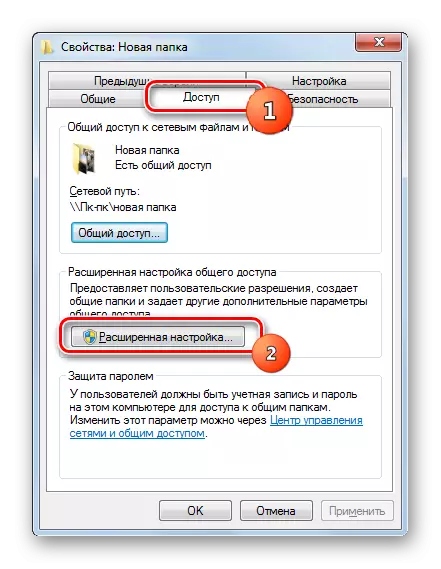

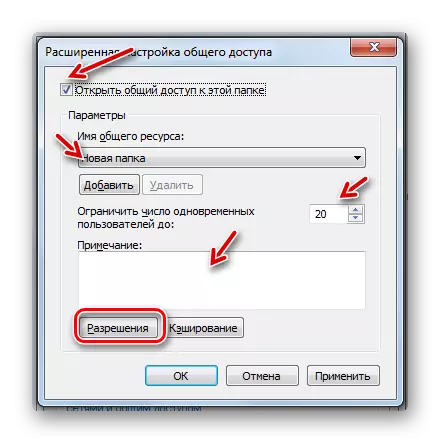
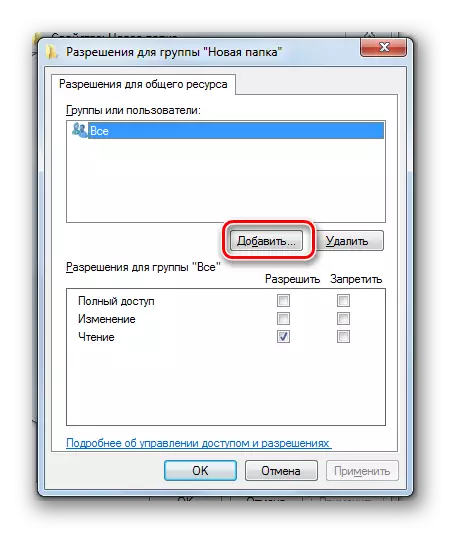
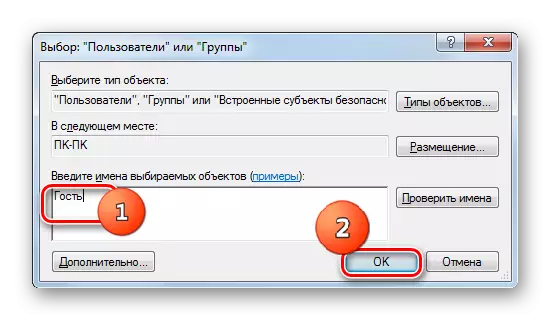
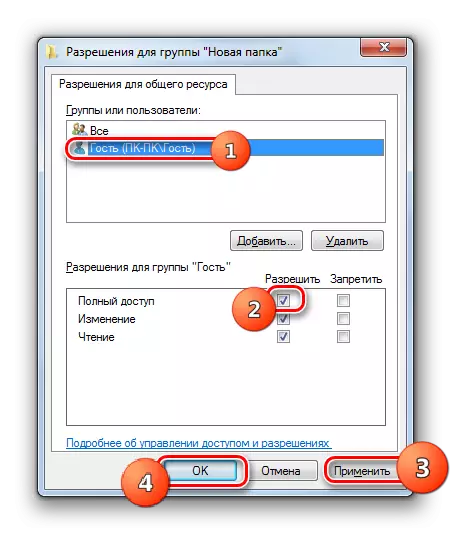
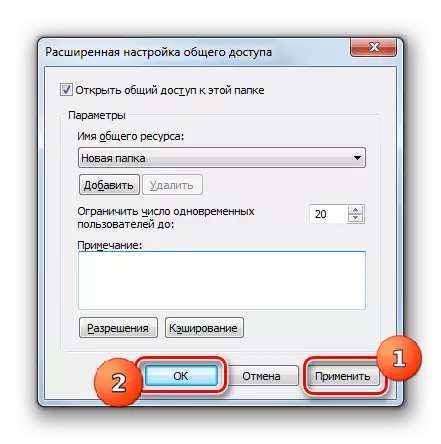
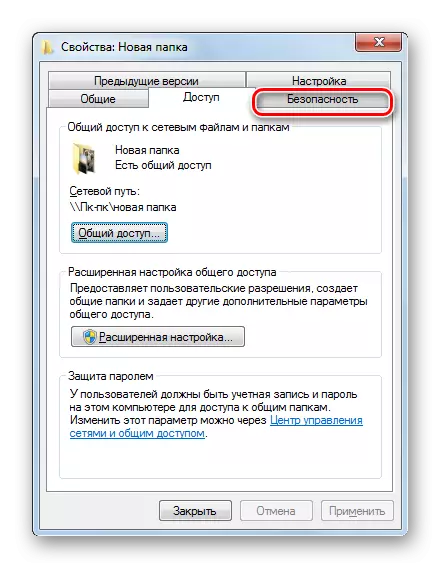
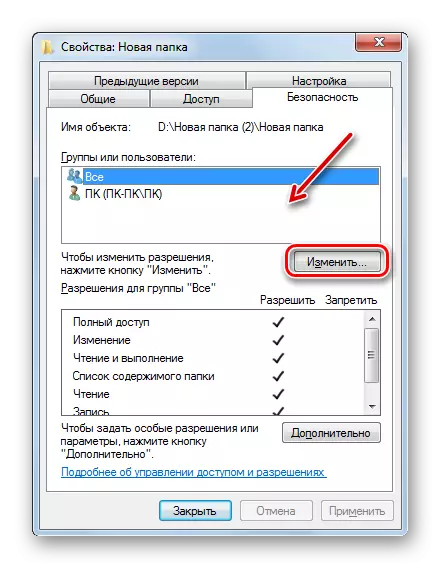
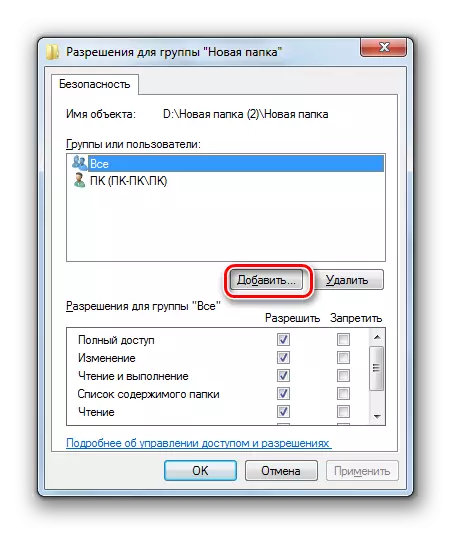
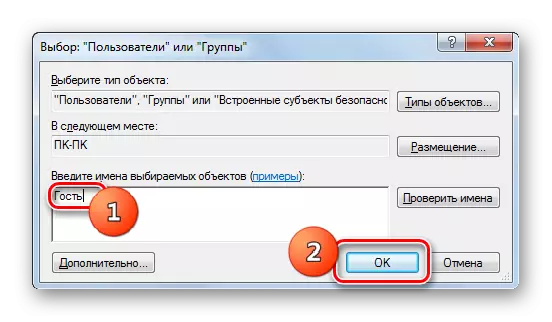
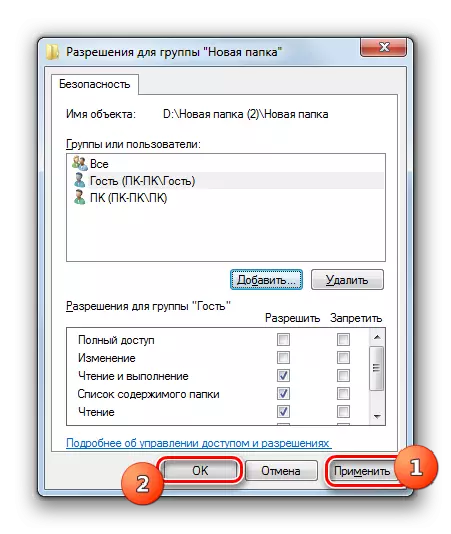
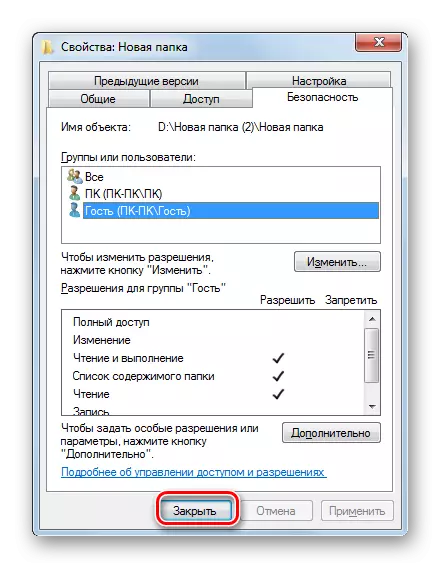
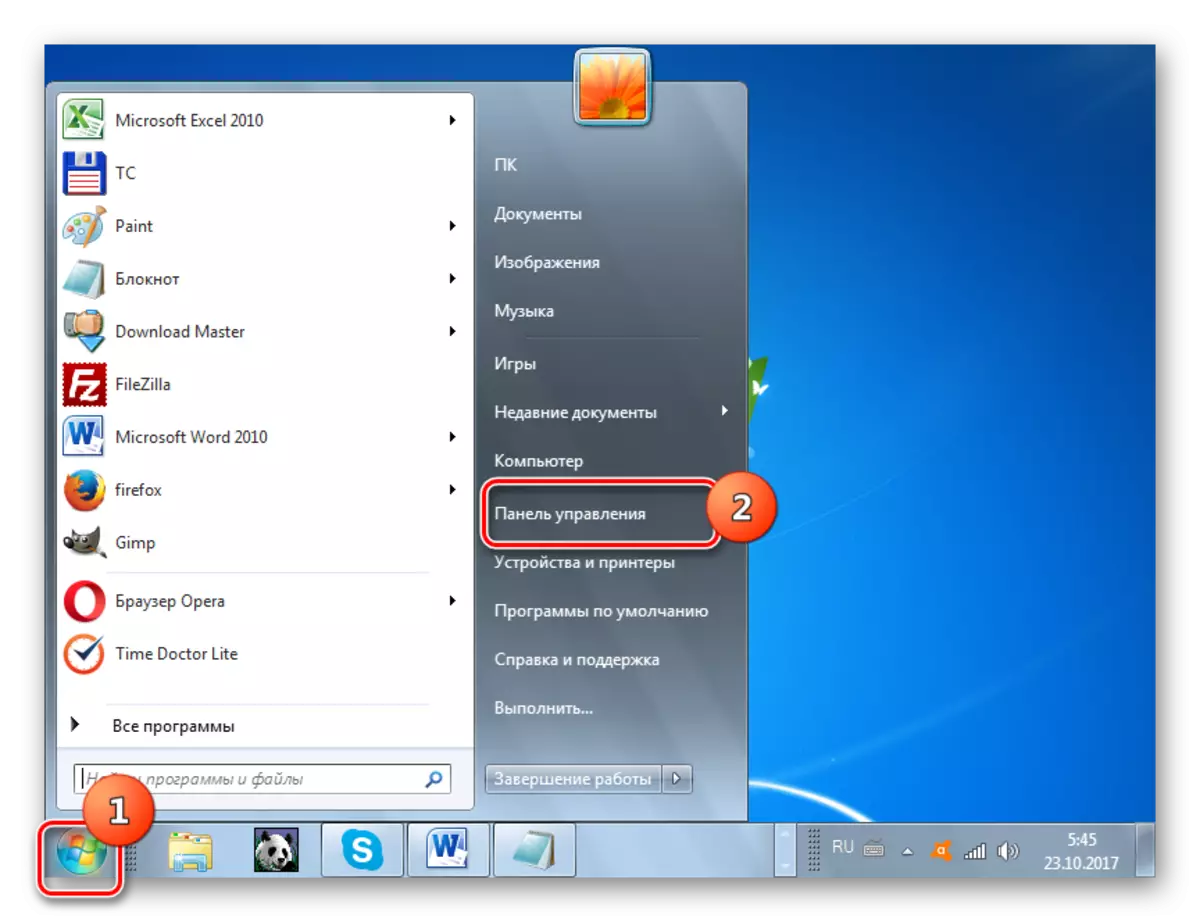
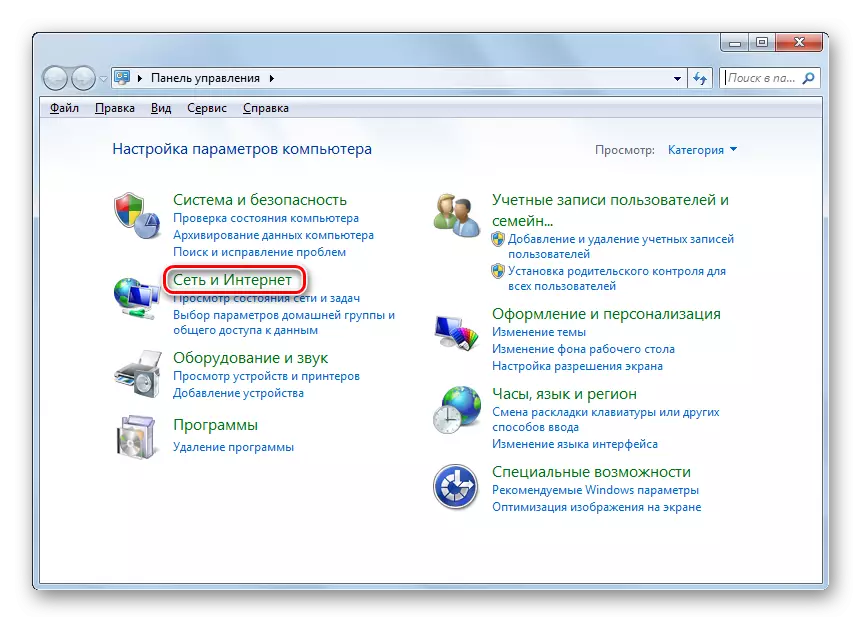
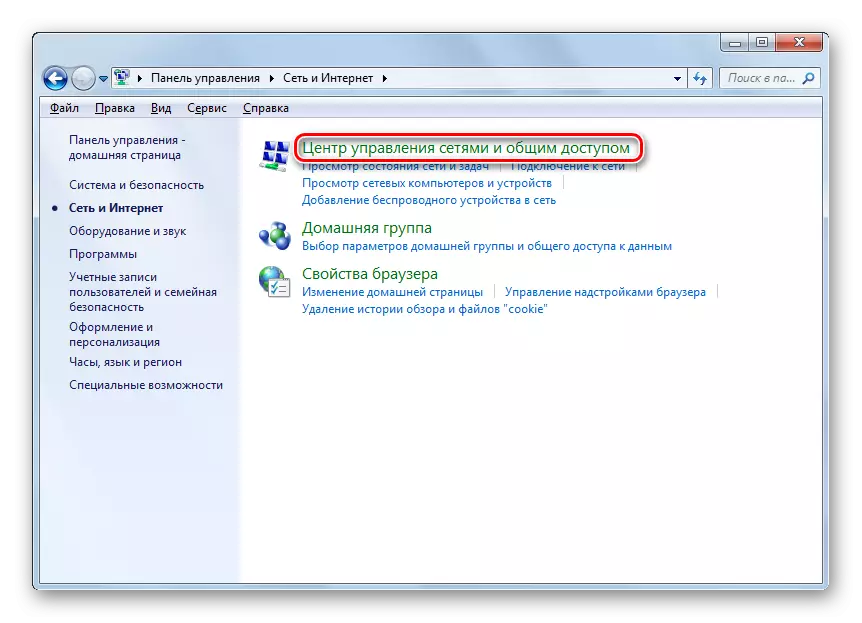
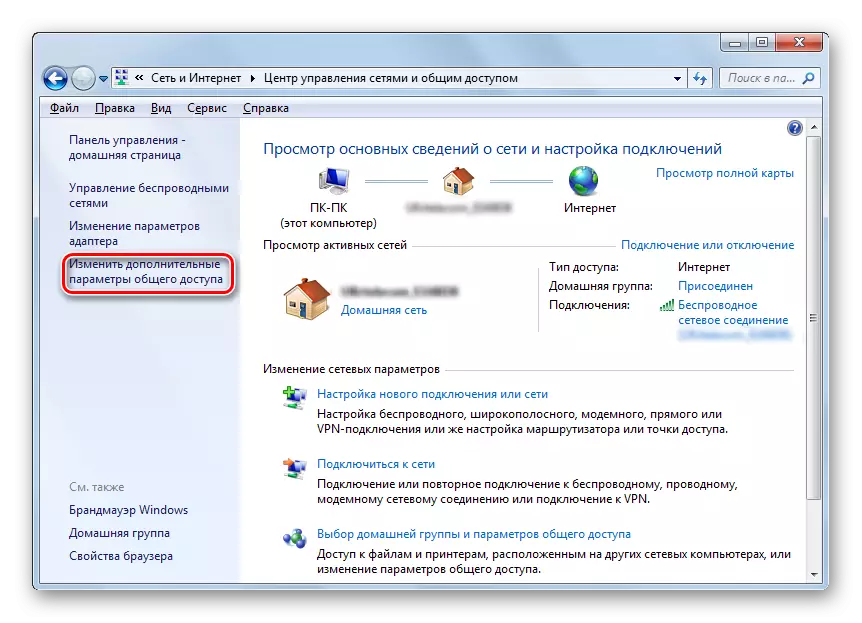
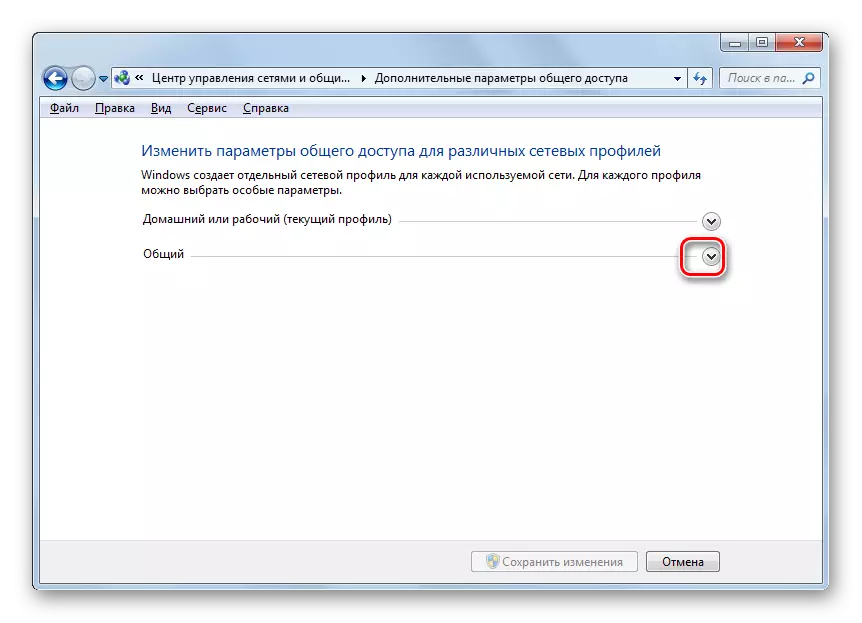
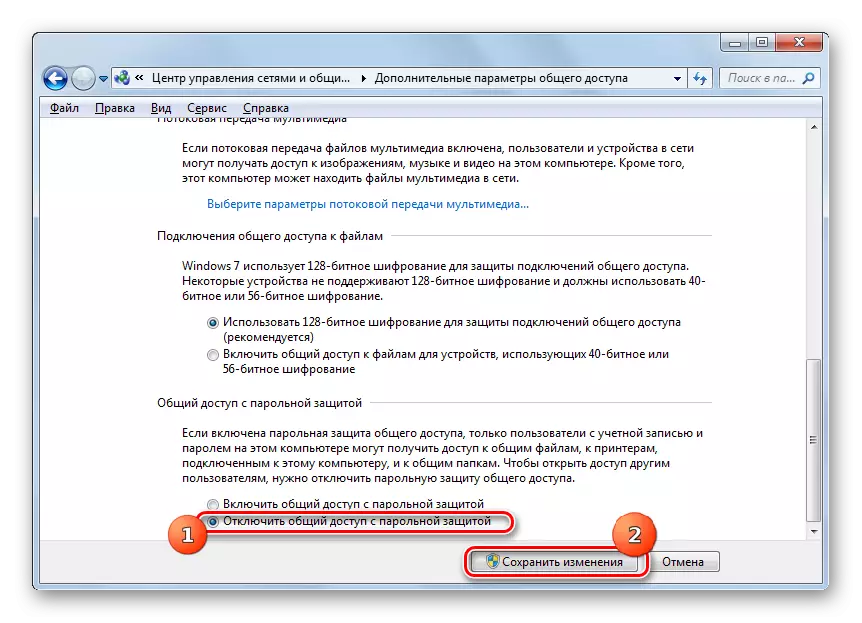
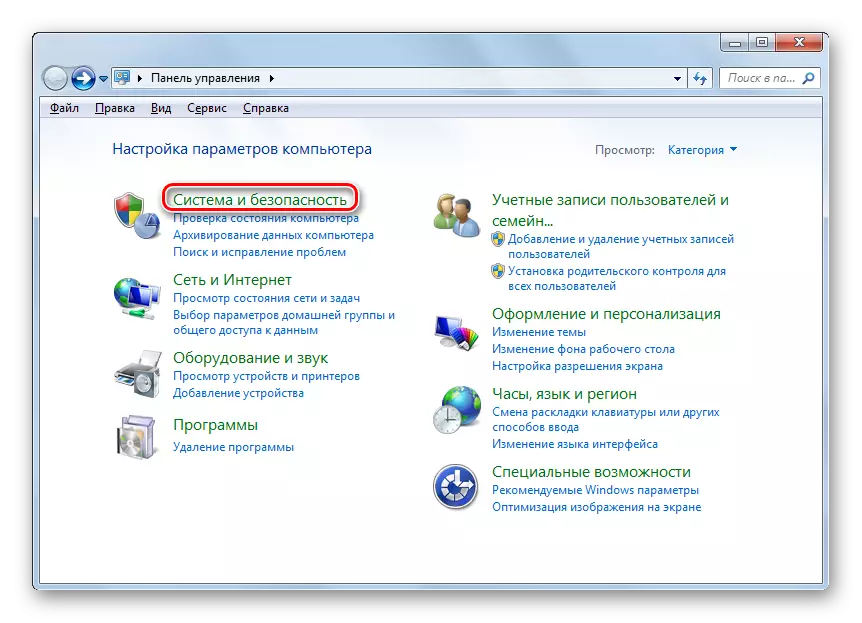
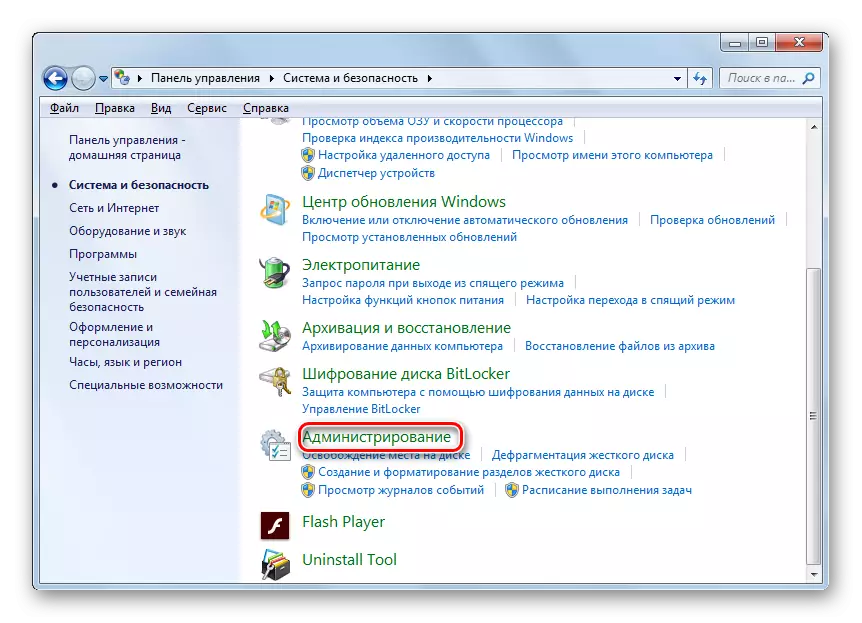
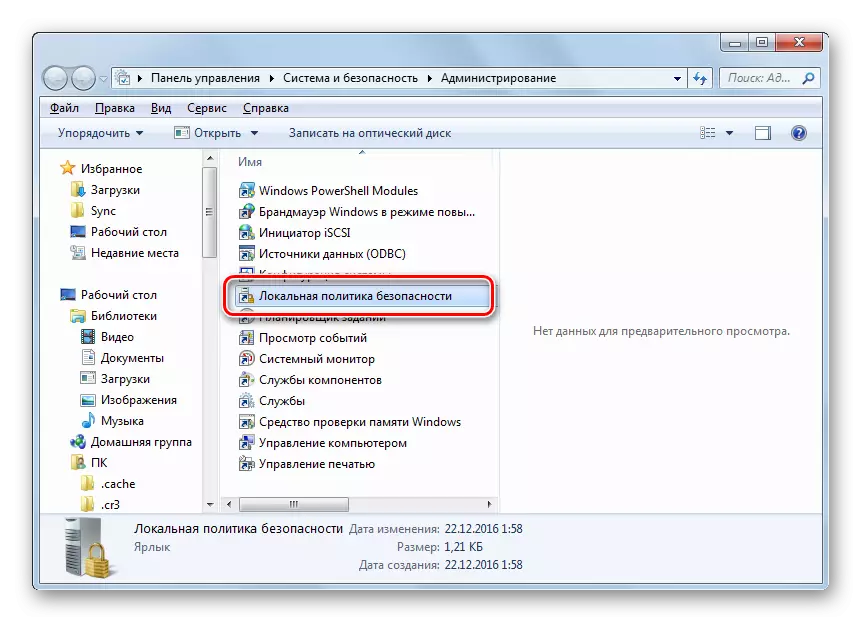
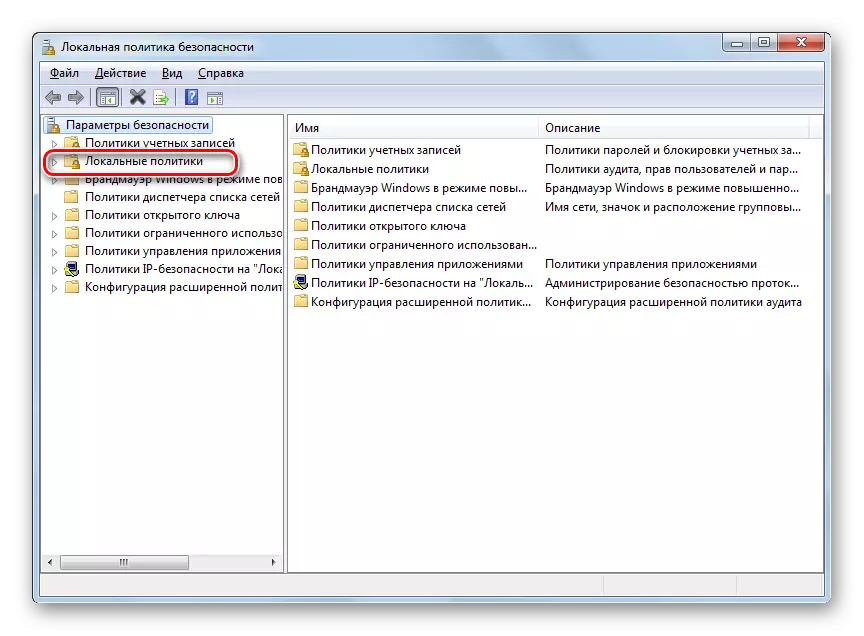
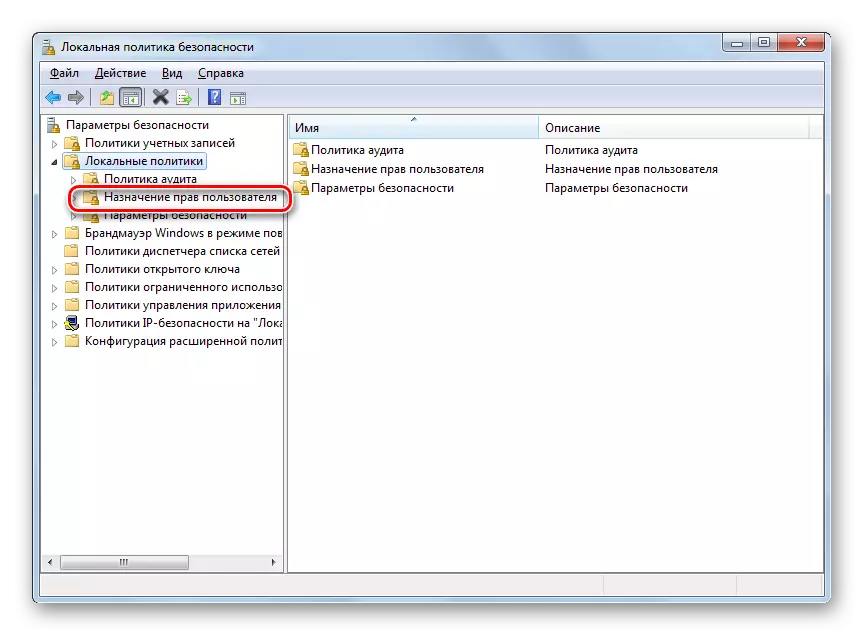
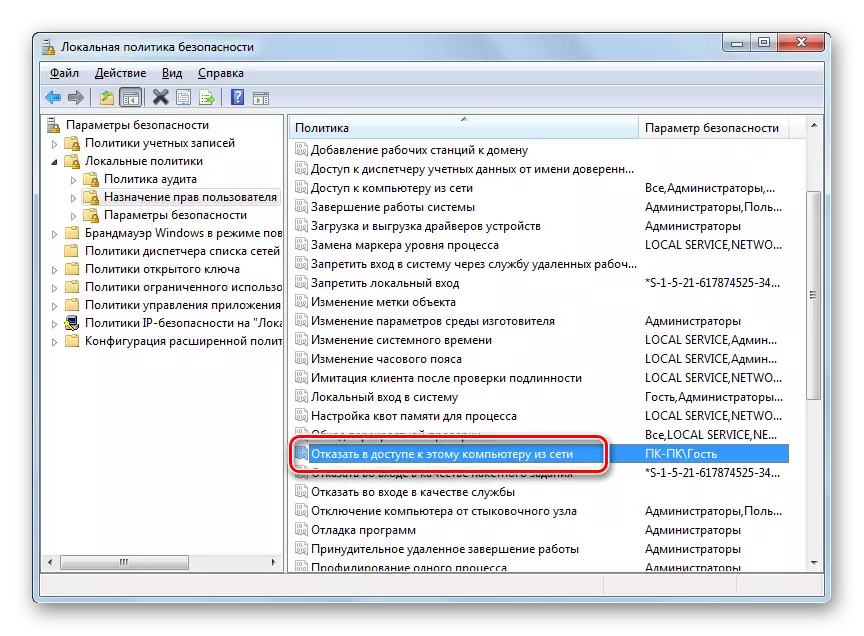
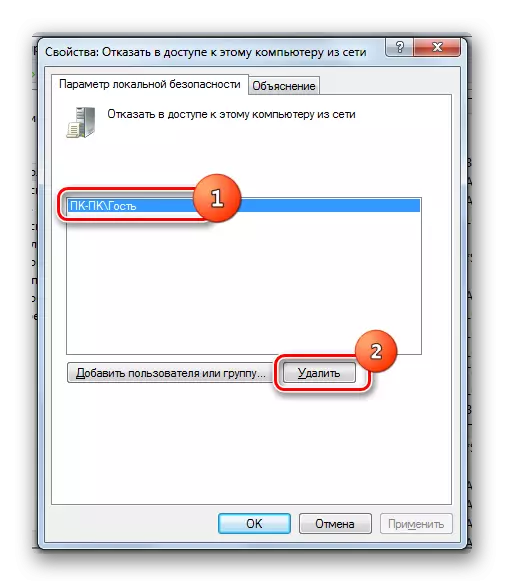
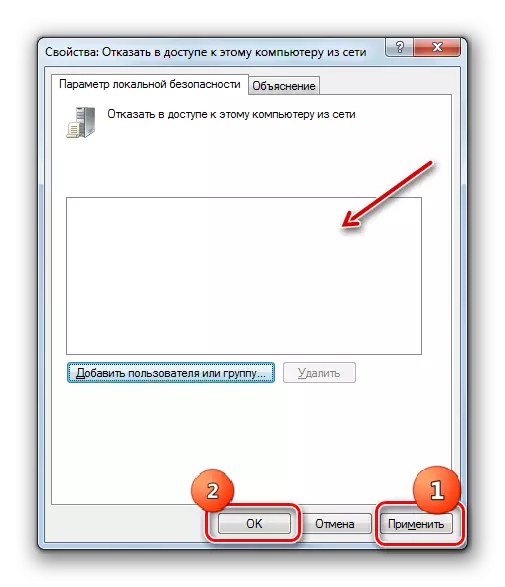
Com podeu veure, l'algorisme per proporcionar accés general a la carpeta depèn principalment de si voleu compartir un directori per a usuaris d'aquest ordinador o introduir usuaris a través de la xarxa. En el primer cas, realitzeu l'operació que necessiteu simplement a través de les propietats del catàleg. Però, en segon lloc, haurà de tirar endavant amb diversos paràmetres de configuració del sistema, incloses les propietats de la carpeta, els paràmetres de xarxa i les polítiques de seguretat locals.
