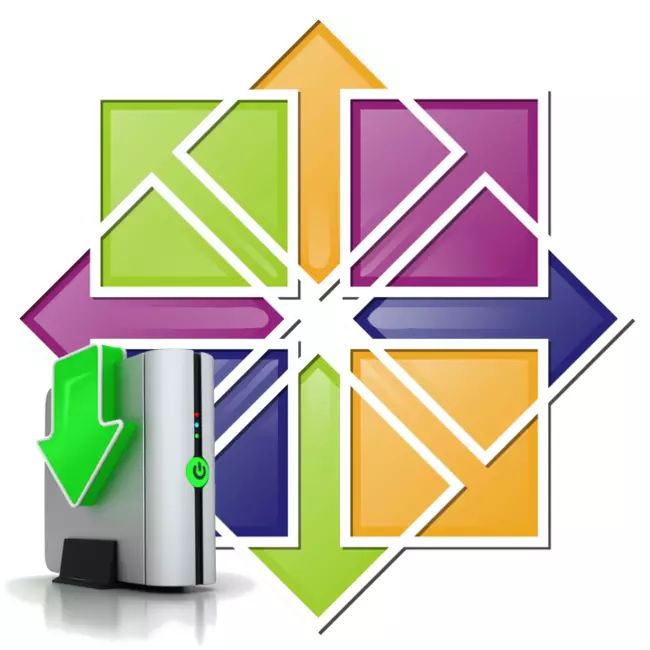
La instal·lació de sistema operatiu CENTOS 7 és en gran part diferent de l'procediment amb altres distribucions basades en el nucli de Linux, de manera que fins i tot un usuari amb experiència pot trobar una varietat de problemes a l'realitzar aquesta tasca. A més, el sistema s'ajusta precisament durant la instal·lació. A el menys la seva configuració es pot fer després de la finalització d'aquest procés, l'article serà presentada en l'article, com fer-ho a la instal·lació.
Després d'això, es considera que es completi la configuració de sistema bastant futur. El següent que necessita per posar el disc i crear usuaris.
Pas 5: Markup Disc
El disc marca en la instal·lació de sistema operatiu és l'etapa més important, de manera que val la pena llegir detingudament el lideratge.
Inicialment, ha d'anar directament a la finestra de marcat. Per això:
- Al menú principal de l'instal·lador, seleccioneu "Lloc d'instal·lació".
- A la finestra que apareix, seleccioneu la unitat en la qual s'instal·larà CENTOS 7, i posar l'interruptor a la zona d ' "Altres paràmetres d'emmagatzematge de dades" a la posició "I setembre Seccions". Després d'això, feu clic a "Finalitzar".

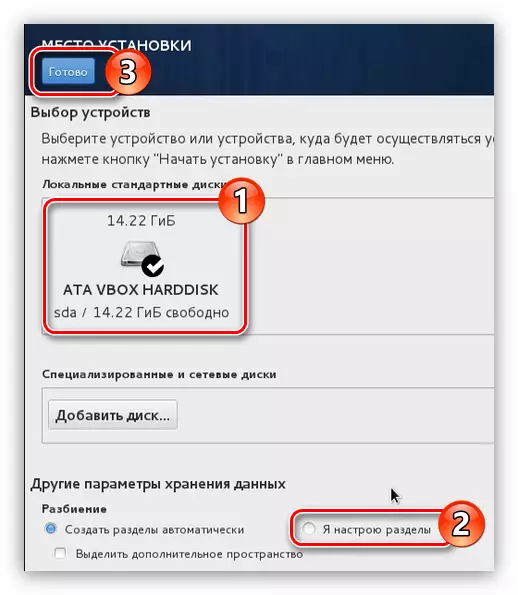
Nota: Si instal CENTOS 7 en un disc dur net, seleccionar l'opció "Crear particions de forma automàtica".
Ara vostè està a la finestra de marcat. L'exemple s'utilitza el disc en el qual ja s'han creat les seccions, si s'escau, poden no ser-ho. Si no hi ha espai lliure al disc dur, aleshores cal assignar inicialment a instal·lar el sistema operatiu, eliminant les seccions innecessàries. Això es fa de la manera següent:
- Seleccioneu la partició que es va a eliminar. En el nostre cas, "/ boot".
- Feu clic al botó "-".
- Confirma l'acció fent clic al botó "Suprimeix" a la finestra que apareix.


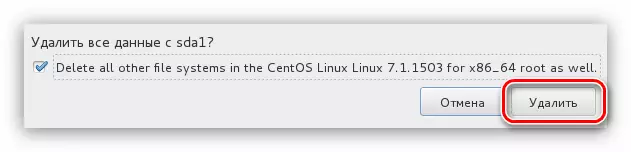
Després d'això, s'eliminarà la secció. Si voleu netejar completament el disc de les seccions, a continuació, executar aquesta operació amb cadascun per separat.
A continuació, haurà de crear particions per instal·lar CentOS 7. Que sigui de dues maneres: automàtica i manualment. El primer implica la selecció de l'opció "Feu clic aquí per crear de forma automàtica."
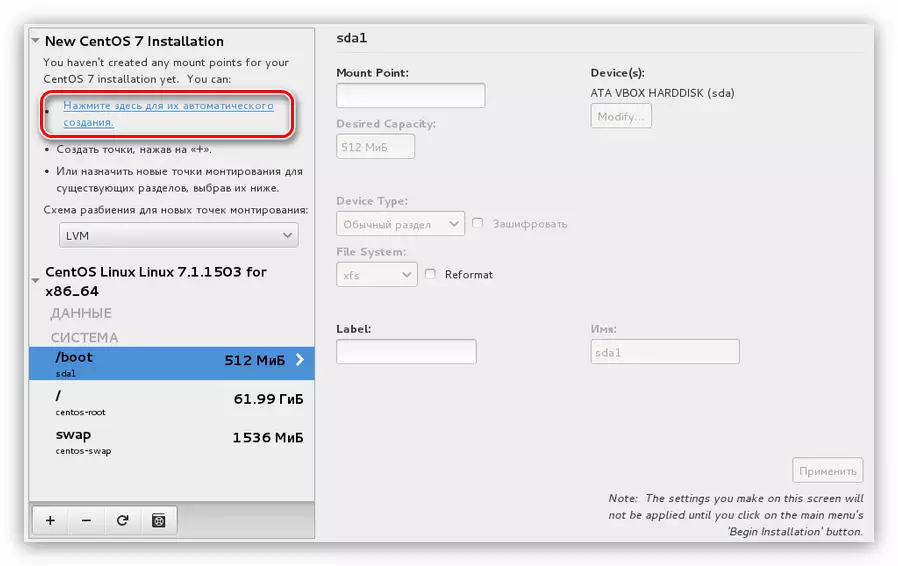
Però val la pena assenyalar que l'instal·lador proposa la creació de 4 particions: llar, d'arrel, / boot i la secció de paginació. En aquest cas, s'assignarà automàticament una certa quantitat de memòria per a cada un d'ells.
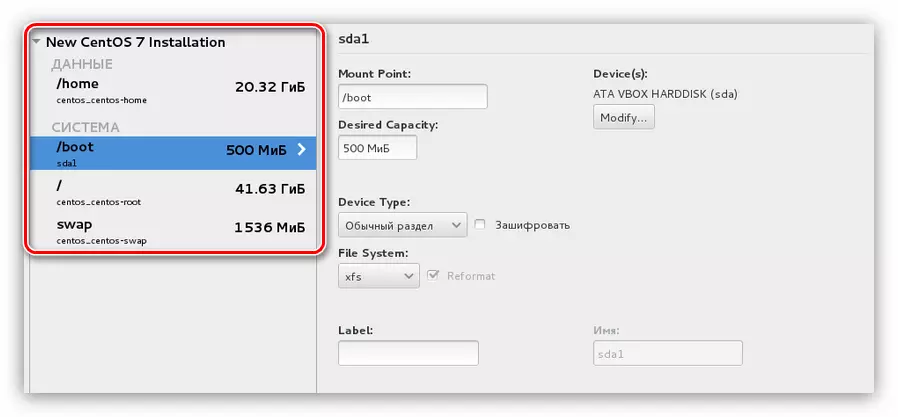
Si un marcat us convé, feu clic al botó "Finalitza", en cas contrari podeu crear totes les particions necessàries vosaltres mateixos. Ara es dirà com fer-ho:
- Feu clic al botó amb el símbol "+" per crear una finestra de punt de muntatge.
- A la finestra que apareix, seleccioneu el punt de muntatge i especifiqueu la mida de la partició generada.
- Feu clic a "Següent".
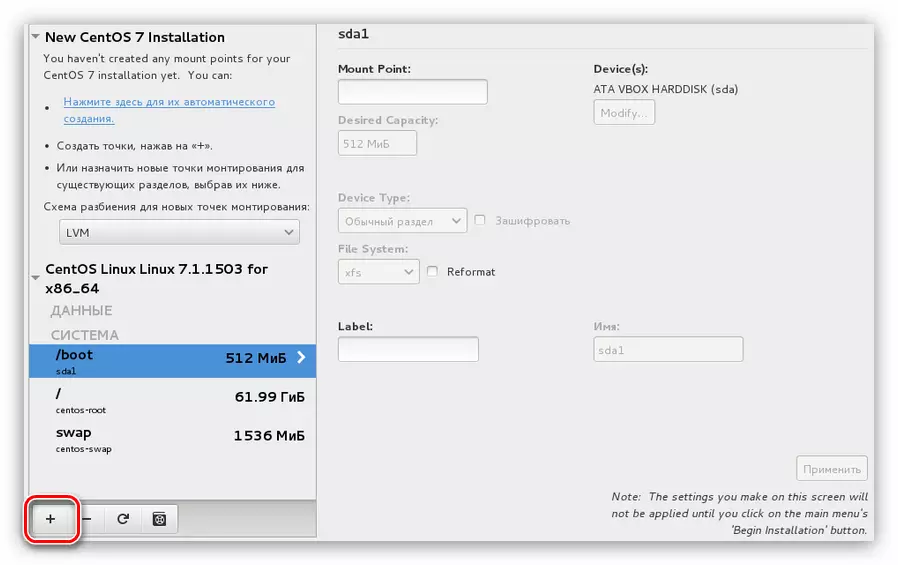
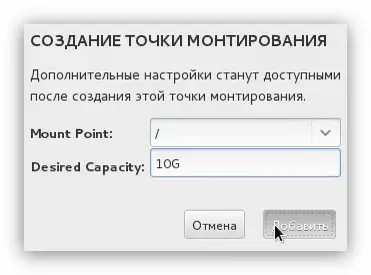
Després de crear la partició, podeu canviar alguns paràmetres a la part dreta de la finestra de l'instal·lador.
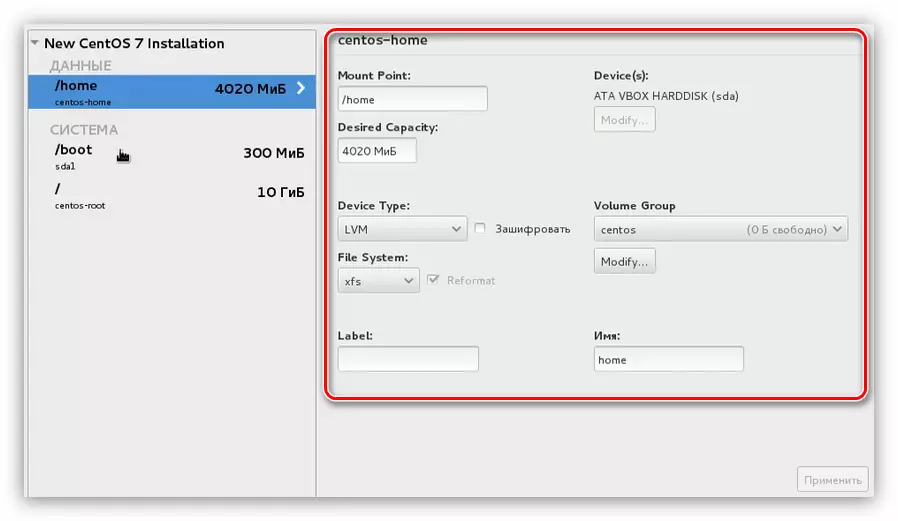
Nota: Si no teniu experiència suficient en el marcatge dels discs, no es recomana fer edicions. Per defecte, l'instal·lador estableix la configuració òptima.
Saber crear seccions, marqueu el disc al vostre propi desig. I feu clic al botó "Finalitza". Com a mínim, es recomana crear una secció arrel designada pel símbol "/" i la secció d'intercanvi - "Swap".
Després de fer clic a "Finalitza", apareixerà una finestra on es mostren tots els canvis. Llegiu acuradament l'informe i, sense adonar-vos de qualsevol cosa superflu, feu clic al botó "Acceptar els canvis". Si la llista té discrepàncies amb accions executades anteriorment, feu clic a "Cancel·la i tornar a la configuració de les particions".
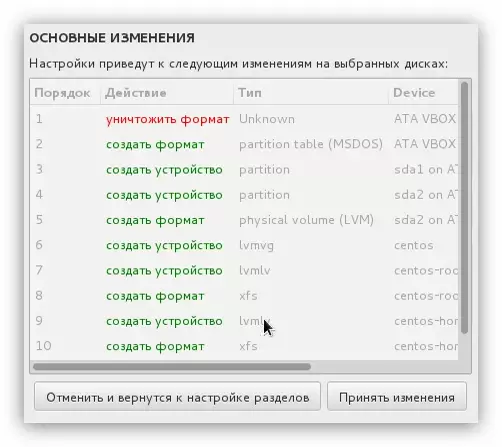
Després de fer els discs, aquest últim segueix sent l'etapa final de la instal·lació del sistema operatiu Centos 7.
Pas 6: Completar la instal·lació
Després de col·locar el marcatge del disc, es portarà al menú principal de l'instal·lador, on voleu fer clic al botó "Inicia la instal·lació".
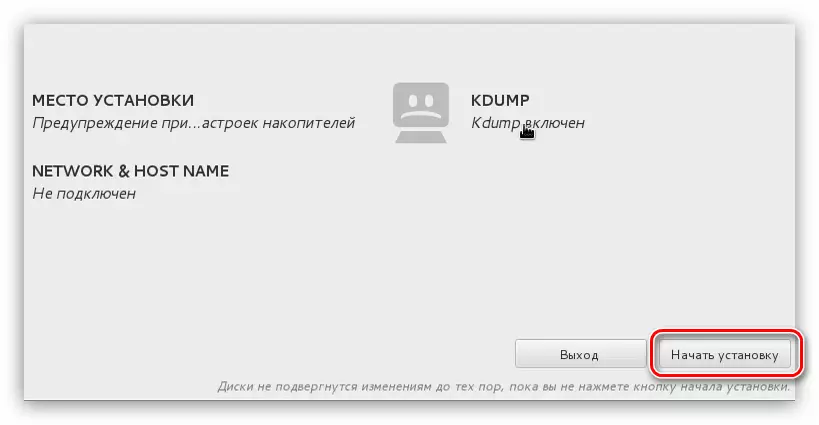
Després d'això, introduïu la finestra "Configuració personalitzada", on s'han de realitzar diverses accions senzilles senzilles:
- Primer, establiu la contrasenya de superusuari. Per fer-ho, feu clic a l'element de la contrasenya de l'arrel.
- A la primera columna, introduïu la contrasenya que heu inventat i, a continuació, repetiu-ho a la segona columna i feu clic a Finalitza.

Nota: si introduïu una contrasenya breu, després de fer clic a "acabar", el sistema us demanarà que introduïu més complexos. Aquest missatge es pot ignorar prement el botó "Finalitza" per segona vegada.
- Ara heu de crear un usuari nou i assignar-li drets d'administrador. Això augmentarà el nivell de seguretat del sistema. Per començar a fer clic a "Creació d'un usuari".
- A la finestra nova cal que configureu el nom d'usuari, inicieu la sessió i instal·leu la contrasenya.
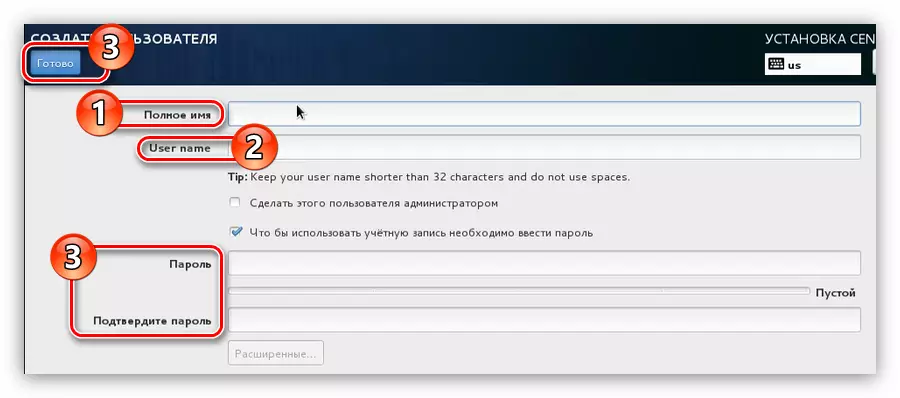
Tingueu en compte: Per introduir el nom, podeu utilitzar qualsevol idioma i registre de lletres, mentre que l'inici de sessió ha d'introduir mitjançant el registre inferior i el disseny de teclat anglès.
- No us oblideu de crear l'administrador creat per l'usuari mitjançant la instal·lació d'una marca al paràgraf corresponent.
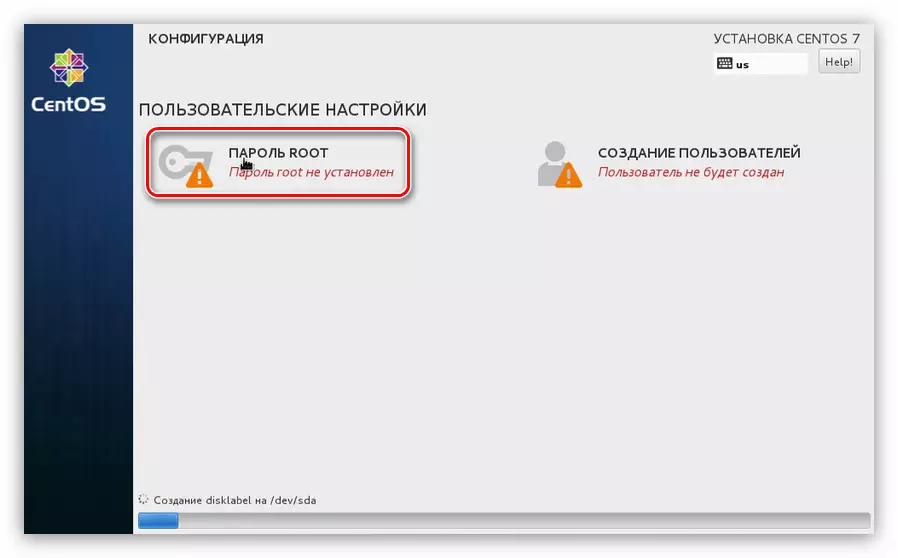
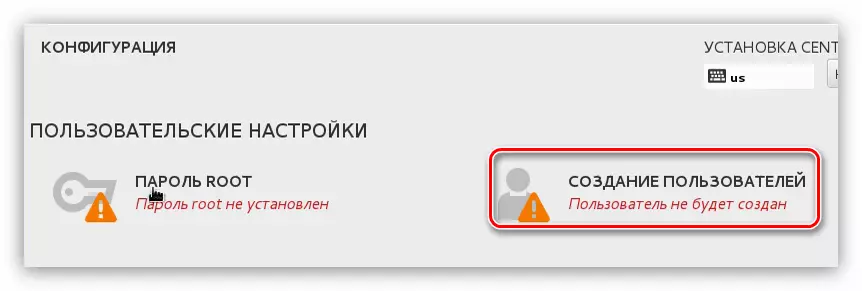
Tot aquest temps, mentre que heu creat l'usuari i heu instal·lat una contrasenya al compte de superusuari, la configuració del sistema al fons. Una vegada que totes les accions anteriors s'han completat, queda per esperar al final del procés. Podeu fer un seguiment dels seus progressos en l'indicador adequat a la part inferior de la finestra de l'instal·lador.
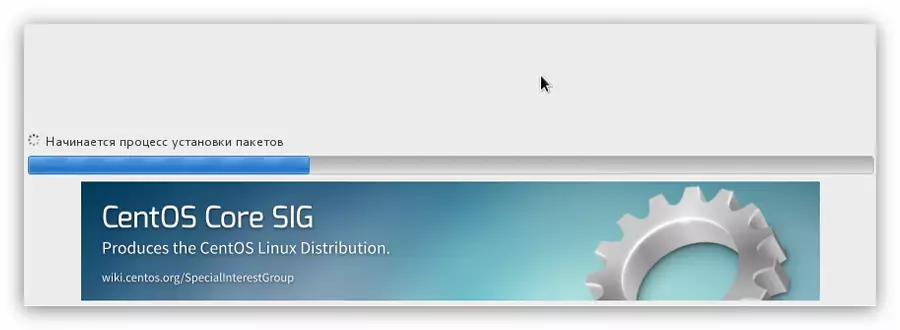
Tan aviat com arribi la tira al final, haureu de reiniciar l'ordinador. Per fer-ho, feu clic al botó del mateix nom, havent eliminat prèviament la unitat Flash USB o el disc CD / DVD amb el sistema operatiu des de l'ordinador.

Quan inicieu l'ordinador, apareixerà el menú GRUB en el qual voleu seleccionar el sistema operatiu per començar. L'article Centos 7 es va instal·lar en un disc dur net, de manera que només hi ha dos registres a Grub:
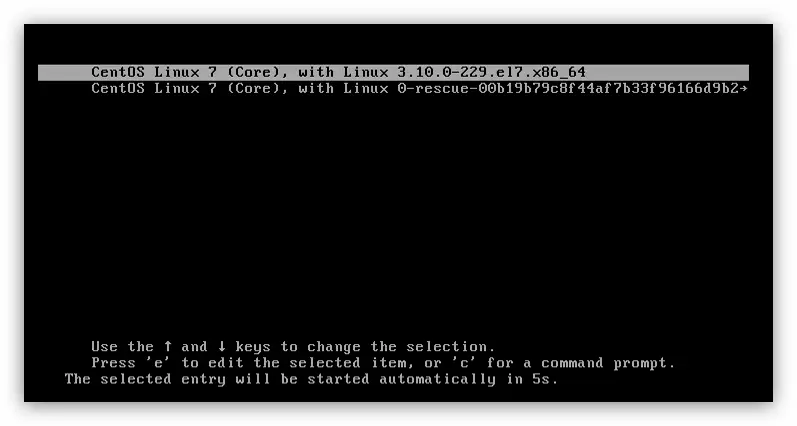
Si Centos 7 heu instal·lat al costat d'un altre sistema operatiu, llavors les files del menú seran més grans. Per iniciar el sistema instal·lat, heu de seleccionar "Centos Linux 7 (Core), amb Linux 3.10.0-229.e17.x86_64."
Conclusió
Després de córrer Centos 7 a través del carregador d'arrencada de GRUB, heu de seleccionar l'usuari creat i introduir contrasenya. Segons el resultat, cauràs a l'escriptori, si es va seleccionar per instal·lar durant la configuració del sistema del sistema. Si heu realitzat cada acció establerta a les instruccions, no es requereix el paràmetre del sistema, ja que s'ha completat anteriorment, en cas contrari, alguns elements poden no funcionar correctament.
